Blender est une suite de création 3D gratuite et open source avec un large éventail d'outils de modélisation, de sculpture, de texturation et d'animation.Exécuté sur les systèmes Linux, macOS et Windows, cette application cross-plateforme est un choix populaire pour les créateurs qui veulent créer des avatars, des accessoires et des objets 3D pour les expériences Roblox.
Bien que ce ne soit pas une liste exhaustive, le guide suivant offre des informations de haut niveau sur les outils et les fonctionnalités essentielles de Blender pour la création 3D, ainsi que des directives sur la meilleure pratique pour concevoir de l'art 3D entre Blender et Studio.
Configuration du fichier
Avant de commencer à créer de l'art 3D sur Blender pour la plate-forme Roblox, il est important de configurer les paramètres de Blender et de Studio afin que vos objets 3D maintiennent la même position, orientation et échelle lorsque vous les itérez et les déplacez entre les deux applications.
Configurer les unités
Par défaut, Blender et Studio utilisent des unités primaires différentes pour mesurer la longueur : Blender se réfère à l'échelle métrique, et Studio se réfère à studs .Pour vous assurer que vos objets 3D conservent les mêmes mesures lorsque vous les déplacez ou les redimensionnez dans l'une des applications, vous devez configurer les unités de Blender pour qu'elles soient cohérentes avec les studs.
Pour définir les unités de mixeur compatibles avec les unités de studio de Roblox :
Accédez à l'éditeur de propriétés , puis dans la navigation à gauche, sélectionnez l'onglet Scène.

Cliquez sur le menu déroulant Unités pour étendre le conteneur, puis :
- Définir système d'unité à Aucun .
- Définir Rotation à degrés .
Importer les paramètres
Les logiciels et les applications 3D utilisent des systèmes de coordonnées pour représenter la position et l'orientation des objets dans l'espace 3D.Ces systèmes de coordonnées typiquement se composent de trois axes :
- Un axe représente la position horizontale (mouvement de gauche à droite).
- Un axe représente la position verticale (mouvement vers le haut et le bas).
- Un axe représente la profondeur (mouvement en avant et en arrière).
Le mixeur et le studio utilisent différents systèmes de coordonnées , spécifiquement pour l'axe représentant la direction "en haut".Comme d'autres logiciels de modélisation, Blender utilise l'axe Z car les objets 3D se déplacent hors du plan 2D pour devenir un objet 3D ; à l'inverse, comme d'autres moteurs de jeu, Studio utilise l'axe Y car les personnages se déplacent sur le plan du sol et sautent pour un mouvement vertical.
Cette différence est importante à garder à l'esprit lorsque vous importez votre art 3D dans Blender ou Studio parce que vous devez faire des ajustements aux paramètres d'importation pour vous assurer que votre objet maintient la bonne orientation dans l'application.
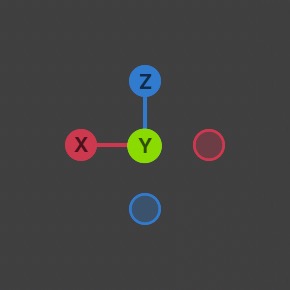
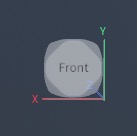
Studio à Blender
Pour définir les paramètres d'importation de Blender pour les objets 3D du studio :
Dans le coin supérieur gauche, cliquez sur le menu hamburger. Un menu contextuel s'affiche.
Accédez à Fichier > Importer > Wavefront (.obj) , FBX (.fbx) ou glTF 2.0 (.glb/.gltf) .La fenêtre Affichage des fichiers du mixeur s'affiche.
Sélectionnez un ou plusieurs fichiers .obj, .fbx ou .gltf que vous souhaitez importer.
Dans le panneau à droite, naviguez vers la section Général :
- Définissez l'échelle à 1 pour conserver la même échelle depuis Studio.
- Définir l'axe avant à Z pour conserver le même axe "en avant" que Studio.
- Définissez l'axe supérieur à Y pour conserver le même axe "en haut" que Studio.

Dans le coin inférieur droit, cliquez sur le bouton Importer .
Blender vers Studio
Pour définir les paramètres d'importation de Studio pour les objets 3D de Blender :
Accédez à Fichier > Importer 3D . Votre navigateur de fichiers local s'affiche.
Sélectionnez puis confirmez le , le ou le fichier(s) 3D que vous voulez importer de votre système local.La fenêtre d'aperçu d'importation du convertisseur 3D s'affiche.
Dans le panneau à droite, naviguez vers la section Fichier général , puis :
- Activez Importer seulement en tant que modèle si vous avez plusieurs objets que vous voulez regrouper en un objet Model.
- Activez le téléchargement sur Roblox si vous voulez créer une ressource avec un ID de ressource que vous pouvez référencer à travers les projets.
- Définissez Créateur à moi si vous êtes le seul à avoir besoin d'accéder à l'objet, ou au groupe qui possède le projet sur lequel vous travaillez.Ce dernier paramètre garantit que tous les membres de groupe éligibles ont la permission d'utiliser l'objet 3D dans le projet.
- Activer insérer en utilisant la position de la scène afin que l'objet conserve la position que vous avez définie dans Blender.

Accédez à la section transformation de fichier , puis définissez les paramètres suivants afin que l'objet garde la même orientation que Blender :
- Définissez World Forward à Front pour conserver le même axe "forward" que Blender.
- Définir World Up à Haut pour garder le même axe "en haut" que Blender.
Accédez à la section Géométrie du fichier , puis définissez Unité de mise à l'échelle à Étude pour garder la même échelle à partir de Blender.
En bas de la fenêtre, cliquez sur le bouton Importer . Votre objet 3D s'importe avec la même échelle et orientation depuis Blender.
Paramètres d'exportation
Semblable à la section précédente de configuration du fichier, il est important de prendre en compte les différents systèmes de coordonnées de Blender et de Studio lorsque vous êtes prêt à exporter votre art 3D à partir de Blender.En prenant un peu de temps supplémentaire pour configurer vos paramètres d'exportation, vous pouvez vous assurer que vos objets 3D maintiennent la bonne orientation, la bonne échelle et la bonne position lorsque vous les importez dans Studio.
Pour définir les paramètres de Blender pour l'exportation d'objets 3D pour Studio :
Dans le coin supérieur gauche, cliquez sur le menu hamburger. Un menu contextuel s'affiche.
Accédez à Fichier > Exporter > Wavefront (.obj) , FBX (.fbx) ou glTF 2.0 (.glb/.gltf) .La fenêtre Affichage des fichiers du mixeur s'affiche.
Sélectionnez le fichier .obj , .fbx ou .gltf que vous souhaitez exporter.
Dans le panneau à droite, naviguez jusqu'à la section Inclure , puis activez Limiter aux objets sélectionnés pour exporter uniquement vos objets sélectionnés.

Dans la section Transformer 1. Définissez l'échelle à 0.01 afin que vos objets gardent la même échelle dans Studio. 2. Définir En avant à Z En avant pour garder le même axe "en avant" que Blender. 3. Définissez en haut à en haut pour garder le même axe "en haut" que Blender.
Dans le coin inférieur droit, cliquez sur le bouton Exporter . Votre objet 3D est maintenant prêt à importer dans Studio.
Fondamentaux
Avant de regarder tous les outils de modélisation, de sculpture et de texturation communs pour créer de l'art 3D pour Studio, examinons les éléments d'interface fondamentaux de Blender qui sont importants pour naviguer dans l'application et trouver les menus et les contrôles appropriés pour votre tâche de création 3D spécifique.
Espaces de travail
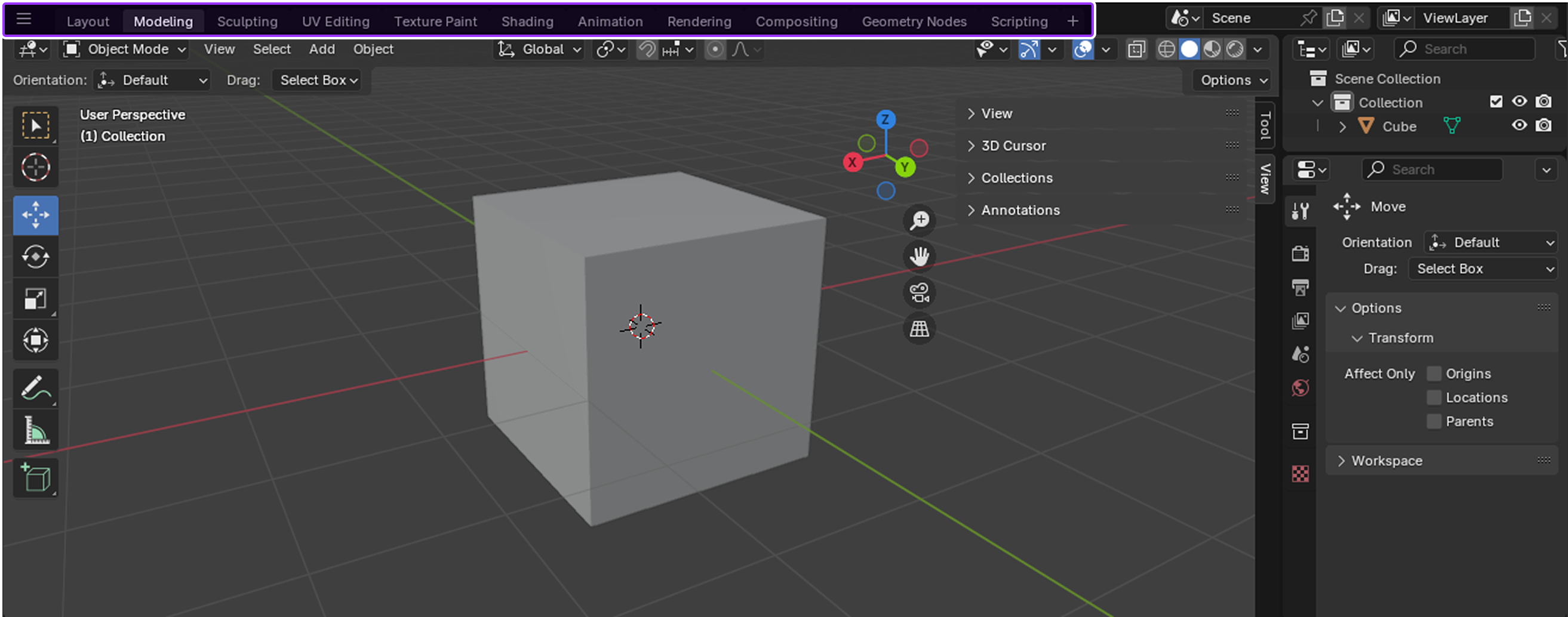
Les espaces de travail sont des dispositions de fenêtre prédéfinies avec des configurations d'interface utilisateur spécialisées et des outils pour différents travaux de création 3D comme la modélisation, la sculpture ou la texture.Vous pouvez utiliser ces configurations d'espace de travail telles qu'elles sont, ou vous pouvez les personnaliser pour qu'elles fonctionnent pour vous en vous échangeant rapidement entre différentes tâches.
Il existe de nombreux espaces de travail par défaut, mais les suivants sont les plus courants pour créer de l'art 3D pour la plate-forme Roblox.

L'espace de travail disposition est l'espace de travail par défaut lorsque vous chargez un fichier Blender, et il fournit des outils de base pour prévisualiser et transformer vos objets 3D, tels que les outils de déplacement, d'échelle et de rotation.La disposition par défaut de cet espace de travail inclut l'interface utilisateur suivante pour un accès facile lorsque vous configurez votre art 3D :
- 3D Viewport - Affiche toute la scène.
- Outliner - Affiche tous les objets dans la scène, comparable à la fenêtre Explorateur de Studio.
- Éditeur de propriétés - Affiche des données modifiables pour l'objet actif, comparables à la fenêtre Propriétés de Studio.
- Éditeur de calendrier - Affiche toutes les clés d'animation comparables à la timeline de l'éditeur d'animation.
Vue 3D
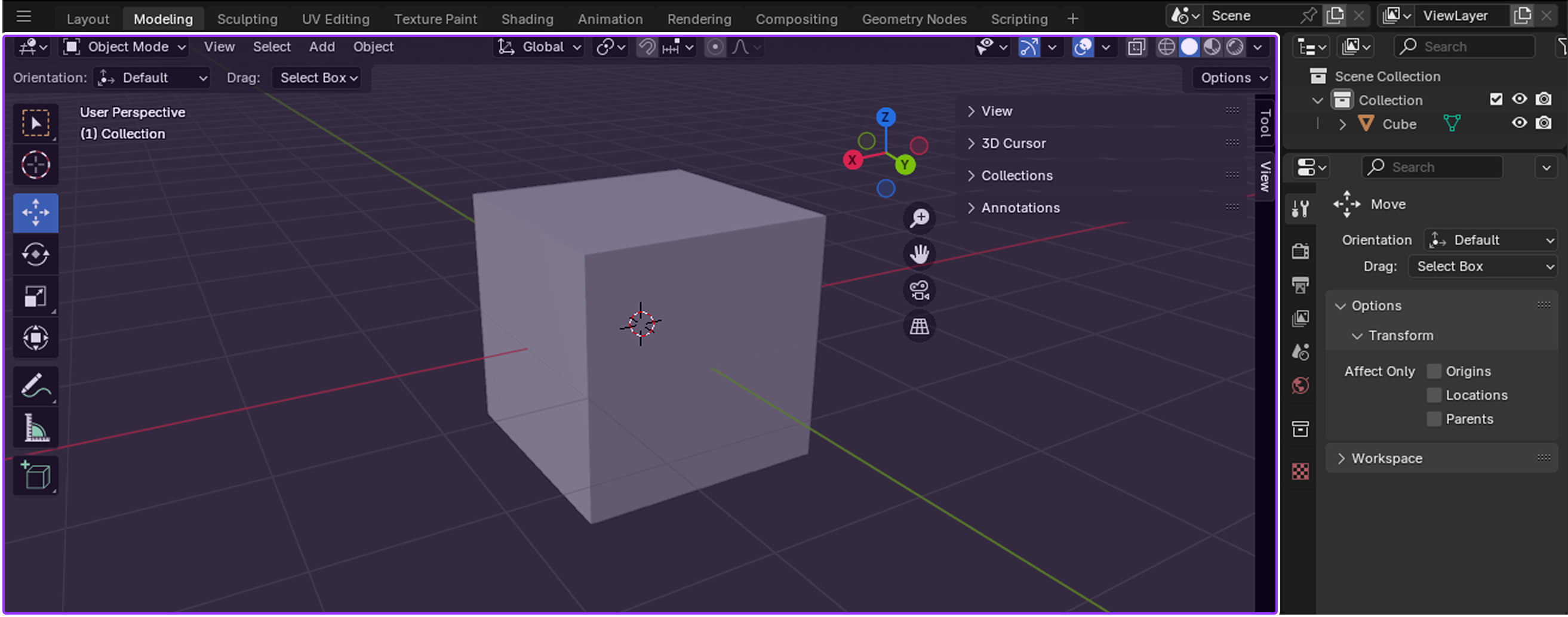
Semblable à la fenêtre d'affichage de Studio, le 3D Viewport vous permet de visualiser et d'interagir avec vos objets 3D tels qu'ils existent dans l'espace 3D.Vous pouvez naviguer à travers la scène, transformer des objets avec votre souris et voir vos modifications en temps réel lorsque vous concevez votre art 3D.
Modeaux
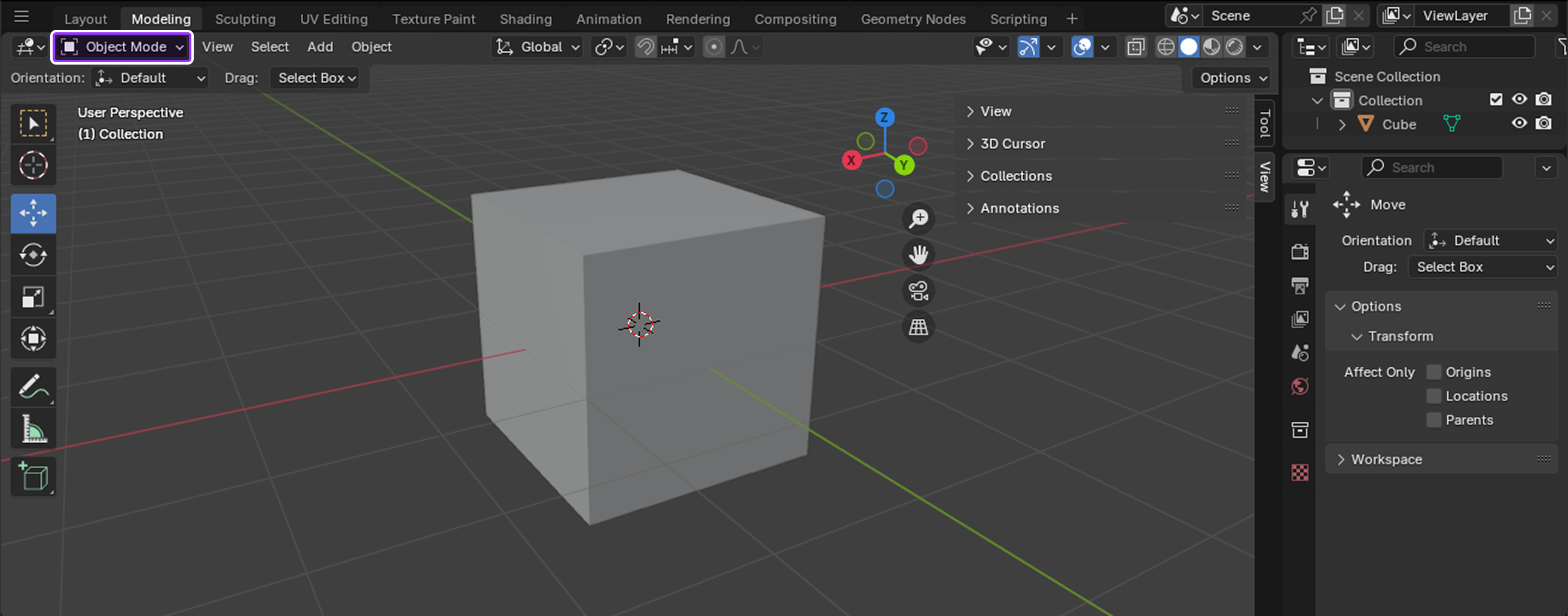
Les modes offrent un outillage supplémentaire pour l'édition d'objets 3D dans la fenêtre 3D. Lorsque vous sélectionnez un nouveau mode dans le sélecteur des modes :
- La balise d'en-tête affiche les nouvelles options de menu.
- La barre d'outils affiche un nouvel ensemble d'outils.
- Les éditeurs et leurs boutons et panneaux activent ou désactivent correctement.
Selon le mode actif, votre curseur peut se transformer en pinceau, comme dans les modes peinture ou sculpture, et la fenêtre 3D peut changer la façon dont il affiche les objets pour cette tâche spécifique, comme l'obscurcissement d'un objet pour que vous puissiez plus facilement voir vos traits de peinture.En apprenant Blender, il est utile d'expérimenter différents modes pour voir quels outils sont disponibles pour votre tâche de création 3D spécifique.
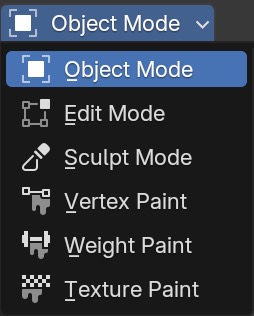
Le mode objet est le mode par défaut, et il fournit des outils disponibles pour tous les types d'objets, tels que les points de positionnement, les bords et les faces, la rotation et l'ajustement des objets, et la mesure de la distance et des angles.Ce mode est utile pour les transformations d'objets de haut niveau.
Barre d'outils
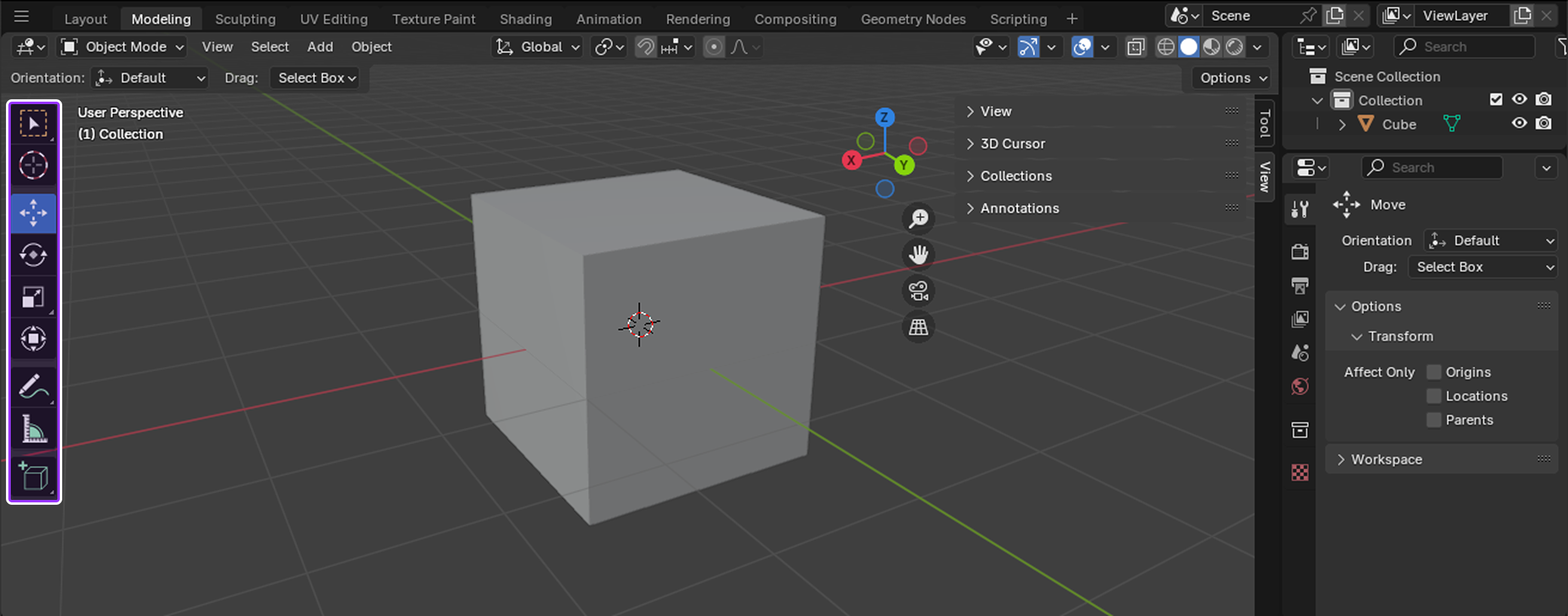
La barre d'outils est un menu vertical d'outils sur le côté gauche de la fenêtre 3D.Chaque fois que vous changez de mode, la barre d'outils répond en affichant un nouveau ensemble d'outils uniques pour ce mode spécifique.
curseur 3D
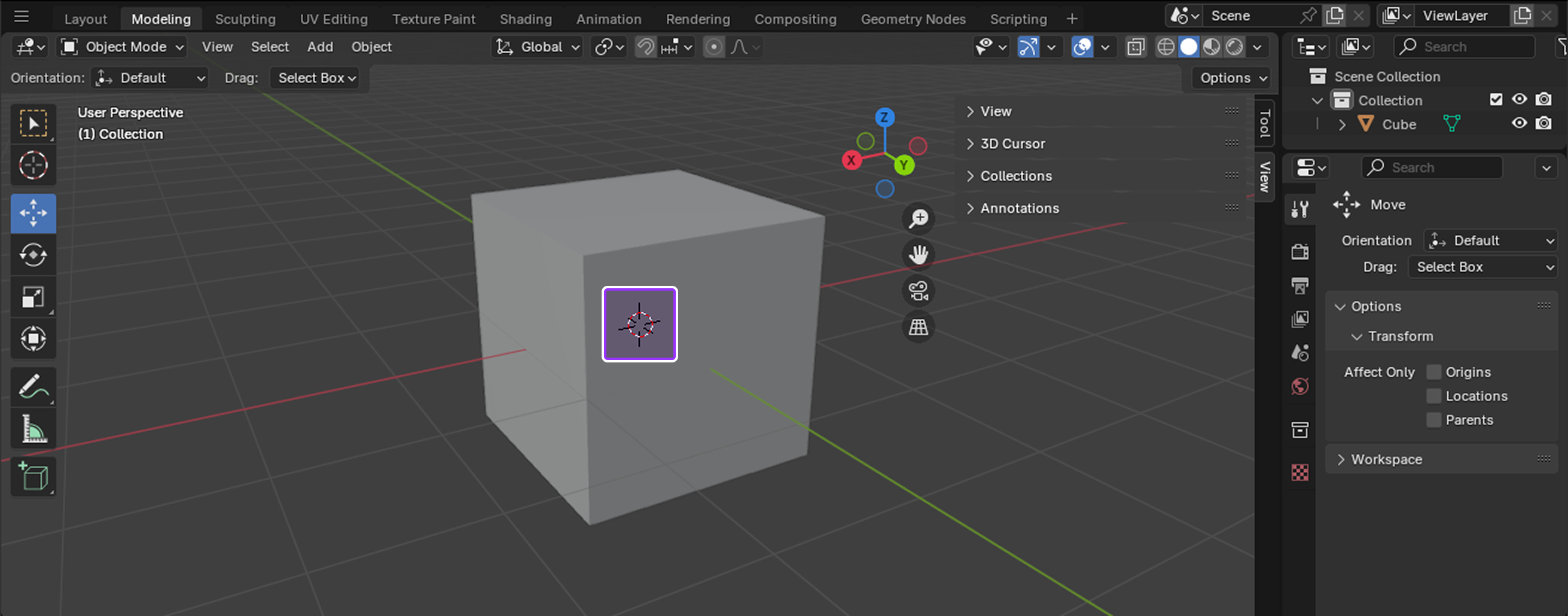
Le curseur 3D est un point de référence mobile dans l'espace 3D qui contient à la fois des données de localisation et de rotation.Bien que cet outil ait de nombreuses utilisations différentes, les plus courantes utilisent sa position et son orientation pour :
- Créer des transformations précises.
- Placez de nouveaux objets dans la scène.
- Déplacer des objets ou leurs véritables vers de nouveaux points dans l'espace 3D.
- Répositionner les points de pivot.
Outils de modélisation
Maintenant que vous savez comment naviguer dans l'interface utilisateur et changer les outils selon votre tâche de création 3D spécifique, regardons de plus près les outils de modélisation les plus courants qui vous permettent de modifier la forme des objets 3D en affectant soit l'ensemble du maillage ou l'un des trois éléments de base des maillages :
- Vertex - Un seul point sur le maillage.
- Bord - Une ligne qui relie deux sommets.
- Visage - Une zone de surface entre trois ou plus de vertices.
Chacune des sections suivantes détaille la manière dont vous pouvez utiliser chaque outil pour des objets et/ou des éléments de maillage, les raccourcis clavier que vous pouvez utiliser pour activer l'outil, et leurs cas d'utilisation les plus courants pour créer de l'art 3D pour la plate-forme Roblox.
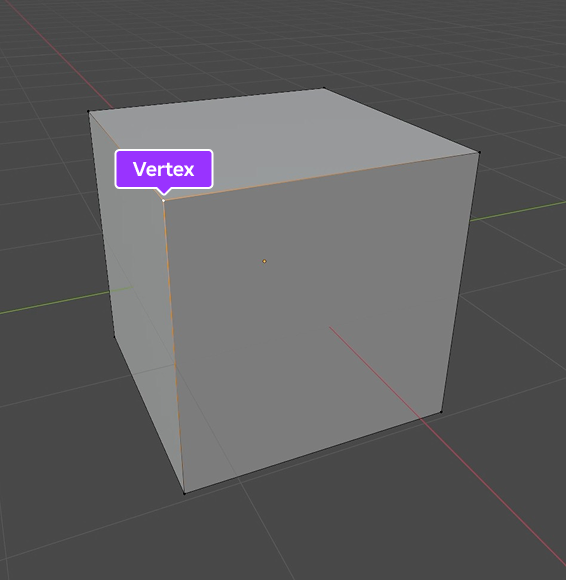
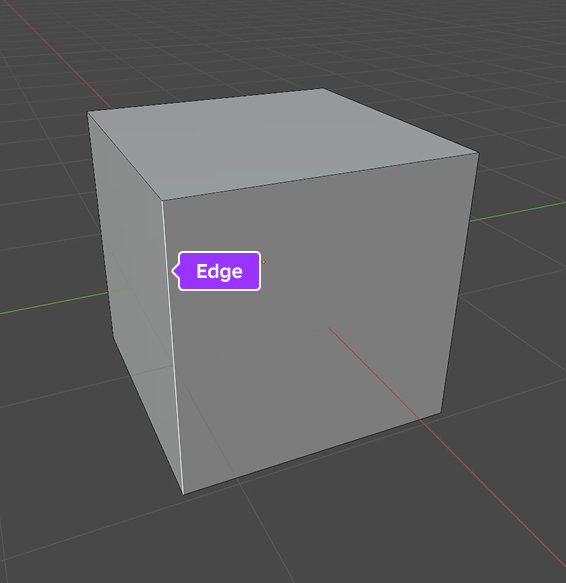
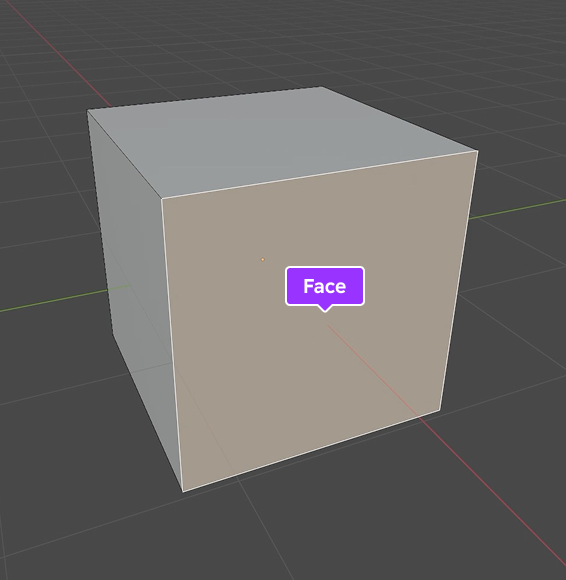
Prendre
L'outil Attraper vous permet de déplacer des objets, des vertices, des bords et des faces de l'espace 3D, et c'est l'un des outils les plus essentiels pour positionner des objets ou des éléments de maillage dans une scène.De nombreux créateurs de Roblox utilisent cet outil à des fins d'édition, telles que le positionnement des vertices, des bords et des visages dans une unité de stud spécifique dans l'espace 3D.
Pour utiliser l'outil de capture :
- Dans le mode objet ou édition , sélectionnez un ou plusieurs objets, des vertex, des bords ou des faces.
- Appuyez sur la touche G chaude pour activer l'outil.
- Déplacez la souris pour répositionner votre sélection. Pour plus de précision :
- Appuyez sur X , Y , ou Z après avoir appuyé sur G pour restreindre le mouvement à l'axe X , Y ou Z , respectivement.
- Appuyez deux fois sur une touche d'axe pour faire glisser des vertex ou des bords le long de leur chemin naturel.
- Maintenez Shift pendant que vous déplacez votre souris pour ralentir le mouvement pour des ajustements fins.
- Cliquez gauche ou appuyez sur Enter pour confirmer la nouvelle position.
Aperçu
L'outil coller vous permet d'aligner des objets et des éléments de maillage en les collant à d'autres objets, éléments de maillage ou à la grille de l'espace 3D.De nombreux créateurs de Roblox utilisent cet outil pour positionner précisément plusieurs objets ensemble dans la scène afin qu'ils puissent évaluer comment ils fonctionnent ensemble dans un environnement, notamment en matière de position, d'orientation et de taille.
Pour utiliser l'outil Snap :
En mode objet ou édition , naviguez jusqu'à la tête de rubrique, puis cliquez sur le bouton ajustement . Un menu contextuel s'affiche.
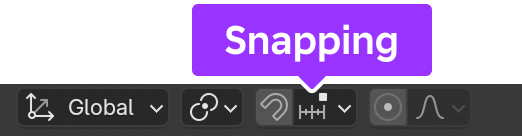
Dans le menu contextuel,
- Définir base d'accrochage à l'une des suivantes :
- Le plus proche - Enclenchements en utilisant le vertex qui est le plus proche de la cible.
- Centre - Snaps en utilisant le point pivot.
- Médian - Enlèvements en utilisant le médian de la sélection.
- Actif - En mode objet, ce paramètre s'ajuste en utilisant l'origine de l'élément actif ; en mode Édition, ce paramètre s'ajuste en utilisant le centre de l'élément actif.
- Définir cible d'accrochage à l'une des suivantes :
- Incrément - S'accroche aux points de grille de la sélection.
- Grille - S'ajuste à la grille dans la fenêtre 3D.
- Vertex - S'accroche au vertex qui est le plus proche du curseur de la souris.
- Bord - S'accroche à l'extrémité la plus proche du curseur de la souris.
- Visage - S'ajuste au visage le plus proche du curseur de la souris.
- Volume - Fixe la sélection à une profondeur qui est centrée à l'intérieur de l'objet sous le curseur.
- Centre du bord - S'ajuste au point central de l'edge qui est le plus proche du curseur de la souris.
- Bord perpendiculaire - S'accroche à un point spécifique sur le bord afin que la ligne du lieu d'origine de la sélection à son nouvel emplacement soit perpendiculaire à cet bord.
- Définir affecter à l'une des suivantes :
- Déplacer - S'ajuste lors du déplacement de la sélection.
- Tourner - Enclenchements pendant le tournement de la sélection.
- Échelle - S'ajuste lors du redimensionnement de la sélection.
Appuyez sur Shift + Tab pour activer l'outil.
Pour plus de précision, maintenez Shift pour fixer la sélection en augmentments plus fins.
Déplacer, faire pivoter ou redimensionner un objet ou un élément de maillage selon vos paramètres.
Insérer
L'outil insérer vous permet de créer un insérat avec une épaisseur et une profondeur réglables à partir d'un visage ou d'un groupe de visages.De nombreux créateurs de Roblox utilisent cet outil pour créer des détails uniformes fins dans leurs mailles tout en maintenant un flux de bords propres pour leur topologie.
Pour utiliser l'outil Inset :
- En mode Édition , sélectionnez une ou plusieurs faces.
- Appuyez sur la touche I chaude pour activer l'outil.
- Déplacez la souris pour ajuster la taille de votre insérat. Pour plus de précision :
- Maintenez Ctrl pour ajuster la profondeur de l'insertion.
- Maintenez Shift pendant que vous déplacez votre souris pour ralentir le mouvement pour des ajustements fins.
- Appuyez à nouveau sur I pour insérer chaque visage actif.
- Cliquez gauche ou appuyez sur Enter pour confirmer votre insérion(s).
Extruder
L'outil Extruder vous permet de créer une nouvelle géométrie en tirant de nouvelles faces, bords ou vertices de la géométrie existante.De nombreux créateurs de Roblox utilisent cet outil pour créer des profondeurs, des volumes et des formes complexes à partir des mailles primitives de Blender.
Pour utiliser l'outil d'extrusion :
- En mode Édition , sélectionnez un ou plusieurs vertices, bords ou faces.
- Appuyez sur la touche E chaude pour activer l'outil.
- Déplacez la souris pour ajuster la longueur de votre extrusion.Pour plus de précision, appuyez sur X , Y ou Z après avoir appuyé sur E pour restreindre le mouvement à l'axe X , Y ou Z , respectivement.
- Cliquez gauche ou appuyez sur Enter pour confirmer votre extrusion(s).
Sous-diviser
L'outil Subdiviser vous permet de couper les bords ou les faces en divisions plus petites, un processus qui ajoute de nouveaux sommets et de la résolution à vos mailles.De nombreux créateurs de Roblox utilisent cet outil pour créer des courbes lisses, ajouter des détails fins aux surfaces et préparer des mailles avant d'appliquer des modifieurs supplémentaires.
Pour utiliser l'outil Subdiviser :
En mode Édition , sélectionnez une ou des bords ou des faces.
Faites un clic droit pour afficher un menu contextuel pour vos bords ou faces actifs, puis sélectionnez Diviser en sous-ensembles pour activer l'outil.Le panneau de sous-division s'affiche.
Définissez Nombre de coupes au nombre de sous-divisions que vous souhaitez pour vos bords ou vos faces.

Cliquez gauche pour confirmer votre sous-division(s).
Boucles de bord de pont
L'outil Bord de boucle de pont vous permet de connecter plusieurs boucles de bord avec des visages.De nombreux créateurs utilisent cet outil pour combler les lacunes sans créer manuellement de nouveaux visages, fusionner des sections complexes de leurs mailles et maintenir une topologie propre pour des déformations lisses.
Pour utiliser l'outil Bridge Edge Loops :
- En mode Édition , sélectionnez deux ou plusieurs boucles de bord que vous souhaitez connecter.
- Appuyez sur la touche Ctrl + E hotkey pour afficher un menu contextuel pour vos boucles actives d'extrémité, puis sélectionnez Bridge Edge Loops pour activer l'outil.Le panneau Bridge Edge Loops s'affiche.
- Définissez le nombre de coupes au nombre de sous-divisions que vous souhaitez pour votre nouveau pont.
- (Facultatif) Pour une précision accrue pour les ponts courbés, augmentez la lissité pour créer un pont plus rond.
- Cliquez gauche pour confirmer votre pont.
Remplir
L'outil Remplir vous permet de créer des faces triangulaires entre n'importe quel bord actif ou vertex, tant qu'ils forment un ou plusieurs périmètres complets.De nombreux créateurs de Roblox utilisent cet outil pour combler les lacunes dans leurs mailles afin qu'elles soient étanches, ou sans trous exposés.
Pour utiliser l'outil Remplir :
- En mode Édition , sélectionnez au moins trois vertices ou deux bords ou plus qui forment au moins un périmètre complet.
- Appuyez sur Alt + F pour activer l'outil.
- (Facultatif) Dans le panneau Remplir , activez Beauté pour organiser bien les triangles.
- Cliquez gauche pour confirmer votre nouveau visage.
Nouveaux visages à partir des bords
L'outil Nouveaux visages à partir des bords vous permet de créer un bord si seuls deux sommets sont actifs, sinon il crée un visage entre les éléments de maillage actifs.De nombreux créateurs de Roblox utilisent cet outil pour fermer plusieurs lacunes à la fois dans leurs mailles afin que les mailles soient étanches ou pour créer une géométrie entre de nombreux sommets solitaires.
Pour utiliser l'outil Nouveaux visages à partir des bords :
- En mode Édition , sélectionnez au moins trois vertices ou deux bords ou plus qui forment un ou plusieurs périmètres complets.
- Appuyez sur la touche F chaude pour activer l'outil.
- Cliquez gauche pour confirmer votre nouveau visage.
Dissoudre
L'outil dissoudre vous permet de supprimer la géométrie sans laisser de trous dans vos mailles.De nombreux créateurs de Roblox utilisent cet outil pour optimiser leur art 3D, fusionner la géométrie ou supprimer des éléments de maillage inutiles tout en conservant la structure globale du maillage.
Pour utiliser l'outil de dissolution :
- En mode Édition , sélectionnez les vertex, bords ou faces que vous souhaitez supprimer de votre maillage.
- Faites un clic droit pour afficher un menu contextuel pour vos éléments de maillage actifs, puis :
- Si votre sélection se compose de sommets, sélectionnez dissoudre les sommets pour supprimer les sommets actifs et fusionner leurs bords voisins.
- Si votre sélection se compose de bords, sélectionnez dissoudre les bords pour supprimer les bords actifs et rejoindre les faces environnantes pour maintenir le contour du bord.
- Si votre sélection se compose de visages, sélectionnez dissoudre les visages pour supprimer le visage actif et combler l'écart avec un nouveau visage, si nécessaire.
Supprimer
L'outil Supprimer vous permet de supprimer complètement la géométrie de vos mailles, en laissant un ou plusieurs trous où la géométrie a été supprimée.De nombreux créateurs de Roblox utilisent cet outil au lieu de l'outil Dissoudre chaque fois qu'ils veulent restructurer leurs mailles pendant le processus d'itération.
Pour utiliser l'outil Supprimer :
- En mode Édition , sélectionnez les vertex, bords ou faces que vous souhaitez supprimer de votre maillage.
- Appuyez sur la touche raccourci X pour afficher un menu contextuel pour votre sélection.
- Choisissez l'un des éléments du menu suivants :
- Sélectionnez verticaux pour supprimer tous les vertices actifs, en supprimant les visages ou les bords auxquels ils sont connectés.
- Sélectionnez bords pour supprimer tous les bords actifs, en supprimant tous les visages auxquels le bord partage avec eux.
- Sélectionnez Visages pour supprimer tous les visages actifs, en supprimant les bords auxquels ils sont connectés.
- Sélectionnez seuls les bords et les visages pour supprimer uniquement les bords actifs et les visages adjacents.
- Sélectionnez Seulement les visages pour supprimer tous les visages actifs sans affecter non plus les bords actifs dans la sélection.
Modifieur de miroir
Le modifieur miroir vous permet de refléter la géométrie sur un ou plusieurs axes afin que vous puissiez créer un art 3D symétrique avec un minimum d'effort.De nombreux créateurs de Roblox utilisent cet outil lorsqu'ils modèlent des avatars ou des objets architecturaux importants pour être parfaitement symétriques.
Pour utiliser le modifieur miroir :
En mode objet , sélectionnez l'objet que vous voulez miroir.
Accédez à l'éditeur de propriétés , puis dans la navigation à gauche, sélectionnez l'onglet modifieurs .

Cliquez sur le bouton Ajouter modifieur , puis insérez le modifieur Miroir .
Définir l'axe à X , Y et/ou Z pour miroir sur un ou plusieurs axes.
En mode Édition , modifiez votre objet ou l'un de ses éléments de maillage pour voir vos modifications se refléter le long d'une axe ou de plusieurs axes.
Outils de texturation
Une fois que vous avez terminé la modélisation de votre objet 3D, il est temps d'appliquer une texture à votre maillage afin qu'il ait des caractéristiques visuelles supplémentaires, telles que la couleur, la profondeur et la rugosité à travers une carte de texture .Ce sont des détails que le modélisation seule ne peut pas fournir, transformant votre objet d'une forme vide en quelque chose qui ressemble à quelque chose de réaliste ou stylisé selon les exigences artistiques de votre expérience.


Chacune des sections suivantes détaille comment vous pouvez utiliser chaque outil pour l'édition UV ou la peinture de points, les raccourcis clavier que vous pouvez utiliser pour activer l'outil, et leurs cas d'utilisation les plus courants pour la texture 3D d'art pour la plate-forme Roblox.
Édition UV
L'édition UV est le processus de déballage des faces de votre objet 3D et de leur mapping sur une texture d'image 2D.Ce processus vous permet d'utiliser une seule texture pour appliquer des caractéristiques visuelles à plusieurs objets dans Blender, vous évitant un impact négatif sur la mémoire dans Studio.Par exemple, le cadre de porte, le plafond et le lecteur de carte suivants se superposent dans le modèle Laser Tag et utilisent tous la même carte UV pour ajouter des accessoires en métal.

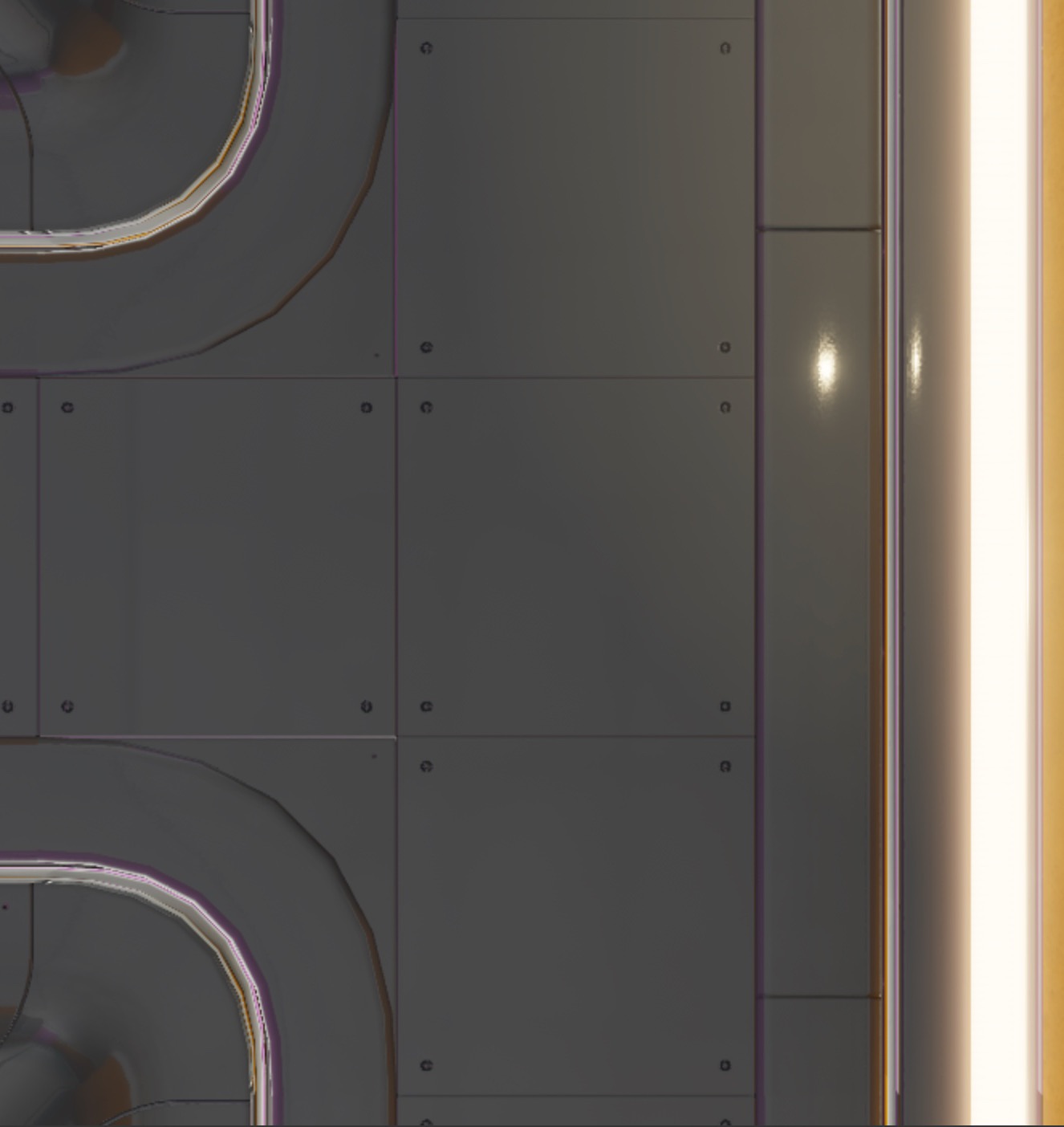

Le "UV" dans l'édition UV désigne les axes sur la carte d'image 2D que vous utilisez pendant le processus de mapping :
- Axe U - La position horizontale (mouvement à gauche et à droite).
- V axe - La position verticale (mouvement vers le haut et le bas).
Comme les objets 3D utilisent les axes X, Y et Z dans l'espace 3D, les applications de création 3D utilisent généralement les lettres U et V pour éviter la confusion lorsqu'il est fait référence aux coordonnées dans l'espace d'image 2D.Cela étant dit, de nombreux flux de travail de l'interface utilisateur de Blender utilisent encore X et Y, il est donc utile de connaître l'axe équivalent de l'espace 2D.
Lorsque vous déverrouillez un objet 3D, tous les visages actifs s'aplatissent dans l'espace 2D dans l'éditeur UV pour constituer la carte UV , et différentes sections du modèle se divisent en groupes séparés, communément appelés îles UV .Par exemple, si vous déballiez un cube de mixeur standard, chaque visage deviendrait son propre île UV dans la carte UV.
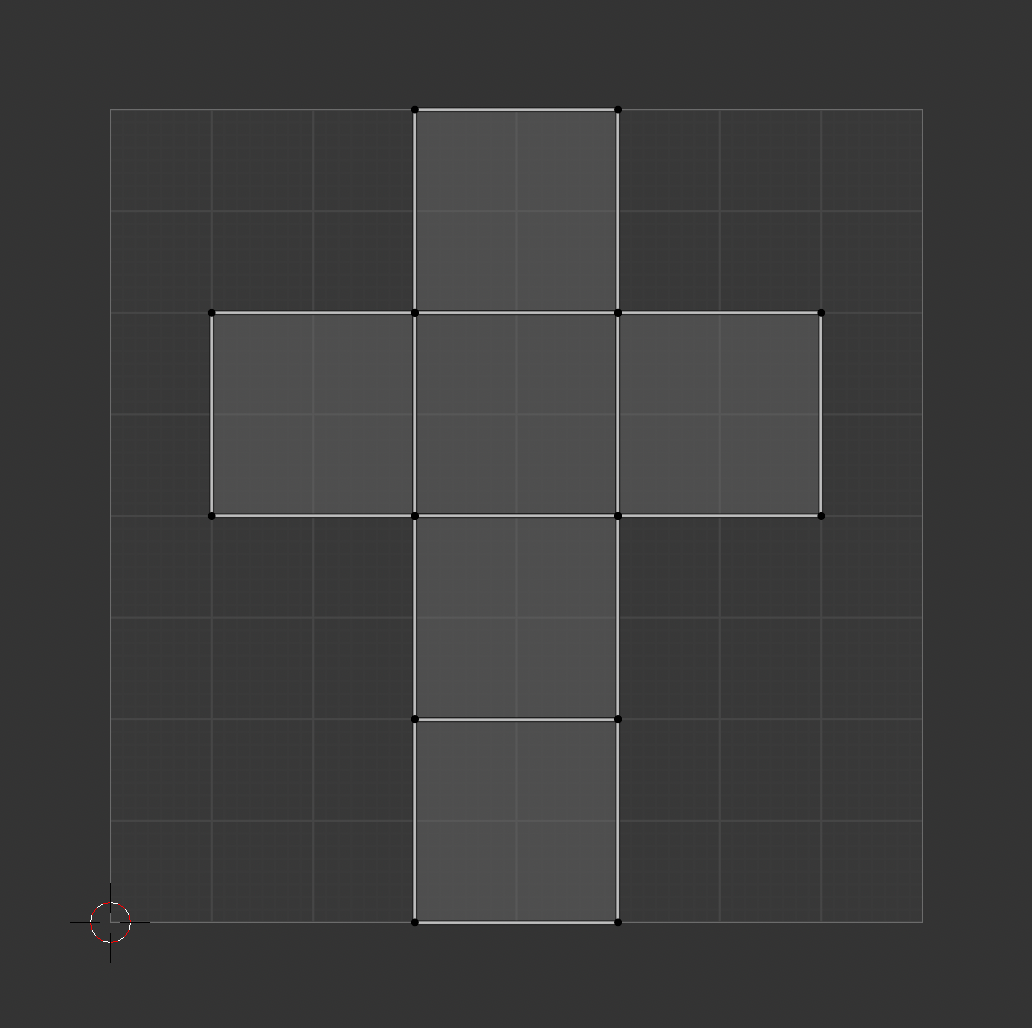
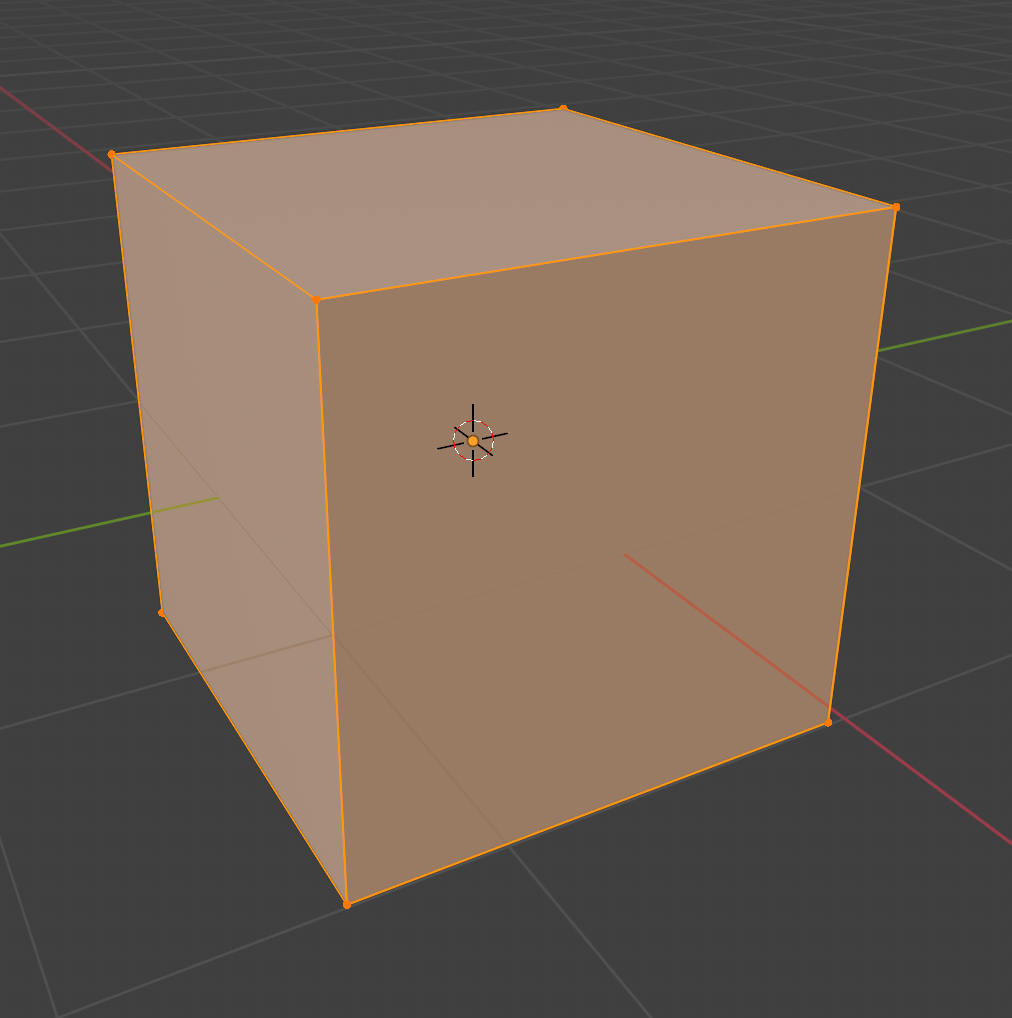
Chaque point, ligne et visage dans la carte UV correspond à un vertex, un bord et un visage dans le maillage.Cela signifie que lorsque vous déplacez les îles UV vers différentes parties de la texture, leurs vertices, bords et faces correspondants sont mis à jour pour refléter la zone de la texture qu'ils recouvrent maintenant.
Le mixeur crée souvent des îles UV le long de coutures ou de bords connectés, afin de minimiser la distorsion et de faciliter l'application de votre texture.Bien que cette configuration par défaut de l'île UV soit un bon endroit pour commencer, il est presque toujours nécessaire de modifier la position, l'orientation et l'échelle de chaque île pour recouvrir la zone de la texture que vous voulez projeter, ou de marquer vos propres coutures pour vous concentrer sur la texture de zones spécifiques à un moment donné.
En investissant le temps de déballer, d'organiser et de cartographier vos îles UV, vous pouvez améliorer la qualité de votre texture et réduire le streching ou la distorsion sur toute votre 3D art.Les sections suivantes mettent en évidence les outils les plus courants pour ce processus, notamment en matière de déballage et de mappage de vos objets.
Marquer l'écart
L'outil Marquer l'écart vous permet de diviser manuellement la carte UV d'un objet 3D en sections plus petites et gérables.Bien que cette étape dans le processus de déballage soit techniquement facultative, de nombreux créateurs de Roblox trouvent qu'elle est utile pour se concentrer sur des collections de visages similaires pour des objets complexes qui nécessitent beaucoup de travail de texture détaillé.
Par exemple, le pistolet à rivets suivant nécessite une texture métallique pour le canon et une texture en cuir pour la poignée.Pour faciliter la texture de cet objet, vous pouvez marquer les coutures de la poignée, déballer simplement les visages entre ces coutures, puis les mapper sur une image de texture en cuir.
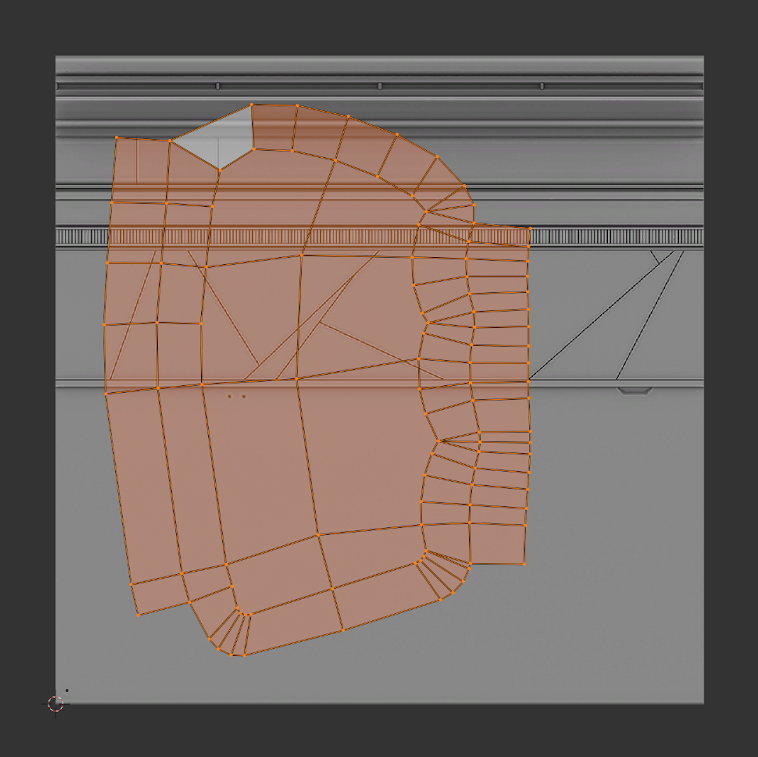
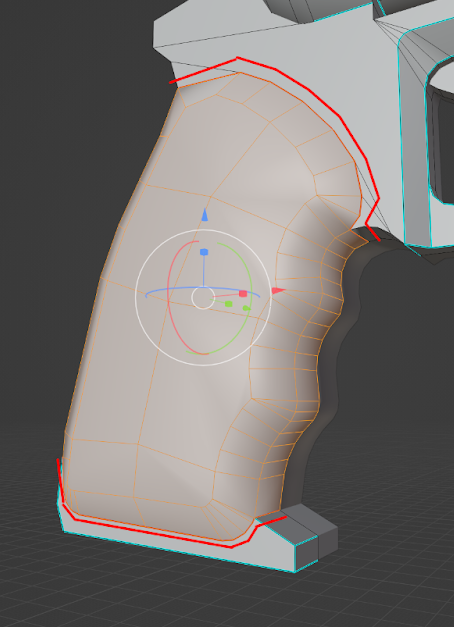
Pour utiliser l'outil Mark Seam :
- Ouvrez l'espace de travail édition UV .L'éditeur UV s'affiche sur le côté gauche de l'écran, et la fenêtre 3D s'affiche sur le côté droit de l'écran en mode Édition.
- Dans la fenêtre 3D , naviguez jusqu'à votre objet 3D, puis sélectionnez les bords où vous souhaitez créer des coutures.
- Appuyez sur la touche Ctrl + E hotkey pour ouvrir le menu contextuel bord .
- Sélectionnez Mark Seam . La couture devient rouge et est prête pour l'outil Découper.
Lorsque vous êtes prêt à déballer votre objet, Blender déballera les visages fermés des coutures comme son propre île.
Déballer
L'outil Déballer vous permet de déballer et de nettoyer la carte UV de tout point marqué ou visage actif d'un objet 3D afin que vous ayez une solide base de points UV avec lesquels travailler.Cela peut rapidement faire passer les coordonnées UV d'un désordre complet à quelque chose de plus gérable.
De nombreux créateurs de Roblox utilisent cet outil pour des formes complexes dont ils ont besoin du contrôle complet lors de l'application de textures, telles que des personnages, des vêtements et des objets courbes, car il fonctionne rapidement et évite le streching et la distorsion.
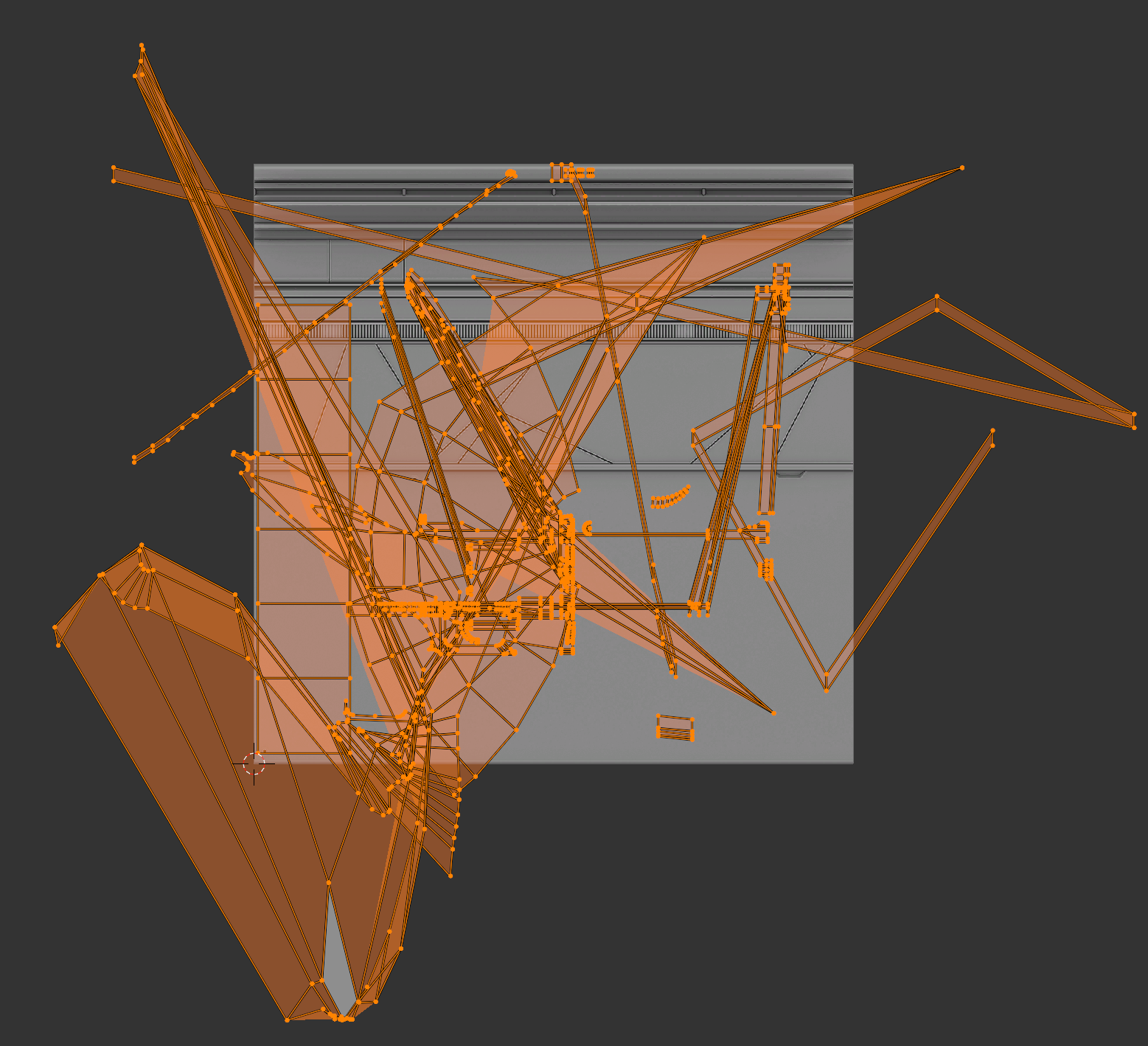
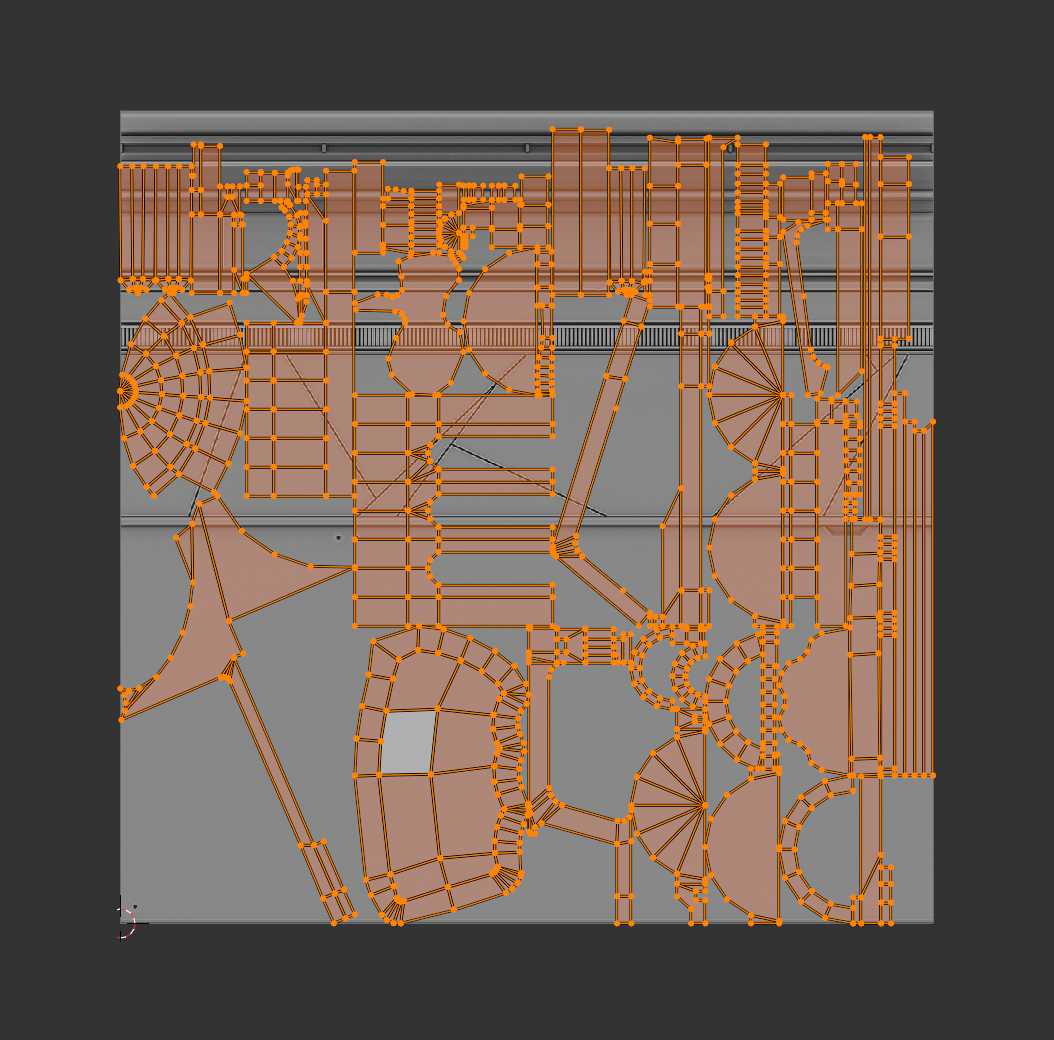
Pour utiliser l'outil Unwrap :
- Ouvrez l'espace de travail édition UV .L'éditeur UV s'affiche sur le côté gauche de l'écran, et la fenêtre 3D s'affiche sur le côté droit de l'écran en mode Édition.
- Dans la fenêtre 3D , naviguez jusqu'à votre objet 3D, puis utilisez l'outil Mark Seam pour créer des jointures, et/ou sélectionnez les visages spécifiques que vous voulez texturer.
- Appuyez sur la touche U pour ouvrir le menu contextuel UV Mapping .
- Sélectionnez déballer . Les îles UV de votre sélection s'affichent proprement dans l'éditeur UV.
- Dans l'éditeur UV , déplacez, redimensionnez ou tournez les îles UV vers la position, l'orientation et l'échelle appropriées sur votre texture.
Suivre les quadruples actifs
L'outil Suivre les quadruples actifs vous permet de générer des îles UV propres et organisées selon les coordonnées UV d'un visage actif précédemment déballé.Cela est particulièrement utile pour une topologie grille, comme lorsque vous déployez des murs, des planchers ou des pièces mécaniques à l'aide de feuilles de finition.
De nombreux créateurs de Roblox utilisent cet outil pour appliquer une texture cohérente à des objets 3D courbés, tels que des trottoirs pour des expériences ou des ceintures pour des accessoires.
Pour utiliser l'outil Quads actifs suivi :
- Ouvrez l'espace de travail édition UV .L'éditeur UV s'affiche sur le côté gauche de l'écran, et la fenêtre 3D s'affiche sur le côté droit de l'écran en mode Édition.
- Dans la fenêtre 3D , naviguez jusqu'à votre objet 3D, puis déroulez chaque visage que vous souhaitez texturer en utilisant un visage actif.
- (Facultatif) Configurer votre visage actif.
- Dans l'éditeur UV , sélectionnez le visage que vous voulez que soit votre visage actif, puis appuyez sur Option + M pour ouvrir le menu contextuel Diviser .
- Sélectionnez sélection . Le visage actif se sépare de l'île UV.
- Déplacez, redimensionnez ou tournez votre visage actif vers la position, l'orientation et l'échelle appropriées que vous souhaitez que d'autres visages dans la carte UV suivent.
- Dans l'éditeur UV , sélectionnez tous les visages que vous voulez suivre le visage actif.Assurez-vous de sélectionner votre visage actif en dernier pour que Blender sache utiliser son layout comme guide.
- Appuyez sur la raccourci clavier U pour ouvrir le menu contextuel Découvrir , puis sélectionnez Suivre les quadruples actifs .Le mixeur aligne les coordonnées UV de votre sélection pour correspondre à la forme et à l'orientation du visage actif.
Prévention
Les outils de projection sont des outils qui projettent la surface d'un objet 3D sur le plan d'image 2D.Chaque outil de projection contrôle la façon dont la forme de l'objet se dévoile et se mappe sur la texture 2D :
- Projection de cube - Projette les faces de l'objet sur les six côtés d'un cube ; utile pour les formes en boîte comme des caisses.
- Projection de sphère - Projette la surface de l'objet sur une sphère ; utile pour les formes rondes comme les yeux.
- Projection de cylindre - Projette l'objet sur une forme cylindrique ; utile pour les tubes, les tuyaux et les membres.
- Projet à partir de la vue - Projette les faces sélectionnées de l'objet selon l'angle de la caméra ou du point de vue actuel ; utile pour les surfaces plates et les décalcomanies.
- Projet UV intelligent - Dérouille automatiquement le modèle et génère des îles selon un angle défini entre les faces.
Il est utile de réfléchir à la manière dont vous pouvez utiliser des outils de projection pour gagner du temps dans le processus de texturage, notamment pour les objets simples qui nécessitent des textures répétitives.Par exemple, de nombreux créateurs de Roblox utilisent stratégiquement ces outils pour créer efficacement des îles UV pour des formes géométriques de base sans avoir besoin de marquer les coutures des bords.
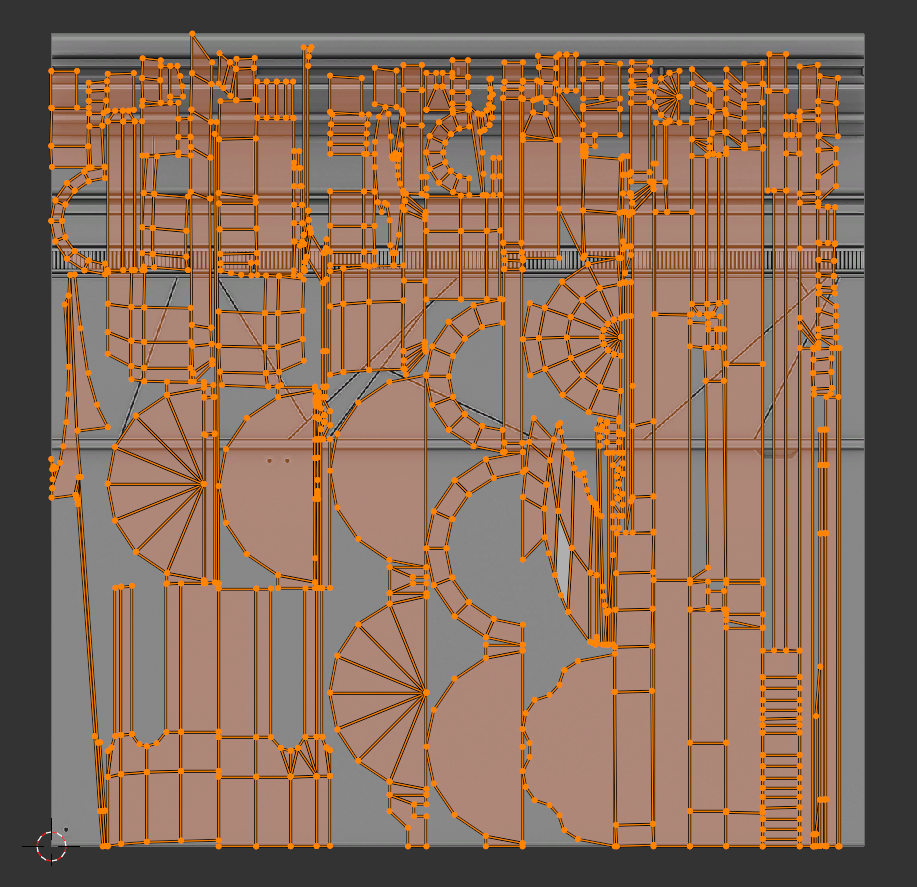
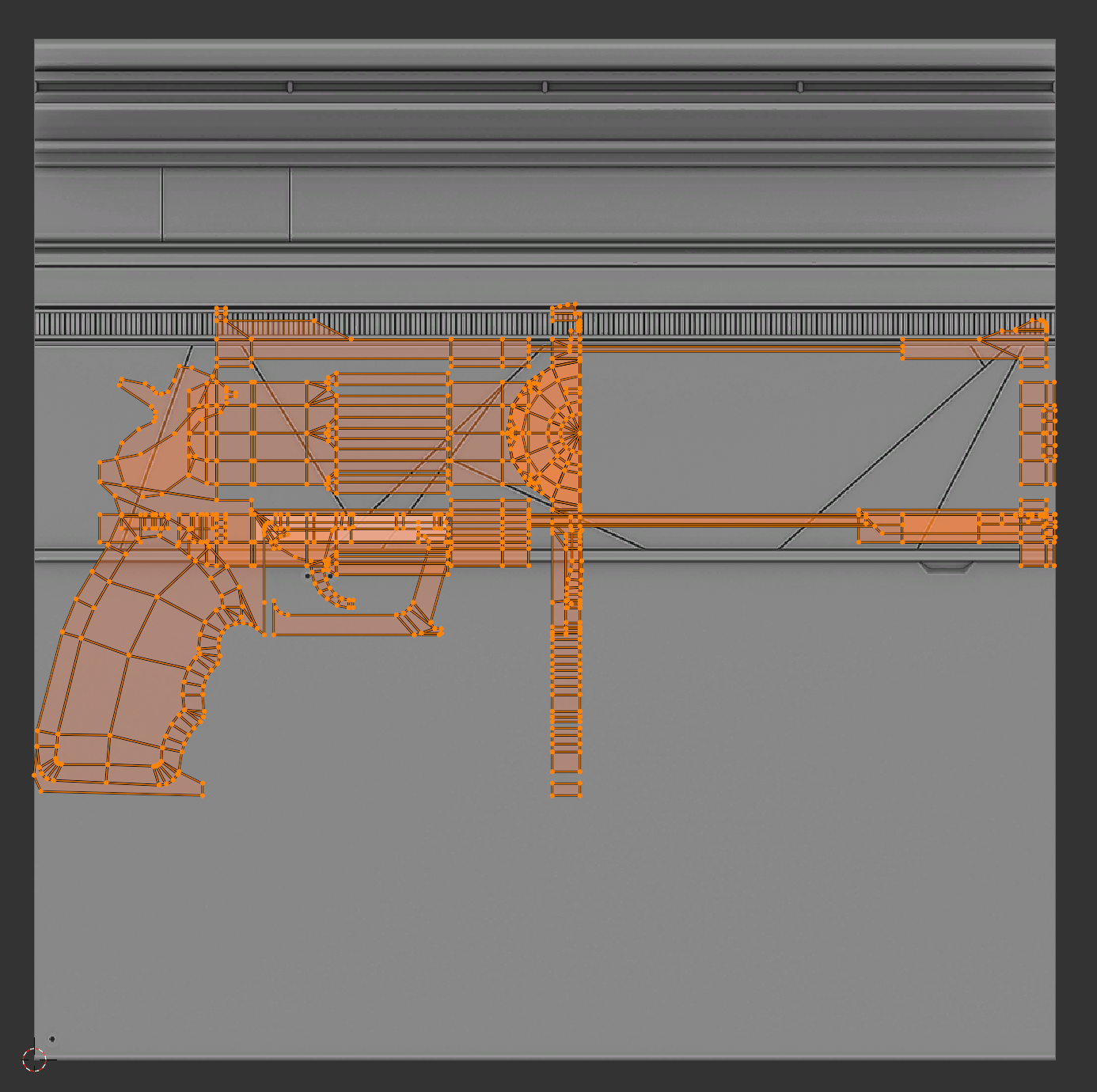
Pour utiliser un outil de projection :
- Ouvrez l'espace de travail édition UV .L'éditeur UV s'affiche sur le côté gauche de l'écran, et la fenêtre 3D s'affiche sur le côté droit de l'écran en mode Édition.
- Dans la fenêtre 3D , naviguez jusqu'à votre objet 3D, puis sélectionnez chaque visage.
- Appuyez sur la touche U pour ouvrir le menu contextuel cartographie UV , puis sélectionnez l'une des options suivantes :
- Projection du cube * Projection sphérique * Projection de cylindre * Projet à partir de la vue * Projet UV intelligent
Peinture de vertex
La peinture de vertex est le processus de stockage des informations de couleur directement sur les sommets de votre objet 3D plutôt que par le biais de textures ou de matériaux traditionnels.Dans cette approche, chaque vertex contient des données de couleur que Blender interpolera sur les faces d'un maillage, créant desgradients lisses ou des blocs solides de couleur sans besoin de cartographie UV ou de textures d'image.
La peinture de vertex est utile pour ajouter une variation de couleur à vos ressources de manière légère et efficace, notamment dans des flux de travail ou des expériences stylisées où la performance est une préoccupation, car elle peut réduire l'utilisation de la mémoire de texture et les appels de dessin.De nombreux créateurs de Roblox utilisent la peinture de vertex en conjonction avec les matériaux par défaut de Studio, MaterialVariant objets, et SurfaceAppearance objets pour créer une complexité visuelle sur des objets 3D simples autrement.



Pour peindre au vertex :
Ajoutez un attribut de couleur pour stocker les informations de couleur aux sommets de votre objet.
Dans la fenêtre 3D , sélectionnez votre objet 3D.
Accédez à l'éditeur de propriétés , puis dans la navigation à gauche, sélectionnez l'onglet Données.

Cliquez sur le menu déroulant attributs de couleur pour élargir le conteneur, puis cliquez sur le bouton + .Le menu contextuel Ajouter l'attribut couleur s'affiche.
Définissez domaine à vertex , type de données à couleur , puis cliquez sur le bouton ajouter .Votre objet a maintenant un attribut de couleur.
Configurez la fenêtre 3D pour afficher votre attribut de couleur.
Dans le 3D Viewport , naviguez vers les options du coin supérieur droit Viewport Shading , puis cliquez sur le bouton pour le mode d'ombrage Solide .

Cliquez sur la flèche déroulante ombrage de la fenêtre , puis dans le menu contextuel, définissez couleur à attribut .La fenêtre 3D s'actualise pour afficher votre attribut de couleur sur votre objet.

Sélectionnez une couleur pour votre pinceau.
En mode peinture de vertex , naviguez vers le coin supérieur gauche, puis cliquez sur l'échantillon de couleur actif. Un menu contextuel s'affiche.
Sélectionnez votre couleur sur la roue des couleurs, ou avec un code RGB, HSV ou Hex.

Appliquez la couleur à votre objet.
- Pour appliquer la couleur à des verticaux individuels :
- Dans la fenêtre 3D , cliquez et faites glisser sur les sommets de votre objet pour appliquer votre couleur avec un gradient lisse.
- Pour plus de précision, appuyez sur la touche [ ou ] pour augmenter ou diminuer la taille du pinceau, respectivement.
- Pour inonder remplir votre couleur,
- En mode Édition , sélectionnez les vertex ou les faces auxquelles vous voulez appliquer votre couleur.
- En mode peinture de vertex , appuyez sur la touche + pour afficher la nouvelle couleur des verticaux ou des visages sélectionnés.