Le système de confidentialité des ressources vous permet de contrôler comment les créateurs et les expériences peuvent utiliser et distribuer vos modèles, mailles, images, décalcomanies, audio et vidéos sur Roblox .Les ressources peuvent avoir l'un des deux types de confidentialité d'accès :
- Utilisation ouverte — Tout créateur peut utiliser la ressource dans ses expériences.
- Restreint — Les créateurs ou les expériences ne peuvent utiliser la ressource qu'après que le propriétaire de la ressource ait donné la permission.
Lorsqu'une ressource est ouverte à l'utilisation, Roblox n'a pas besoin de vérifier ses permissions lorsqu'elle se charge dans une expérience car chaque créateur et expérience peut l'utiliser.Cependant, lorsqu'une ressource est restreinte, Roblox vérifie toujours ses permissions lorsqu'elle se charge dans une expérience ou lorsqu'un créateur prend une action sur la ressource, comme l'insérer dans Studio, le partager avec un autre créateur ou le répertorier dans la boutique des créateurs.
Si un créateur ou une expérience n'a pas la permission d'utiliser une ressource, elle ne peut pas se charger dans Studio, et un message d'erreur cliquable s'affiche dans la fenêtre sortie.Si un créateur a la permission d'utiliser une ressource mais que l'expérience sur laquelle il travaille ne le fait pas, en cliquant sur le message d'erreur s'affiche une fenêtre contextuelle pour permettre au créateur d'accorder l'autorisation à l'expérience pour tout ressource restreinte.

Accorder l'autorisation
Pour qu'un collaborateur, comme un créateur individuel ou un groupe, ou une expérience utilise une de vos ressources restreintes, vous devez accorder explicitement l'autorisation avant qu'elle soit visible ou audible au moment de l'exécution.Une fois qu'un collaborateur ou une expérience a explicite la permission d'utiliser une ressource restreinte, ils reçoivent également implicite la permission d'utiliser la ressource dans une variété de scénarios supplémentaires.Pour plus d'informations, voir les sections suivantes.
Aux collaborateurs
Pour accorder une autorisation d'utiliser une de vos ressources restreintes à un collaborateur, ce qui suit doit être vrai en fonction de si vous accordez l'autorisation à un autre créateur ou à un groupe :
- Le créateur doit être votre ami sur la plate-forme, ou
- Vous devez avoir l'autorisation Modifier toutes les expériences de groupe dans ce groupe.
Si vous remplissez ces conditions et accordez explicitement la permission au collaborateur,
- Le créateur obtient l'autorisation implicite d'utiliser la ressource dans l'une de ses expériences individuelles ou appartenant à un groupe, et la capacité de donner à d'autres expériences la permission d'utiliser la ressource restreinte.
- Tous les membres du groupe avec accès d'édition obtiennent la permission d'utiliser la ressource dans les expériences appartenant à ce groupe.
Une fois qu'un collaborateur a la permission d'utiliser une de vos ressources restreintes, il peut insérer la ressource dans l'onglet inventaire et/ou création de la boîte à outils, ou en utilisant l'ID de ressource restreinte restreinte dans la fenêtre propriétés .

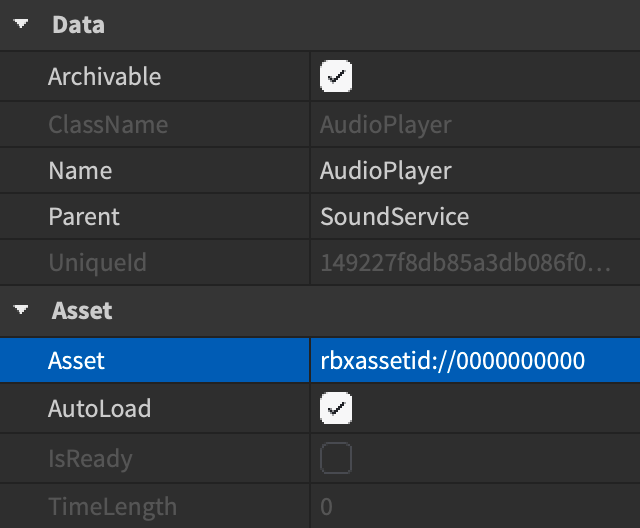
Cependant, si un collaborateur souhaite utiliser la ressource restreinte dans un script, ou s'il souhaite enregistrer ou publier un emplacement de modèle qui inclut la ressource restreinte, le collaborateur doit également donner l'autorisation expérience lui-même d'utiliser la ressource.Si le créateur ou le membre du groupe ne termine pas cette étape, la ressource n'est pas visible ou audible pendant l'exécution, et un message d'erreur cliquable s'affiche dans la fenêtre sortie .

Pour accorder une autorisation à un collaborateur d'utiliser une ressource restreinte dans l'un de ces scénarios :
Accédez à la tableau de bord du créateur.
Dans la barre d'onglets supérieure, sélectionnez éléments de développement , puis cliquez sur l'une des onglets suivantes :
- Modèles et packages * Audio * Décals * Images * Vidéos * Mailles * Pièces de maillage
Sélectionnez la ressource que vous voulez que votre collaborateur ait la permission d'utiliser dans ses expériences. La page de configuration de la ressource s'affiche Configurer .
Dans la navigation à gauche de la ressource, sélectionnez autorisations . La page autorisations de la ressource s'affiche.
Dans l'onglet collaborateurs , cliquez sur le bouton ajouter des collaborateurs .

En utilisant la barre de recherche, saisissez et sélectionnez un ami ou un groupe auquel vous voulez donner la permission d'utiliser votre ressource restreinte.Le créateur ou le groupe s'affiche sous la barre de recherche avec son type d'accès.

(Facultatif) Si le type de ressource sélectionné est un modèle ou un paquet, vous pouvez choisir l'un des types d'accès suivants :
- Utiliser - Le collaborateur reçoit la permission d'utiliser la ressource dans ses expériences.
- Éditer - Le collaborateur reçoit la permission d'éditer les métadonnées de la ressource, telles que son nom et sa description.
Cliquez sur le bouton Terminé pour finaliser vos permissions d'accès aux ressources.
Vers les expériences
Pour accorder une autorisation d'expérience pour utiliser l'une de vos ressources restreintes, l'expérience doit être modifiable pour vous ou pour un groupe auquel vous appartenez dans lequel vous avez la permission Éditer toutes les expériences de groupe.
Après vous ou un collaborateur avec une autorisation qui accorde un accès à une expérience utilise une ressource restreinte, toute personne qui a accès modifier à cette expérience acquiert implicitement la permission de :
- Copiez et collez la ressource dans un autre fichier de lieu dans cette expérience.
- Utilisez son ID de ressource dans la fenêtre propriétés ou dans des scripts dans n'importe quel fichier de lieu dans l'expérience.
Les onglets suivants vous guident à travers le processus d'octroi d'un ou plusieurs accès aux expériences à une seule ressource restreinte, ou d'accorder un accès à une expérience à une ou plusieurs ressources restreintes.
Pour accorder une autorisation d'expérience pour utiliser une ressource restreinte :
Accédez à la tableau de bord du créateur.
Dans la barre d'onglets supérieure, sélectionnez éléments de développement , puis cliquez sur l'une des onglets suivantes :
- Modèles et packages * Audio * Décals * Images * Vidéos * Mailles * Pièces de maillage
Sélectionnez la ressource que l'expérience doit avoir la permission d'utiliser. La page de configuration de la ressource s'affiche Configurer .
Dans la navigation à gauche de la ressource, sélectionnez autorisations . La page autorisations de la ressource s'affiche.
Dans l'onglet Expériences , cliquez sur le bouton Ajouter des expériences .

Saisissez l'universID de l'expérience dans l'entrée Entrez les ID d'univers , puis cliquez sur le bouton Ajouter .L'expérience s'affiche sous l'entrée avec son accès visible.

Cliquez sur le bouton Terminé pour finaliser vos permissions d'accès aux ressources.
Pour publier croisement
Si vous souhaitez publier un lieu à partir d'une expérience qui inclut une ressource restreinte dans une expérience entièrement différente, vous et l'expérience qui inclut la ressource restreinte devez avoir la permission d'utiliser la ressource restreinte, soit en tant que propriétaire de la ressource, soit en tant que collaborateur qui a reçu une autorisation explicite.Si vous remplissez ces conditions, l'expérience qui reçoit le fichier de lieu gagne également implicitement la permission d'utiliser la ressource restreinte dans l'un de ses fichiers de lieu, même si la ressource se charge via des scripts.
Cependant, si vous essayez de publier croisé un lieu non publié dans une expérience entièrement différente, une pop-up s'affiche avec des options sur la façon de gérer toutes les ressources restreintes.Si vous êtes qualifié pour accorder la permission à la nouvelle expérience, comme si vous possédiez l'expérience, le bouton Accorder toutes les permissions du pop-up accorde explicitement à la nouvelle expérience la permission d'utiliser les ressources restreintes du lieu.
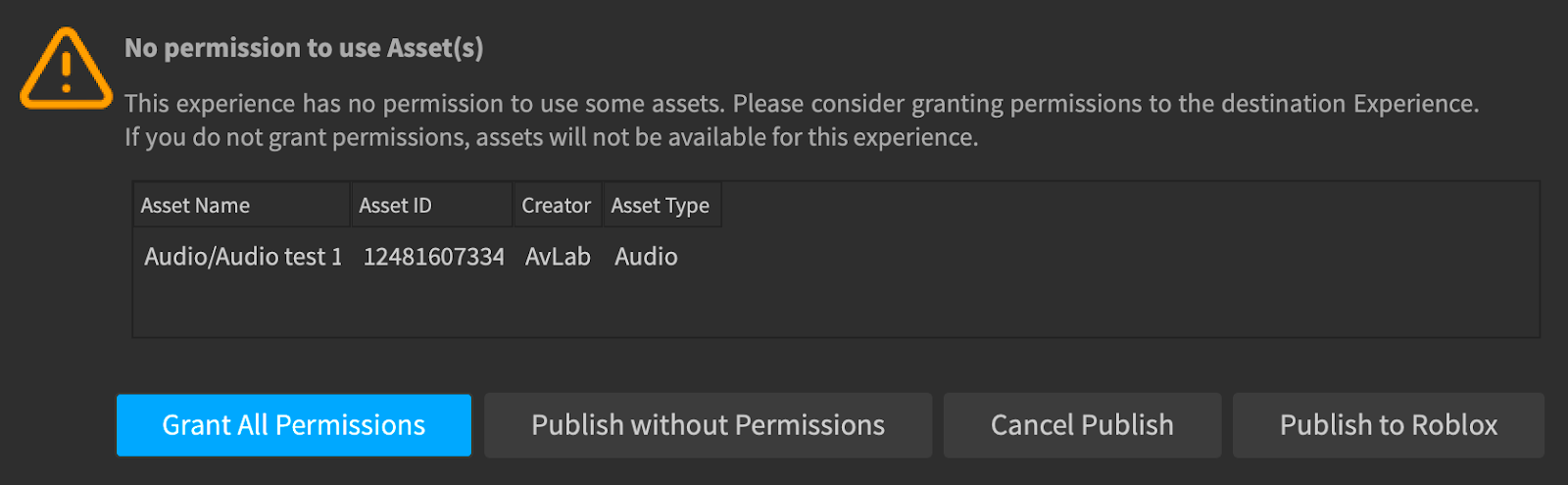
Cependant, si vous n'êtes pas qualifié pour accorder l'autorisation à la nouvelle expérience, vous pouvez toujours publier l'endroit dans l'expérience, mais l'expérience n'obtient pas l'autorisation d'aucune ressource restreinte, et un message d'erreur s'affiche dans la fenêtre Sortie .

Afficher les permissions
Vous pouvez afficher chaque ressource restreinte auxquelles les expériences de vous ou de votre groupe ont la permission d'utiliser en examinant la page permissions de l'expérience sur le tableau de bord du créateur.
- Accédez à la tableau de bord du créateur.
- Sélectionnez une des expériences de vous ou de votre groupe. La page aperçu de l'expérience s'affiche.
- Dans la navigation à gauche de l'expérience, naviguez jusqu'à la section Configurer , puis sélectionnez permissions .La page des permissions de l'actif s'affiche Permissions .
- (Facultatif) Vous pouvez télécharger les données pour un traitement hors ligne en cliquant sur le bouton de téléchargement de flèche.
Révoquer les permissions
Si vous révoquez la permission d'actif restreinte pour un ami, il ne peut plus utiliser l'actif dans aucune expérience supplémentaire ajoutée .Cependant, s'ils ont utilisé la ressource restreinte dans leurs expériences, les expériences ont toujours accès à la ressource restreinte.
Pour révoquer l'autorisation pour un créateur d'utiliser une ressource restreinte dans toute expérience supplémentaire qui n'utilise pas actuellement la ressource :
- Accédez à la tableau de bord du créateur.
- Dans la barre d'onglets supérieure, sélectionnez éléments de développement , puis cliquez sur audio ou vidéos .Toutes vos ressources audio ou vidéo s'affichent.
- Sélectionnez la ressource que vous souhaitez révoquer le droit d'utiliser pour un ou plusieurs créateurs dans leurs propres expériences.La page de configuration de la ressource s'affiche .
- Dans la navigation à gauche de la ressource, sélectionnez autorisations . La page autorisations de la ressource s'affiche.
- Dans l'onglet collaborateurs , localisez le créateur auquel vous voulez retirer la permission, puis cliquez sur la liste déroulante d'accès à côté de son nom d'utilisateur.Affichage d'options supplémentaires.
- Cliquez sur le bouton Supprimer . Une pop-up s'affiche pour confirmer que vous souhaitez révoquer l'autorisation du collaborateur.
- Dans la pop-up, cliquez sur le bouton supprimer .