Globale Beleuchtung ist die Lumineszenz entweder von der Sonne oder vom Mond in Ihrer Umgebung.Durch die Anpassung einiger Schlüssel默认属性 im Lighting und seiner Standardkindobjekte in Studio können Sie drastisch ändern, wie sich globale Beleuchtung in Ihrer Erlebnisaussieht und sich anfühlt, sowie wie das Licht mit jedem anderen Objekt interagiert, das Sie in den Platzplatzieren.
Mit nur wenigen Änderungen an den Standard-Beleuchtungseinstellungen von Studio lernt dieser Abschnitt des Tutorials dich, deine globale Beleuchtung anzupassen, um die Position der Sonne und die Lichtfarbe zu ändern, dramatische Schatten zu machen und die Atmosphäre zu verdicken.
Licht属性设置 Eigenschaften einstellen
Der Lighting enthält fünf hohebene Kategorien von Eigenschaften, die Sie anpassen können, um die globale Beleuchtung in Ihrer Erlebnisanzupassen:
- Farbe - Konfiguriert den Farbton innerhalb der Umgebung.
- Intensität - Konfiguriert die Menge an Licht, die die Kamera trifft.
- Schatten - Konfiguriert, wie Schatten innerhalb der Umgebung gerendert werden.
- Umgebung - Konfiguriert Umweltbedingungen, wie Tageszeit und geografische Breite.
- Technologie - Konfiguriert die Beleuchtungstechnologie, die das Studio für die Rendern von Beleuchtung und Schatten verwendet.
Die folgenden Anweisungen zeigen Ihnen, wie Sie Eigenschaften in fast all diesen Kategorien anpassen, um die Farben von Umgebungs- und Reflexionslicht zu ändern, die Ränder von Schatten schärfer zu machen, die fortschrittlichste Beleuchtungstechnologie zu nutzen und die Position der Sonne und Ihrer Welt an die Einstellungen des Beispiels Inselsprung - Finale anzupassen.
Zur Anpassung der Farbe des Lichts
Der erste Schritt bei der Anpassung der Proben Insel-Sprung - Finale Erlebnisan die Lighting Dienstleistungs属性 ist die Anpassung der Farbe sowohl der Umgebungs- als auch der reflektierenden Beleuchtung in Ihrer Umgebung.Es gibt zwei Beleuchtungsdienst-Eigenschaften, die die Farbe der Umgebungsbeleuchtung steuern:
- Lighting.Ambient steuert die farbe der umgebungsbeleuchtung, wo es eine deckung vom himmel gibt, wie z. b. innenräume oder unter einer deckung im freien.
- Lighting.OutdoorAmbient steuert die farbe der umgebungsbeleuchtung, wo der himmel sichtbar ist.
Darüber hinaus steuert die Eigenschaft Lighting.ColorShift_Top die Farbe des Lichts, das von Oberflächen abstrahlt, die der Sonne oder dem Mond gegenüberstehen.Standardmäßig sind diese drei Eigenschaften so eingestellt, dass sie einen dunkelgrauen Ton in Ihrer gesamten Welt produzieren, aber um die nautische Meeresstapelumgebung der endgültigen Probe zu ergänzen, können Sie diese Eigenschaften anpassen, um sowohl die Umgebungs- als auch die reflektierende Beleuchtung mit dem subtilen blaugrünen Ton einer traditionellen Ozeanpalette zu versehen.


Um die Farbe der Umgebungsbeleuchtung in deiner Umgebung anzupassen:
- Wählen Sie im Explorer -Fenster Beleuchtung .
- Im Eigenschaften -Fenster,
- Setze Ambient auf 16, 16, 16. Die gesamte Umgebung wird subtil dunkler.
- Setze ColorShift_Top auf 196, 222, 255. Die Farbe, die von Oberflächen reflektiert wird, die der Sonnenlicht ausgesetzt sind, hellt sich auf.
- Setze OutdoorAmbient auf 134, 158, 190. Alle Bereiche außer dem Tunnelanzeige mit einem blau-grauen Farbton.
Schatten verhärten
Der zweite Schritt bei der Übereinstimmung der Probe Insel-Sprung - Finale Erlebnis's Lighting Dienst属itäten ist, die Schatten in deiner Umgebung zu verhärten.Dies erzeugt einen dramatischeren Effekt, wenn Spieler zwischen den Outdoor- und den abgedeckten Bereichen deiner Erlebnisnavigieren.
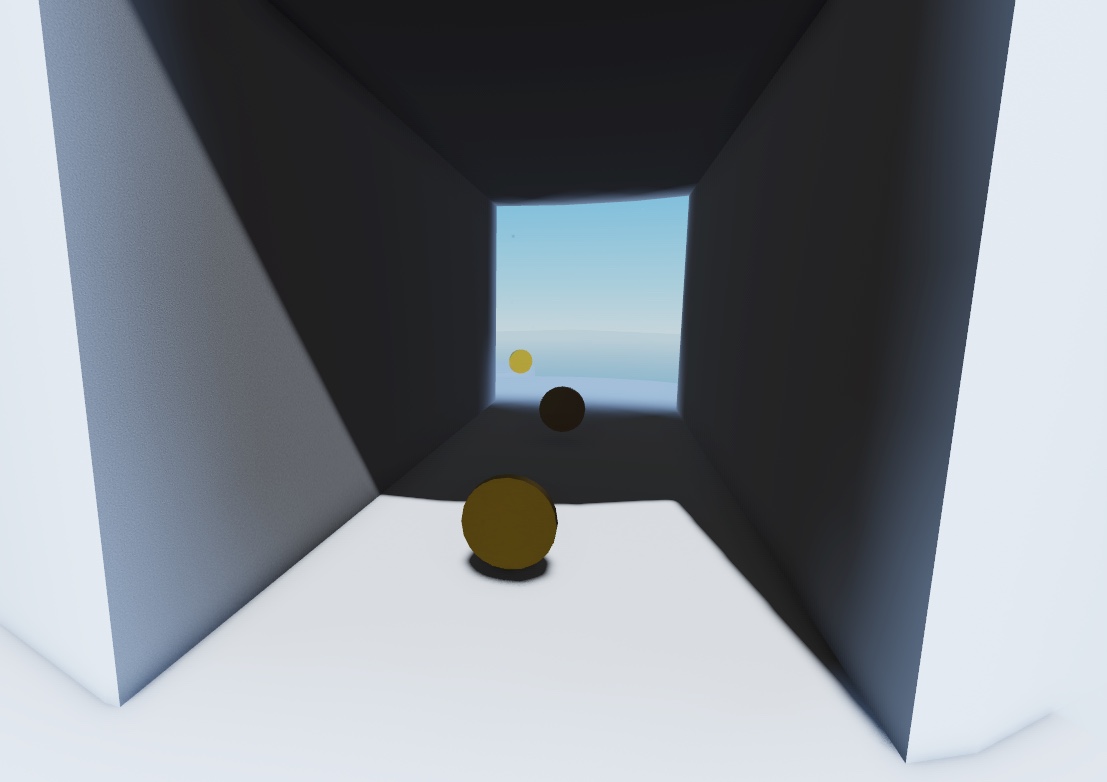
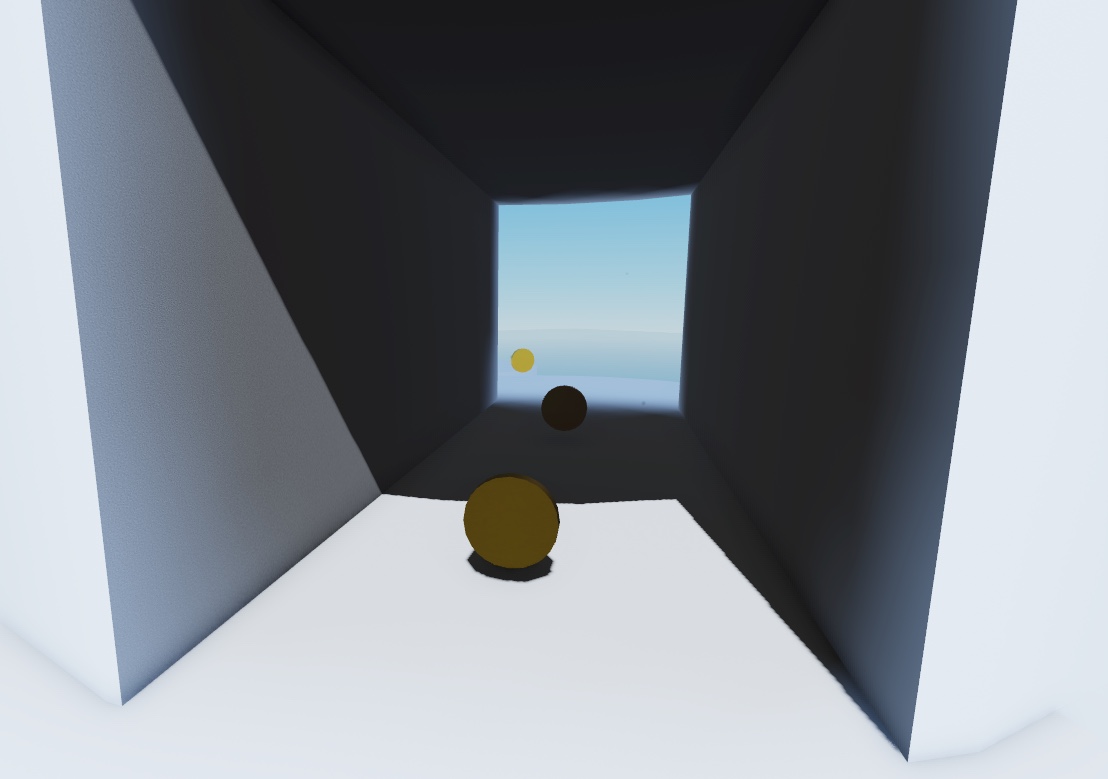
Um die Schatten in deiner Umgebung zu verhärten:
- Wählen Sie im Explorer -Fenster Beleuchtung .
- Im Eigenschaften -Fenster stellen Sie Schattenweichheit auf 0 ein. Schatten erzeugen harte Kanten.
Aktiviere das zukünftige Beleuchtungssystem
Der dritte Schritt bei der Übereinstimmung der Probe Insel-Sprung - Finale Erfahrung's Lighting Dienst属性 ist es, das fortschrittlichste Beleuchtungssystem in Studio zu aktivieren.Studio beginnt jedes Erlebnis mit dem Enum.Technology.ShadowMap Beleuchtungssystem, das scharfe Schatten und Beleuchtung aus der globalen Beleuchtung rendert.Um die Umwelt zu verbessern und deine lokalen Lichtquellen auszustatten, um präzise Schatten und Beleuchtung zu produzieren, musst du stattdessen jedoch die Enum.Technology.Future Beleuchtungssystemtechnologie aktivieren.
Das zukünftige Beleuchtungssystem ermöglicht es, dass sowohl deine globale als auch deine lokale Beleuchtung zusammenarbeitet und realistischere und immersive Visualisierungen liefert.Die lokale Beleuchtung aus der leuchtenden Fackel mit dem ShadowMap-Beleuchtungssystem erzeugt zum Beispiel überhaupt keinen Schatten, während die leuchtende Fackel mit der Technologie des Lighting-Systems der Zukunft einen subtilen Schatten in der Nähe der Umrissfläche der Plattformerzeugt.Dieser Effekt wird deutlicher, je mehr Lichtquellen du in deiner Umgebung hast.


Um das zukünftige Beleuchtungssystem zu aktivieren:
- Wählen Sie im Explorer -Fenster Beleuchtung .
- Klicken Sie im Eigenschaften -Fenster auf die Dropdown-Liste Technologie und wählen Sie dann Zukunft . Das Beleuchtungssystem wird aktualisiert.
Sonnenposition ändern
Der letzte Schritt bei der Übereinstimmung der Probe Insel-Sprung - Finale Erlebnis's Lighting Dienst属性 ist es, die Position der Sonne am Himmel zu ändern.Es gibt drei Eigenschaften, die die Position der Sonne steuern:
- Lighting.ClockTime repräsentiert die aktuelle tageszeit von stunde 0 bis 24.
- Lighting.TimeOfDay repräsentiert die aktuelle tageszeit mit einem 24-stunden-string.
- Lighting.GeographicLatitude repräsentiert die geografische breite in grad.
Die Standardposition der Sonne ist hoch am Himmel, simuliert etwa mittags in der realen Welt.Um jedoch stärkere Schatten und Richtung innerhalb der Umgebung zu erzeugen, kannst du die Sonne rechts von den Meeresstapelplattformen verschieben.


Um die Sonnenposition zu ändern:
- Wählen Sie im Explorer -Fenster Beleuchtung .
- Im Eigenschaften -Fenster,
- Setze Uhrzeit auf . Die Sonne bewegt sich in die Position, in der sie um 9:00 Uhr in der realen Welt wäre.
- Setze Geografische Breite auf . Die Welt bewegt sich um 78 Grad, was die Sonne auch rechts von deinen Meeresstapelplattformen bewegt.
Atmosphäreneigenschaften
Das Kind des Dienstes ermöglicht es Ihnen, realistische Umgebungslichteffekte zu erstellen, indem Sie Sonnenlicht auf einzigartige Weise verstreuen, basierend auf Eigenschaften, die Luftpartikel simulieren.Diese Eigenschaften können sehr nützlich sein, um eine Dicke in der Luft der Umgebung zu schaffen, der der Atmosphäre ein greifbares Gefühl der Tiefe verleiht.
Die folgenden Anweisungen zeigen Ihnen, wie Sie Atmosphere Eigenschaften anpassen, um eine etwas dickerer Atmosphäre zu schaffen, um den Rand des Wassers zu verbergen und mehr Tiefenschärfe zu erzeugen, genau wie die Probenerfahrung Erlebnis- Finale.
Erhöhe die Partikeldichte der Luft
Der erste Schritt bei der Anpassung der Probe Insel-Sprung - Finale Erlebnis's Atmosphere Eigenschaften besteht darin, die Luftpartikeldichte zu erhöhen.Die Atmosphere.Density Eigenschaft steuert, wie viele Partikel in der Luft Ihrer Umgebung existieren.Wenn du diese Eigenschaft erhöhst, behindert die zusätzliche Menge an Partikeln die Sicht der Spieler auf Objekte im Hintergrund.Dies ist besonders nützlich, um die Grenzen deines Geländezu verbergen.


Um die Partikeldichte in deiner Umgebung zu erhöhen:
- Im Explorer -Fenster navigieren Sie zum Beleuchtungsservice , wählen dann sein Kind Atmosphäre aus.
- Im Eigenschaften -Fenster stellen Sie Dichte auf 0.375 ein. Die Luft wird dicker.
Entfernte Objekte mischen
Der zweite Schritt bei der Übereinstimmung der Protokolle der Probe Insel-Sprung - Finale Erlebnis's Atmosphere Eigenschaften, sowie der letzte Schritt in diesem Abschnitt des Tutorials, besteht darin, entfernte Objekte am Horizont zu mischen.Die Atmosphere.Offset Eigenschaft steuert, wie Licht zwischen der Kamera und dem Himmelshintergrund übertragen wird.Wenn du diesen Wert erhöhst, erstellt er eine Horizontsilhouette; wenn du diesen Wert verringerst, mischt er entfernte Objekte in den Himmel für eine scheinbar endlose und nahtlose offene Welt.
Während die Probenerfahrung diese Eigenschaft auf Null setzen könnte, um die Sicht der Spieler auf den Horizont vollständig auszublenden, fügt der nächste Abschnitt des Tutorials Berggegenstände in der Nähe der Grenzen der Erfahrung hinzu, die sichtbar sein müssen.Darüber hinaus reduziert die Verringerung des Standardwerts ohne ihn auf Null zu setzen, eine Nebelrolle, die in der Ferne beginnt, nachahmt eine realistischere Umgebung.


Um entfernte Objekte in deiner Umgebung zu mischen:
- Im Explorer -Fenster navigieren Sie zum Beleuchtungsservice , wählen dann sein Kind Atmosphäre aus.
- Im Eigenschaften -Fenster stellen Sie Versatz auf 0.17 ein. Die Luft wird dicker.
Jetzt ist die globale Beleuchtung deines Erlebnisses auf benutzerdefinierte Eigenschaften eingestellt, im nächsten Abschnitt des Tutorials lernst du, wie du deine graue Kiste-Anordnung durch hochwertige polierte Assets ersetzen kannst.
