Tạo một thư viện tài sản là quá trình nhập một bộ sưu tập tài sản trong một vị trí trung tâm trong môi trườngnghiệm của bạn để dễ dàng truy cập và tái sử dụng. Quá trình này có thể tiết kiệm cho bạn một lượng lớn thời gian khi bạn chuẩn
Sử dụng file Môi trường Art - Assembling.rbxl như một tham khảo, phần này của chương trình giảng dạy nghệ thuật môi trường cho bạn thấy cách tổng hợp một thư viện tài nguyên từ các tài nguyên polished của bạn, bao gồm các hướng dẫn bước bước trên:
- Tạo các vật liệu tùy chỉnh cho địa hình của bạn từ các chất liệu có thể gỡ lỗi của bạn.
- Tạo các đối tượng Bề mặt để cho phép bạn tạo bản ghi hình ảnh trên bề mặt của bạn, và áp dụng chúng cho các mạng lưới không xé ra trong thư viện tài sản của bạn.
- Cài đặt các tham số để tối ưu hóa hiệu suất trên tất cả các thiết bị.
- Chuyển tài sản của bạn thành các gói để bạn có thể cập nhật và tái sử dụng chúng trên tất cả các dự án của bạn.
Sau khi hoàn thành phần này, bạn sẽ học cách sử dụng thư viện tài nguyên của bạn một cách sáng tạo để thay thế hoặc chuyển đổi môi trường hộp xám, và thêm các chạm chỉ cuối cùng tăng cường không gian 3D tổng thể.
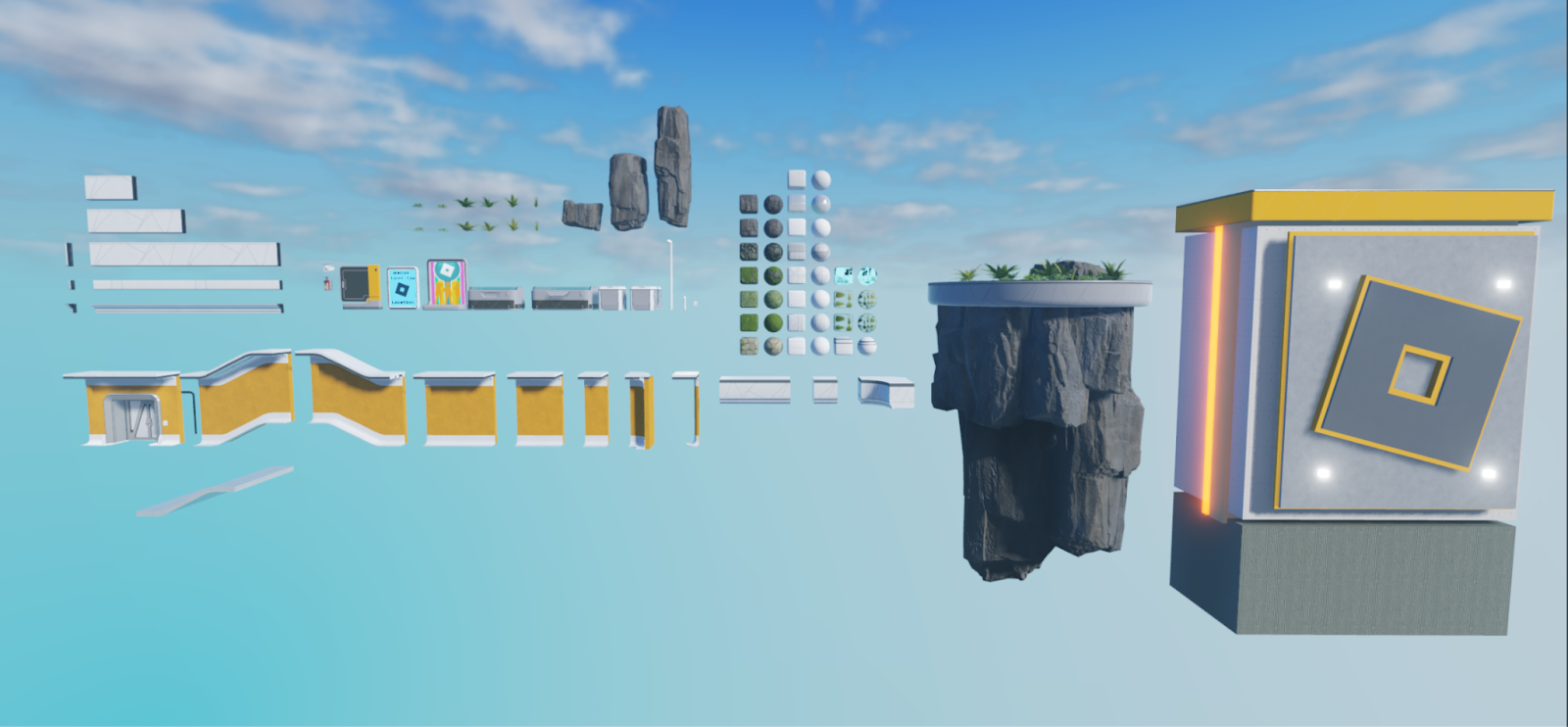
Tạo Vật Liệu Tùy Chỉnh
Studio đại diện cho vật liệu tùy chỉnh như MaterialVariant đối tượng trong MaterialService . Những đối tượng MaterialVariant này có bốn thuộc tính kết hợp hai bản đồ vải xếp hình để tạo ra một vật liệu chất lượng c
- MaterialVariant.ColorMap – Diễn tả bản đồ bề mặt albedo.
- MaterialVariant.MetalnessMap – Đại diện bản đồ bề mặt kim loại.
- MaterialVariant.NormalMap – Đại diện cho bản đồ vật liệu thông thường.
- MaterialVariant.RoughnessMap – Diễn tả bản đồ textura thô.
Sau khi bạn cung cấp bản đồ vải cho các thuộc tính này, bạn có thể áp dụng vật liệu mới của bạn cho cả hai bên, lưới và mặt đất. Bạn có thể sử dụng hoặc chỉnh sửa bản vẽ vải .png để t
Để tạo MaterialVariant đối tượng cho các bề mặt bạn có thể thiết kế:
Ở trang Trang chủ hoặc Mô Hình trên thanh menu, hãy nhấp vào nút Quản lý vật liệu . Cửa sổ 1> Quản lý vật liệu1> sẽ mở ra.
Trong danh sách Vật liệu , chọn vật liệu cơ bản mà hầu hết với bền vững với bền vững với vật liệu của bạn. Ví dụ, nếu bạn đang tạo một đối tượng MaterialVariant cho Lumpy Moss tileable texture, chọn màu đất mặc định để vật liệu thừa hư
Trong thanh công cụ , nhấp vào biểu tượng ⊕ . Một cái MaterialVariant mới hiển thị trong palette với một biểu tượng ở góc dưới bên phải cho thấy đó là một vật liệu tùy chỉnh.

Trong Inspector , hãy di chuyển đến phần Tổng quát , sau đó đổi tên vật liệu để giúp cho vật liệu đó phù hợp với tên của vật liệu bạn đang tạo.

Trong phần Bản đồ Texture , ở phía bên phải của Màu , hãy nhấp vào nút Nhập导入 . Một trình duyệt tập tin hiển thị.

Trong trình duyệt tập tin, chọn bản đồ chất liệu Albedo .png cho phù hợp với bản vẽ phù hợp, sau đó nút Mở . Trình duyệt tập tin đóng, và bản đồ màu mới được hiển thị với tham chiếu ID của nó.
Lặp lại quá trình này cho Metalness , Normal và Roughness bản đồ vật liệu. Bản vật liệu tùy chỉnh cập nhật để phản ánh bản đồ vật liệu.


Trong phần Hành tây quyền lực , bật Cài đặt làm Override để đảm bảo rằng khi bạn ứng dụng mặt đất vào địa hình của mình, Studio sử dụng vật liệu này tùy chỉnh.

(Tùy chọn) Nếu bạn đang tạo một vật liệu tùy chỉnh đại diện cho một vật liệu hữu cơ,
- Trong phần Gạch , nhấp vào mũi tên xuống Mẫu .
- Chọn Hữu cơ để ngẫu nhiên hóa kết quả và giảm thiểm sự hiển thị của thế hệ.
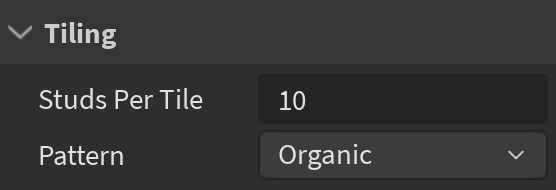
Lặp lại quá trình này cho mỗi bề mặt có thể bạn muốn bao gồm trong trải nghiệm của bạn.
Tạo gói SurfaceAppearance
Studio sử dụng các tấm cắt trong SurfaceAppearance 对象 mà bạn có thể làm cha đến MeshParts đó có chứa dữ liệu UV. Tương tự như các vật liệu tùy chỉnh, SurfaceAppearance 对象 có bốn thuộc tính kết hợp hai bản đ
SurfaceAppearance.ColorMap – Biểu diễn bản đồ bề mặt. SurfaceAppearance.MetalnessMap – Biểu diễn bản đồ bề mặt kim loại. SurfaceAppearance.NormalMap – Biểu diễn bản đồ bề mặt bình thường. 0>
Sau khi bạn cung cấp các bản đồ vật liệu này cho các thuộ

Bạn có thể sử dụng hoặc chỉnh sửa bản đồ chất liệu mẫu .png để tạo một đối tượng SurfaceAppearance đáp ứng dữ liệu uv cho các tài nguyên modular đồ vật và phụ kiện trong môi trường laser tag cuối cùng của mô hình
Để tạo ra các gói SurfaceAppearance mà bạn có thể con trai cho modular kit và phụ kiện của bạn:
Làm điều đó Bề mặt hình dạng đối tượng vào Workspace.
Chọn đối tượng Bề mặt , sau đó trong cửa sổ Thuộc tính , chọn thuộc tính Bản đồ màu . Một pop-up hiển thị.
Nhấp vào nút Thêm ảnh… . Một trình duyệt tập tin hiển thị.

Chọn map vải bóng cho phù hợp với màu sắc và vị trí thích hợp, sau đó là nút Mở. Khi trình duyệt tập tin đóng, và thuộc tính Bản đồ màu sắc được cập nhật với một ID tài nguyên mới.
Lặp lại quá trình này cho MetalnessMap , NormalMap và RoughnessMap các tính năng, chọn bản thân map dữ liệu từ trình duyệt file.
Trong cửa sổ Explorer , nhấp chuột phải vào đối tượng SurfaceAppearance , sau đó chọn Gửi đến Packag từ menu bối quyền. Hộ đồng thoại 1> Gửi đến Package1> hiển thị.
Làm đầy các trường Tiêu đề và Mô tả , thiết lập sở hữu cho bản thân hoặc một nhóm, sau đó nhấp vào nút Gửi . Sau khi hoàn thành, một biểu tượng liên kết chuỗi hiện hiện trên thanh biểu tượng SurfaceAppearance để xác định nó như một gó

(Tùy chọn) Chọn đối tượng con của SurfaceAppearance PackageLink đối tượng, sau đó trong cửa sổ 0> Tùy chọn0>, bật 3> AutoUpdate 3> để tự động cập nhật gói nếu bạn thực hiện bất kỳ th
Nhập Modular Assets và Props
Studio represents the modular assets and props that you import as Model objects with child <
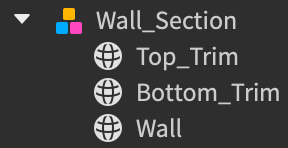
Bằng cách sử dụng 3D Importer, bạn có thể nhập mẫu modular kit và props vào Studio để sử dụng trong thư viện tài sản của bạn, hoặc bạn có thể nhập bất kỳ tài sản bạn thiết kế ở phần trước của hướng dẫn. Đối với thông tin chi tiết về các chức năng của công cụ này, x
Để nhập các tài nguyên modular của bạn và phụ kiện vào trải nghiệm:
Ở trong Trang chủ hoặc Avatar tab, click the Nhập 3D button. A file browser displays.

Chọn một .fbx tập tin cho bất kỳ một tài nguyên modular hoặc prop.
Xác nhận trước xem vật phẩm và kiểm tra các cài đặt nhập cho vật phẩm của bạn.

Xác minh bất kỳ thông điệp cảnh báo hoặc lỗi .
Nhấp vào Nhập导入 . Tài nguyên được hiển thị trong cửa sổ Trình duyệt và trong cửa sổ.
Lặp lại quá trình này cho mỗi tài sản modular và prop.
Di chuyển tất cả các tài sản của bạn vào một khu vực của trải nghiệm của bạn gần với geometría hộp xám của bạn. Khu vực này là kho tài sản của bạn.
Xem Dữ Liệu Bề Mặt
Khi bạn qua trình tái chế UV của một mảng trong phần mềm mô phỏng UV của bên thứ ba, phần mềm lưu dữ liệu UV trong file .fbx hoặc .obj
Để áp dụng dữ liệu bản đồ SurfaceAppearance để làm mờ những mảnh định dạng trong thư viện tài sản của bạn:
- Trong Cửa sổ Explorer , click your Bề mặt hình dạng package, then press Ctrl 0> D0> ( 3> ⌘3> 5> D5> ) to duplicate it.
- Làm con của gói tương tự Bề mặt hình dạng để áp dụng dữ liệu UV của nó vào bản đồ chất liệu và hiển thị điều chỉnh nhìn thấy.
- Lặp lại quá trình này cho mỗi tài sản modular và prop.
Cài đặt Vật lý và Thiết lập Rendering
Bây giờ bạn có các tài sản của mình trong Studio, quan trọng để cài đặt các tham số vật lý và độ phân giải cao nhất cho phép các tài sản giữ chất lượng hình ảnh tốt nhất trên các thiết bị với hạn chế về bộ nhớ
Đã kết
Thuộc tính BasePart.Anchored xác định có phải hệ thống vật lý của Roblox ảnh hưởng đến vị trí của một đối tượng không. Khi bạn bật nó cho một Part hoặc Class.MeshPart</
Những thống kê đối tượng không tạo ra một phản ứng vật lý là rẻ hơn để xử lý bởi vì chúng không chiếm chiếm GPS cần thiết cho những tính toán vật lý đó. Khi bạn rộng rãi lên GPS, bạn cải thiện hiệu suất cho trả
Có thể va chạm
Thuộc tính BasePart.CanCollide xác định liệu một đối tượng có thể tương tác vật lý với các đối tượng khác không. Khi bạn bật thuộc tính này cho một đối tượng Class.Part
Để giảm một số tác động này ảnh hưởng đến hiệu lực, vô hiệu hóa một thuộc tính này cho các đối tượng mà người dùng sẽ không bao giờ tương tác với. Ví dụ, môi trường laser tag cuối cùng của bất kỳ lá cây nào khiến cho thuộc tính này vô hiệu hóa cho tất cả các lá cây.

Có thể chạm
Tính năng BasePart.CanTouch xác định nếu Touched và TouchEnded sự kiện bắt lửa trên mục tiêu. Khi
Nó xảy ra cho mỗi khung đơn, có thể chiếm một lượng bộ nhớ lớn nếu máy chủ cần kiểm tra trạng thái cảm ứng cho nhiều đối tượng cùng một lúc. Để giảm một số tác động này đến bộ nhớ, chỉ bật điều này cho các đối tượng cần tríг một sự kiểm tra.
Có thể thực hiện
Tính năng BasePart.CanQuery xác định xem Roblox engine có xem xét đối tượng trong các hoạt động truy vấn không gian, chẳng hạn như raycasting. Studio bật tính năng này cho m
Vì lý do này, nên tắt tính năng này cho các đối tượng mà Roblox Engine không cần xem xét cho các trương lực hồi hương. Khi đưa ra quyết định về việc tắt tính năng này, hãy xem x
Bóng tối
Tính BasePart.CastShadow của thuộc tính xác định có phải đối tượng sử dụng bóng tối hay không. Khi bạn bật tính này cho một Part hoặc một MeshPart , máy tính Roblox t
Các tính toán này có thể đến với một chi phí hiệu suất, đặc biệt là khi bạn có nhiều thống kê hình học. Điều này là do các thống kê hình học có nhiều điểm dữ liệu hơn các thống kê đơn giản, có nghĩa là chúng có nhiều cạnh hơn mà máy chủ cần phả
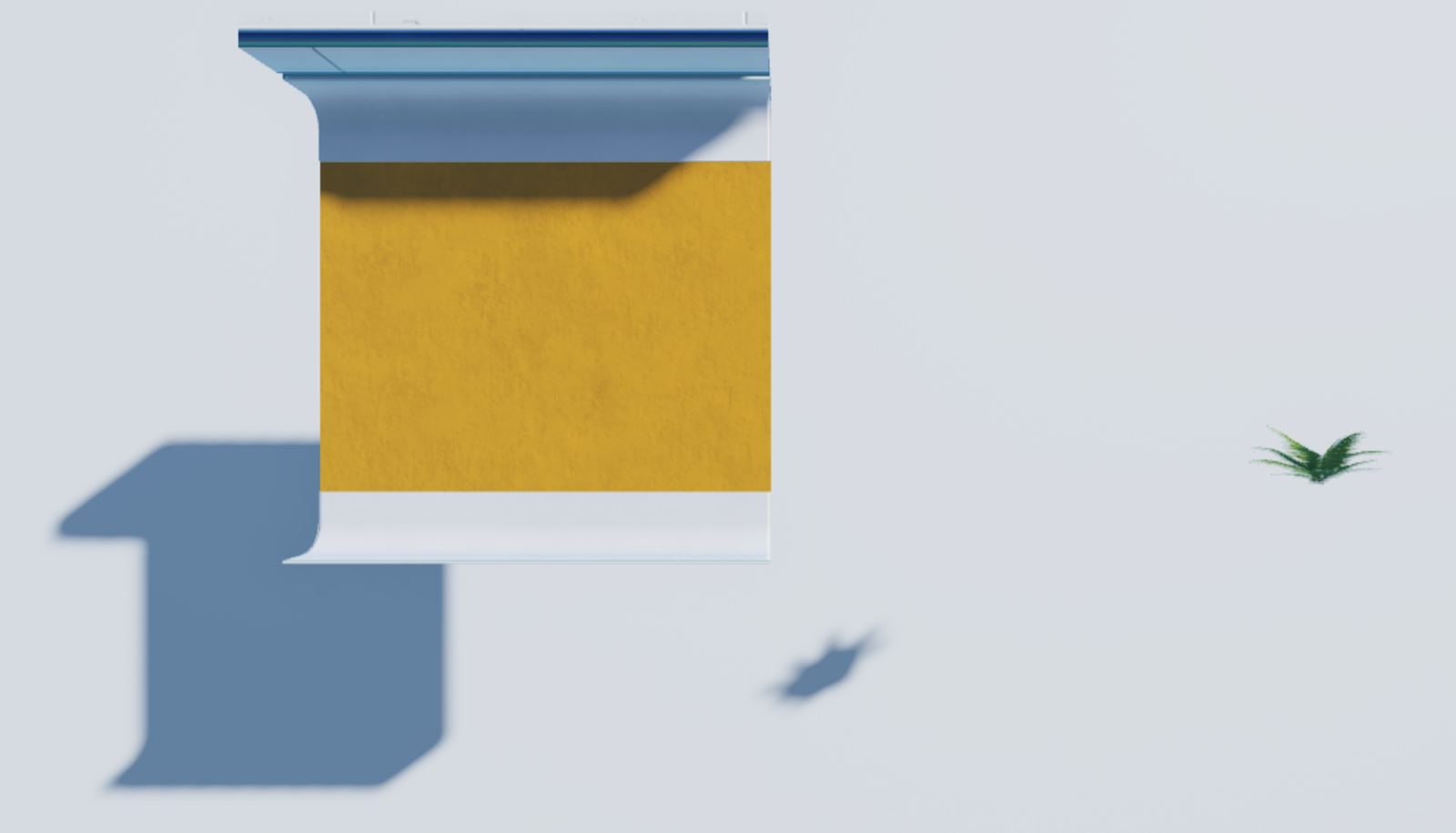
Bóng tối có thể cung cấp một cảm giác hoàn hảo về sự thực tế của đối tượng với độ sâu địa lý 3D, vì vậy khi bạn đang quyết định nơi để tắt điều này, hãy xem xét nơi đ


DoubleSided
Thuộc tính MeshPart.DoubleSided xác định có nên hiển thị cả hai mặt hoặc hình khối trong lưới. Khi bạn bật thuộc tính này cho mộ


Đặ性 này hữu ích cho việc thêm thực tế ảo tượng vào môi trường của bạn, nhưng nó đến với một chi phí hiệu hiệu lựcvì máy chủ cần phải tạo ra hình chuẩn của đối tượng này hai lần: một lần cho hướng
Độ chính xác va chạm
Thuộc tính MeshPart.CollisionFidelity xác định mối quan hệ chính xác giữa hộp đập hoặc đại diện hình ảnh của một mesh hoặc liên minh. Bởi mặc định, cài đặt này tạo ra một hộp đập có

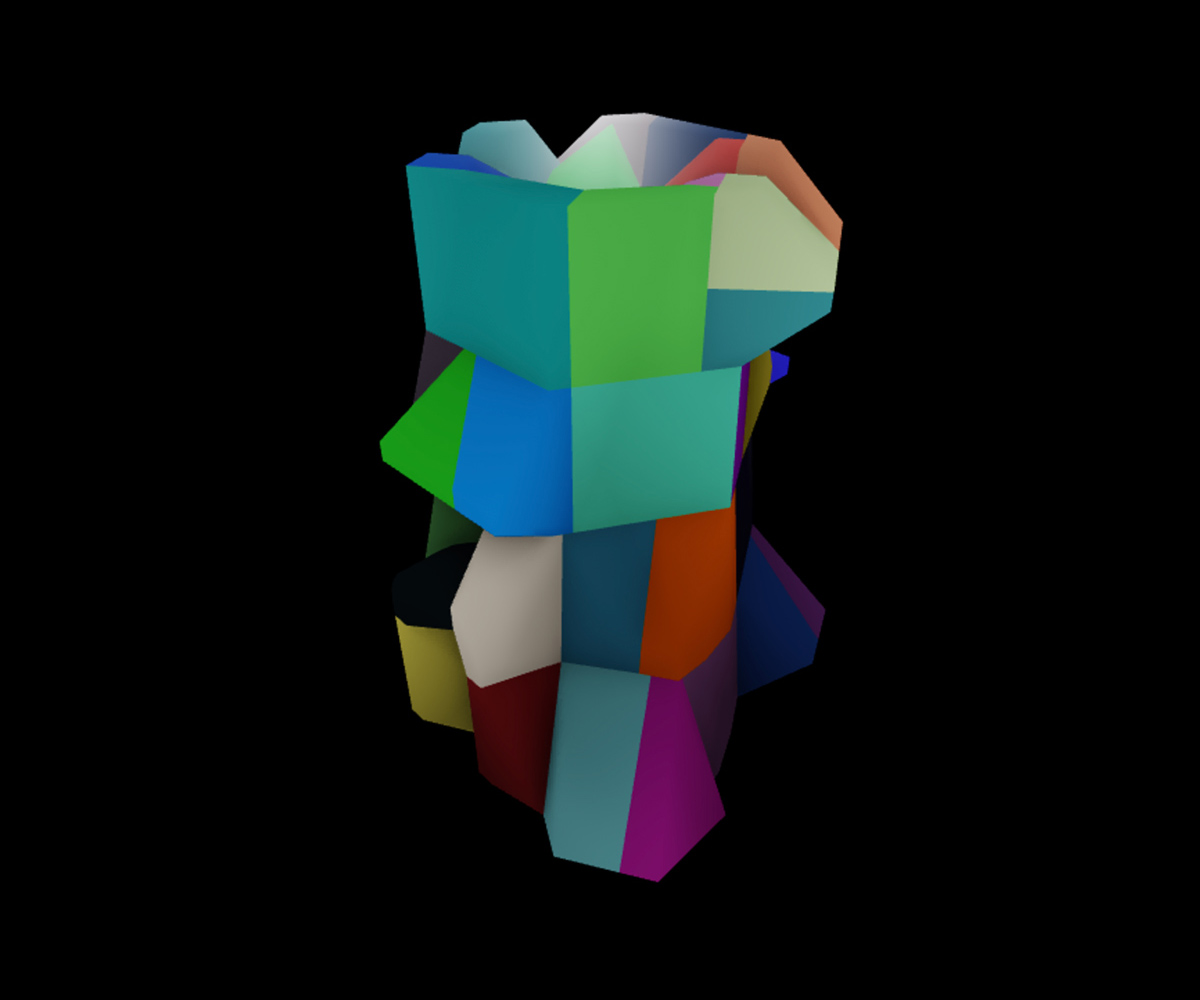
Bạn có thể đặt giá trị này thành một giá trị khác để giảm độ chính xác của hộp hit của một lưới. Ví dụ, khi bạn đặt giá trị này th
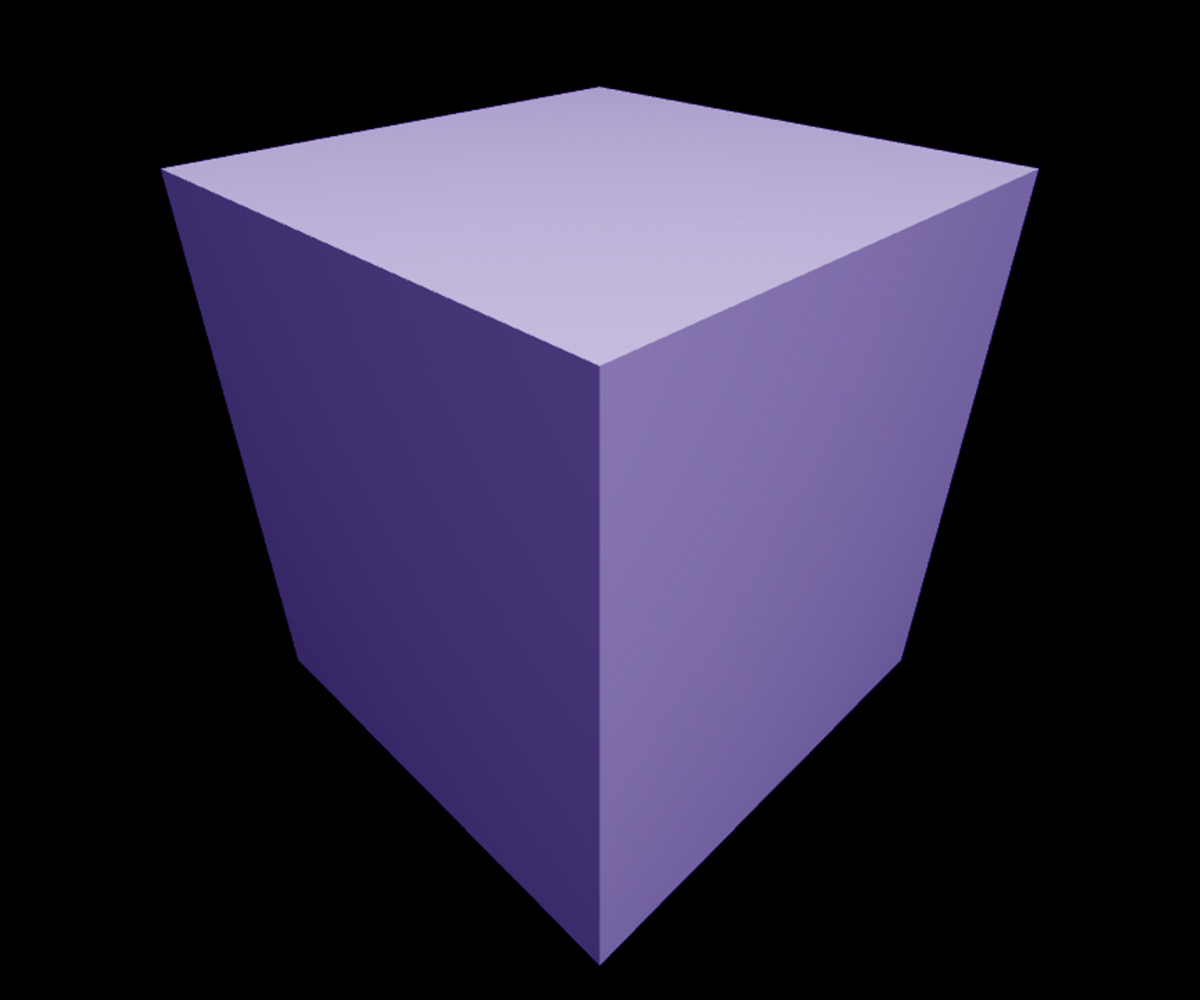
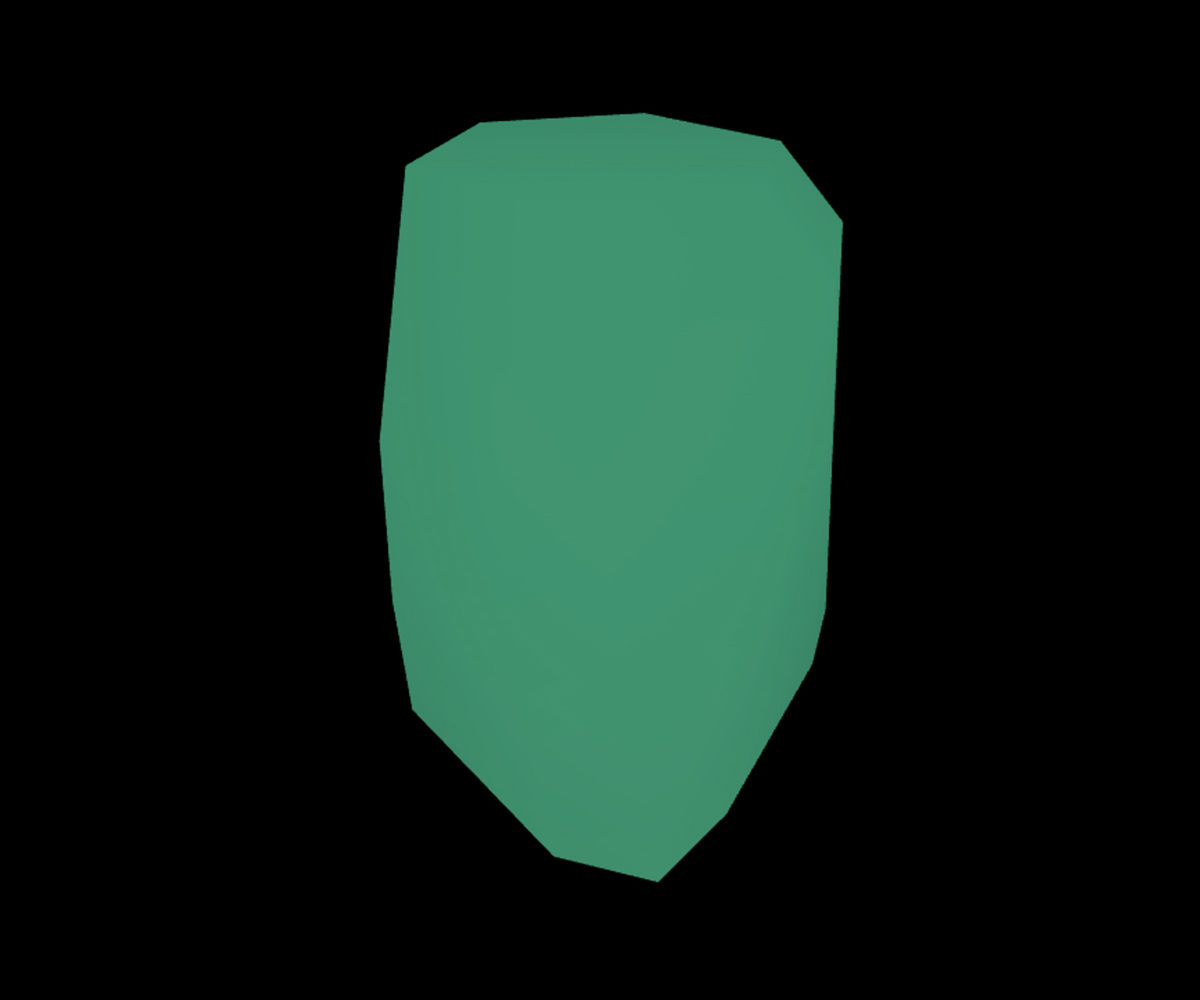
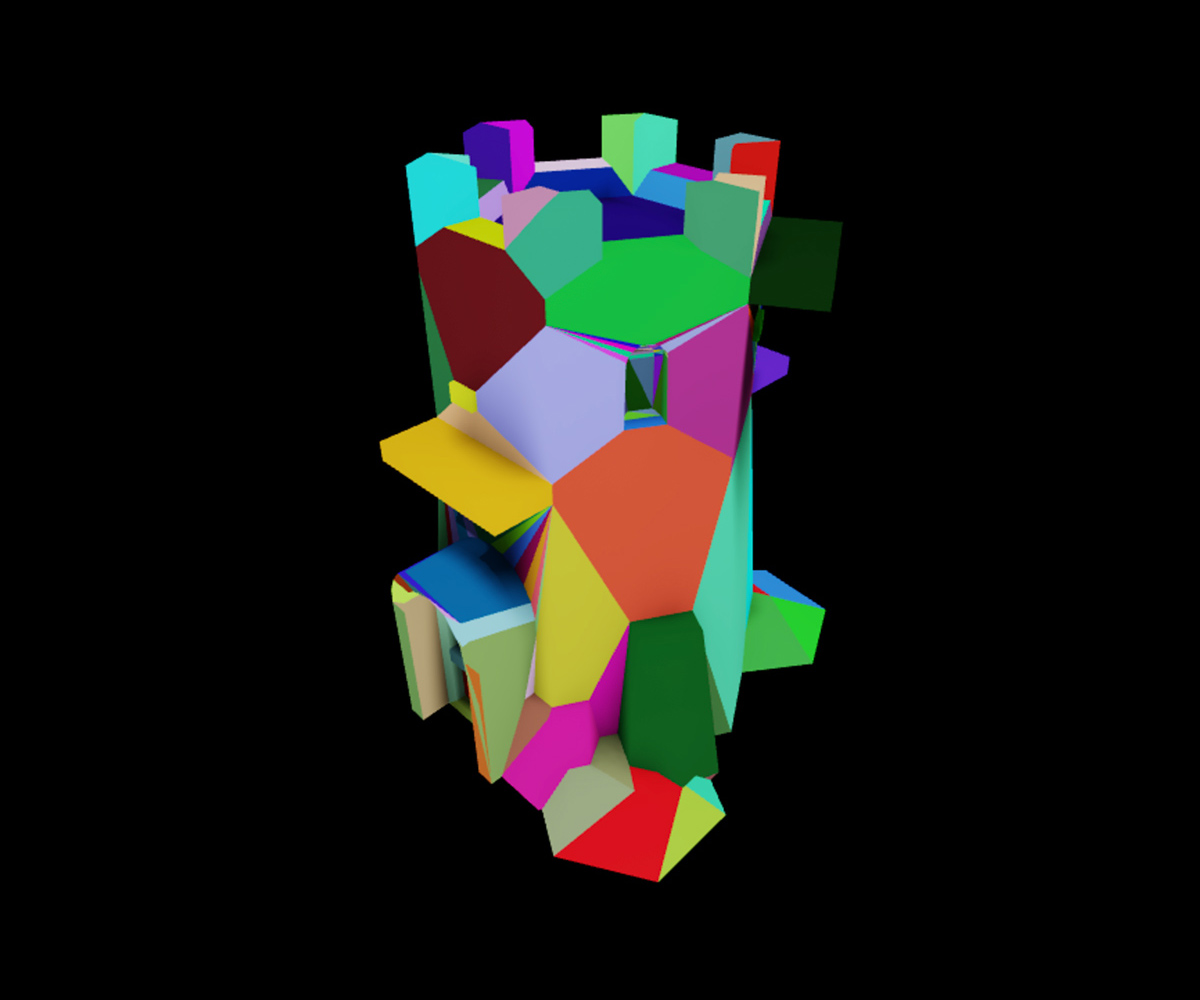
Gần giống với BasePart.CastShadow , càng nhiều cạnh cần thiết cho máy chủ Roblox để tạo, chi phí hiệu suất càng cao. Vì lý do này, nó quan trọng để xem xét cách bạn muốn người d
Để minh họa niềm tin này, tham khảo các hình ảnh sau đây hiển thị hitbox của mọi mắt lưới của mô hình tường để cung cấp một lượng dầu nâng trong khi giữ mục đích của hitbox nguyên vẹn. Nế
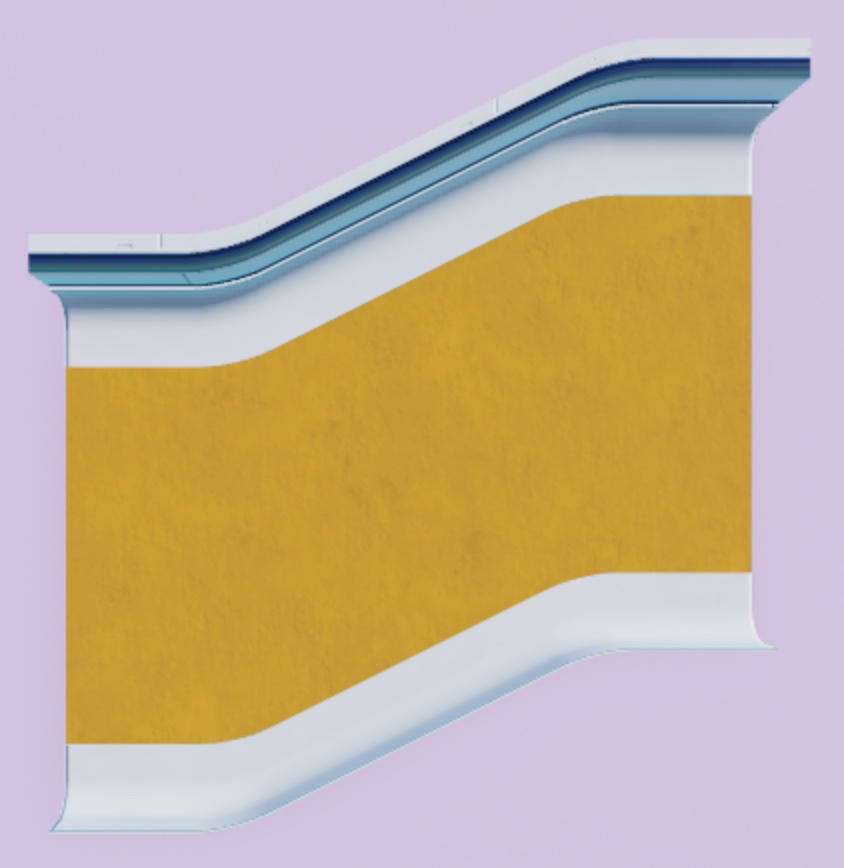

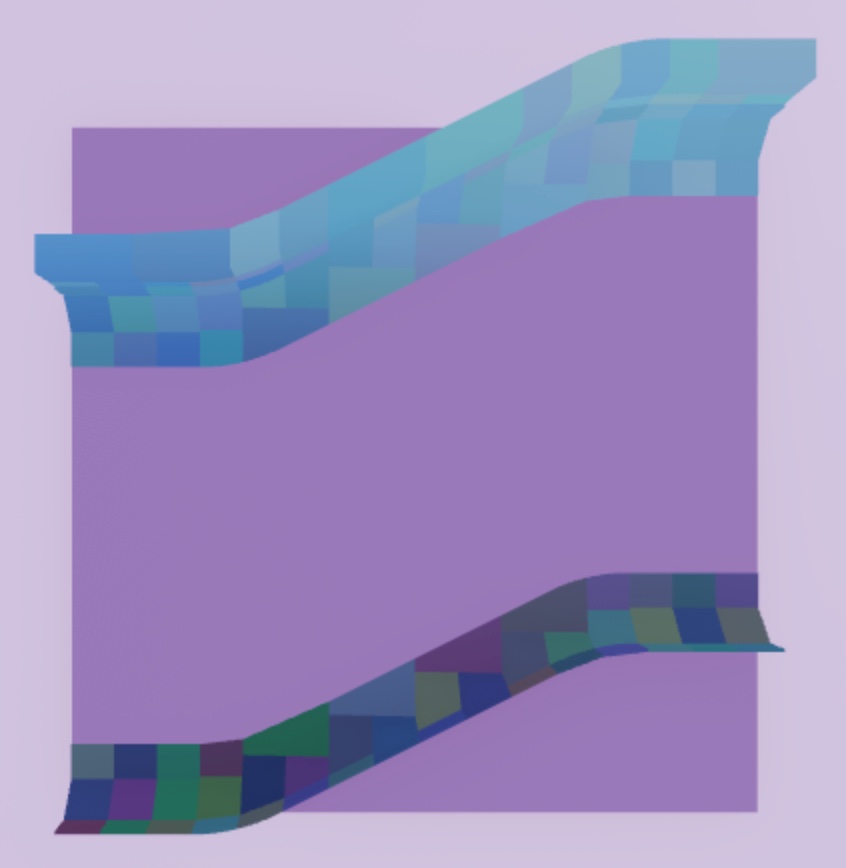
Khi bạn đang đưa ra các quyết định này, hãy xem xét cách thay đổi giá trị mặc định có thể ảnh hưởng xấu đến người dùng khi họ đang navigate trên môi trường của bạn. Ví dụ, nếu b
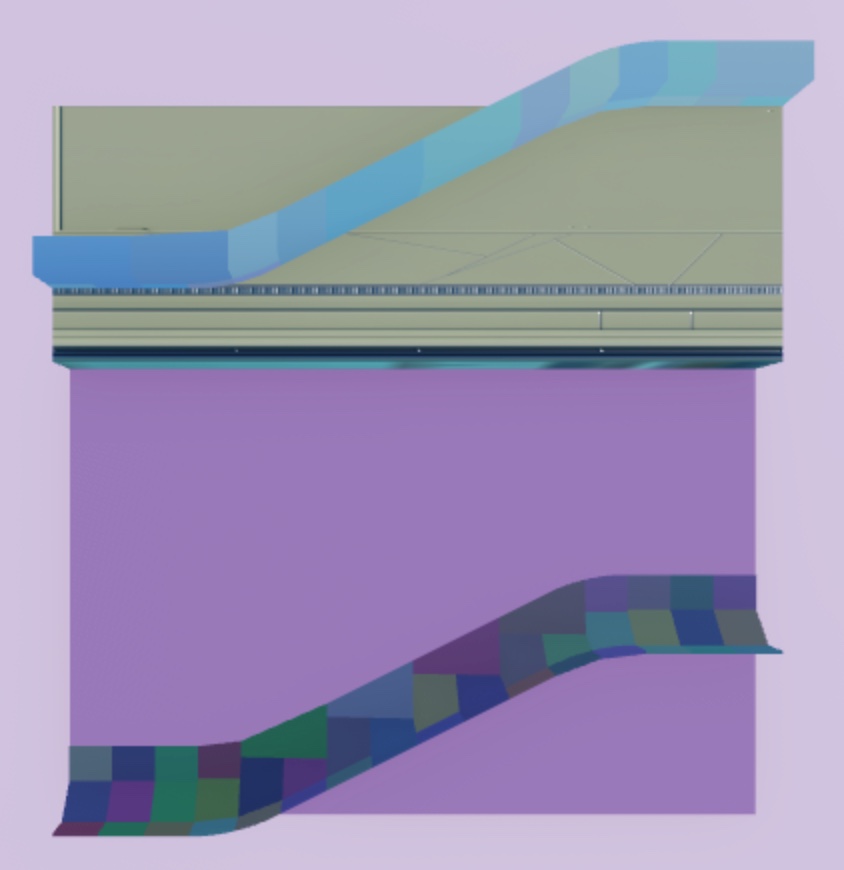
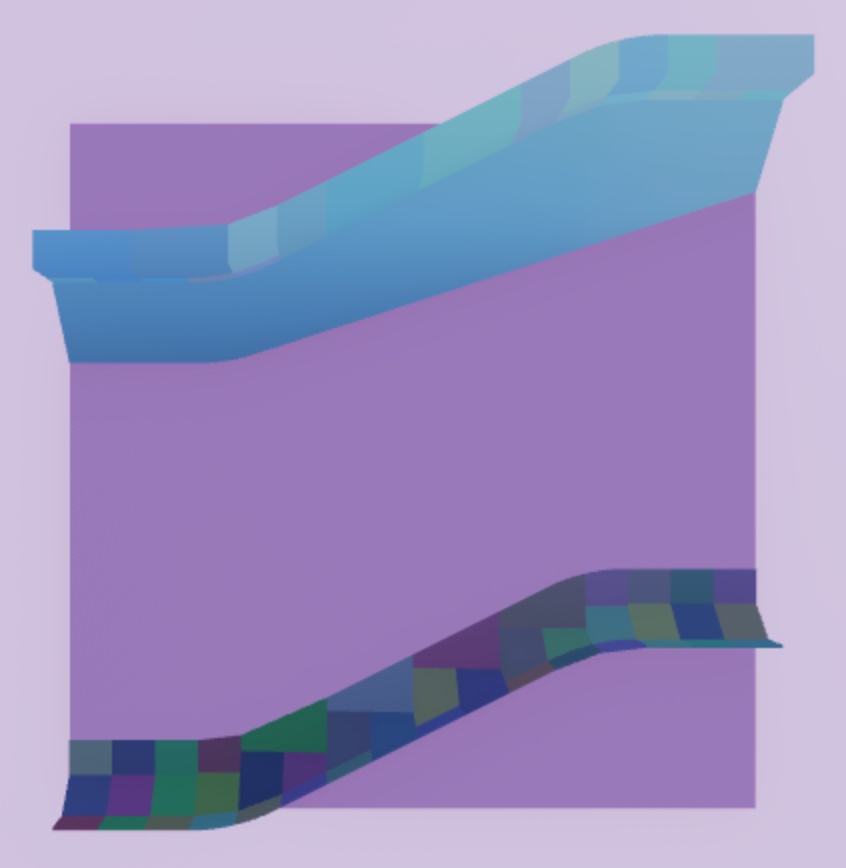
Lưu ý rằng có thể quan trọng để có một hitbox chính xác với hình dạng của kim tự tháp của bạn, đặc biệt là khi bạn cần điều khiển chính xác làm sao người dùng va chạm với hình dạng của kim tự tháp, chẳng hạn như trong môi trường laser tag
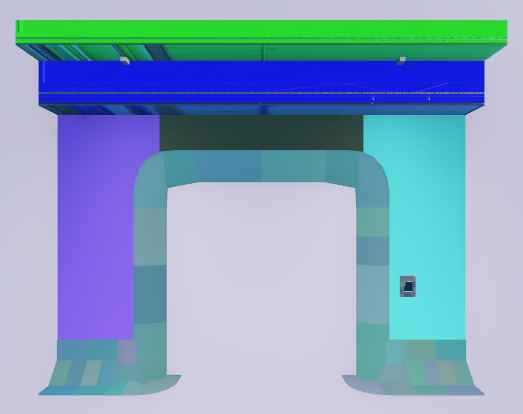
Độ chính xác
Đặt tính MeshPart.RenderFidelity vào một ô mặt nạ Class.RenderFidelity.Automatic ) thể hiện mức độ chi tiết của một ô mặt nạ. Khi bạn đặt tính này vào
The more objects the engine must render精确 to the user from any distance, especially if they have a highvertex count, the higher the performance cost. Để giảm một số影响 đến hiệu hiệu lực, set this property to Enum.RenderFidelity.Performance cho objects with geometry복杂, such as foliage in the sample asset library, bởi vì chúng không cần phả
Chuyển tài nguyên thành gói
Bây giờ tất cả các tài nguyên modular của bạn đã ở Studio với các tham số render được cài đặt để giữ chất lượng hình ảnh cao cho tất cả người dùng, thời gian để chuyển họ thành các gói. Điều quan trọng là chuyển c
Vì các đối tượng SurfaceAppearance của bạn đã là các gói, khi bạn chuyển đổi các đối tượng Model của bạn thành gói, chúng trở thành gói tổng quát. Gói tổng quát cho phép bạn duy trì các hiệp lớ
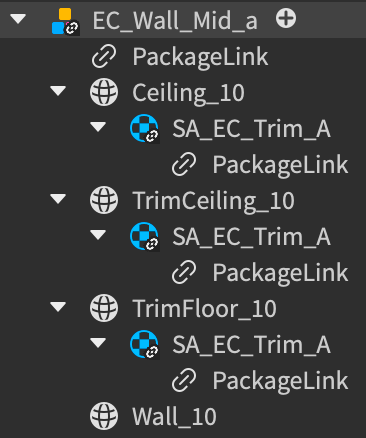
Để chuyển đổi các tài nguyên modular của bạn và các mục trang trí thành gói:
Trong cái Explorer window, right-click a modular asset or a prop, then select Gửi đến Package from the contextual menu. The Gửi đến Package dialog displays.
Làm đầy các trường Tiêu đề và Mô tả , thiết lập sở hữu cho bản thân hoặc một nhóm, sau đó nhấp vào nút Gửi . Sau khi hoàn thành, một biểu tượng liên kết chuỗi hiển thị trên icon model để xác định nó như một gói.

Lặp lại quá trình này cho mỗi tài sản modular và prop.
Một khi bạn hài lòng với bố trí chung của thư viện tài sản của bạn, bạn có thể tiếp tục decorating môi trường với các tài sản mới đã được đánh bóng, và cấu hình các thành phần bổ sung của không gian 3D để mang đến thế giới của bạn.