Karakter modelinizi Studio'da test ederek, bir Roblox deneyiminde nasıl göründüğünü ve hissettiğini anlayın.Stüdyoda özel karakterinizi test etmek için, önce karakter modelini Studio projenize ithal edin.
Stüdyo'da Avatar Yükleme aracı kullanarak çeşitli avatar karakterinizin bir önizlemesini ve testini test edebilirsiniz.
Karakterinizi ayrıca Avatar Test deneyiminde oynayabilirsiniz.Bu deneyim, karakter modelinizin ve ilgili bileşenlerin beklenen şekilde çalışmasını sağlamak için çeşitli çevresel ve giyim testleri sunar.
Test deneyimi kuruldu Set up test experience
Aşağıdakiler, Avatar Test deneyimini kuran genel test süreci ayarıdır:
- Studio'da Avatar Test deneyimi indirin ve açın.
- Avatar modelinizi Stüdyoya aktarın.
- Modelinizi başlangıç karakteri olarak ayarlayın.
- Deneyimin bir oynatma testini başlatın.
Stüdyoda aç
Avatar Test deneyimini kullanmak için önce Roblox'tan indirmelisiniz.Deneyimi yerel olarak kaydedebilir ve test akışınıza yardımcı olabilecek herhangi bir değişiklik yapabilirsiniz.Roblox, özellikleri eklemek veya geliştirmek için bu deneyimi periyodik olarak güncelleyebilir.
Avatar Test deneyimini indirmek için:
Navigate to the Avatar Test deneyimine gidin.
Deneyim başlığının yanındaki düğmede, … > Düzenle seçin. Sayfa Studio başlatıcısına yönlendirir.


İçe aktar
Studio'da test deneyimini açtıktan sonra, özel karakter modelinizi ithal edin.
Araç çubuğunun Avatar sekmesine geç ve 3B İçe Aktar seçeneğini seç. Bir dosya tarayıcısı görüntülenir.

Özel karakterinizi seçin .fbx dosya.
takip edilendoğrula:
En yüksek seviyeli nesne seçildiğinde, Rig Type 'nin R15'e ayarlandığından emin olun.

Şablon dosyaları kullanılıyorsa, Rig Scale ı Rthro 'ya ayarlayın.Aksi takdirde, karakter vücut tipi için uygun kalibre ölçeğini kullanın.
Studio'ya ithalatı engelleyebilecek herhangi bir kırmızı hata kontrol edin.
Avatar bileşenlerinizle ilgili bir kalite sorununu gösterebilecek herhangi bir sarı uyarıyı doğrula.
İçe aktarma 'ya tıklayın. Karakterin modeli çalışma alanına doldurulur.
YüzeyGörünümü Ekle
Metinlerinizi ayrı olarak ihraç ettiyseniz veya 3D İçici PBR metinlerinizi alamıyorsa, bunları manuel olarak ekleyebilirsiniz.
Tek tek görüntü dokusu dosyaları eklemek için:
Varlık Araç Kutusu 'yu açın. Önce deneyiminizi yayınlamanız gerekebilir.
Toplu Yükleme görüntü haritası varlıklarını Varlık Araç Kutunuza aktarın.

Araştırmada, Head_Geo genişletin ve bir SurfaceAppearance nesnesinin var olup olmadığını kontrol edin.
- Eğer SurfaceAppearance mevcutsa, adım 4'e devam edin.
- Eğer SurfaceAppearance mevcut değilse, Başlık_Coğrafya'nın yanındaki ⊕'i seçin ve bir SurfaceAppearance nesnesi ekleyin.
Her özelliği eşleşen yüklü görüntü haritasına ayarlayın

Doldurulmuş görüntü haritası ile ( ) kopyalayın ( ).
Basılı tut Shift ve tüm karakterinizin geometrisini seçmek için tüm modelin MeshParts'larına tıklayın.
Tüm kafa geometrilerine yapıştırmak için CtrlShiftV ( ⌘ShiftV ) kullanın.Güncellenmiş bir SurfaceAppearance nesne her bir MeshPart nesneye doldurur.

Modeli StarterPlayer olarak ayarla
Bir oynatma testi sırasında karakter olarak oynamak için, model istemcisini yeniden adlandırın ve taşın:
Araştırmada, karakterin modelini StarterCharacter.
Gezginde, StarterPlayer dizinine gidin. Eğer bir StarterCharacter modeli zaten varsa, onu kaldırın.
Dizin altındaki modeli tıklayın ve sürükleleyin.

Adını değiştirdikten ve modelinizi ekledikten sonra, deneyimin özel modeli olarak bir test oturumunu başlatmak için Test > Oyna düğmesine geçin.
Test deneyimini kullan
Avatar Test deneyimi, avatar karakterlerinizin geniş ölçekli testlerini hızlı bir şekilde yürütmek için arayüz ve çevrede birçok özellik içerir.Avatar karakterinizin tüm önemli yönlerini incelediğinizden emin olmak için test kontrol listesini kullanabilirsiniz.
Deneyimi oynarken, sağ taraftaki aşağıdaki UI düğmelerini kullanarak çeşitli test araçlarını ve seçeneklerini açın:
| Açıklama | |
|---|---|
| Bu menüyü özel avatar ve kontrol avatarları arasında değiştirmek için kullanın.Ek bir düğme seçeneği, karakterinizin yüz ifadelerini test etmek için çeşitli yüz animasyonlarını döngüleştirmenize izin verir. | |
| Bu menüyü avatar karakterinizde çeşitli animasyonları test etmek için kullanın. | |
| Karakteriniz için yeni bir cilt tonu seçmek için bu menüyü kullanın.Özel Skin Tonları bakınız bu uygulama ile şablon karakter modelleri üzerinde daha fazla ayrıntı için. | |
| Bu menüyü kullanarak denemek için çeşitli giyim eşyaları seçin. | |
| Bu menüyü kullanarak karakter modeliniz için hareket ayarlarını değiştirin, örneğin zıplama yüksekliği ve yürüme hızı . | |
| Bu menüyü kullanarak karakterinizin vücut oranlarının çeşitli yönlerini değiştirin. | |
| Bu menüyü kullanarak çevre aydınlatmasını çeşitli ön ayarlara, örneğin Dağlar - Günbatımı veya İçeri - Öğlen gibi değiştirin. |
Kontrol Listesi
Avatarınızın her bir bileşenini kapsamlı olarak test ettiğinizden emin olmak için aşağıdaki kontrol listelerini kullanın.Beklenen davranışı doğrulamak için özel avatarınız ve bir kontrol avatarı arasında geçiş yapmak için Avatar menüsünü kullanın.
Hareket ve animasyon



Herhangi bir anomali için aşağıdakileri kontrol edin:
| Fonksiyon | Nasıl test edilir |
|---|---|
| Yürüme | Karakteri çevreye, rampa ve platformlara hareket ettirin. |
| Oturma | Çevrenin herhangi bir koltuğuna hareket edin ve oturmak için E basın. |
| Tırmanma | Kirişlerden ve merdivenlerden herhangi birine hareket edin. Karakteriniz yakında otomatik olarak tırmanmaya başlar. |
| Yüzme | Yokuş alanının üstündeki su havuzunu kullanarak yüzme animasyonunuzu doğrula. |
| Zıplama | Zıplamak için Space zıplama. |
| Ölüm | Karakterinizi bir ragdoll durumuna ayarlamak ve yeniden doğmak için ölüm küplerinden herhangi birini kullanın. |
| Yüz Animasyonu | Bir yüz animasyon döngüsünü değiştirmek için Yüz UI menüsünü kullanın. |
| Duygular ve Animasyon | Mevcut ifadelere erişmek ve oynamak için ifade UI menüsünü kullanın. |
Karakterinizin hareketiyle beklenmedik davranış görürseniz, karakterinizin sabitleştirilmesi veya deri giymesi ile ilgili bazı sorunlar olabilir.Avatar modelinizin sabitleştirme ve zırh bileşenlerini modelleme uygulamanızda yeniden ziyaret etmeniz gerekebilir.
Aydınlatma ve renk

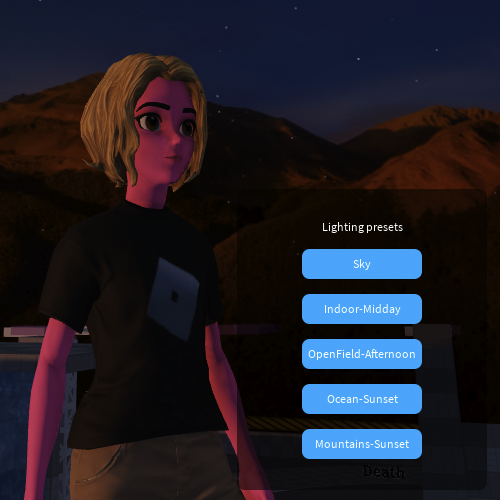
Herhangi bir anomali için aşağıdakileri kontrol edin:
| Fonksiyon | Nasıl test edilir |
|---|---|
| Cilt tonu | Doku ve aydınlatma uyumluluğu için çeşitli doku tonlarını test etmek için Skin Tone UI menüsünü kullanın. |
| Çevresel aydınlatma | Karakterinizin yüzey görünümünün çeşitli koşullarda nasıl göründüğünü kontrol etmek için Işıklandırma UI menüsü ve çevreyi kullanın. |
Karakterinizin çeşitli aydınlatma ve renk seçeneklerinde beklenmedik davranış gördüğünüzde, karakterinizin dokusuyla ilgili bazı sorunlar olabilir.Avatar modelinizin dokulama bileşenlerini modelleme uygulamanızda yeniden ayarlamanız gerekebilir.
Giysi ve aksesuarlar

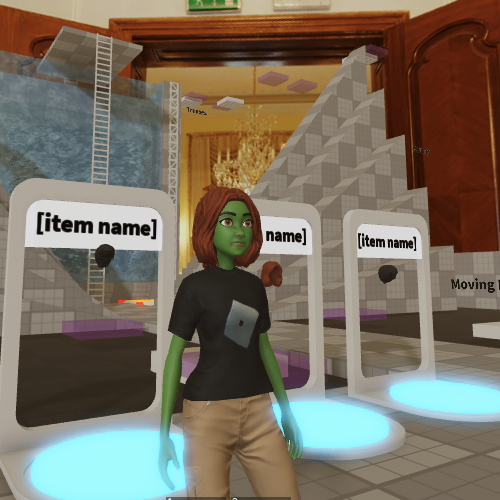
Herhangi bir anomali için aşağıdakileri kontrol edin:
| Fonksiyon | Nasıl test edilir |
|---|---|
| Aksesuarları takma | Karakterinize sabit aksesuarlar takmak için Giysi ve Aksesuar UI menüsü veya çevresel tablaları kullanın. |
| Kıyafet kıyafet | Karakterinize sabit aksesuarlar takmak için Giysi ve Aksesuar UI menüsü veya çevresel tablaları kullanın.Kıyafetlerinizi hareket halinde ve animasyonda test ederek uygunluğu doğrula. |
Karakterinizin kıyafet giymesi veya sert aksesuarlar takmasıyla beklenmedik davranış görürseniz, karakterinizin kafes veya bağlantı noktalarıyla ilgili sorunlar olabilir.Modelleme uygulamanızda avatar modelinizin kafes örgü şekillerini veya bağlantı nesnelerini yeniden ayarlamanız gerekebilir.






