การรวบรวมคลังข้อมูลอาหรับการนำเสนอสินค้าและการจัดเก็บข้อมูลในคลังข้อมูลของคุณในสถานที่ศูนย์กลางภายในประสบการณ์ของคุณเพื่อให้เข้าถึงได้ง่ายและการใช้
การใช้ไฟล์ รูปแบบสิ่งแวดล้อม - การประกอบ เป็นตัวอ้างอิง, ตัวอักษรนี้ในหลักสูตรศิลปะสิ่งแวดล้อมแสดงให้คุณเห็นวิธีการรวบรวมห้องสมุดสินทรัพย์จากสินทรัพย์ของคุณที่เรีย
- การสร้างวัสดุที่กำหนดเองสำหรับพื้นที่ของคุณจากเนื้อผ้าที่คุณสามารถเรียกใช้ได้
- การสร้างวัตถุ SurfaceAppearance สำหรับแผ่นของคุณและการประยุกต์ใช้วัตถุเหล่านี้ในเมชที่ไม่ได้หุ้มห่อในคลังสินค้าของคุณ
- การตั้งค่าตัวแปรการเรนเดอร์สำหรับสินทรัพย์ของคุณเพื่อให้ประสิทธิภาพสูงสุดทั้งหมด
- การแปลงสินทรัพย์ของคุณให้เป็นแพ็กเกจเพื่อให้คุณสามารถอัปเดตและใช้ซ้ำได้ทั่วโครงการของคุณ
หลังจากที่คุณเสร็จสิ้นส่วนนี้คุณจะได้เรียนรู้วิธีการใช้ห้องสมุดสินทรัพย์ของคุณในวิธีที่สร้างสรรค์เพื่อแทนที่หรือแปลงสภาพกล่องสีเทา สภาพแวดล้อม3D ทั้งหมด
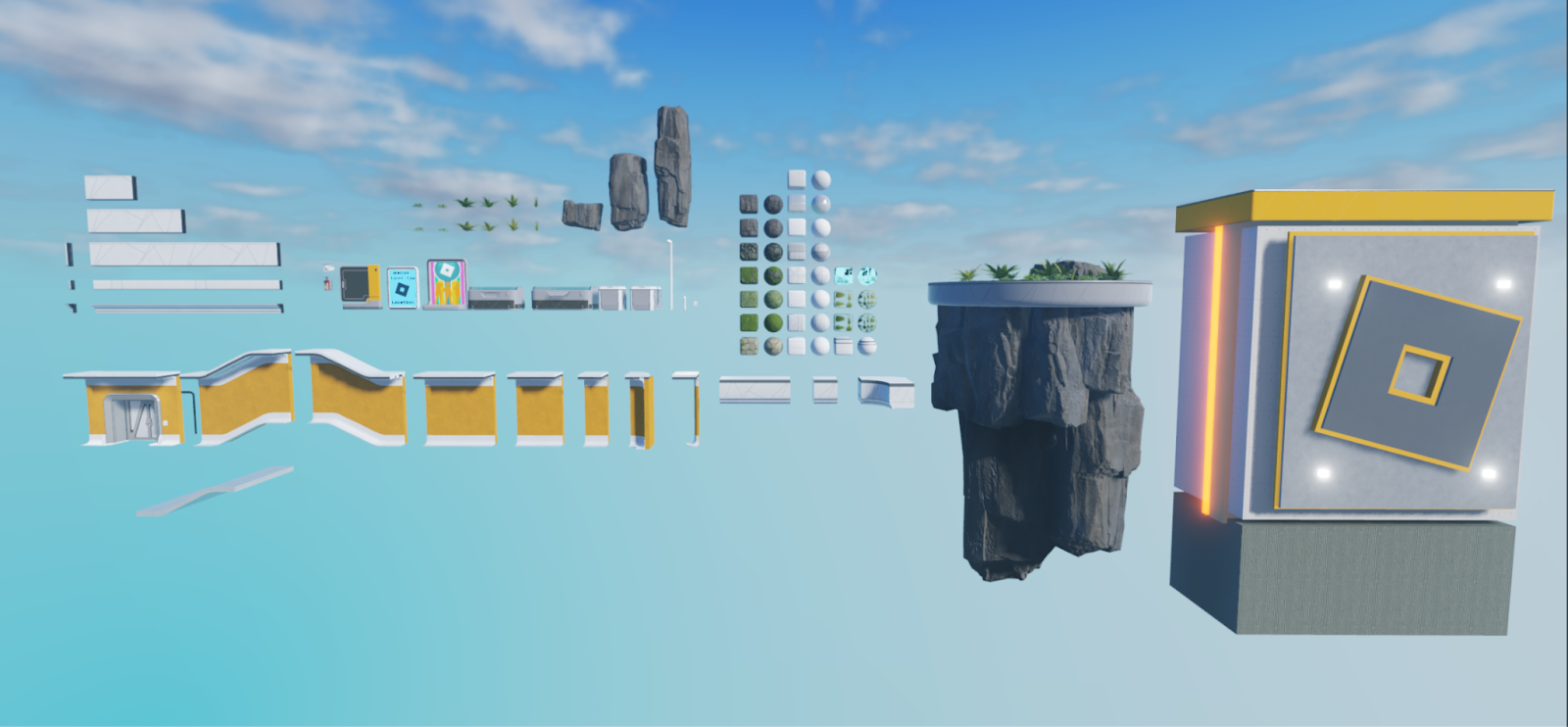
สร้างวัสดุที่กำหนดเอง
Studio จะเป็นตัวแทนวัสดุที่กำหนดเองเป็น MaterialVariant วัตถุภายใน MaterialService เหล่านี้ วัตถุ MaterialVariant เหล่านี้มีสี่สมบัติที่ผสานสี่แผนที่แผ่นผืน 1>เพื่
- MaterialVariant.ColorMap – แทนที่แผนที่เนื้อผิว albedo
- MaterialVariant.MetalnessMap – แทนที่แผนที่เนื้อผ้าโลหะ
- MaterialVariant.NormalMap – แทนที่แผนที่เนื้อผ้าปกติ
- MaterialVariant.RoughnessMap – แทนที่แผนที่เนื้อผิวหยาบ
หลังจากที่คุณจัดหาแผนที่เนื้อผ้าเหล่านี้ให้กับโปรไฟล์เหล่านี้คุณสามารถใช้ตัวอย่างเนื้อผ้าเหล่านี้ .png ไฟล์เพื่อสร้าง Lumpy Moss, Fl
เพื่อสร้างวัตถุ MaterialVariant สำหรับผิวหนังของคุณ:
ใน หน้าแรก หรือ แม่น้ำ แท็บของเมนูบาร์ คลิกปุ่ม จัดการวัสดุ ตรงกลาง หน้าต่าง 1>จัดการวัสดุ1> ปรากฏขึ้น
ใน รายการวัสดุ เลือกวัสดุพื้นฐานที่ตรงกับสีของเนื้อผ้าของคุณ เช่น หากคุณกำลังสร้างวัตถุ MaterialVariant สำหรับ Lumpy Moss วัตถุที่มีสี
ใน กระเป๋าเครื่องมือ คลิกไอคอน ⊕ ใหม่ จะปรากฏในโพเดี้ยวด้วยไอคอนในมุมด้านล่างขวาที่แสดงว่าเป็นวัสดุที่กําหนดเอง

ใน Inspector ค้นหาไปยังส่วน ทั่วไป แล้วเปลี่ยนชื่อวัสดุเพื่อให้ตรงกับชื่อของสี่เหลี่ยมผืนที่คุณสามารถปรับแต่งได้

ในส่วน แผนที่เนื้อผ้า บนด้านขวาของ สี คลิกปุ่ม นำเข้า บนโต๊ะเลือกไฟล์

เบราว์เซอร์ Albedo สำหรับสีที่ตรงกันสำหรับตัวอักษรที่เลือกไว้ แล้วปุ่ม .png ปิดเครื่องมือจัดการไฟล์ และแผนที่สีใหม่จะปรากฏด้วย
ทำซ้ำกระบวนการนี้สำหรับ Metalness 、 Normal และ Roughness มังกะพรุนสีและแผนที่เนื้อผ้า


ในส่วน การปิดการใช้งาน เปิดให้ใช้ปุ่ม กำหนดเป็นการปิดการใช้งาน เพื่อให้แน่ใจว่าเมื่อคุณใช้พื้นในสนามของคุณ Studio จะใช้วัสดุนี้

(ตัวเลือก) หากคุณกำลังสร้างวัสดุที่มีองค์ประกอบของวัสดุอินทรีย์
- ในส่วน กระเบื้อง คลิก รูปแบบ รายการลงมา
- เลือก อินทรีย์ เพื่อสุ่มผลิตภาพและลดการแสดงผลที่มองเห็นได้
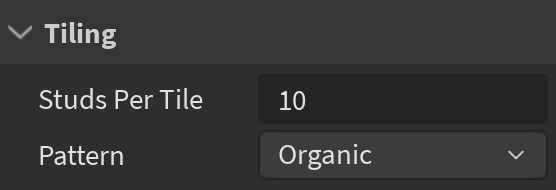
ทำซ้ำขั้นตอนนี้สำหรับแต่ละข้อความที่ต้องการให้คุณรวมอยู่ในประสบการณ์ของคุณ
สร้างแพ็คเกจ SurfaceAppearance
Studio ใช้แผ่นตัดใน SurfaceAppearance วัตถุที่คุณสามารถแสดงผลได้ MeshParts ที่มีข้อมูล UV ในนั้น ใกล้เคียงกับวัสดุปกติ วัตถุ SurfaceAppearance มีสี่ส่วนที่ผ
SurfaceAppearance.ColorMap – แทนที่แผนที่เนื้อผิวด้วยเทคโนโลยีอัลเบดโด SurfaceAppearance.MetalnessMap – แทนที่แผนที่เนื้อผิวด้วยเทคโนโลยีเมทัล Class.
หลังจากที่คุณจัดหาแผนที่เนื้อผ้าเหล่าน

คุณสามารถใช้หรือแก้ไขแผนที่เนื้อผ้าตัวอย่าง .png สภาพแวดล้อมSurfaceAppearance ที่เคารพข้อมูล uv สำหรับสินค้าและเครื่องประดับในตัวอย่างลา
เพื่อสร้าง SurfaceAppearance แพ็กเกจที่คุณสามารถดาวน์โหลดได้สู่ชุดของคุณและอุปกรณ์เสริม:
ใส่วัตถุ SurfaceAppearance ใน Workspace
เลือกวัตถุ SurfaceAppearance แล้วในหน้าต่าง ลักษณะลูกศร เลือกวัตถุ ColorMap ระเบียบัตร ป๊อปอัปจะปรากฏขึ้น
คลิกปุ่ม เพิ่มภาพ… ระบบจะแสดงตัวอักษรนามสกุลไฟล์

เลือกแผนที่ผิว Albedo สำหรับผิวที่ตรงกันสำหรับการเลือกตัวเลือกที่เป็นไปได้ จากนั้นปุ่ม เปิด ปิดไฟล์เบราว์เซอร์ และสมบัติลักษณ์ ColorMap ปรับปรุงด้วยรหัสสินค้าใหม่
ทำซ้ำขั้นตอนนี้สำหรับ MetalnessMap 、 NormalMap และ RoughnessMap โปรไฟล์โปรไฟล์โปรไฟล์โปรไฟล์โปรไฟล์โปรไฟล์โปรไฟล์โปรไฟล์โปรไฟล์โปรไฟล์โปรไฟล์โปรไฟล์โปรไฟล์โปรไฟล์โปรไฟล์โปรไฟล์โปรไฟล์โปรไฟ
ใน หน้าต่าง Explorer เมื่อเลือกวัตถุ SurfaceAppearance ตัวเดียว แล้วเลือก แปลงเป็นแพ็กเกจ จากเมนู上下文
กรอกฟิลด์ ชื่อเรื่อง และ คำอธิบาย ให้คุณหรือกลุ่ม ตั้งค่าสิทธิเป็นของตัวคุณเองหรือกลุ่ม แล้วคลิกปุ่ม ส่ง เมื่อเสร็จสิ้น ชื่อโครงการจะปรากฏในรู

(เลือกได้) เลือกวัตถุ ลักษณะผิว ชั้นล่าง ลิงค์แพ็กเกจ แล้วในหน้าต่าง 0> ลักษณะโดยสรุป0> เปิดใช้งาน 3>การปรับปรุงอ
นำส่งสินค้าและอุปกรณ์เสริมโมดูล
Studio เป็นตัวแทนของอาณาเขตและโปรเพอร์
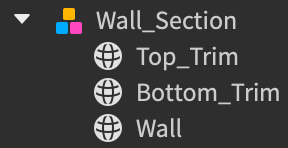
โดยใช้ 3D Importer คุณสามารถนำตัวอย่าง modular kit และโปรปะระเบียงใน Studio เพื่อใช้ในคลังสินค้าของคุณหรือคุณสามารถนำอะไหล่ใด ๆ ที่คุณออกแบบในส่วนก่อนหน้าของการกวดวิชาได้ใน 3D Importer
เพื่อนำสินทรัพย์และของเล่นของคุณเข้าสู่ประสบการณ์:
ใน หน้าแรก หรือ Avatar แท็บคลิกปุ่ม นำเข้า 3D ตัวเลือก เบราว์เว็บไซต์ไฟล์

เลือกไฟล์ .fbx สำหรับเอสเซ็ตหรือโปรพ็อป
ตรวจสอบแก้ไขตัวอย่างวัตถุและตรวจสอบว่าการตั้งค่านำเข้าของคุณเป็นไปตามที่เหมาะสมสำหรับวัตถุของคุณ

ตรวจสอบข้อควรประการใด ๆ คำเตือนหรือข้อผิดพลาด
คลิก นำเข้า แสดงในหน้าต่าง Explorer และใน viewport
ทำซ้ำกระบวนการนี้สำหรับแต่ละสินทรัพย์และโปรป์
ย้ายทรัพยากรทั้งหมดของคุณไปยังพื้นที่หนึ่งในประสบการณ์ของคุณใกล้กับเทคโนโลยีของกล่องสีของคุณ โซนนี้เป็นลักษณะของคุณ ลักษณะ
ใช้ข้อมูลรูปแบบพื้นผิว
เมื่อคุณผ่านกระบวนการของการถอดรหัส UV ของเมชในซอฟต์แวร์การรุกของบุคคลที่สาม, ซอฟต์แวร์จะเก็บข้อมู
เพื่อใช้ SurfaceAppearance ข้อมูลแผนที่เนื้อผ้าในเมชที่ไม่ได้ถูกแพ็คในคลังของคุณ:
- ใน หน้าต่าง Explorer คลิก SurfaceAppearance แพ็กเกจของคุณแล้วกด Ctrl 0> D0> ( 3>⌘3> 5>D5> ) เพื่อดับเบิลมัน
- เป็นลูกของแพ็กเกจที่ซ้ำกัน SurfaceAppearance ไปยังอินทราแล็กซ์อายี่หรือประโยชน์อื่น ๆ แพ็กเกจใช้ข้อมูล UV ของอายุเพื่อแสดงผลการจัดการทางสายตาและการจัดการทางสายตา
- ทำซ้ำกระบวนการนี้สำหรับแต่ละสินทรัพย์และโปรป์
ตั้งค่าระเบียบาลาสติกและตัวแปรการเรนเดอร์
ตอนนี้คุณมีสินทรัพย์ของคุณใน Studio แล้ว มันเป็นสิ่งสำคัญที่จะตั้งค่าพารามิเตอร์ทางฟิสิกส์และการเรนเดอร์ที่ช่วยให้สินทรัพย์เหล่านี้คงคุณภา
ติดตั้ง
สมบัติ BasePart.Anchored ของโปรไฟล์จะกำหนดว่าระบบฟิสิกส์ของ Roblox ส่งผลต่อตำแหน่งของวัตถุหรือไม่ เมื่อคุณเปิดใช้งานสมบัตินี้สำ
วัตถุที่ไม่ได้จำลองการตอบสนองทางฟิสิกส์จะถูกรวบรวมในราคาที่ถูกกว่าเนื่องจากพวกเขาไม่ได้ใช้ระยะเวลาที่ต้องใช้สำหรับการคำนวณทางฟิสิกส์เหล
สามารถชนได้
สมบัติ BasePart.CanCollide ระบุว่าวัตถุสามารถใช้งานได้กับวัตถุอื่นหรือไม่ เมื่อคุณเปิดใช้สมบัตินี้สำหรับ Class.Part หรือ Class.MeshPart
การดำเนินการ, ปิดการใช้งานสมบัติของคุณสมบัติเลเซอร์ที่ผู้ใช้จะไม่มีวันใช้งาน. ตัวอย่างเช่น, สภาพแวดล้อมของเลเซอร์ติดตัวสุดท้ายจะปิดใช้งานสมบัติสำหรับทุกๆใบไม

สามารถแตะ
สมบัติข้อมูล BasePart.CanTouch กำหนดว่า Touched และ TouchEnded เหตุการณ์จะเกิด
กระบวนการนี้เกิดขึ้นสำหรับแต่ละเฟรมซึ่งสามารถใช้จำนวนหน่วยความจำที่มากขึ้นหากเครื่องยนต์ต้องตรวจสอบสถานะการแตะสัมพันธ์สำหรับจำนวนมากของวัตถุในครั้งเดียว
สามารถตรวจสอบได้
สมบัติข้อมูล BasePart.CanQuery กำหนดว่า Roblox เครื่องยนต์พิจารณาวัตถุในขั้นตอนการเรียกใช้เครื่องมือของเวลาที่
ด้วยเหตุผลนี้จึงเป็นการแนะนำให้ปิดคุณสมบัตินี้สำหรับวัตถุที่มอเตอร์ Roblox ไม่จำเป็นต้องพิจารณาสำหรับการดำเนินการตรวจ
คาสต์เชดโวล
สมบัติของ Class.BasePart.CastShadow กำหนดว่าวัตถุจะเรนเดอร์เงาหรือไม่ เมื่อคุณเปิดใช้งานสมบัตินี้สำหรับ BasePart.CastShadow หรือ Part คุณจะทำให้เงาข
การคำนวณเหล่านี้สามารถมาในราคาประสิทธิภาพ เช่นเมื่อคุณมีจำนวนมากของวัตถุที่มีความซับซ้อนของภาพเรขาคณิต นี่เป็นเพราะวัตถุที่มีความซับซ้อนมีจุดมุ่งหมายมากขึ้น
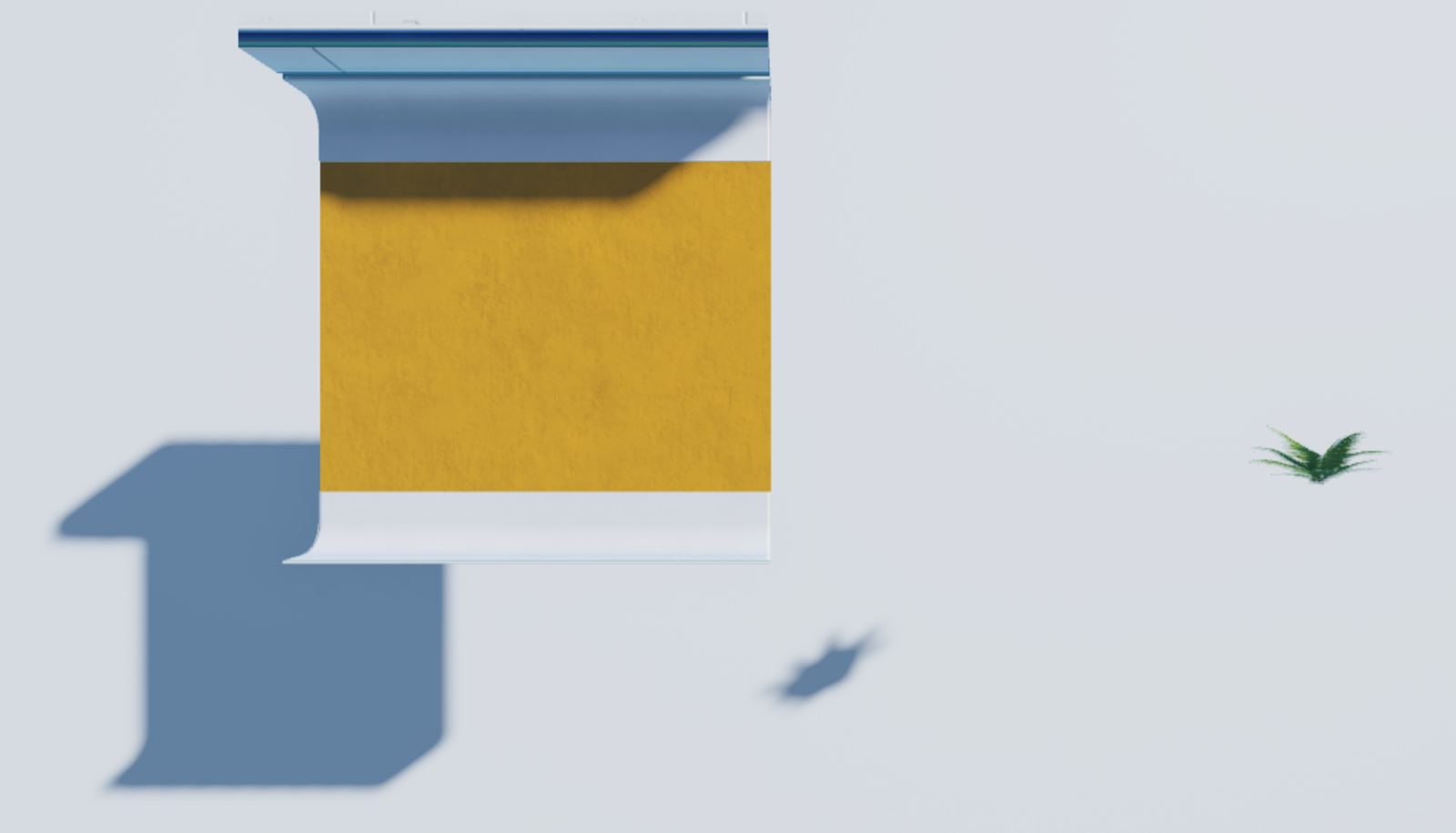
สภาพแวดล้อม3D ดังนั้นเมื่อคุณกำลังตัดสินใจว่าจะปิดคุณสมบัตินี้ ให้พิจา


ดับเบิ้ลสไดร์
สมบัติข้อมูล MeshPart.DoubleSided กำหนดว่าจะเรนเดอร์ใบหน้าหรือโพลิงในเมชหรือไม่ เมื่อคุณเปิด


สมบัตินี้มีประโยชน์สำหรับการเพิ่มความเป็นจริงในสภาพแวดล้อมของคุณ การดำเนินการ
ความนิ่งสอง
สมบัติสมบัติ MeshPart.CollisionFidelity ระบุว่าใกล้เคียงแค่ไหนกับการแสดงผลทางสายตาของเมชหรือการผสานของเมช โดยปกติการตั้งค่านี้จะเรนเ

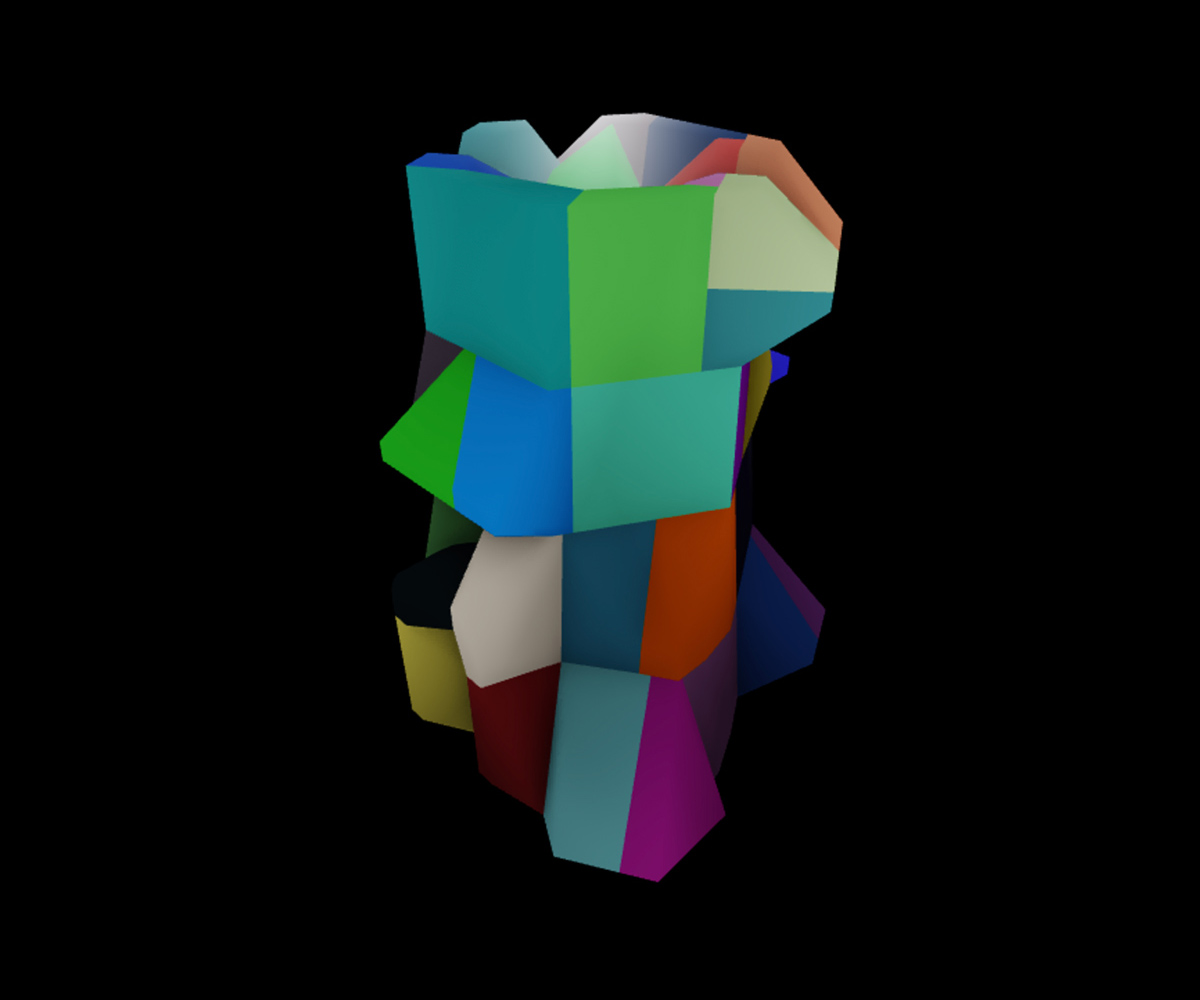
คุณสามารถตั้งค่าค่านี้ให้เป็นค่าที่แตกต่างกันเพื่อลดความแม่นยำของกล่องสี่เหลี่ยมมุมของเม
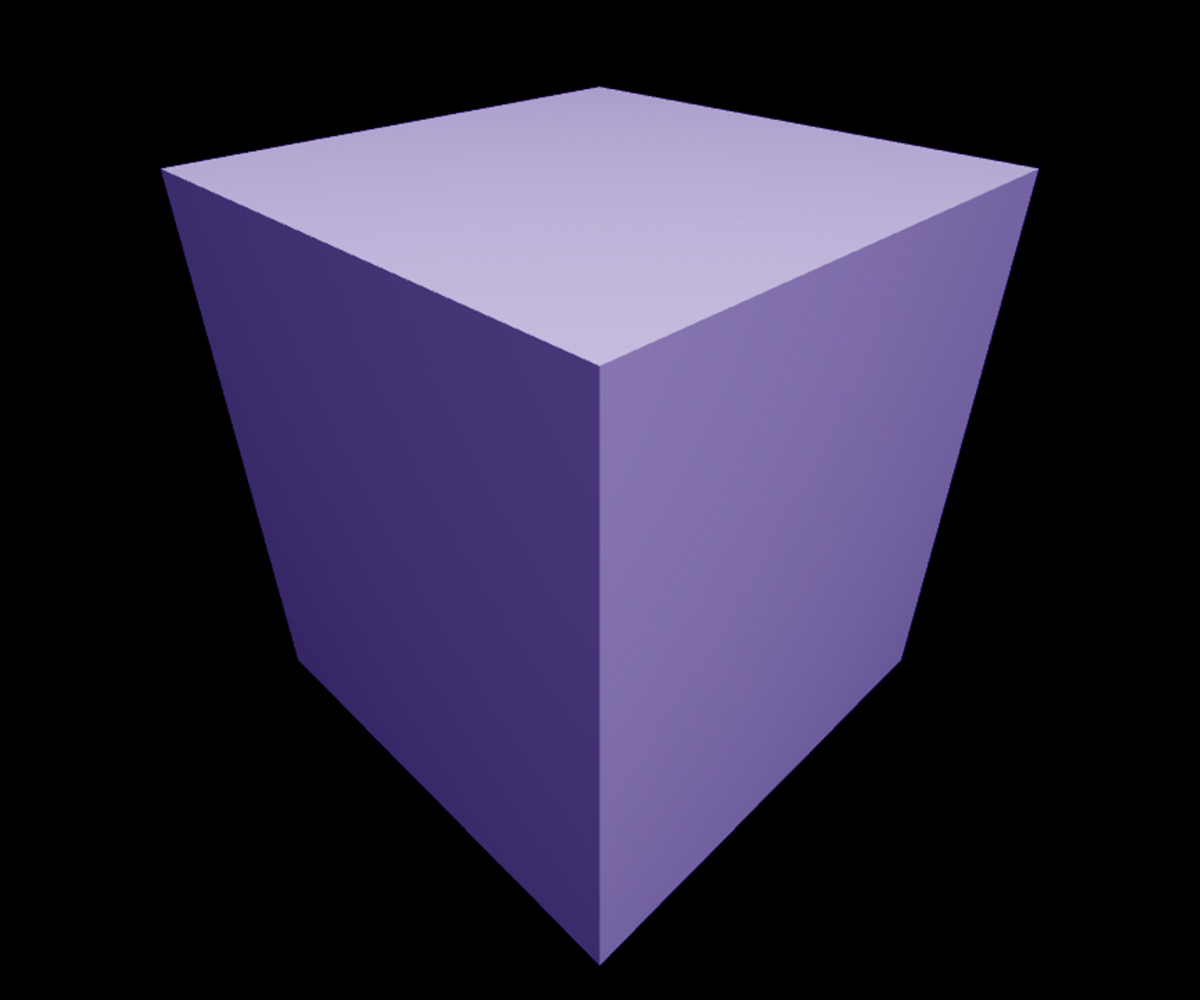
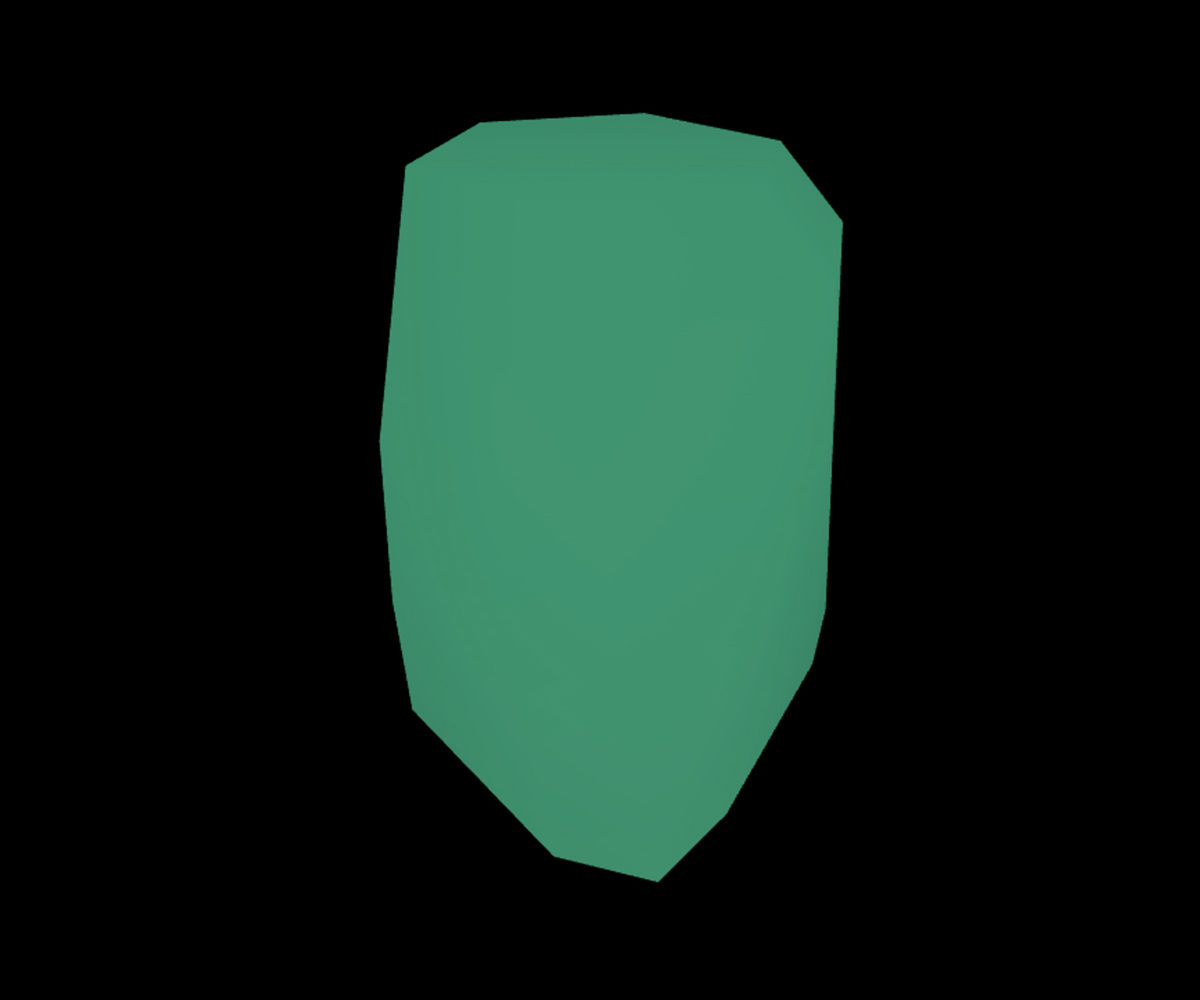
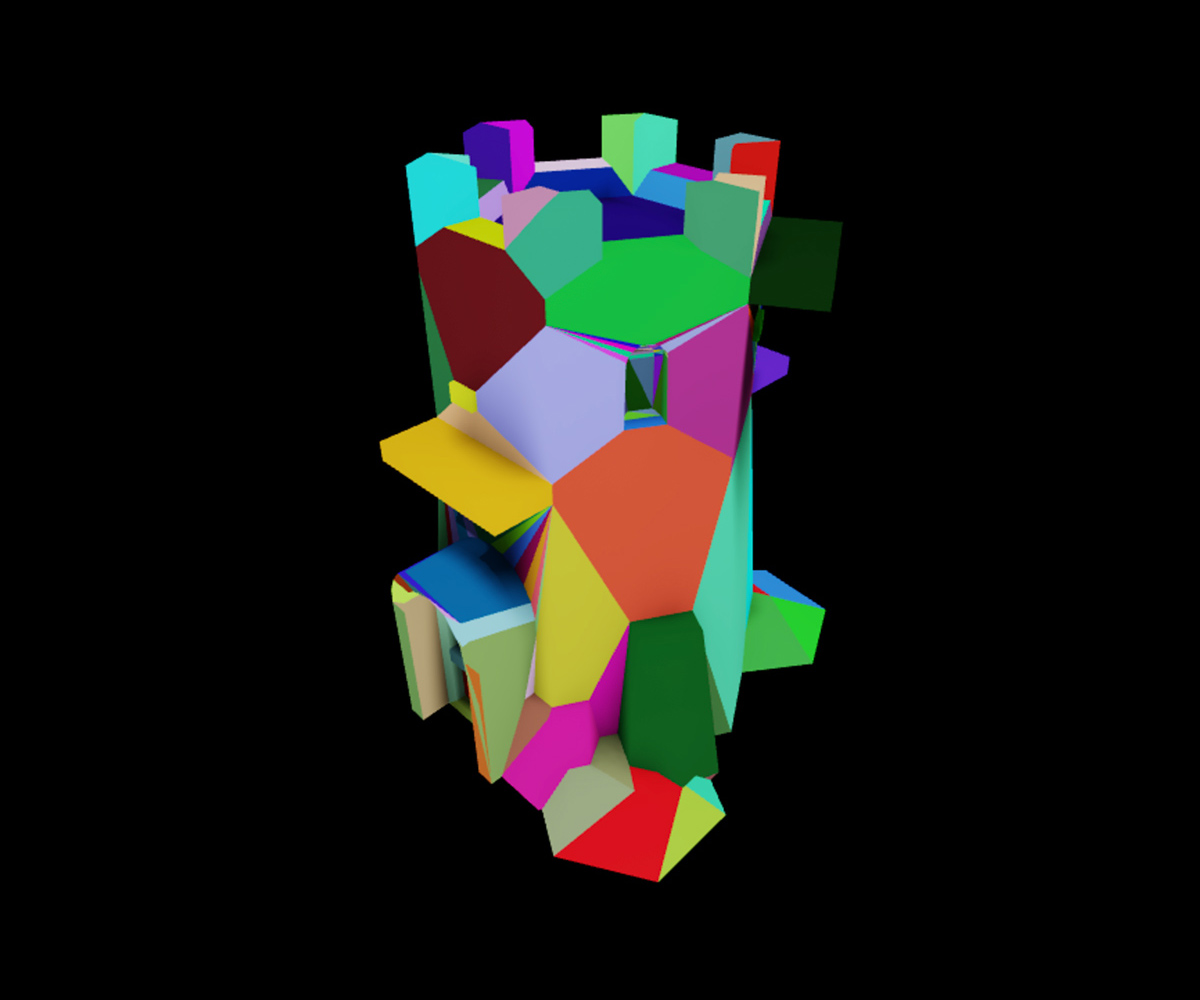
คล้ายกับ BasePart.CastShadow เมื่อใดก็ตามที่มีเวิร์ฟเน็ตมากขึ้นที่เครื่องมือ Roblox ต้องเรนเดอร์ ค่าประสิทธิภาพก็จะสูงขึ
เพื่อแสดงความคิดนี้ โปรดดูภาพต่อไปนี้ซึ่งแสดงกล่องเมฆของแต่ละเมชของผนังที่ให้การเพิ่มขึ้นในความสูงระหว่างชั้นแรกและที่ส
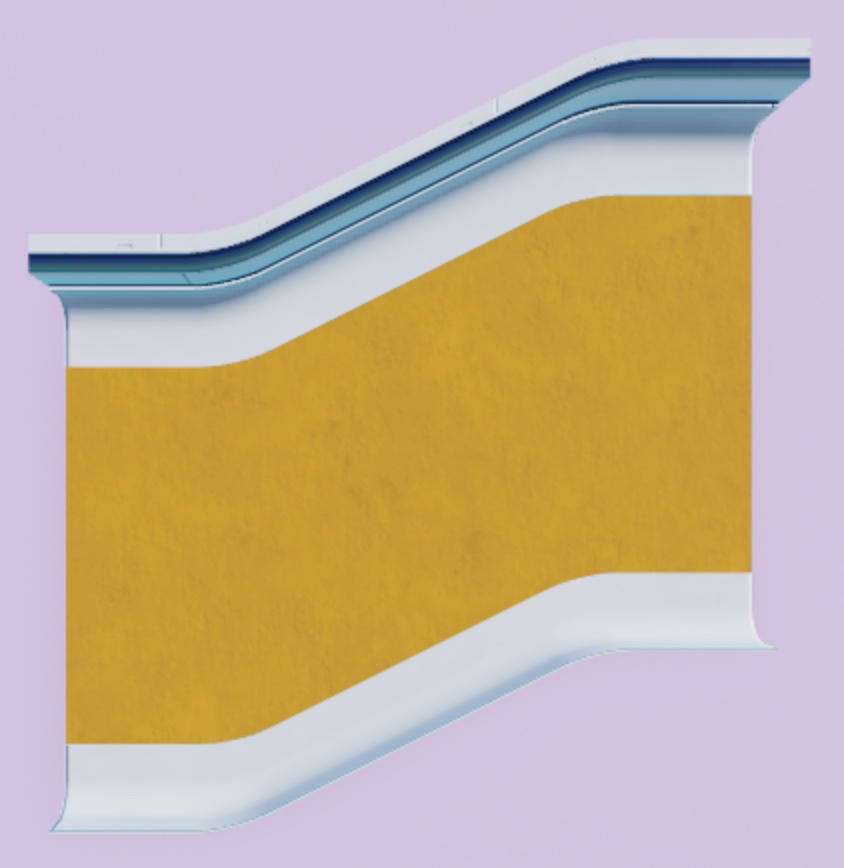

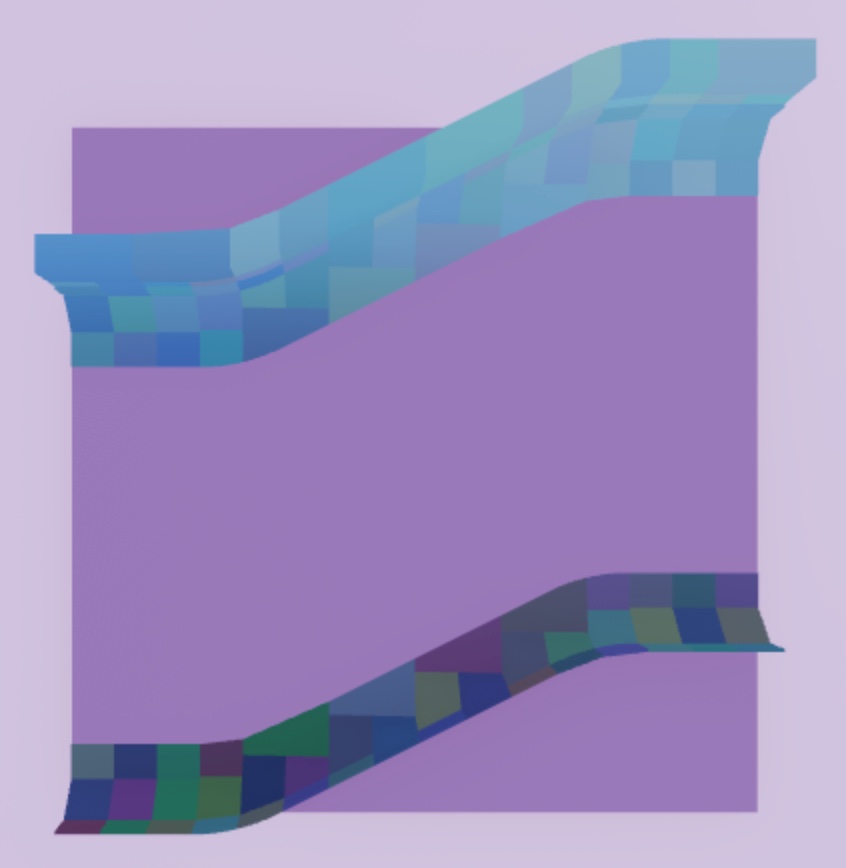
เมื่อคุณตัดสินใจเหล่านี้ สิ่งสำคัญคือต้องพิจารณาว่าการเปลี่ยนค่าเริ่มต้นเหล่านี้อาจส่งผลเสียต่อผู้ใช้เมื่อพวกเขาก
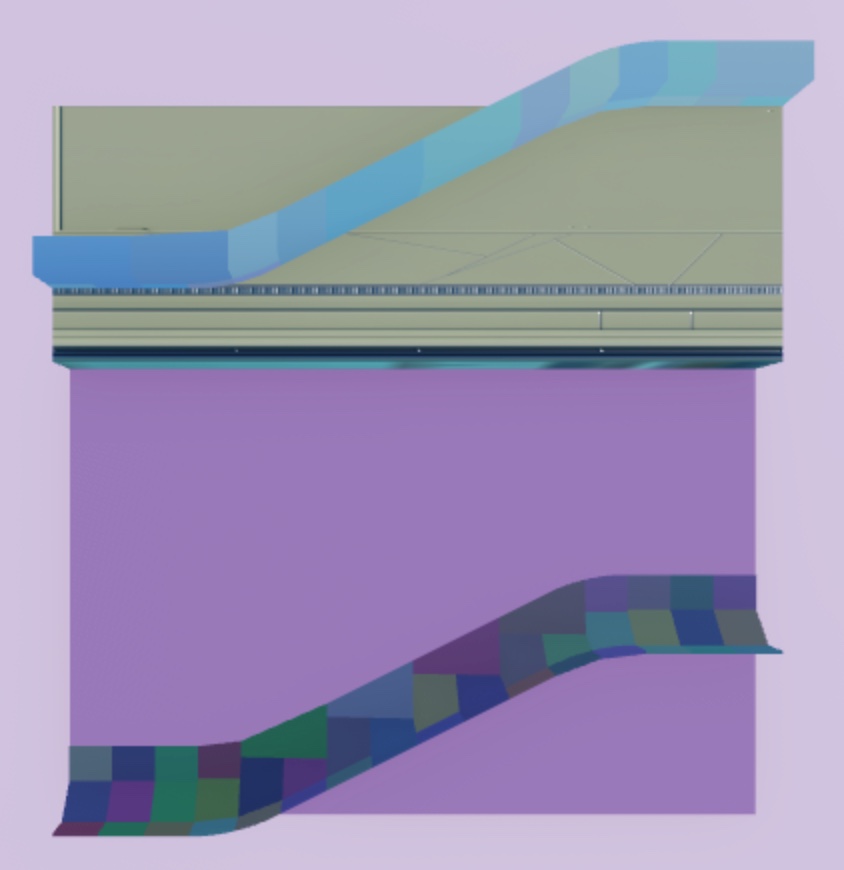
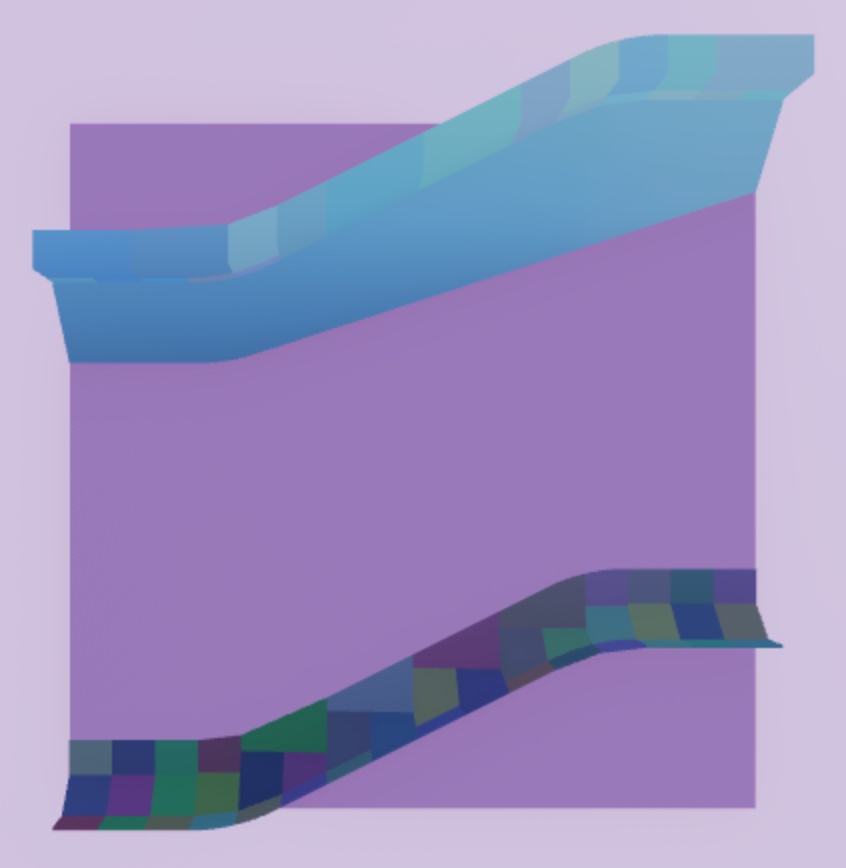
หมายเหตุว่ามันอาจเป็นสิ่งสำคัญที่จะมี hitbox สภาพแวดล้อมโดย
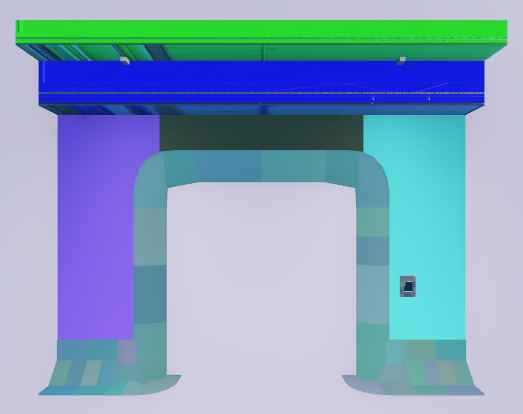
ความนิ่งสูง
สมบัติสมุด MeshPart.RenderFidelity ระบุระดับรายละเอียดของเมชที่ปรากฏให้กับผู้ใช้ เมื่อคุณตั้งค่าสมบัติสมุดนี้เ
ยิ่งมีวัตถุมากเท่าไหร่เครื่องจะสามารถเรนเดอร์ได้อย่างแม่นยำไปยังผู้ใช้จากระยะไกลเท่าไหร่ โดยเฉพาะอย่างยิ่งถ้าพวกเ
แปลงสินทรัพย์เป็นแพ็กเกจ
ตอนนี้ทั้งหมดของสินทรัพย์ของคุณใน Studio มีพารามิเตอร์การเรนเดอร์ที่กำหนดไว้เพื่อให้คุณสามารถเก็บคุณภาพของวิดีโอที่สูงสำหรับผู้ใช้ทุกคนได้
เนื่องจากวัตถุ SurfaceAppearance ของคุณเป็นแพ็กเกจแล้วเมื่อคุณแปลงวัตถุ Model ของคุณเป็นแพ็กเกจ พวกเขากลายเป็นแพ็กเกจที่มีกันเรียบร้อย แพ็
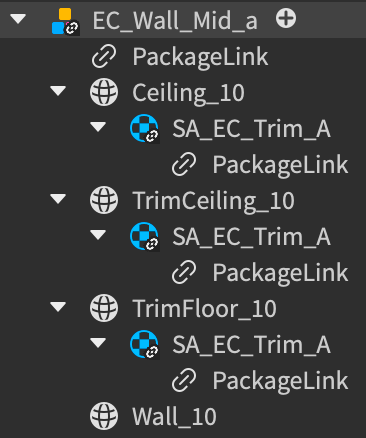
เพื่อแปลงสินทรัพย์และโปรโปรงของคุณเป็นแพ็กเกจ:
ใน หน้าต่าง Explorer รายการโมดูลาร์หรืออุปกรณ์ประกอบ ให้คลิกขวาสกรีนเราสินค้า แล้วเลือก แปลงเป็นแพ็กเกจ จากเมนู上下文 หน้าต่าง แปลงเป็นแพ็กเกจ จะปรากฏขึ้น
กรอกฟิลด์ ชื่อเรื่อง และ คำอธิบาย แล้วตั้งค่าสิทธิเป็นของตัวคุณเองหรือกลุ่ม จากนั้นคลิกปุ่ม ส่ง เมื่อเสร็จสิ้น สัญลักษณ์โครงสารจะปรากฏขึ้นเหนือไอ

ทำซ้ำกระบวนการนี้สำหรับแต่ละสินทรัพย์และโปรป์
เมื่อคุณพึงพอใจกับการจัดเก็บสถานที่ทั้งหมดของคุณ คุณสามารถเริ่มต้นตกแต่งสภาพแวดล้อมด้วยสินทรัพย์ที่เพิ่งเคลือบแล้วและกำหนดค่าประการเพิ่มเติมของพื้นที่ 3D เพื่อให้โลกของคุณมีชีวิตขึ้นมา