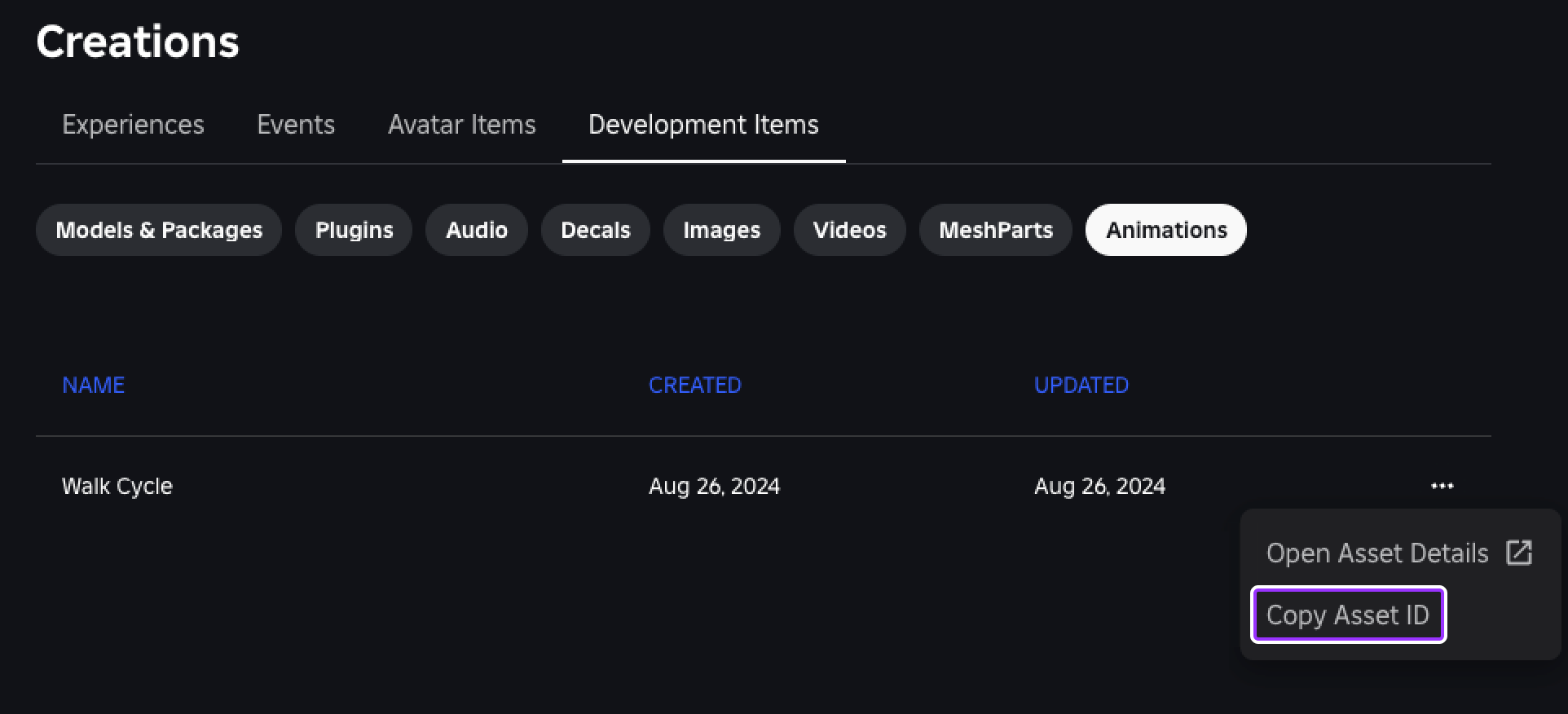Animações de personagens incluem uma série de poses-chave que fluem juntas de forma programática para fazer com que seus personagens pareçam estar se movendo em seu ambiente.Enquanto o Roblox fornece um conjunto de animações padrão de personagens para cada experiência, criar animações personalizadas para seus personagens ajuda os jogadores a entender suas personalidades únicas pelo modo como se comportam e interagem com outros personagens.
Usando o arquivo Animações de Personagem em Caminhada file como um local de partida, este tutorial mostra como criar uma animação de personagem em caminhada de início a fim, incluindo orientações sobre:
- Adicionar uma estrutura de personagem pré-construída ao espaço 3D que você pode mover e girar em diferentes poses de chave.
- Quebrar uma imagem de referência para guiar suas decisões de animação e garantir que cada posa reflete a personalidade de seu personagem.
- Loopar a animação para testar como ela parece em diferentes velocidades, ângulos e estilos de alívio.
- Publicar a animação para que você possa usá-la em projetos diferentes em diferentes scripts e contextos.
Depois de concluir este Tutorial, você terá um ID de recurso para a sua animação e habilidades para criar tipos adicionais de animações que atendam às necessidades de seus próprios personagens e experiências.
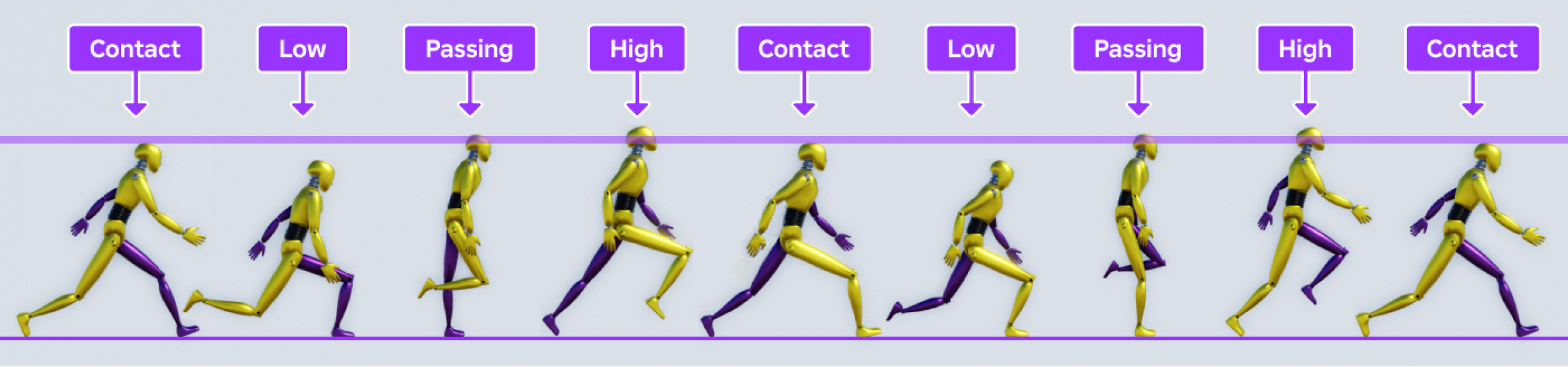
Adicionar rig / plataforma / equipamento
Rigs , ou coleções de peças conectadas por juntas como Bone ou Motor6D objetos, são necessários para criar animações de personagens porque incluem a estrutura interna que você precisa mover e girar as partes do corpo em diferentes poses.Embora você possa criar seus próprios modelos usando ferramentas de modelagem 3D externas, o Studio fornece vários modelos pré-construídos que você pode acessar através da ferramenta Construtor de Modelos.



O modelo que você escolhe para animar é sua primeira decisão de design importante porque a forma do corpo influencia diretamente como você anima o personagem.Por exemplo, um personagem de bloco masculino tem muita massa em todo o seu corpo com um pequeno alcance de movimento, então o personagem pode mexer seu peso enquanto caminha com um passo lento e curto.Inversamente, um rthro feminino carrega mais massa perto de suas ancas com um alcance de movimento muito mais realista, então o personagem pode oscilar enquanto distribui seu peso com um passo rápido e longo.
O resto do tutorial fornece uma análise detalhada das diferentes decisões de design e técnicas que você pode usar ao animar todos os diferentes tipos de modelos.Ao revisar essas decisões para um rig / plataforma / equipamentomasculino rthro, você aprenderá a ajustar seus métodos para atender aos requisitos de seus próprios personagens e mundo.
Para adicionar um equipamento pré-construído ao espaço 3D:
Da aba Avatar da barra de ferramentas, clique em Construtor de Modelos .
Selecione um tipo de digitar, forma do corpo, e então uma opção de avatar.Por exemplo, este tutorial usa um digitarde modelo R15 , uma forma de corpo masculina e um Rthro Avatar .O rig é exibido na janela de visualização.

Rig de posição
Cada animação é composta por uma sequência de poses-chave em diferentes quadros, então o Studio programaaticamente interpola ou "preenche" os quadros intermediários para criar um movimento suave.Por exemplo, se você criasse uma postura chave de um braço se estendendo para o céu no quadro 0:00, então outra postura chave do mesmo braço se estendendo para o chão no quadro 0:09, o Studio preencherá os quadros 0:01-0:08 entre as posturas.
Este processo é chamado transição ou intercalação , e significa que você não precisa animar manualmente cada quadro.Em vez disso, você pode apenas animar as poses de chave que deseja que seu personagem faça para exagerar sua personalidade, então edite os quadros interpolados até estar satisfeito com o resultado final.
Ciclos de caminhada para personagens humanóides tipicamente têm 4 poses-chave que se repetem para cada passo do pé:
- Contato - O momento em que um pé toca o chão na frente do personagem e o outro está prestes a decolar atrás do personagem.Ambos os pés suportam o peso do personagem.
- Baixo - O momento em que o pé frontal suporta totalmente o peso do personagem e a perna traseira se levanta do chão.
- Passando - O momento do passo intermediário quando a perna traseira passa pela perna frontal e o peso do personagem começa a mudar de um pé para o outro.
- Alto - O momento em que o personagem levanta o corpo até o pé traseiro recém-contrário, e o pé frontal recém-contrário está prestes a tocar o chão.
Para demonstrar como isso funciona, vamos revisar a seguinte referência de ciclo de caminhada onde um robô humanoide amarelo dá um passo primeiro com o pé esquerdo, em seguida, com o pé direito.Observe que o braço e a perna esquerda do robô são roxos para diferenciar como cada lado do corpo se move ao longo do ciclo de caminhada.
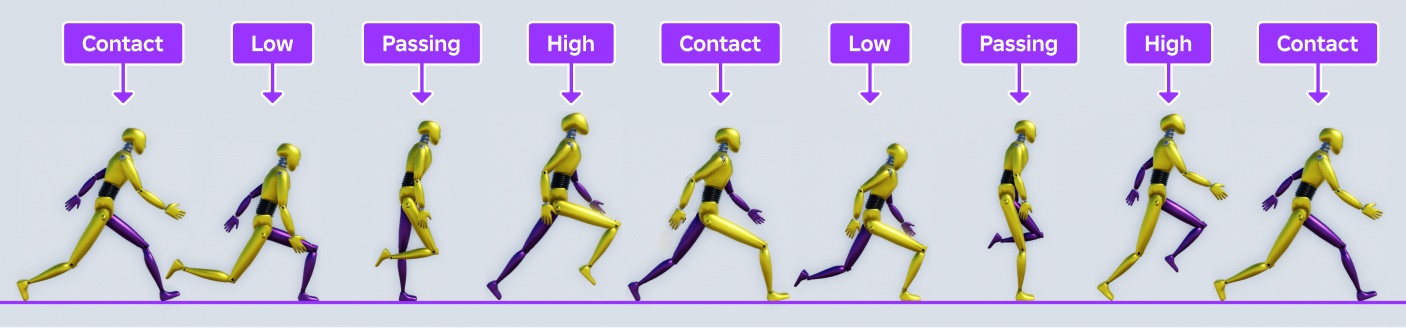
À medida que o robô transita do Contato para a Baixa posição, seu peso cai para a frente e puxa o corpo do robô para o chão.Depois que o robô se pega e se levanta, seu peso cai para trás e lança seu corpo para frente à medida que o robô passa de Passando para a Alta posição.Se você olhar para a cabeça do personagem durante todo o ciclo de caminhada, você pode ver como eles caem e sobem com cada passo.
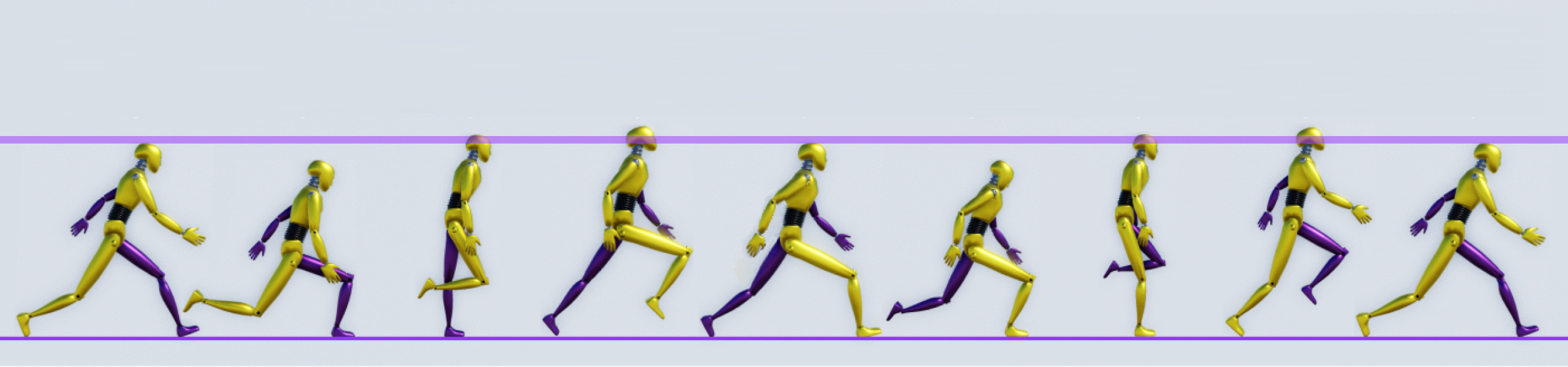
Enquanto a ideia central dessas poses principais permanece a mesma para todos os ciclos de caminhada, personagens diferentes exageram diferentes partes do ciclo dependendo de como estão se sentindo ou quem são, como sua personalidade, idade, expressão de gênero e bem-estar.Por exemplo:
- Um personagem idoso pode se apertar e dar passos lentos que quase não deixam o chão.
- Um personagem tímido pode manter seus braços enrolados e sua cabeça para baixo para evitar contatarvisual.
- Um personagem frio pode cruzar os braços e dar passos medidos enquanto olha ao redor para calor.
Animação é uma forma de arte, e as decisões de design que você toma para seu personagem podem parecer diferentes das decisões de design dentro deste tutorial para o modelo masculino Rthro.Enquanto a seguinte instrução se concentra em como recriar as poses-chave para o ciclo de caminhada de um personagem confiante, sinta-se à vontade para ajustar os aprendizados para atender às necessidades de design para suas próprias experiências.

Passo à esquerda
A primeira ação para um ciclo de caminhada é criar as quatro poses-chave que compõem o passo à esquerda do personagem ou o passo que eles dão para avançar com o pé esquerdo.À medida que você completa cada posição, considere como o peso do personagem muda de uma distribuição igual entre ambos os pés para equilibrar em um único pé e como isso afeta o movimento em todo o resto do corpo.
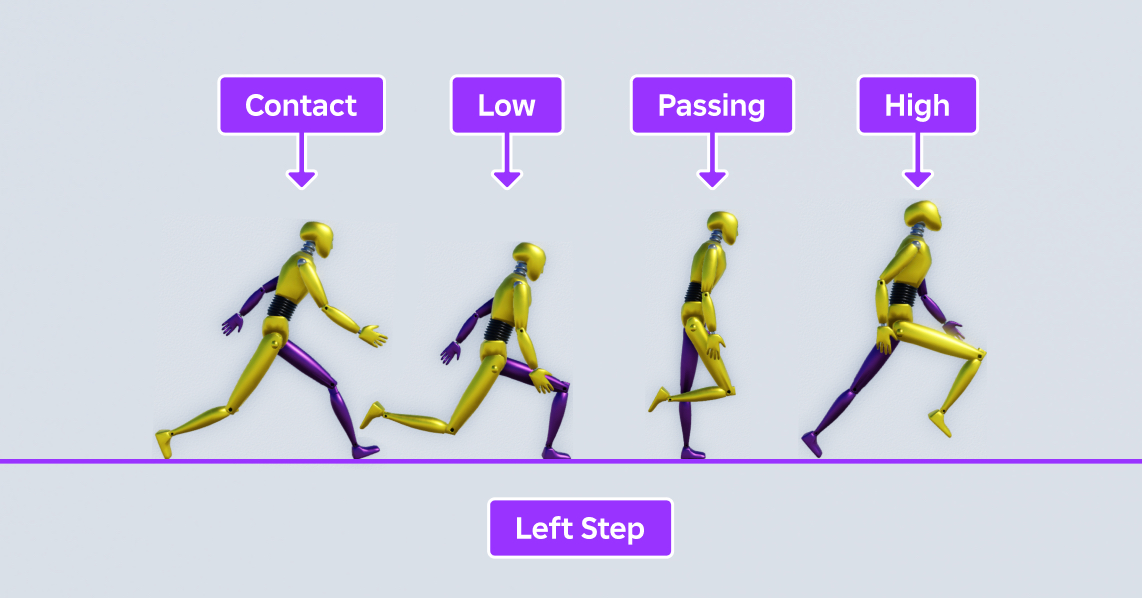
Contato
A posição Contato para o passo à esquerda representa o momento em que o pé esquerdo toca o chão na frente do personagem enquanto o pé direito está prestes a se levantar atrás do personagem.Ambos os braços do personagem oscilam na direção oposta à das respectivas pernas; por exemplo, porque o pé esquerdo está na frente do personagem, o braço esquerdo está atrás do personagem.
Este é um momento importante na estrada de um personagem porque ambos os pés igualmente suportam o peso do personagem enquanto estão em movimento.
Para criar uma primeira pose de Contato para o ciclo do pé esquerdo:
Da aba Avatar da barra de ferramentas, clique em Editor de Animação . A janela Editor de Animação é exibida.
Selecione seu rig / plataforma / equipamento. Um menu contextual é exibido.
No campo Nome da Animação , insira um nome para a sua animações, então clique no botão Criar .
(Opcional) Defina a linha do tempo para 24 quadros por segundo.
Nas ferramentas de reprodução do editor, clique no ícone de engrenagem.

Do menu contextual, defina Taxa de quadros contextual para 24 fps .
Adicione um quadro-chave para cada parte do corpo do rig / plataforma / equipamentona lista de faixas do Editor de Animação.
No Editor de Animação , clique no botão + . Um menu contextual é exibido.

Selecione Adicionar todo o corpo . A lista de faixas do Editor de Animação atualiza com todas as partes do corpo do rig / plataforma / equipamento.
Clique com o botão direito na barra superior abaixo da linha do tempo, então, no menu contextual, selecione Adicionar Chave de Cena .O Editor de Animação adiciona um quadro-chave para cada parte do corpo na linha do tempo.
Pose o corpo superior do rig / plataforma / equipamentoem uma posição inclinada.
Na aba Início da barra de ferramentas, selecione a ferramenta Girar .
Na janela de visualização, selecione e angule a parte do corpo Torso Superior para que o torso esteja ligeiramente inclinado para a frente.

Selecione e angule a parte do corpo Cabeça para que o rosto do rig / plataforma / equipamentoesteja olhando diretamente para a frente.

Pose as pernas do rig / plataforma / equipamentopara que o pé esquerdo toque o chão à frente do rig enquanto o pé direito toca o chão atrás do rig / plataforma / equipamento.
Na janela de visualização, selecione e angule o Braço Superior Esquerdo , Perna Inferior Esquerda e Pés Esquerdo partes do corpo até que a perna esquerda seja dobrada enquanto o pé esquerdo é ligeiramente elevado.

Repita esse processo para as partes do corpo Perna Superior Direita , Perna Inferior Direita e Pé Direito até que a perna direita seja dobrada enquanto os dedos do pé deslizam pelo chão.

Pose os braços do rig / plataforma / equipamentopara que cada braço respetivo oscile tão longe para a frente ou para trás do rig para o passo do personagem.
Na janela de visualização, selecione e angule as partes do corpo Braço Superior Esquerdo e Braço Inferior Esquerdo até que o braço esquerdo seja visível e ligeiramente inclinado atrás do equipamento.

Repita esse processo para as partes do corpo Braço Superior Direito e Braço Inferior Direito até que o braço direito seja ligeiramente dobrado na frente do rig / plataforma / equipamento.

Salve a animações.
Nos Controles de Mídia e Reprodução , selecione o botão de elipses. Um menu contextual é exibido.

Selecione Salvar .
Baixo
A postura Baixa para a sequência de passos à esquerda representa o momento em que o pé esquerdo suporta totalmente o peso do personagem enquanto cai para o chão e sua perna direita se levanta do chão para compensar a distribuição desigual de peso entre suas pernas.
Esta posição de chave tanto na sequência de passos à esquerda quanto à direita é quando o personagem está tão baixo ao chão como eles estarão em seu passo porque estão caindo para frente antes que seu pé frontal pare sua descida.O movimento para frente deste processo também faz com que o corpo e a cabeça inclinem-se para o chão, o que você pode exagerar para personagens mais energéticos.
Para criar uma primeira pose de baixo para o ciclo do pé esquerdo:
Na janela Explorer , clique e arraste o limpador para a terceira janela.
Pose o corpo superior do rig / plataforma / equipamentopara que ele se incline ainda mais para o chão do que a posição anterior.
Na janela de visualização, selecione e angule a parte do corpo Torso Superior para que o torso seja significativamente inclinado para a frente.

Selecione e angule a parte do corpo Cabeça para que o rosto do rig / plataforma / equipamentoesteja olhando para o chão.

Pose as pernas do rig / plataforma / equipamentopara que o peso do rig / plataforma / equipamentoseja suportado por sua perna esquerda.
Na janela de visualização, selecione e angule o Braço Superior Esquerdo , Perna Inferior Esquerda e Pés Esquerdo partes do corpo até que a perna esquerda esteja quase dobrada em um ângulo de 90 graus com um pé plano no chão.

Repita esse processo para as partes do corpo Perna direita superior , Perna direita inferior e Pé direito até que a perna direita fique quase reta atrás do equipamento com a parte inferior do pé inclinada para o céu.

Mova o equipamento para baixo para que seu pé esquerdo toque o chão.
Na janela de visualização, selecione a parte do corpo Torso Inferior .
Mova-o para baixo até que o pé esquerdo do rig / plataforma / equipamentoesteja paralelo ao chão.

Pose os braços do rig / plataforma / equipamentopara que eles se movam mais perto do torso.
Na janela de visualização, selecione e angule as partes do corpo Braço Superior Esquerdo e Braço Inferior Esquerdo até que o braço esquerdo esteja mais próximo da cintura do personagem.

Repita esse processo para as partes do corpo Braço Superior Direito e Braço Inferior Direito até que o braço direito esteja mais próximo da cintura do personagem.

Salve a animações.
Passando
A postura Passando representa o momento em que a perna direita passa pela perna esquerda e o peso do personagem começa a mudar do pé esquerdo para o pé direito.Ambos os braços do personagem caem para a cintura à medida que oscilam em direções opostas, o que faz com que o personagem apareça como se estivesse de pé direito como um flamingo.
Para criar uma primeira posição de passagem para o ciclo do pé esquerdo:
Na janela Explorer , clique e arraste o limpador para a 6ª janela.
Pose o corpo superior do rig / plataforma / equipamentoem uma posição reta.
Na janela de visualização, selecione e angule a parte do corpo Torso Superior para que o torso esteja cerca de 90 graus com o chão.

Selecione e angule a parte do corpo Cabeça para que o rosto do rig / plataforma / equipamentoesteja olhando para a frente novamente.

Pose as pernas do rig / plataforma / equipamentopara que o personagem equilibre seu peso na perna esquerda enquanto a perna direita balança para frente.
Na janela de visualização, selecione e angule o Braço Esquerdo Superior , Perna Esquerda Inferior e Pés Esquerdo partes do corpo até que a perna esquerda fique quase reta com um pé plano no chão.

Repita esse processo para a perna direita superior , perna direita inferior e pé direito partes do corpo até que a perna direita seja dobrada em um ângulo de 45 graus com a frente do pé inclinada para o chão.

Mova o equipamento para cima para que seu pé esquerdo toque o chão.
Na janela de visualização, selecione a parte do corpo Torso Inferior .
Mova-o até que o pé esquerdo do rig / plataforma / equipamentoesteja paralelo ao chão.

Pose os braços do rig / plataforma / equipamentopara que eles caiam em qualquer lado da cintura do personagem.
Na janela de visualização, selecione e angule as partes do corpo Braço Superior Esquerdo e Braço Inferior Esquerdo até que o braço esquerdo esteja quase reto no lado esquerdo do personagem.

Repita esse processo para as partes do corpo Braço Superior Direito e Braço Inferior Direito até que o braço direito esteja quase reto no lado direito do personagem.

Salve a animações.
Alto
A postura Alta para a sequência de passos à esquerda representa o momento em que o personagem levanta seu corpo para o pé esquerdo enquanto seu pé direito está prestes a tocar o chão.A maior parte do peso do personagem equilibra em seus dedos, o que, por sua vez, empurra o chão para impulsioná-los para frente.
Esta posição de chave tanto na sequência de passos à esquerda quanto à direita é quando o personagem está tão alto acima do chão como eles estarão em seu passo porque estão se afastando do chão.Observe que o movimento para frente deste processo também faz com que o corpo e a cabeça inclinem-se para o céu, o que você pode exagerar para personagens mais otimistas.
Para criar uma primeira passagem de alta posição para o ciclo do pé esquerdo:
Na janela Explorer , clique e arraste o limpador para a 9ª janela.
Pose o corpo superior do equipamento para que o peito olhe para o céu.
Na janela de visualização, selecione e angule a parte do corpo Torso Superior para que o personagem esteja ligeiramente inclinado para trás.

Selecione e angule a parte do corpo Cabeça para que o rosto do rig / plataforma / equipamentoesteja olhando para o céu.

Pose as pernas do modelo para que o peso do personagem se mova para a frente a partir dos dedos de seu pé esquerdo para a coxa de sua perna direita.
Na janela de visualização, selecione e angule o Braço Esquerdo Superior , Perna Esquerda Inferior e Pés Esquerdo partes do corpo até que a perna esquerda fique quase reta com o pé quase perpendicular ao chão.

Repita esse processo para as pernas direita superior , perna direita inferior e pé direito partes do corpo até que a perna direita seja dobrada em um ângulo próximo de 90 graus na frente do personagem.

Mova o equipamento para cima para que seu pé esquerdo toque o chão.
Na janela de visualização, selecione a parte do corpo Torso Inferior .
Mova-o ligeiramente até que os dedos do pé esquerdo toquem o chão.

Pose os braços do equipamento para que eles balancem mais longe do torso.
Na janela de visualização, selecione e angule as partes do corpo Braço Superior Esquerdo e Braço Inferior Esquerdo até que o braço esquerdo esteja mais longe da cintura do personagem.

Repita esse processo para as partes do corpo Braço Superior Direito e Braço Inferior Direito até que o braço direito esteja mais longe da cintura do personagem.

Salve a animações.
Passo direito
A segunda ação para um ciclo de caminhada é criar as quatro poses-chave que compõem o passo direito do personagem ou o passo que eles dão para avançar com o pé direito.Enquanto este tutorial se concentra em recriar o mesmo processo que a sequência do pé esquerdo do personagem, você pode fazer pequenos ajustes que adicionam personalidade ao seu ciclo de caminhada, como um desvio para a direita ou um pep extra em seu passo direito.
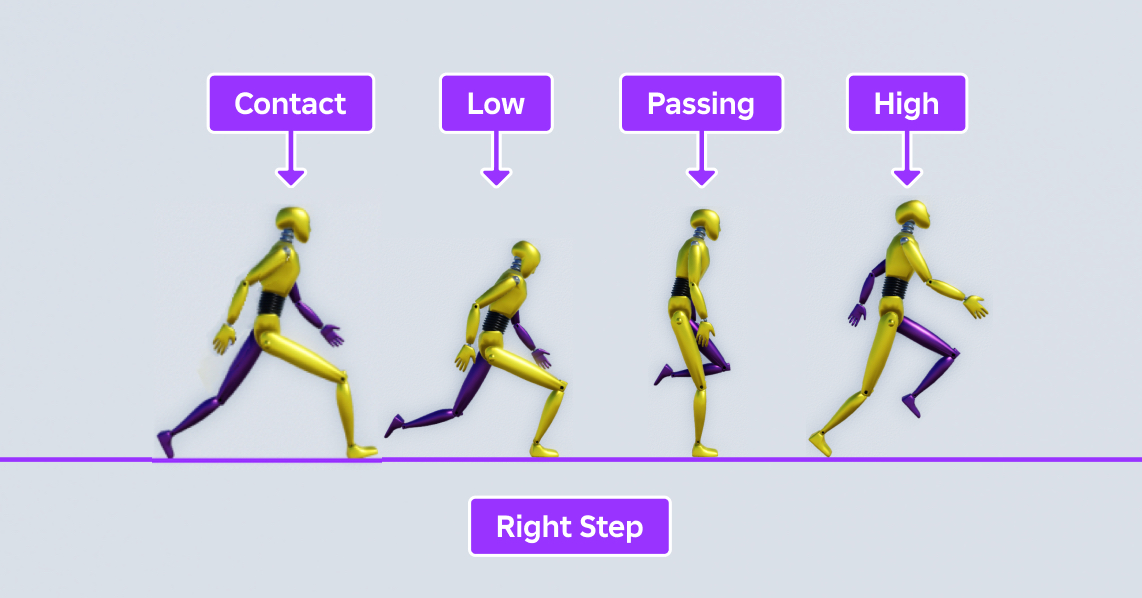
Contato
A posição Contato representa o momento em que o pé direito toca o chão na frente do personagem enquanto o pé esquerdo está prestes a se levantar atrás do personagem.A maior parte do processo para criar essa postura é a mesma que a sequência de passos à esquerda, mas é útil posicionar primeiro o modelo na mesma orientação vertical que a postura de Contato para a sequência de passos à esquerda para que o personagem tenha uma postura mais consistente.
Para criar uma primeira pose de Contato para o ciclo do pé direito:
Na janela Explorer , clique e arraste o limpador para a 12ª janela.
Mova o equipamento para baixo para que o personagem esteja na mesma posição vertical de partida da posição de contato da etapa à esquerda.
Na janela de visualização, selecione a parte do corpo Torso Inferior .
Mova-o para baixo até que a cabeça do rig / plataforma / equipamentoesteja abaixo da linha de referência roxa.

Pose o corpo superior do rig / plataforma / equipamentona mesma posição de torção como a posição de contato da etapa esquerda.
Na janela de visualização, selecione e angule a parte do corpo Torso Superior para que o torso esteja ligeiramente inclinado para a frente.

Selecione e angule a parte do corpo Cabeça para que o rosto do rig / plataforma / equipamentoesteja olhando diretamente para a frente.

Pose as pernas do rig / plataforma / equipamentopara que o pé direito toque o chão à frente do rig enquanto o pé esquerdo toca o chão atrás do rig / plataforma / equipamento.
Na janela de visualização, selecione e angule o Braço Superior Esquerdo , Perna Inferior Esquerda e Pés da Perna Esquerda partes do corpo até que a perna esquerda seja dobrada enquanto os dedos do pé deslizam pelo chão.

Repita esse processo para o Perna Superior Direita , Perna Inferior Direita e Pé Direito partes do corpo até que a perna direita seja dobrada enquanto o pé é ligeiramente elevado.

Pose os braços do rig / plataforma / equipamentopara que cada braço respetivo oscile tão longe para a frente ou para trás do rig para o passo do personagem.
Na janela de visualização, selecione e angule as partes do corpo Braço Superior Esquerdo e Braço Inferior Esquerdo até que o braço esquerdo seja visível e ligeiramente inclinado na frente do equipamento.

Repita esse processo para as partes do corpo Braço Direito Superior e Braço Direito Inferior até que o braço direito esteja ligeiramente dobrado atrás do rig / plataforma / equipamento.

Salve a animações.
Baixo
A postura Baixa para a sequência de passos direita representa o momento em que o pé direito suporta totalmente o peso do personagem enquanto cai para o chão e sua perna esquerda se levanta do chão para compensar a distribuição desigual de peso entre suas pernas.Semelhante à posição anterior, embora não seja obrigatória, é útil posicionar o modelo na mesma orientação vertical que a posição Baixa para a sequência de passos à esquerda para que o personagem não esteja caindo mais para a frente com a perna direita do que com a esquerda.
Para criar uma primeira pose de baixo para o ciclo do pé direito:
Na janela Explorer , clique e arraste o limpador para a 15ª janela.
Mova o equipamento para baixo para que o personagem esteja na mesma posição vertical de partida da pose baixa do passo à esquerda.
Na janela de visualização, selecione a parte do corpo Torso Inferior .
Mova-o para baixo até que a cabeça do rig / plataforma / equipamentoesteja ligeiramente acima da linha de referência cinza.

Pose o corpo superior do rig / plataforma / equipamentona mesma posição inclinada da baixa posição do passo à esquerda.
Na janela de visualização, selecione e angule a parte do corpo Torso Superior para que o torso seja significativamente inclinado para a frente.

Selecione e angule a parte do corpo Cabeça para que o rosto do rig / plataforma / equipamentoesteja olhando para o chão.

Pose as pernas do modelo para que o peso do rig / plataforma / equipamentoseja suportado por sua perna direita.
Na janela de visualização, selecione e angule o Braço Superior Esquerdo , Perna Inferior Esquerda e Perna Superior Esquerda partes do corpo até que a perna esquerda fique quase reta atrás do rig com a parte inferior do pé angulada para o céu.

Repita esse processo para as partes do corpo Perna direita superior , Perna direita inferior e Pé direito até que a perna direita esteja quase dobrada em um ângulo de 90 graus com um pé no chão.

Pose os braços do rig / plataforma / equipamentopara que eles se movam mais perto do torso.
Na janela de visualização, selecione e angule as partes do corpo Braço Superior Esquerdo e Braço Inferior Esquerdo até que o braço esquerdo esteja mais próximo da cintura do personagem.

Repita esse processo para as partes do corpo Braço Superior Direito e Braço Inferior Direito até que o braço direito esteja mais próximo da cintura do personagem.

Salve a animações.
Passando
A postura Passando representa o momento em que a perna esquerda passa pela perna direita e o peso do personagem começa a mudar do pé direito para o pé esquerdo.
Para criar uma primeira posição de passagem para o ciclo do pé direito:
Na janela Explorer , clique e arraste o limpador para a 18ª janela.
Mova o equipamento para cima para que o personagem esteja na mesma posição vertical de partida da posição de passagem da etapa à esquerda.
Na janela de visualização, selecione a parte do corpo Torso Inferior .
Mova-o até a cabeça do rig / plataforma / equipamentoestar ligeiramente abaixo da linha de referência roxa.

Pose o corpo superior do rig / plataforma / equipamentona mesma posição reta da posição de Passagem da etapa à esquerda.
Na janela de visualização, selecione e angule a parte do corpo Torso Superior para que o torso esteja cerca de 90 graus com o chão.

Selecione e angule a parte do corpo Cabeça para que o rosto do rig / plataforma / equipamentoesteja olhando para a frente novamente.

Pose as pernas do rig / plataforma / equipamentopara que o personagem equilibre seu peso na perna direita enquanto a perna esquerda balança para frente.
Na janela de visualização, selecione e angule o Perna Superior Esquerda , Perna Inferior Esquerda e Pé Esquerdo partes do corpo até que a perna esquerda seja dobrada em um ângulo de 45 graus com a frente do pé inclinada para o chão.

Repita esse processo para as pernas direita superior , perna direita inferior e pé direito partes do corpo até que a perna direita fique quase reta com um pé plano no chão.

Pose os braços do rig / plataforma / equipamentopara que eles caiam em qualquer lado da cintura do personagem.
Na janela de visualização, selecione e angule as partes do corpo Braço Superior Esquerdo e Braço Inferior Esquerdo até que o braço esquerdo esteja quase reto no lado esquerdo do personagem.

Repita esse processo para as partes do corpo Braço Superior Direito e Braço Inferior Direito até que o braço direito esteja quase reto no lado direito do personagem.

Salve a animações.
Alto
A postura Alta para a sequência de passos direita representa o momento em que o personagem levanta seu corpo para o pé direito enquanto seu pé esquerdo está prestes a tocar o chão.
Para criar uma primeira passagem de alta posição para o ciclo do pé direito:
Na janela Explorer , clique e arraste o limpador para a 21ª janela.
Mova o rig para cima para que o personagem esteja na mesma posição vertical de partida da posição alta do passo à esquerda.
Na janela de visualização, selecione a parte do corpo Torso Inferior .
Mova-o até que a cabeça do rig / plataforma / equipamentosupere a linha de referência roxa.

Pose o corpo superior do rig / plataforma / equipamentona mesma posição angulada da posição alta da etapa à esquerda.
Na janela de visualização, selecione e angule a parte do corpo Torso Superior para que o personagem esteja ligeiramente inclinado para trás.

Selecione e angule a parte do corpo Cabeça para que o rosto do rig / plataforma / equipamentoesteja olhando para o céu.

Pose as pernas do modelo para que o peso do personagem se mova para a frente a partir dos dedos do pé direito para a coxa da perna esquerda.
Na janela de visualização, selecione e angule o Braço Superior Esquerdo , Perna Inferior Esquerda e Perna Esquerda do Pé partes do corpo até que a perna esquerda seja dobrada em um ângulo próximo de 90 graus na frente do personagem.

Repita esse processo para o Perna Superior Direita , Perna Inferior Direita e Pé Direito partes do corpo até que a perna direita fique quase reta com o pé quase perpendicular ao chão.

Pose os braços do equipamento para que eles balancem mais longe do torso.
Na janela de visualização, selecione e angule as partes do corpo Braço Superior Esquerdo e Braço Inferior Esquerdo até que o braço esquerdo esteja mais longe da cintura do personagem.

Repita esse processo para as partes do corpo Braço Superior Direito e Braço Inferior Direito até que o braço direito esteja mais longe da cintura do personagem.

Salve a animações.
animaçõesde teste
Depois de completar sua primeira passagem de poses-chave, é importante testar sua animação para ver como ela flui juntamente.Se houver inconsistências ou transições desajeitadas, você pode fazer pequenos ajustes para garantir que a animação seja tão suave quanto deveria para o corpo e a personalidade do seu personagem.
Em outras palavras, se você quiser que seu personagem seja elegante e leve em seus pés, seus movimentos devem ser fluidos e fluir juntos.No entanto, se você quiser que seu personagem seja desastrado e tropece enquanto andar, transições suaves podem ser menos desejáveis para como você quer que eles se apresentem em sua experiência.
Para testar suas poses:
Nas ferramentas de reprodução do Editor de Animações , clique no botão de repetição para repetir a animação indefinidamente.

Clique no botão de reprodução para iniciar a animações.

Revise a sua animação para ver onde ela precisa de ajustes.
Anote a velocidade da sua animações.
- Nas ferramentas de reprodução, clique no ícone de engrenagem.

- Do menu contextual, defina Velocidade de Reprodução para 0.25x ou 0.5x .
Avalie a animação de vários ângulos.
- Na aba Ver , selecione o botão Ver Seletor .
- Na janela de visualização, clique em qualquer uma das 14 faces do Seletor de Visualização para mover sua câmera para uma orientação de mundo diferente.

Selecione, movimentoe gire seu rig até que a animação corresponda à personalidade de seu personagem.
Publicar animações
Para reproduzir sua animação em sua experiência aberta, bem como armazená-la para reutilização em outros projetos, você deve publicar a animação na nuvem.Esse processo cria um ID de recurso exclusivo para a sua animação que você pode referenciar em scripts, o que é especialmente importante se você quiser substituir qualquer uma das animações padrão de personagens do Roblox.
Para publicar sua animações:
No canto superior esquerdo do Editor de Animação , clique no botão de elipses.

Do menu contextual, selecione Publicar no Roblox . A janela Configuração de Recursos é exibida.
Preencha todos os campos aplicáveis, então clique no botão Salvar .
(Opcional) Você pode copiar o ID da animaçõespara usar dentro de scripts clicando no ícone de cópia.

Agora que a sua animação está na nuvem, você pode encontrar, editar e reutilizar o recurso em todos os seus projetos através do Painel do Criador sob Itens de Desenvolvimento > Animações .