Skórkowana siatka humanoidowa to model postaci, który, gdy jest położony lub animowany, łamie się i rozciąga naturalnie w swoich stawach.Możesz utworzyć skórkowaną siatkę za pomocą narzędzia modelowania strony trzeciej, takiego jak Blender lub Maya.
Jest to zaawansowany przewodnik po skórkowaniu modelu humanoidowego do modelu R15 w Blenderze za pomocą modelu humanoidowego ukończonego w Rig a humanoid model.Zanim oszpecisz model humanoida, powinieneś również zapoznać się z podstawowymi koncepcjami w Skórze prostą siatkę.
Aby pokryć model humanoida w Blenderze, musisz:
- Ustaw blender z przygotowanym modelem, aby zoptymalizować proces malowania wagi z ustawieniami wizualizacji kości i automatyczną normalizacją.
- Malowanie wagi punktów sieci twoich obiektów przez zrównoważenie wpływu twoich punktów między dwoma lub większą liczbą kości architektury postaci ludzkiej.
Ustaw blender
Ten przewodnik wykorzystuje skompletowany model zakończony w Rig a humanoid model.Możesz również pobrać model zrigowany projekt Blender, aby podążać za tym przewodnikiem.
Aby zoptymalizować proces skórkowania sztywnej postaci, najpierw skonfiguruj następujące w projekcie Blender:
- Otwórz projekt Blendera i skonfiguruj ustawienia wizualizacji kości.
- Włącz Automatyczne normalizowanie, aby pomóc zoptymalizować proces malowania wagi.
Wizualizacja kości
Domyślnie Blender wyświetla obiekty kości jako ośmiokątne kształty.Ta oryginalna forma jest przydatna podczas pozycjonowania kości, ale może przeszkodzić podczas malowania ciężaru.Aby pomóc wizualizacji podczas procesu malowania wagi, zmień wizualizację kości na patyki.
Aby zaktualizować wizualizację twoich kości:
W trybie obiektu kliknij zbroję .
W Właściwościach danych obiektu , zmień wartość Wyświetlaj jako na Patyki .
Automatyczna normalizacja
Ustawienie Automatycznej Normalizacji zmusza wpływ na twoje wierzchołki do równania się jednemu.Sprawia to, że malowanie wagi wielu siatek i kości jest bardziej wydajne, zapewniając, że każdy wierzchołek w twojej postaci jest w pełni wpływany przez co najmniej jedną kość.Zobacz dokumentację Blendera na temat Automatycznej normalizacji po więcej informacji.
Automatyczna normalizacja zapobiega również przypadkom, w których wierzchołek jest w pełni wpływany przez wiele kości i może zapobiegać powszechnym błędom malowania wagi.
Aby włączyć automatyczną normalizację:
- W trybie obiektu , wybierz zbroję .
- Przytrzymaj Shift i wybierz dowolny obiekt siatki na swoim modelu.
- Na górze okna widoku 3D kliknij rozwijaną listę trybów i przełącz się do trybu Malowanie ciężaru .
- Na prawej stronie okna widoku rozszerz zakładkę Narzędzie .
- Pod Opcjami , włącz Automatyczną normalizację .
Obraz wagi
Obraz wagi stosuje określone wagi lub wpływy, które kości będą miały nad częściami siatki za pomocą przepływu pracy obrazu.Istnieją również dodatkowe sposoby zastosowania wpływów poprzez malowanie ciężarem lub innymi narzędziami, niektóre z nich są pokryte w Skórze prostą siatką.Zobacz dodatkowe zasoby online, takie jak Blender's Modelowanie postaci i Grupy wierzchołków fundamentalne przewodniki dla więcej informacji o skórkowaniu i stosowaniu ciężarów.
Ten przewodnik pokryje jeden proces malowania wagi sieci głowy i ramienia modelu humanoidowego.Te techniki malowania wagi mogą być używane do ważenia farby resztę modelu.
Pomaluj siatkę głowy
Sieć głowy łączy się z górną częścią tułowia na dolnych wierzchołkach szyi.Aby stworzyć realistyczny zakręt w modelu, siatka głowy musi dzielić wpływ z kością głowową i kością tułowia w pobliżu linii szyi.
Aby rozpocząć malowanie wagi obiektu sieci głowy:
W trybie obiektu kliknij zbroję a następnie przytrzymaj Shift i kliknij obiekt siatki głowy .
W menu rozwijanym Trybu przełącz się na tryb Malowanie wagi .
Przytrzymaj Shift i kliknij górną kość tułowia .Głowa powinna być całkowicie niebieska, ponieważ górna część tułowia jeszcze nie wpływa na żadne punkty głowy.
W prawym górnym rogu okna widoku otwórz menu narzędzia i ustaw siłę pędzla na 1 .
Po wybraniu kości tułowia górnego, pomaluj głowę swojego modelu na linii szyi.Możesz tymczasowo Ukryj górną część siatki tułowia w outlinerze, aby mieć bezpośredni dostęp do dołu szyi.
W dowolnym momencie sprawdź zastosowane wpływy, trzymając Shift i odznaczając kość tułowia górnego i wybierając kość głowy.Naciśnij R , aby obrócić kość głowę za pomocą myszy i przetestuj, w jaki sposób obiekt siatki dzieli wpływy między kość głowę i górną kość tułowia.
Jeśli wymagana jest dodatkowa ilustracja, przytrzymaj Shift i wybierz kość, z której chcesz dodać lub usunąć wpływ, a następnie użyj narzędzia Pędzel, aby to zrobić.
Ostateczny wynik obrazowania wagi głowy modelu powinien równoważyć wpływy siatki głowy z kością głowową i kością tułowia:
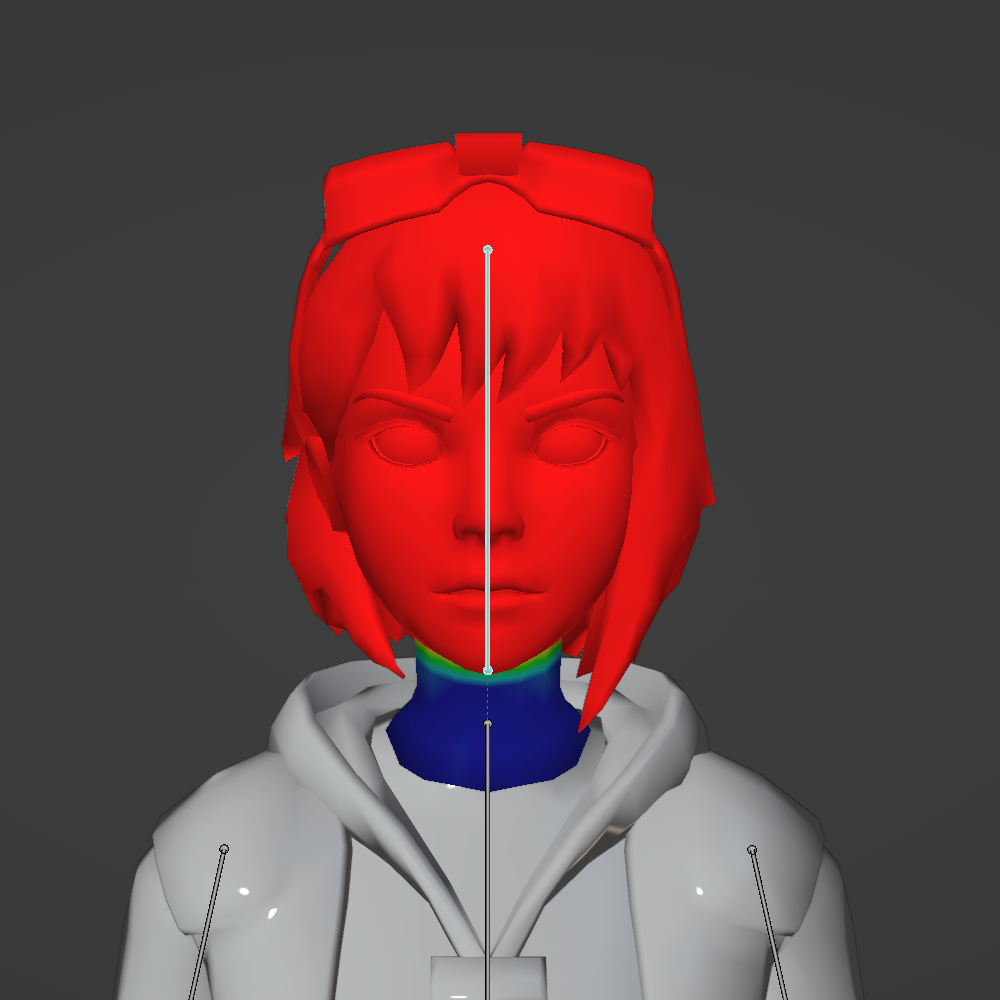

Pomaluj siatki ramienia
Podobnie do procesu równoważenia wpływów między kością głowy a kością tułowia, ręce i nogi wymagają podobnego procesu malowania wagi.
Prawe ramię obejmuje prawą rękę, prawą niższą rękę i prawą górną rękę, każdą z odpowiadającymi kośćmi.Następujące instrukcje dają wskazówki dotyczące malowania wpływów na wszystkie obiekty siatki ramienia.Następnie możesz zastosować te techniki do reszty siatek w twoim modelu.
Ręka
Zaczynając od prawej ręki, możesz zrównoważyć wpływy siatki między kością ręki i kością ramienia dolnego , aby stworzyć naturalny zakręt na nadgarstku.
Aby ważyć wpływy farby na prawe ręce:
Z trybu obiektu kliknij zbroję , przytrzymaj Shift i kliknij prawą geometrię ręki .
W menu rozwijanym w trybie przełącz się na tryb Malowanie wagi .Wybierając kość ręki w tym trybie, możesz nacisnąć R i przetestować obecną rotację obiektu siatki ręki.
W prawym górnym rogu okna widoku otwórz menu narzędzia i ustaw siłę pędzla na 1 .
Po wybraniu kości ramienia dolnego pomaluj dłoń swojego modelu na nadgarstku.Możesz tymczasowo Ukryj sieć ramienia dolnego w Outlinerze, aby uzyskać lepszy dostęp do nadgarstka.
Podczas i po pomalowaniu ręki wagą naciśnij R z wybraną kością, aby przetestować rotację i elastyczność.
Dolna ręka
Po nałożeniu wagi na nadgarstek prawej ręki możesz przejść do równoważenia wpływów siatki z ramienia dolnego między kością ramienia dolnego i kością ramienia górnego , aby stworzyć naturalny zakręt na łokciu.
Aby zważyć wpływ farby na niższą rękę:
Przełącz się z powrotem do trybu obiektu.
Kliknij zbroję i przytrzymaj Shift i kliknij prawą geometrię dolnej ręki .
W menu rozwijanym w trybie przełącz się na tryb Malowanie wagi .
Przytrzymaj Shift i odznacz inne kości poza kością ramienia dolnego.Możesz przetestować obecną rotację wyznaczonej kości ramienia dolnego, naciskając R.
Przytrzymaj Shift i wybierz kość ramienia górnego.
Po wybraniu kości ramienia górnego pomaluj niższą rękę modelu na łokciu.Możesz tymczasowo Ukryj sieć ramienia górnego w outlinerze, aby uzyskać lepszy dostęp do łokcia.
Podczas i po pomalowaniu ramienia dolnego naciśnij R z kością ramienia dolnego wybraną do testowania rotacji i elastyczności.
Górna ręka
Po pomalowaniu łokcia prawej niższej ręki na wadze możesz przejść do równoważenia wpływów siatki górnej ręki między kością górnej ręki a kością górnej części tułowia , aby stworzyć naturalny zgięcie na ramieniu podudzia.
Aby ważyć wpływy farby na ramieniu górnym:
Przełącz się z powrotem do trybu obiektu.
Kliknij zbroję i przytrzymaj Shift i kliknij prawą geometrię górnej ręki .
W menu rozwijanym w trybie przełącz się na tryb Malowanie wagi .
Przytrzymaj Shift i odznacz inne kości poza kością ramienia górnego.Możesz przetestować obecną rotację wyznaczonej kości ramienia górnego, naciskając R.
Naciśnij R i przeciągnij mysz, aby obrócić ramię w górze tak, aby ramię było poziome.Ułatwia to dostęp do wierzchołków podramienia.
Przytrzymaj Shift i wybierz kość tułowia górnego.
Po wybraniu kości tułowia górnego pomaluj górną rękę modelu na ramieniu.Możesz tymczasowo Ukryj górną część siatki tułowia w outlinerze, aby uzyskać lepszy dostęp do łokcia.
Podczas i po pomalowaniu ramienia dolnego naciśnij R z kością ramienia górnego wybraną do testowania rotacji i elastyczności.
Ramię
Po pomalowaniu podramienia ciężarem możesz przejść do równoważenia wpływów siatki górnej części tułowia między kością górnej części ręki a kością górnej części ramienia , aby stworzyć naturalny zakręt na ramieniu, gdy ramię jest przenoszone.Ponieważ ten ruch jest subtelny, musisz zastosować tylko częściowy wpływ siły do tych wierzchołków.
Aby ważyć farbę wpływ częściowej siły na górną część tułowia:
Przełącz się z powrotem do trybu obiektu.
Kliknij zbroję i przytrzymaj Shift i kliknij geometrię górnej części tułowia .
W menu rozwijanym w trybie przełącz się na tryb Malowanie wagi .
Przytrzymaj Shift i odznacz inne kości poza kością ramienia górnego.Możesz przetestować obecną rotację wyznaczonej kości ramienia górnego, naciskając R.
W prawym górnym rogu okna widoku otwórz menu Narzędzie i ustaw siłę pędzla na .25 .Możesz chcieć dostosować to w oparciu o wyniki podczas testów.
Po wybraniu kości tułowia górnego pomaluj tułów górny modelu na ramieniu.
Podczas i po pomalowaniu ramienia dolnego naciśnij R z kością ramienia górnego wybraną do przetestowania rotacji i elastyczności twoich wpływów na górną część tułowia.
Możesz nadal ważyć farbę resztę kończyn modelu za pomocą tych procesów.Po zakończeniu możesz eksportować skórkowany model jako .fbx za pomocą ustawień eksportu Blendera do użycia w Studio.Na potrzeby odniesienia możesz pobrać projekt Blender z modelem w pełni pomalowanym.
