아바타 애니메이션 은 아바타 액션을 위해 걷기, 수영 또는 춤을 할 수 있는 애니메이션입니다. 또한 Studio 내의 애니메이션
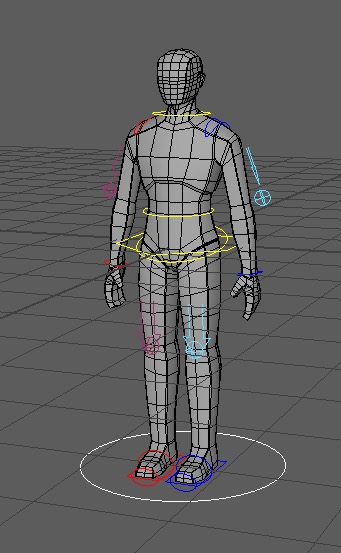
Rig 구성
Maya에서 아바타 애니메이션을 내보내기 전에 리그를 스튜디오의 가져오기 요구 사항과 호환되도록 구성해야 합니다. 특히 Studio가 애니메이션을 인식할 수 있도록 리그가 특정 계층을 따르도록 하고 이름 규칙을 지정하여 Studio가 애니메이션을 인식할 수 있도록 하고 루트 노드가
계층 및 이름 지정 규칙
Studio는 인간형 리그의 내부 공동 구조를 인식하려면 인간형 리그의 내부 공동 구조에 대한 특정 계층 및 이름 지정 규칙이 필요합니다. 인간형 리그의 내부 공동 구조를 만들려면 인간형 리그의 내부 공동 구조 및 이름 지정 규칙을 정확히 사용하도록 하십시오.
- 뿌리
- 인간형 뿌리 부분
- 둔화몸통
- 몸통 상부
- 머리 (목의 기초를 나타냄)
- 왼쪽 상단 팔
- 왼쪽 하단 팔
- 왼쪽
- 오른쪽 상단 팔
- 오른쪽 하단 팔
- 오른손
- 왼쪽 상단 다리
- 왼쪽 아래 다리
- 왼쪽 발
- 오른쪽 상단 다리
- 오른쪽 아래쪽 다리
- 오른쪽 발
번역 채널 끄기
Roblox 아바타 애니메이션은 플레이할 때 캐릭터를 이동할 수 없습니다; 대신, 아바타 애니메이션은 세계 위치의 리그를 애니메이션합니다. 예를 들어, 캐릭터가 워크 애니메이션을 재생할 때 뿌리 노드가 공간을 이동하는 로코모션 유형의 애니메이션을 플레
번역 채널을 묵시하려면:
Open the 그래프 편집기 .
메뉴 바에서 Windows 를 클릭합니다. 컨텍스트 메뉴가 표시됩니다.
작업 공간 위로 마우스를 이동한 다음 애니메이션을 클릭하십시오. 그래픽 편집기가 표시됩니다.

시간 표시 줄을 프레임 0으로 이동합니다.

In the 라인업 노드 , select the root node. If you are using the reference file, this is TSM3_root .
In the 채널 상자 , right-click on the Translate Z value. A 컨텍스트 메뉴 displays.
선택한 항목 뮤트 선택 을 선택합니다. 번역 지 값의 채널 상자 색이 오렌지로 변경되어 뮤트가 확인되었습니다.


애니메이션을 플레이할 때 캐릭터의 루트 노드는 더 이상 공간을 이동하지 않고 캐릭터는 시작 장소에 있는 장면에 대해 애니메이션됩니다.
애니메이션 내보기
이제 장비 애니메이션이 장소에 있고 호환되는 Studio 데이터 이름이 있으므로 애니메이션을 .fbx 내보내십시오. Maya는 이 기능을 기본적으로 로드하지 않지만 파일을 수출할 때 필요한 추가 설정을 구성하려면 FBX 플러그인을 활성화해야 합니다.
Maya에서 아바타 애니메이션을 내보내려면:
FBX 플러그인을 설치하십시오.
메뉴 바에서 Windows 를 클릭합니다. 컨텍스트 메뉴가 표시됩니다.
설정/선호 을 마우스로 둔 다음 플러그인 관리자 를 클릭하십시오. 플러그인 관리자 창이 표시됩니다.

검색 필드에 fbxmaya 를 입력하십시오. fbxmaya.mll 플러그인이 표시됩니다.
로드된 및 자동 로드 옵션을 활성화합니다.

메뉴 바에서 파일 을 클릭합니다. 컨텍스트 메뉴가 표시됩니다.
모두 내보내기를 선택합니다. 모두 내보내기 창이 표시됩니다.

창의 하단에서,
- In the 파일 이름 field, enter a name for your avatar 애니메이션.
- 클릭하십시오 파일 유형의 파일 드롭다운 메뉴, then select FBX 내보내기 . The 옵션 창 업데이트 설정을 업데이트합니다.
In the 옵션 pane, click the 애니메이션 dropdown for additional animation settings, then in the 베이크 애니메이션 section,
구성 베이크 애니메이션 .
애니메이션 루프에 대해 내보내려는 프레임과 일치하는 시작 및 끝 필드를 확인하십시오.
단계를 1 로 설정합니다.

더 자세한 내보기 설정을 위해 고급 옵션 드롭다운을 클릭한 다음 FBX 파일 형식 섹션에서,
Set Type to Binary .
버전을 FBX 2020 로 설정합니다.

오른쪽 하단 모서리에서 모두 내보내기 버튼을 클릭하십시오. 잠시 후에 아바타 애니메이션 .fbx 파일이 파일 브라우저에 표시됩니다.
Studio에서 애니메이션 테스트
아바타 애니메이션 파일 .fbx 을 가지고 있으면 Studio에서 테스트하여 애니메이션이 오류가 없는지 확인할 수 있습니다.
Studio에서 애니메이션을 테스트하려면:
미리 빌드된 캐릭터 리그를 열습니다.
In the menu bar, navigate to the 아바타 tab.
In the 리그 section, click 리그 빌더 . The 리그 빌더 window displays with the R15 tab options open by default.
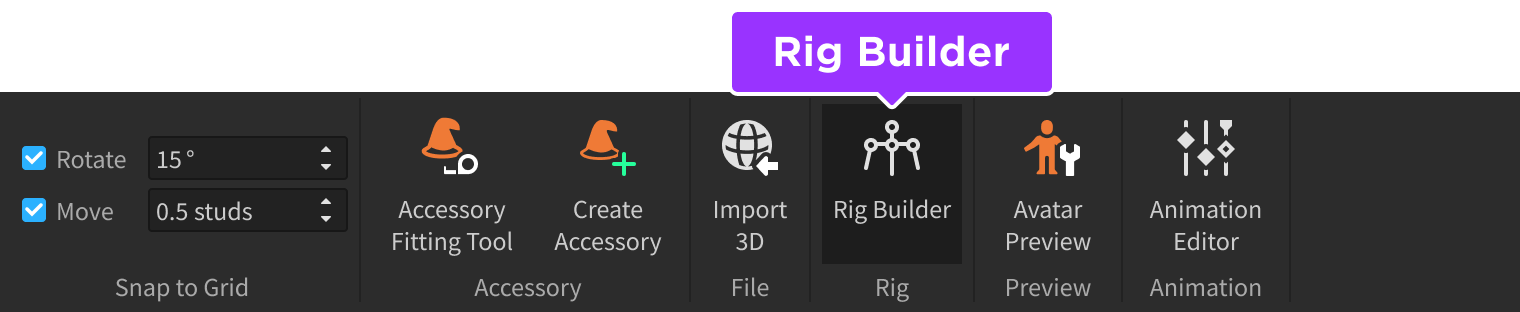
테스트용으로 사용할 리그를 선택하십시오. 리그는 뷰포트에 표시됩니다.
리그를 애니메이션 편집기 에 연결하십시오.
아바타 탭의 애니메이션 섹션에서 애니메이션 편집기를 클릭하십시오. 애니메이션 편집기 창이 표시됩니다.

뷰포트에서 리그를 클릭합니다. 애니메이션 편집기에 대화 상자가 표시됩니다.
In the 애니메이션 이름 필드에, 새로운 애니메이션 이름을 입력한 다음 생성 버튼을 클릭하십시오. 애니메이션 편집기 창이 미디어 및 재생 제어, 타임라인 및 트랙 목록을 표시합니다.
리그에 아바타 애니메이션을 가져오십시오.
미디어 및 플레이백 컨트롤로 이동하고 ⋯ 버튼을 클릭하십시오. 컨텍스트 메뉴가 표시됩니다.
가져오기 위로 마우스를 이동한 다음 FBIX 애니메이션에서 선택합니다. 파일 브라우저가 표시됩니다.

Maya에서 내보낸 FBX 애니메이션을 선택한 다음 열기를 클릭하십시오. 애니메이션의 키프레임이 애니메이션 편집기에 로드됩니다.
미디어 및 플레이백 컨트롤로 이동하고 플레이 버튼을 클릭하여 아바타 애니메이션을 재생합니다.