エレベーター は、ユーザーがエクスペリエンスの 1つの部分から別の部分へ移動できるプラットフォームです。このデバイスは、ユーザーが新しいエリアに到達するために世界を構築する際に便利です。このガイドでは、近接プロンプトに対応するユーザーが上下に移動するエレベーターを作成する方法を説明していま
次のメソッドでエレベーターを作成するには、各セクションに従って以下の方法を学びましょう:
- 基本的なパーツを使用して、ユーザーが立つプラットフォームを作成し、プラットフォームが上下に移動できるトラックを追跡します。
- プラットフォームの動作をドライブするために PrismaticConstraint を構成します。
- ユーザーがプラットフォームの動きを開始するために ProximityPrompt を作成します。
- すべてのエレベーターのコンポーネントを接続し、プラットフォームをトラック上で移動できるようにする Script を作成します。
プラットフォームとトラックを作成する
Class.Part は、RoblRoblox(ロブロックス) の主要ビルディングブロックで、移動、サイズ変更、回転、およびカスタマイズを行うことで、外外見を変更できます。たとえば、色と素材などの外観を変更するために基本部品を使用するのは便利です。エレベーターのプラットフォームとトラックのみ基本形状を必要とするため、基本部品を使
エレベーターのプラットフォームとトラックを作成するには:
In the menu bar, メニューバーで モデル タブを選択します。
In the パーツ セクション, click the dropdown arrow and select ブロック . A block part displays in the workspace that's about to become the platform users ride up and down the elevator.

In the エクスプローラー ウィンドウ, select the block, then in the プロパティ ウィンドウ,
- Set 名前 to プラットフォーム 。
- サイズ を [8,1,4] に設定します。
In the エクスプローラー ウィンドウ, select the platform, then press Ctrl D ( 0>⌘0> 2>D2> ) to duplicate the part. This duplicate part is about to become the track the platform uses to move up and down.
メニューバーで 移動 ツールを選択し、次にアクシス矢印の 1 つを使用して、複製部品を元の位置から少し離れた位置に引き出します。その間に 1 つの小さな間隙があります。
In the プロパティ ウィンドウ,
- Set 名前 を トラック に設定します。
- In the サイズ プロパティ, set the Y 軸 to 20 スタッドs高.
- アンチャード プロパティを有効にします。
In the Explorer window, select both parts, then press Ctrl G ( 0> ⌘0> 2> G2> ) to group them.
モデルを エレベーター に名前変更します。


ビューポートでは、モデルは 2つの別のオブジェクトとして表示されます。 エクスプローラ ウィンドウでは、モデルには別のプラットフォームとトラックオブジェクトが含まれています。
プリズマチックコンストリンクトを構成する
エレベーターの基礎を構成する 2つのパーツがあるため、PrismaticConstraint を作成し、関連するアタッチメントを整列して、プラットフォームが理想的なパスで移動できるようにし、制限の値 を設定して、プラットフォームを上下にトラックに移動できるようにします。
プリズマチックコンストリンクトと付属品を作成する
Class.PrismaticConstraint は、2つの Attachments を接続する頑丈な関節を作成し、アタッチメントが回転しないで1つの軸に沿ってスライドできます。このタイプの制限は、エレベーターに最適で、プラットフォームを単一のオリエン
プリズマティックコンストラントとその付属物を作成するには:
In the エクスプローラー window, insert a PrismaticConstraint into トラック .
- トラック の上にマウスポインタを置き、 ⊕ ボタンをクリックします。コンテキストメニューが表示されます。
- メニューから PrismaticConstraint を挿入します。
トラック と プラットフォーム にアタッチメントを挿入します。
トラック の上にマウスポインタを置き、 ⊕ ボタンをクリックします。コンテキストメニューが表示されます。
メニューから アタッチメント を挿入します。
プラットフォームの プラットフォーム のためにこのプロセスを繰り返します。
それぞれの付属名を変更します TrackAttachment および PlatformRotation 。

Select the PrismaticConstraint .
In the プロパティ window,assign the attachments to the PrismaticConstraint.
Select the PrismaticConstraint.Attachment0 property. Your cursor changes.
In the Explorer window, select TrackAttachment .
Select the PrismaticConstraint.Attachment1 property. Your cursor changes.
In the Explorer window, select プラットフォームアタッチメント .

アタッチメントの整列
両方のアタッチメントをそれぞれの親パーツの中心内でデフォルトの位置に保ち、両方のアタッチメントが互いに引っ張り合うことで、両方のアタッチメントの物理がそれぞれ異なるため、エレベーターが機能しなくなります。これを防
アタッチメントの配置と配置を再設定する前に、制限詳細を有効にしてビューポートで見ることができるようにしてください:
メニューバーで モデル タブ、そして 制限 セクションに移動します。
現在有効でない場合は、 コントライントの詳細 をクリックし、 上部にドロー をクリックして、コントライントとアタッチメントのビジュアルヘルプを表示します。

各アタッチメントのビジュアルを拡大する場合は、 スケール を増加させます。

制限がプラットフォームを接続および移動するために両方のアタッチメントを使用することを示すことは重要です。
制限のアタッチメントを整列するには:
メニューバーで 回転 ツールを選択し、 トラックアタッチメント と プラットフォームアタッチメント を回転させて、それぞれのアタッチメントの黄色い矢印が Y 軸で上に向きます。

選択して 移動 ツール、そしてアタッチメントポイントをリポジションして、両方が親パーツの外にあり、X と Z 軸に沿って並べられているようになります。

プリズマチックな制限値を設定する
Now that you have a PrismaticConstraint and have aligned its associated Class.Attach|
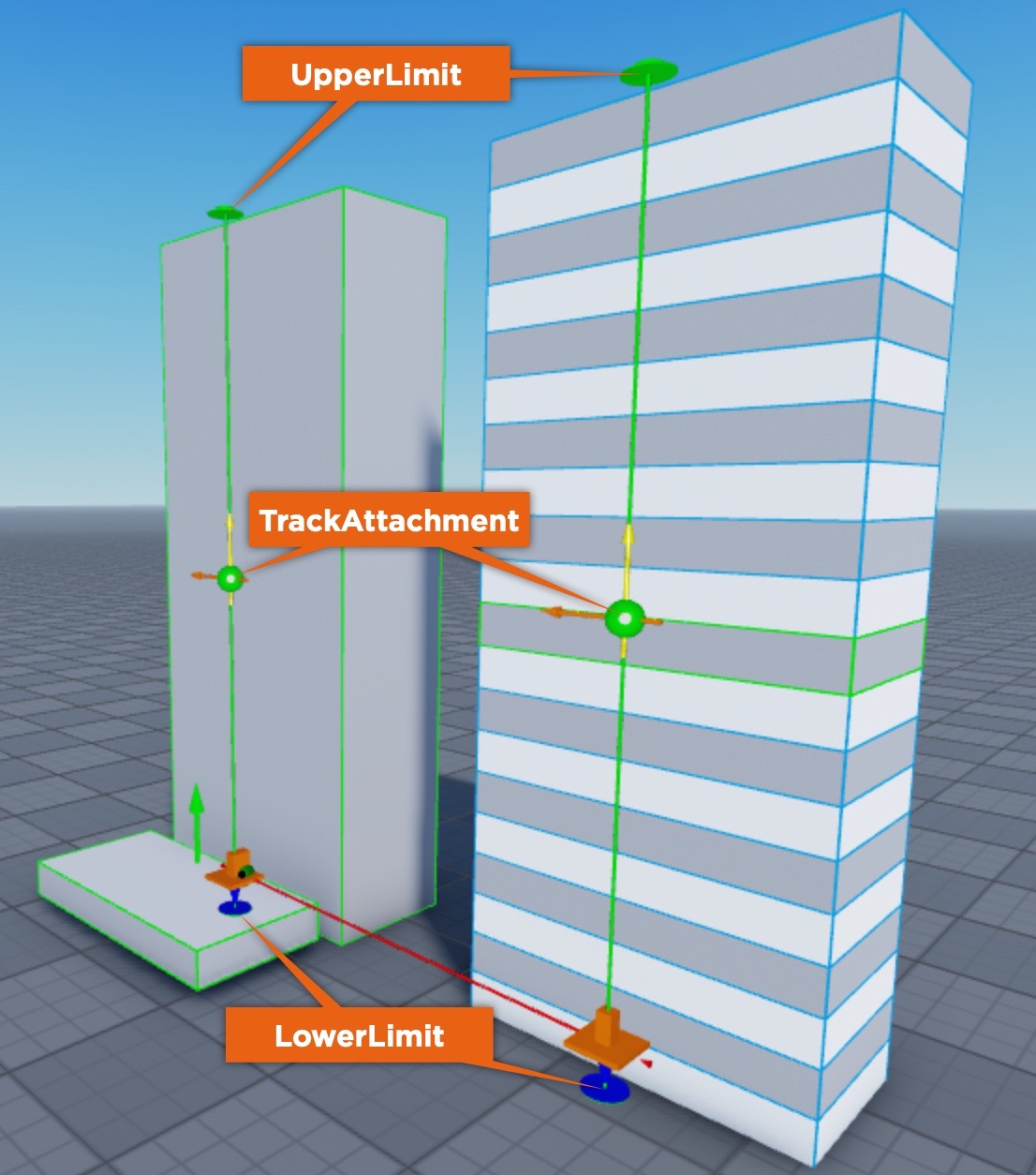
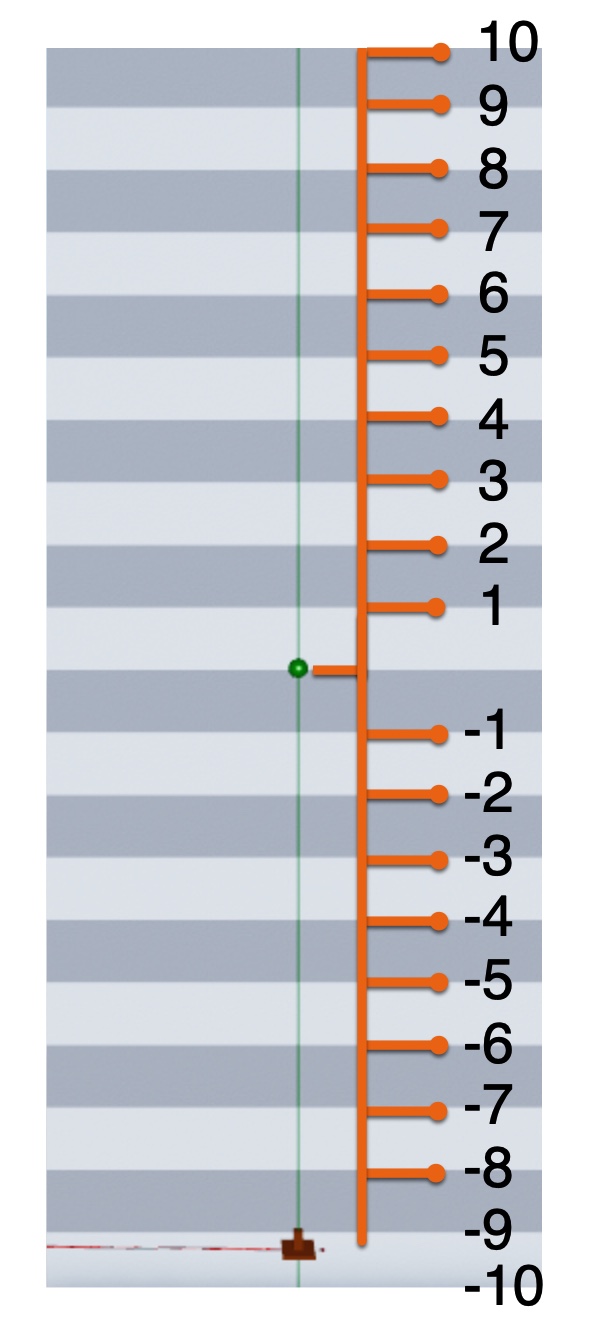
エレベーターの動作を制限の値を設定して、モーションの範囲内で有効にするには:
In the Explorer window, select プリズマチックコンストリンクト .
In the プロパティ ウィンドウ, ナビゲート to the スライダー セクション, then enable the ability to set limits on the platform's range of motion with a servo style motor. New property fields display.
- 制限を有効化済みに設定する を 真に設定する に設定します。
- ActuatorType を Servo に設定します。
ナビゲート to the 制限 セクション、 then set the platform's 移動範囲を 10 スタッド上下で設定し、エラスティティ (バウンス) なしでトラックの上部と下部に移動範囲を設定します。After you set the following properties, the 下部 and upper limit visual aids elongate to meet their new values.
- 下限 を -10 に設定します。
- レストラクション を 0 に設定します。
- 上限 UpperLimit を 10 に設定します。
ナビゲート to the Servo セクション, then 確認することができますかプラットフォームが重量に対して物理を押さえていることを確認してください, it 移動 at a nice pace upwards and downwards, and that its initialization point は制限の下限の底にあります。
- Set ServoMaxForce to 10000 。
- 速度 を 10 に設定します。
- ターゲットポジション を -10 に設定します。
近接プロンプトの作成
Class.ProximityPrompt は、ユーザーがドアやライトスイッチなどのインエクスペリエンスオブジェクトに近づいたときにアクションをトリガーするオブジェクトです。このプロセスは、近接プロンプトを使用して、ユーザーがプラットフォームの近くにいるときにキーを押すことを許
近接プロンプトを作成するには:
In the エクスプローラー window, hover over プラットフォーム and click the ⊕ ボタン. A コンテキストメニューが表示されます。
メニューから ProximityPrompt を挿入します。

エレベーターの動作をスクリプト化
あなたのエレベーターの要素がすべて準備ができたので、Script を作成して、すべてを一緒に機能させ、プラットフォームをトラック上下に移行くさせる。
エレベーターの動作をスクリプトするには:
- In the エクスプローラ window, hover over エレベーター and click the ⊕ ボタン. A コンテキストメニューが表示されます。
- メニューから スクリプトを挿入する 。
- 新しいスクリプトで、フォロー中のことを入力してください:
local platform = script.Parent.Platform
local prismaticConstraint = script.Parent.Track.PrismaticConstraint
platform.ProximityPrompt.Triggered:Connect(function(player)
print(prismaticConstraint.CurrentPosition)
if prismaticConstraint.CurrentPosition <= -9 then
prismaticConstraint.TargetPosition = 10
elseif prismaticConstraint.CurrentPosition >= 9 then
prismaticConstraint.TargetPosition = -10
end
end)
エクスペリエンスをプレイテストし、エレベーターの近接プロンプトのキーを入力すると、スクリプトが実行されて、プラットフォームが制限の下か上かをチェックするために近接プロンプトのキーを入力します。制限の下にある場合、ユーザー