アニメーションエディタ を使用して、次の方法でサポートされる頭をアニメーション化できます:
- 別々の アニメーショントラック で、手動で各顔ポーズに値を設定できます。
- 顔アニメーションエディタ を使用して、タイムラインで迅速にユニークな表現を作成し、保存できる顔スライダーにアクセスできます。
- アニメーションキャプチャ for Faces 拡張を使用して、タイムラインで移動をキーフレームに変換するウェブカメラで、顔の動作を自動的に追跡し記録できます。
すべてのメソッドで、時間の期間にわたって複数の顔の表現を作成し、結合すると、顔アニメーションが生成されます。顔アニメーションをインポートできないので、これらのメソッドは、作成して使用する唯一の方法です。
RRoblox(ロブロックス)blox に顔アニメーションをサポートする頭を作成して公開した後、スクリプトからアニメーションを再生したり、キャラクターのデフォルトアニメーションを新しいアニメーションに置き換えたりできます。これらのアニメーションは、キャラクターが歩くときにバカな表現を演じたり、キャラクターが待機しているときに煩わしい表現をしたりすることで、キャラクターがより表現的で生き生きとした気持ちになるようにすることができます。
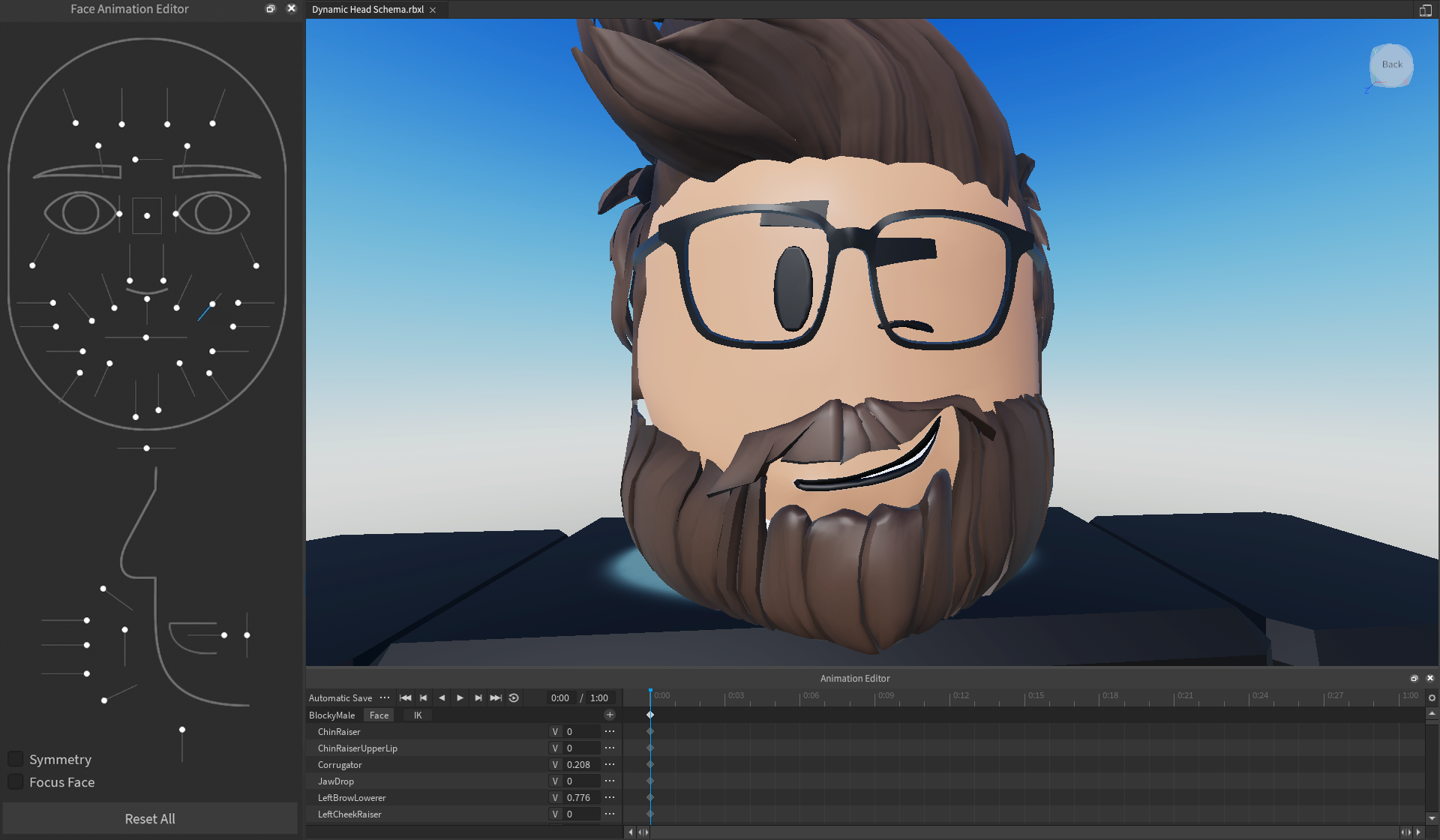
アニメーションを作成
アニメーションエディタを開き、アニメーションで使用したい頭を持つキャラクターモデルを選択した後、アニメーショントラックまたは顔アニメーションエディタを使用して頭のアニメーションを作成するか、開いた アニメーションエディタでキャラクターモデルを選択して頭のアニメーションを作成することができます。
アニメーションキャプチャを使用して、顔の動きをキーフレームとして追跡する方法の詳細は、アニメーションキャプチャ - 顔 を参照してください。
アニメーショントラックを使用
他のオブジェクトをアニメーショントラックとして挿入するように、MeshParts または Bones のように、トラックリストに一度に 1つの FACS 値を手動で追加して、キャラクターの目、顎、または舌のような単一の身体部分を操作できます。アニメーションエディタ は、0から1の間のパーセンテージで FACS 値を表示し、これらの値は直接 FaceControls 値にマップします。このプロセスは、個々の値に精密な制御を提供しますが、顔アニメーションエディタ は、このワークフローを強化し、アニメーションタイムラインで一度に複数の顔特徴に値を変更できるようにします。
個々の FACS 値を挿入してアニメーションを作成するには:
アニメーションエディタの トラックリスト で、 プラスアイコン をクリックします。コンテキストメニューには、追跡リストに追加できる追跡が表示されます。
Hover over 眉 , 眼 , 顎 , 口 , または 舌 。コンテキストメニューは、顔のその領域のすべてのマップされた FACS ポーズを表示します。

FACS ポーズを選択します。その FACS ポーズのアニメーショントラックがトラックリストに表示されます。
値入力で、 0 から 1 の間の数字を入力して、ボディパーツを新しい位置に操作します。たとえば、LeftEyeClosed を 1 に変更すると、キャラクターの左眼が閉じます。

顔アニメーションエディタを使用
顔アニメーションエディタは、 スライダー を調整して、希望の顔表現を達成するときに視覚的に直感的にキーフレームを自動的に作成する方法です。たとえば、LeftEyeClosed スライダーをすべて下にドラッグすると、キャラクターの左眼が閉じ、LeftEyeClosed トラックリスト内の値 1 の新しいアニメーショントラックが表示されます。
いくつかのスライダーは、調整しているスライダーの値に応じて、同じ領域で複数の FACS 値に影響を与えます。たとえば、 スライダーのサムをすべて調整して、値が になるようにすると、 の新しいアニメーショントラックがトラックリストに値で表示されます。これにより、閉じた状態から開いた状態への目の操作と、目の上蓋を1つのスライダー内で上げることができます。
複数のスライダーを設定して、完全な顔表現を作成し、タイムラインの異なるフレームで複数の表現を作成して、複雑なアニメーションを作成できます。たとえば、LeftEyeClosed と RightEyeClosed を組み合わせて、キャラクターがゆっくりと点滅するか、LeftLipCornerPuller または RightLipCornerPuller で顔の一方の笑顔が表示されます。
眼の間でドラッグボックスのサムをクリックしてドラッグすると、キャラクターの眼が向いている方向を制御できます。これにより、目を調整する方法に応じて、トラックリストに複数の FACS プロパティトラックが作成されます。
パネルの左下にある顔アニメーションエディタには、次のコントロールも含まれています:
| コントロール | 説明 |
|---|---|
| シンメトリー切り替え | 顔の1つの側面でスライダーを使用して、対応するスライダーを顔の反対側に同じ値に調整できます。これは、フルスマイルなどの非対称な顔の表現を作成するのに便利です。 |
| フォーカス顔切り替え | カメラを手動で調整する必要なく、アバターの顔にビューポートを焦点合致させます。これは、カメラがアバターから遠く離れているか、または 1つのアバターから別のアバターにナビゲートしている場合、アニメーションしたいアバターに便利です。 |
| すべてのボタンをリセット | 現在のフレームポジションですべての FACS ポーズ値をデフォルトの値 0 に戻します。単一のフレームをすばやく再アニメートしたいときに便利です。 |
顔アニメーションエディタを使用して、頭のアニメーションを作成するには:
アニメーションエディタの トラックリスト で、 顔 ボタンをクリックします。 顔アニメーションエディタ は、トラックリストの左に表示されます。

顔アニメーションエディタ で、操作したいボディパーツのスライダーを調整します。自動で操作する各顔パーツのアニメーショントラックは、タイムラインの現在の位置に対するキーフレームとともに、トラックリストに表示されます。キャラクタの顔もビューポートで更新されます。
- スライダーのステップを取り消すには、Ctrl Z (⌘ Z )を押す。
- スライダー上のステップをやり直すには、Ctrl Y (⌘ Y )を押す。
- スライダーをデフォルト値にリセットするには、スライダーを右クリックします。コンテキストメニューが表示されます。 選択をリセット を選択します。
(オプション) スクラバーをタイムラインのさらに先に新しい位置に調整し、 顔アニメーションエディタ に戻り、スライダーを調整して新しい顔の表情を作成します。アニメーションを再生すると、最初の顔の表情が第二の顔の表情に減ります。
アニメーションを作成し終えたら、 メディアと再生コントロール に移動し、 ... ボタンをクリックします。ポップアップメニューが表示されます。
保存 または アニメーションを保存する を選択して、アニメーションを保存します。アニメーションは、 エクスプローラー ウィンドウに、 AnimSaves オブジェクトの子として表示されます(そのものはリグの子です)。
アニメーションのエクスポート
アニメーションをサポートする頭をStudio にエクスポートすると、すべてのエクスペリエンスで使用できるようになります。これは、キャラクターに アニメーション可能な頭 がある限り、頭のアニメーションを 1 回だけ作成する必要があり、後で好きなだけ再利用できるということです。
他のアニメーションのエクスポートと同じワークフローを使用して、頭のアニメーションをエクスポートできます 他のアニメーションのエクスポート。アップロードが完了したら、コピーボタンをクリックしてアニメーションのアセットIDをコピーします。 このIDは、スクリプトアニメーションに必要です 。
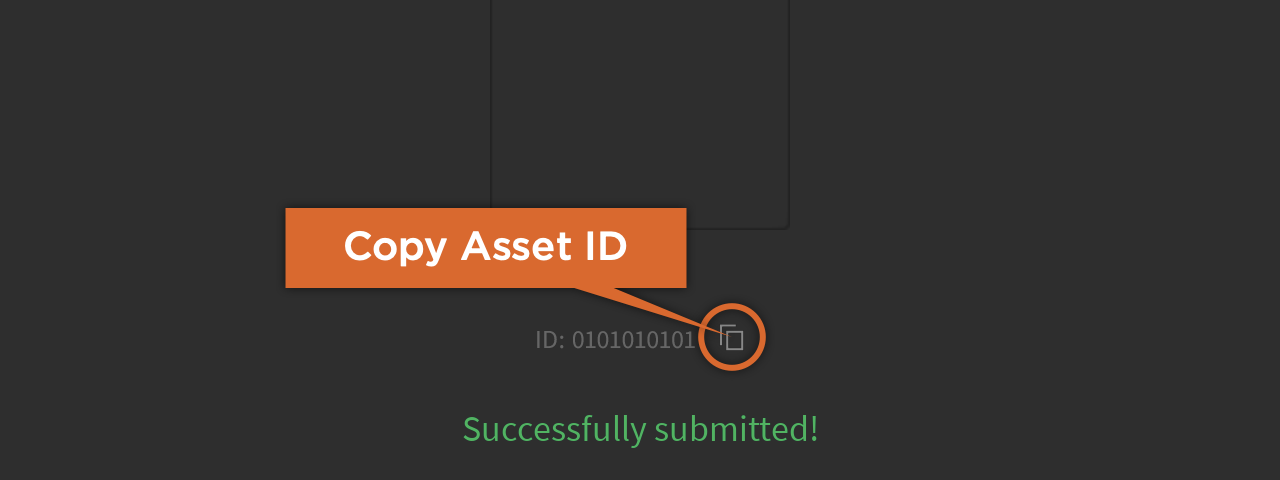
脚本アニメーション
アニメーションを作成したら、エクスペリエンスで再生するためのスクリプトを使用する必要があります。一般的なアニメーションと同様、スクリプトから手動で頭のアニメーションを再生するか、プレイヤーキャラクターのデフォルトアニメーションを置き換えて自動再生できます。詳しくは、アニメーションの使用 を参照してください。