アバターアニメーション は、歩行、水泳、ダンスなど、どんなアバターアクションでもプレイするために作成し、割り当てることができるアニメーションです。Studio 内の アニメーションエディタ または アニメーションキャプチャ ツールの使用に加えて、Maya などのサードパーティモデリングおよびアニメーションツールを使用して、アバターアニメーションを作成し、Roblox で使用するすべてのアバターに適用するために、Studio にアバターアニメーションを直接インポートできます。このガイドを使用して、リグとアニメーションがエクスポートプロセスで満たさなければならない特定の設定のチェックリストとして使用すると、アニメーションのインポートが成功するようにできます。
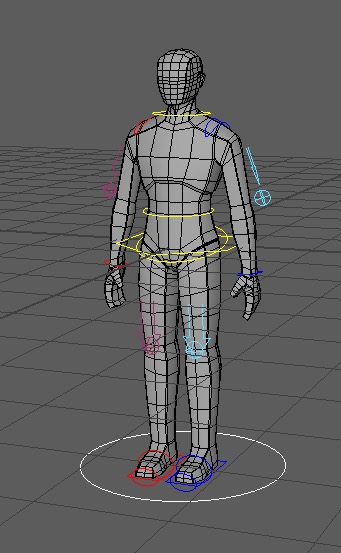
装備を構成する
Maya からアバターアニメーションをエクスポートする前に、Studio のインポート要件に準拠するようにリグを構成し、特定の階層と命名規約に従ってリグが動作し、Studio がファイルをアバターアニメーションとして認識し、根ノードが動かないようにリグの翻訳チャネルがミュートされることを確認する必要があります。
階層と命名規約
スタジオでは、ヒューマノイドリグの内部ジョイント構造に特定の階層と命名規則が必要であり、それはあなたがアバターアニメーションとしてインポートしているものを認識できるようになります。ダウンロード可能な R15 マネキン参考リグを使用してアニメーションを作成していない場合は、リグが次の関節階層と命名規約を正確にそのまま使用していることを確認してください:
- ルート
- ヒューマノイドルートパーツ
- 下半身Torso
- 上半身
- 頭 (首の基を表す)
- 左上腕
- 左低腕
- 左手
- 右上腕
- 右下腕
- 右手の
- 左上腿
- 左小腿
- 左足
- 右上脚
- 右下脚
- 右足
翻訳チャネルをミュートする
Roblox アバターアニメーションは、再生中にキャラクターを移動できません;代わりに、アバターアニメーションは世界の位置でリグをアニメーションします。アバターアニメーションが、歩行アニメーションのように空間で移動するロコモーションタイプのアニメーションで、根ノードが移動するとアニメーションが再生されるキャラクターなど、リグの翻訳チャネルをミュートして、エクスポート時にリグを移動せずにアニメーションが再生する必要があります。
翻訳チャネルをミュートするには:
Open the グラフエディタ 。
メニューバーで Windows をクリックします。コンテキストメニューが表示されます。
ワークスペース の上にマウスポインタを置き、アニメーション をクリックします。グラフ編集者 が表示されます。

タイムマーカー をフレーム 0 に移動する。

In the アウトライナー , select the root node. If you are using the reference file, this is TSM3_root .
チャンネルボックス の 中 、 Translate Z 値に右クリックします。コンテキストメニューが表示됩니다。
Select 選択をミュートする 。Translate Z のチャネルボックスの色がオレンジに変更され、ミュートされていることを確認する。


アニメーションを再生すると、キャラクターのルートノードはもはや空間で移動しなくなり、キャラクターはシーンの原点でアニメーションします。
アニメーションをエクスポート
リグが場所にアニメーションされ、Studio と互換性のある階層と名前データを持っているため、アニメーションを .fbx 形式にエクスポートできます。Maya はデフォルトでこの機能をロードしないので、ファイルをスタジオが認識できる形式でエクスポートするために必要な追加設定を獲得するには、FBX プラグインを有効にする必要があります。
Mayaからアバターアニメーションをエクスポートするには:
FBX プラグインをインストールします。
メニューバーで Windows をクリックします。コンテキストメニューが表示されます。
Hover over 設定/プレファレンス , then click プラグインマネージャー . The プラグインマネージャー window displays.

検索フィールドに、 fbxmaya を入力します。 fbxmaya.mll プラグインが表示されます。
ロード と 自動ロード オプションを有効にします。

メニューバーで ファイル をクリックします。コンテキストメニューが表示されます。
すべてのエクスポート を選択。 すべてのエクスポート ウィンドウが表示されます。

ウィンドウの下部で、
- ファイル名 フィールドに、アバターアニメーションの名前を入力します。
- クリックして タイプのファイル ドロップダウンメニュー、次に FBX エクスポート を選択します。 オプションパネル は設定を更新します。
オプションパネルで アニメーション ドロップダウンをクリックして、追加のアニメーション設定をクリックし、 ベイクアニメーション セクションで、
ベイクアニメーションを有効にする 。
開始 および 終了 フィールドが、アニメーションループのためにエクスポートしたいフレームと一致するかどうかを確認します。
ステップ を 1 に設定。

追加のエクスポート設定のために 詳細オプション ドロップダウンをクリックし、 FBX ファイル形式 セクションで、
セット タイプ を バイナリ に。
必要に応じて、 バージョン を FBX 2020 に設定します。

右下隅で、 すべてエクスポート ボタンをクリックします。しばらくすると、アバターアニメーション .fbx ファイルがファイルブラウザに表示されます。
スタジオでアニメーションをテスト
アバターアニメーション .fbx ファイルがあると、Studio 内でテストして、アニメーションがエラーなく再生することを確認できます。
スタジオでアニメーションをテストするには:
プリビルドされたキャラクターリグを開きます。
- ツールバーの アバター タブから、 リグビルダー をクリックします。
- テストとして使用したいリグを選択します。リグはビューポート内に表示されます。
装備を アニメーションエディタ に接続します。
- ビューポートで、リグをクリックします。編集器にダイアログが表示されます。
- アニメーション名 フィールドに、新しいアニメーション名を入力し、 作成 ボタンをクリックします。アニメーションエディタウィンドウには、メディアと再生コントロール、タイムライン、トラックリストが表示されます。
アバターアニメーションをリグにインポートします。
ナビゲート to the メディアと再生コントロール and click the ⋯ button. A contextual menu displays.
インポート の上にマウスポインタを置き、 FBX アニメーションから を選択します。ファイルブラウザが表示されます。

Maya から新しく出力した FBX アニメーションを選択し、 開く をクリックします。アニメーションのキーフレームがアニメーションエディタにロードされます。
ナビゲート to the メディアと再生コントロール and click the 再生ボタン to play the avatar animation.