ビデオコンテンツを アニメーションエディタ に記録またはアップロードして、動作と表現をアニメーションキーフレームとして迅速に記録できます。これらのツールは、数分でユニークでリアルなアニメーションを作成し、追加の調整のためにアニメーションキーフレームへのアクセスを提供します。
アニメーションキャプチャツールでは、次のことができます:
- ウェブカメラで顔を記録する ウェブカメラで、アニメーション対応の頭 を持つパピーターキャラクターに記録します。
顔
アニメーションキャプチャ - 顔 では、カメラを使用して アニメーションに対応する頭 でリグを操作し、対応するキーフレームを移動に生成できます。
最大 60秒のアニメーションを記録できる能力を持つと、プレイ可能なキャラクターとプレイできないキャラクターの両方に、リアルに笑ったり、眉を上げたり、あごを下げたり、あるいはエクスペリエンスに必要な他の表現を提供する手段を迅速に提供できます。
顔アニメーションを記録する
顔を記録開始する前に、カメラに十分に近い明るい部屋にいることを確認して、顔がカメラの記録フレームの中心にあるようにします。これにより、カメラがあなたの周囲からあなたを区別する能力が向上し、アバターを正確に操作し、高品質のアニメーションを作成できます。
顔を記録してアニメーションを作成するには:
ツールバーの アバター タブから、 アニメーションエディタ をクリックします。アニメーションエディタ ウィンドウが表示されます。
エクスプローラー ウィンドウで、ビデオをアニメーションにしたいリグを選択します。ダイアログが表示されます。

アニメーション名 フィールドに、新しいアニメーション名を入力し、 作成 ボタンをクリックします。アニメーションエディタウィンドウには、メディアと再生コントロール、タイムライン、トラックリストが表示されます。
ナビゲート to the トラックリスト と 顔キャプチャ ボタンをクリックします。ポップアップが表示され、特徴とカメラアクセスを有効にするために、顔の動作のアクセス, 書き込み権限 (write access)集に同意することを認めるように求めます。

(オプション) 複数のカメラがある場合は、記録するカメラを選択します。
Select the … ボタンを選択します。The カメラを選択する ダイアログが表示されます。
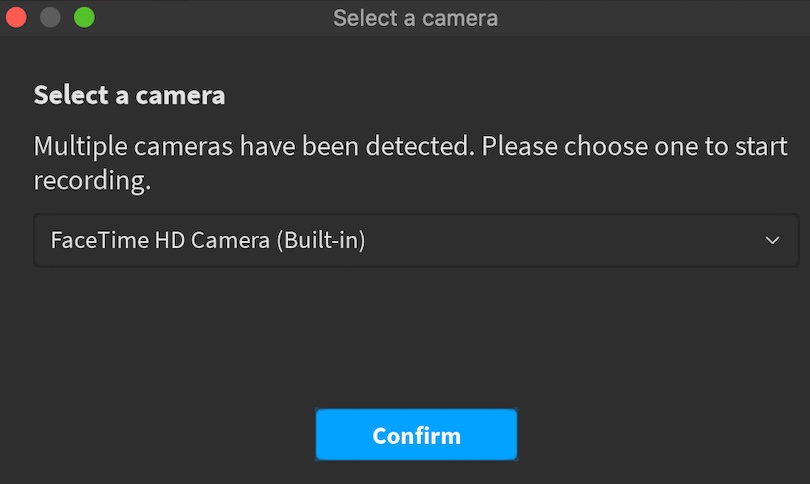
ドロップダウン矢印をクリックし、カメラを選択します。
クリックする 確認 ボタン。
赤い円をクリックします。カメラが顔の動きを記録開始します。

録画を終えたら、赤い正方形またはカウントダウンタイマーをクリックします。タイムライン内で表示される顔の動きに対応するキーフレーム。

(オプション) その記録を削除して再試行したい場合は、[再記録] ボタンをクリックします。

レコーディングを終えた後、キーフレームを調整し、アニメーションを保存し、それからすべてのエクスペリエンスで使用するためにエクスポートします。
体
アニメーションキャプチャ - 体 では、ビデオをアップロードしてボディの動きを追跡し、対応するキーフレームを生成することで、R15 のリグに高品質でリアルな全体アニメーションを素早く生成できます。これにより、アニメーションの手動プロセスが大幅に短縮され、数分で生命に似た動作でアバターとNPCをカスタマイズできるようになります。
アニメーション用のビデオをインポートする
アニメーションエディタにビデオをインポートする前に、 .mp4 または .mov ファイルが次の要件を満たしていることを確認してください:
- ビデオ全体でよく照らされて視覚的に見える 1人を含みます。
- 安定したカメラから 15秒未満の連続ショットのみを含みます。
ビデオをインポートしてアニメーションを作成するには:
ツールバーの アバター タブから、 アニメーションエディタ をクリックします。アニメーションエディタ ウィンドウが表示されます。
エクスプローラ ウィンドウで、ビデオをアニメーションにしたい R15 リグを選択します。対話が表示されます。

アニメーション名 フィールドに、新しいアニメーション名を入力し、 作成 ボタンをクリックします。アニメーションエディタウィンドウには、メディアと再生コントロール、タイムライン、トラックリストが表示されます。
ナビゲート to the メディアと再生コントロール and click the [...] button. A pop-up menu displays.

インポート の上にマウスポインタを置き、コンテキストメニューから ライブアニメーションクリエイター をクリックします。コンテキストメニューが表示されます。

クリックする ビデオを選択 ボタン。
ローカルマシンからインポートしたいビデオを選択し、 開く ボタンをクリックします。約 1 分後、タイムライン内のビデオ表示で移動に対応するキーフレーム。