ブレンダーは、幅広いモデリング、彫刻、テクスチャ、アニメーションツールを備えた無料のオープンソース 3D 作成スイートです。Linux、MacOS、および Windows システムで実行され、このクロスプラットフォームアプリケーションは、Roblox エクスペリエンスのためにアバター、アクセサリ、および 3D オブジェクトを作成したいクリエーターの人気の選択肢です。
これは決して完全なリストではありませんが、次のガイドは、3D の作成に不可欠なブレンダーツールと機能に関する高レベルの情報、および Blender と Studio 間の 3D アートの設計に関するベストプラクティスガイドを提供します。
ファイルの設定
Roblox プラットフォームで Blender で 3D アートを作成開始する前に、Blender と Studio の両方の設定を構成して、3D オブジェクトが同じ位置、方向、スケールを維持し、2つのアプリケーション間で移動するときに同じように保持することが重要です。
ユニットを構成する
デフォルトでは、Blender と Studio は長さを測定するために異なるプライマリユニットを使用します:Blender はメトリックスケールにデフォルトで設定され、Studio は studs にデフォルトで設定されます。3D オブジェクトがアプリケーションで移動またはスケールすると、同じ測定が維持されるようにするには、Blender のユニットをスタッドと一致させる必要があります。
ブレンダーユニットを Roblox のスタッドユニットと互換性があるように設定するには:
ナビゲート to the プロパティエディタ , then in the 左側ナビゲーション, select the シーン tab.

クリックして ユニット ドロップダウンメニューを拡大し、次に:
- ユニットシステム を なし に設定します。
- セット 回転 を 度 に。
設定のインポート
3D ソフトウェアとアプリケーションは、3D 空間におけるオブジェクトの位置と方向を表す座標システムを使用します。これらの座標系は通常、3軸で構成されています:
- 1つの軸は横方向の位置 (左右の移動) を表します。
- 1つの軸は縦方向の位置 (上下移動) を表します。
- 1つの軸が深さを表します (前方および後方の移動)。
ブレンダーとスタジオは、 異なる 座標システムを使用し、特に「上」方向を表す軸用です。他のモデリングソフトウェアと同様、Blender は Z 軸を使用していますが、3D オブジェクトは 2D プレーンから移動して 3D オブジェクトになります;逆に、他のゲームエンジンと同様、Studio は Y 軸を使用していますが、キャラクターが地面プレーンで移動し、縦方向の移動にジャンプします。
この違いは、3D アートを Blender または Studio にインポートするときに留意することが重要です、なぜならインポート設定を調整して、オブジェクトがアプリケーションのどちらかで正しい方向を維持するようにする必要があるからです。
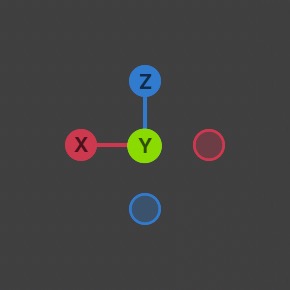
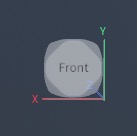
Studio から Blender
Studio から 3D オブジェクトの Blender インポート設定を設定するには:
左上隅にあるハンバーガーメニューをクリックします。ポップアップメニューが表示されます。
ナビゲート to ファイル > インポート > ウェーブフロント (.obj) , FBX (.fbx) , または glTF 2.0 (.glb/.gltf) . ブレンダーファイルビュー ウィンドウが表示されます。
インポートしたい 1つまたは複数の .obj 、 .fbx 、または .gltf ファイルを選択します。
右側のパネルで、 一般 セクションに移動します:
- スケール を 1 に設定して、Studioから同じスケールを維持する
- 前方軸 を Z に設定して、Studio と同じ「前方」軸を維持する。
- 上軸 を Y に設定して、Studio と同じ「上」軸を維持します。

右下の隅にある インポート ボタンをクリックします。
ブレンダーをスタジオに
Blender から 3D オブジェクトの Studio インポート設定を設定するには:
ナビゲート to ファイル > 3Dをインポート 。ローカルファイルブラウザが表示されます。
ローカルシステムからインポートしたい 3D オブジェクトの .obj 、 .fbx 、または .gltf ファイルを選択して確認します。3Dインポーターの インポートプレビュー ウィンドウが表示されます。
右側のパネルで、 ファイル一般 セクションに移動し、次に:
- モデルとしてのみインポートを有効にする if you have multiple objects that you want to group into a Model オブジェクト.
- プロジェクト間で参照できるアセットIDを持つアセットを作成したい場合は、 Roblox にアップロード を有効にします。
- オブジェクトにアクセスする必要がある唯一の人、または作業中のプロジェクトを所有するグループがある場合は、 クリエイター を 私 に設定します。この後者の設定により、すべての資格のあるグループメンバーがプロジェクト内の 3D オブジェクトを使用する権限を持つようになります。
- シーンポジションを使用して挿入 を有効にして、オブジェクトが Blender で設定した位置を維持するようにします。

ナビゲート to the ファイル変換 セクション、次にオブジェクトが Blender から同じ方向を維持するように次の設定を設定します:
- ワールドフォワード を フロント に設定して、Blenderと同じ「前方」軸を維持する
- ワールドアップ を トップ に設定して、Blenderと同じ「上」軸を維持する
ナビゲート to the ファイル幾何学 セクション、 then set スケールユニット to スタッド to keep the same scale from Blender。
ウィンドウの下部で、 インポート ボタンをクリックします。3D オブジェクトは、Blender から同じスケールと方向でインポートされます。
エクスポート設定
以前のファイル設定セクションと同様、Blender から 3D アートをエクスポートする準備ができたら、Blender と Studio の異なる座標システムを考慮することが重要です。エクスポート設定の構成に少し時間をかけることで、3D オブジェクトを Studio にインポートすると、正しい方向、スケール、位置が維持されるようにできます。
Studio で 3D オブジェクトをエクスポートするための Blender 設定を設定するには:
左上隅にあるハンバーガーメニューをクリックします。ポップアップメニューが表示されます。
ナビゲート to ファイル > エクスポート > ウェーブフロント (.obj) , FBX (.fbx) , または glTF 2.0 (.glb/.gltf) . ブレンダーファイルビュー ウィンドウが表示されます。
エクスポートしたい .obj、.fbx、または .gltf ファイルを選択します。
右側のパネルで、 含める セクションに移動し、 選択したオブジェクトに制限 を有効にして、選択したオブジェクトのみをエクスポートします。

変換 セクション
- スケール を 0.01 に設定して、オブジェクト(s)がStudioで同じスケールを維持できるようにします。
- Set 前方 を Z 前方 に設定して、Blender と同じ「前方」軸を維持する
- アップ を Y アップ に設定して、Blender と同じ「上」軸を維持する
右下の隅にある エクスポート ボタンをクリックします。3D オブジェクトは Studio に インポート する準備が整いました。
基本
Studio で 3D アートを作成するための一般的なモデリング、彫刻、およびテクスチャリングツールをすべて見る前に、アプリケーションをナビゲートし、特定の 3D 作成タスクの適切なメニューとコントロールを見つけるために、Blender の基本的なインターフェイス要素をレビューしましょう。
ワークスペース
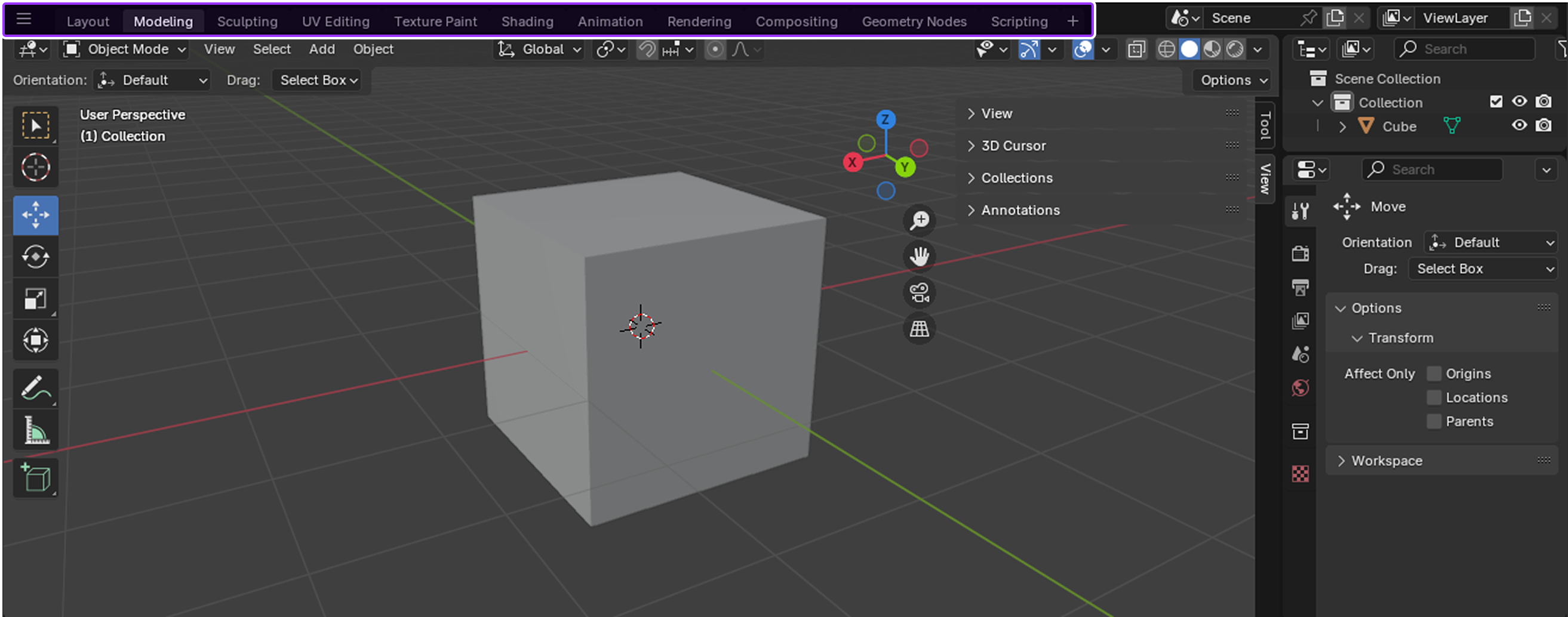
ワークスペース は、モデリング、彫刻、またはテクスチャリングなどの異なる 3D 作成ワークに特化した UI 構成とツールを備えたプリセットウィンドウレイアウトです。これらのワークスペース構成をそのまま使用するか、または異なるタスク間で素早く切り替えるときに働くようにカスタマイズできます。
デフォルトワークスペースはたくさんありますが、次のものが Roblox プラットフォーム用の 3D アートを作成するのに最も一般的です。

レイアウトワークスペースは、 Blender ファイルをロードするときのデフォルトワークスペース であり、移動、スケール、回転などの 3D オブジェクトのプレビューと変換の基本ツールを提供します。このワークスペースのデフォルトレイアウトには、3D アートを設定するときに簡単にアクセスできる次の UI が含まれています:
- 3D ビューポート - 全体のシーンを表示。
- アウトライナー - シーンのすべてのオブジェクトを表示し、Studio の Explorer ウィンドウと同様です。
- プロパティエディタ - アクティブオブジェクトの編集可能なデータを表示し、Studio のプロパティウィンドウと同等。
- タイムラインエディタ - アニメーションエディタのタイムラインと同様のすべてのアニメーションキーフレームを表示
3Dビューポート
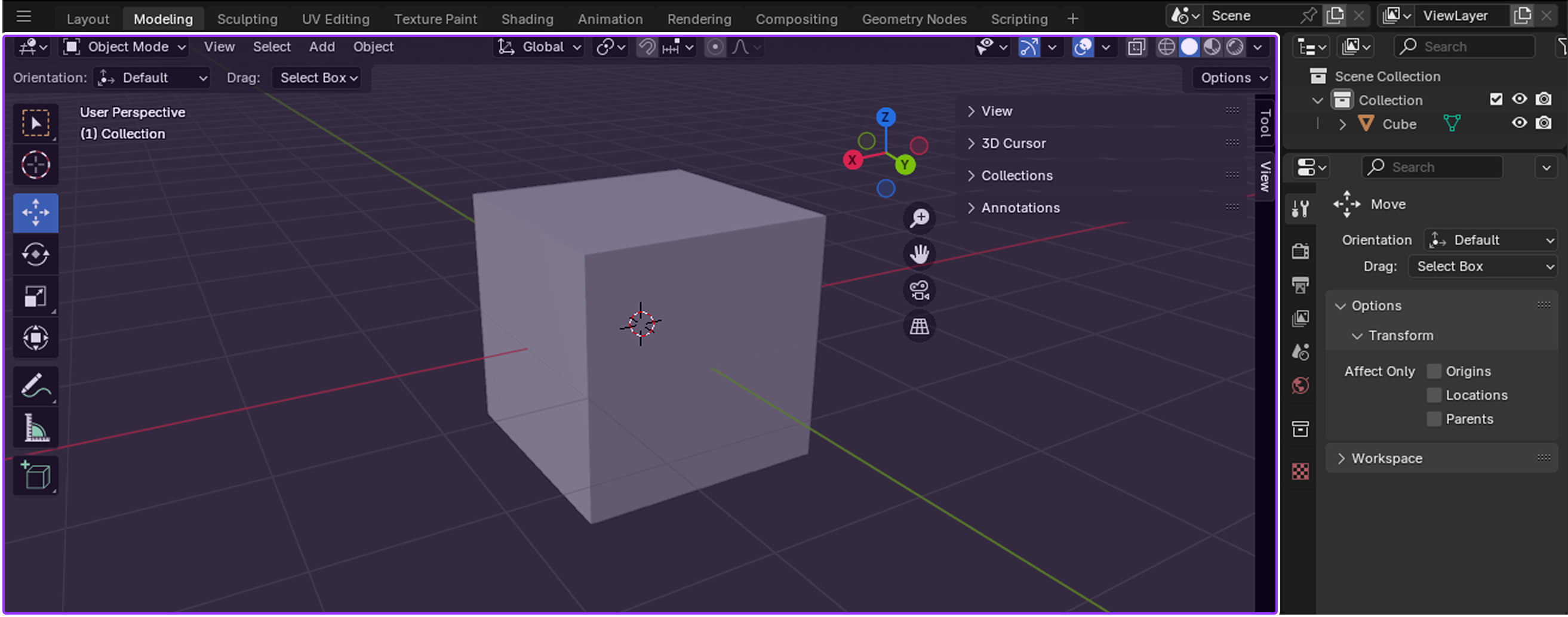
Studio のビューポートと同様、 3D ビューポート では、3D 空間に存在する 3D オブジェクトを表示し、インタラクトできます。シーンをナビゲートし、マウスでオブジェクトを変形させ、3Dアートをデザインするときにリアルタイムで変更を見ることができます。
モード
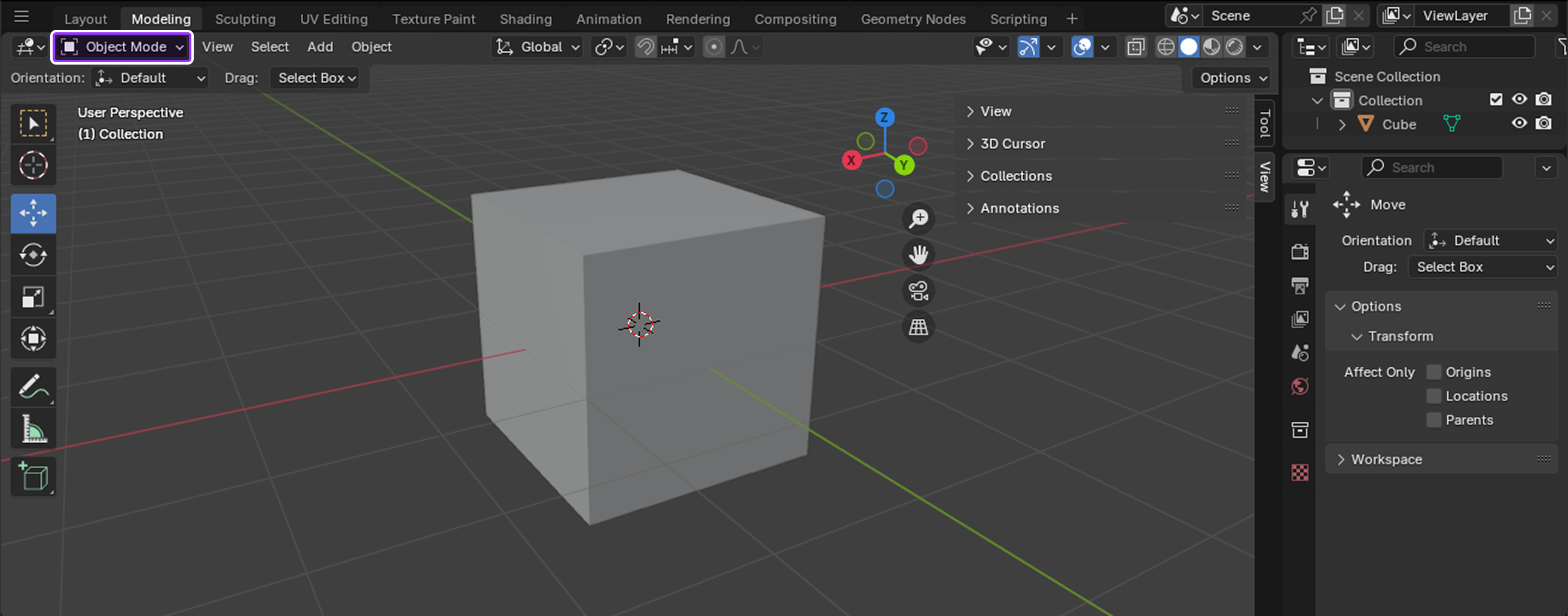
モード は、3Dビューポートで 3D オブジェクトを編集するための追加ツールを提供します。モードセレクターから新しいモードを選択すると:
- ヘッダーは新しいメニューオプションを表示します。
- ツールバーは新しいツールセットを表示します。
- エディタとそのボタンとパネルは、適切に有効化または無効化します。
アクティブなモードに応じて、カーソルはペイントモードや彫刻モードなどでブラシに変わり、3D ビューポートは特定のタスクのためにオブジェクトを表示する方法を変更し、例えばオブジェクトを暗くすることで、ペイントストロークをより簡単に見ることができます。Blender を学ぶとき、特定の 3D 作成タスクに使用可能なツールを見るために、異なるモードで実験することが有用です。
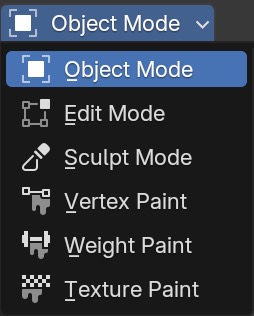
オブジェクトモード はデフォルトモードであり、位置化ベクトル、エッジ、面、オブジェクトの回転とスケーリング、距離と角度の測定など、すべてのオブジェクトタイプに対応するツールを提供します。このモードは、高レベルのオブジェクト変換に便利です。
ツールバー
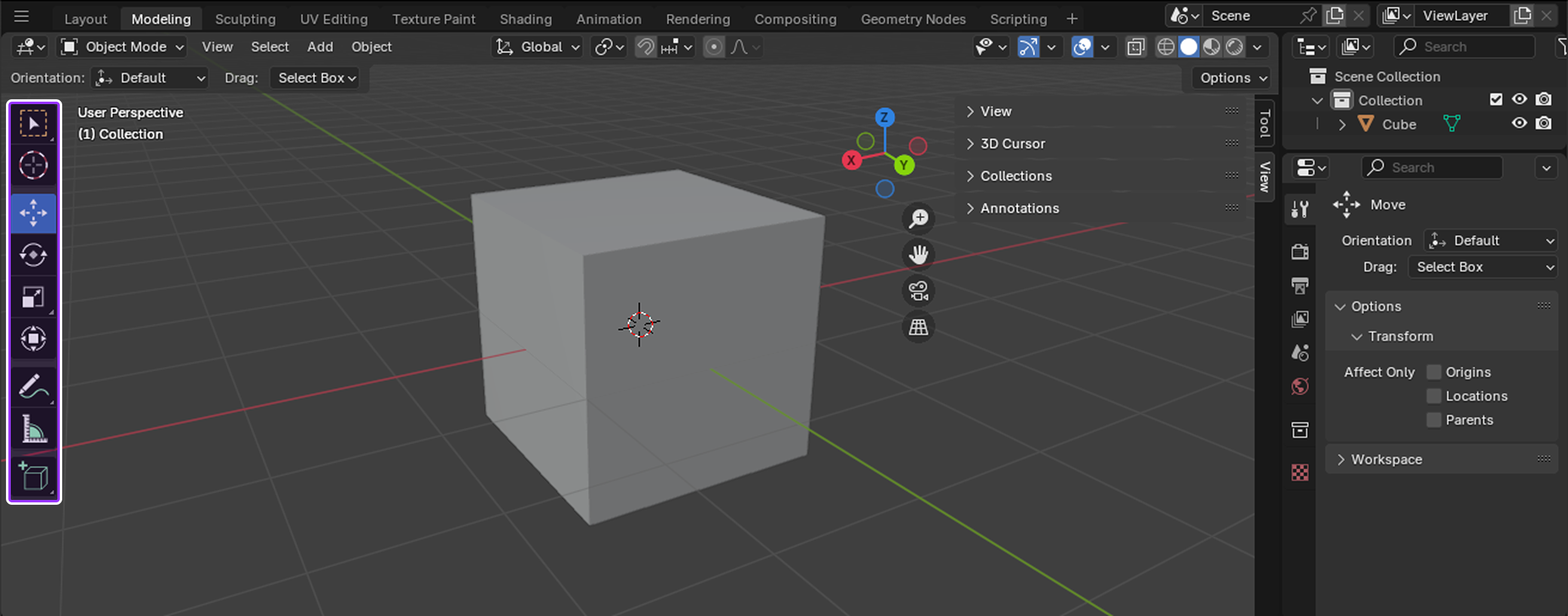
ツールバー は、3D ビューポートの左側にあるツールの垂直メニューです。モードを切り替えるたびに、ツールバーはその特定のモード用の新しいユニークなツールセットを表示して応答します。
3D カーソル
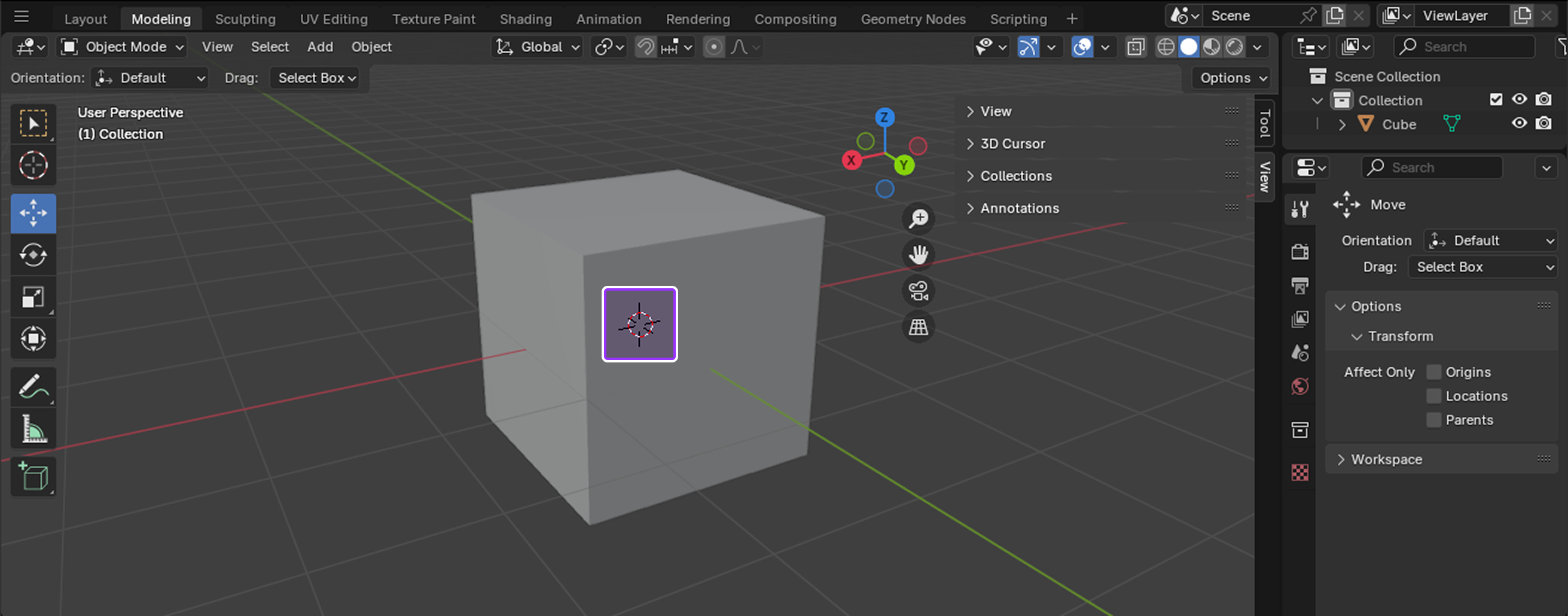
The 3D カーソル は、位置と回転データの両方を持つ 3D 空間の移動可能な参照ポイントです。このツールには多くの異なる使用法がありますが、最も一般的なのは位置と方向を使用して以下を行うことです:
- 精密な変換を作成します。
- 新しいオブジェクトをシーンに配置します。
- オブジェクトまたはその頂点を 3D 空間の新しいポイントに移動します。
- ピボットポイントの場所を再設定。
モデリングツール
ユーザーインターフェイスをナビゲートし、特定の 3D 作成タスクに合わせてツールを変更する方法を知ったところで、3D オブジェクトの形状を変更できる最も一般的なモデリングツールを見てみましょう:メッシュ全体またはメッシュの 3 つの基本要素のいずれかに影響することで、形状を変更できる最も一般的なモデリングツール:
- ベリックス - メッシュ上の単一のポイント。
- エッジ - 2つの頂点を結ぶ線
- 顔 - 3つ以上のベクトルの間の表面エリア。
次の各セクションでは、各ツールをオブジェクトやメッシュ要素に使用する方法、ツールを有効にするために使用できるホットキー、および Roblox プラットフォームで 3D アートを作成するための最も一般的な使用ケースを説明します。
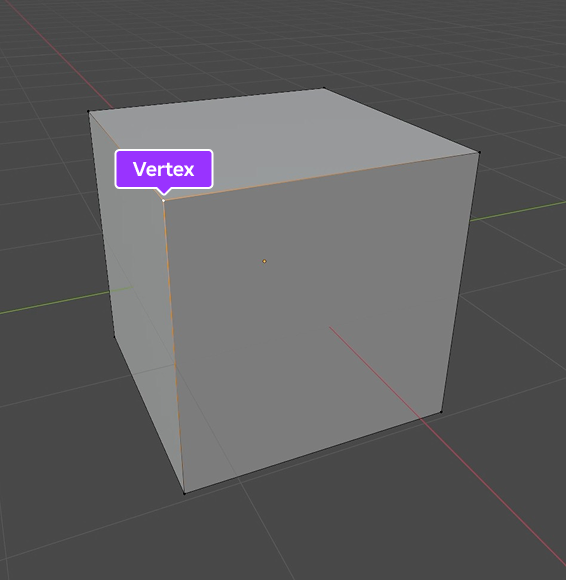
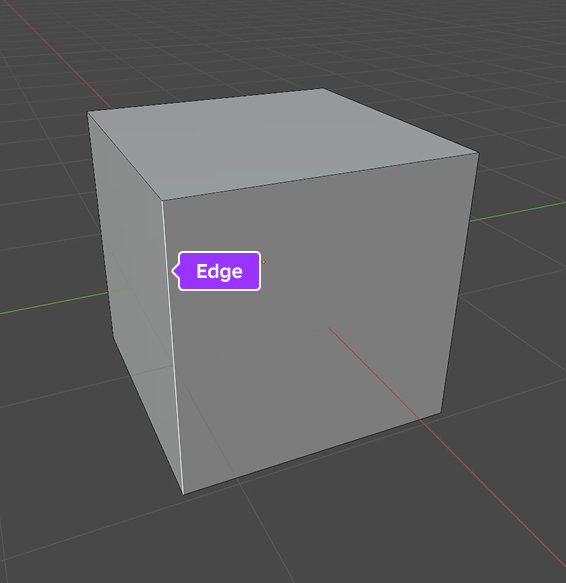
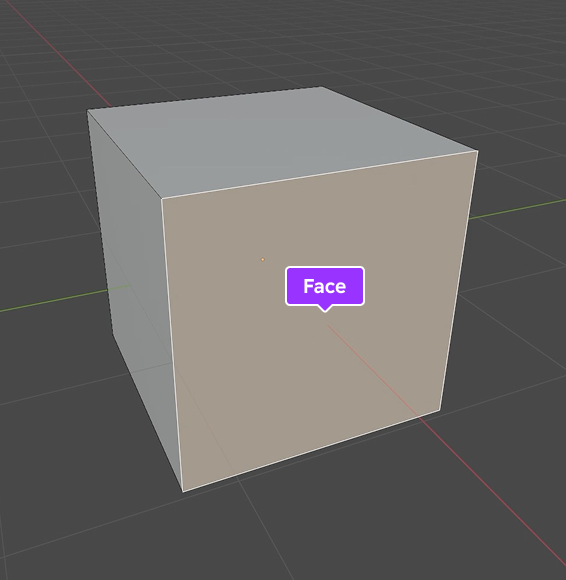
グラブ
グラブ ツールでは、3D 空間からオブジェクト、ベリティ、エッジ、および顔を移動でき、シーンでオブジェクトやメッシュ要素を配置するための最も重要なツールの 1つです。多くの Roblox クリエーターは、位置ベクトル、エッジ、および顔を 3D 空間の特定のスタッドユニットに配置するための編集目的でこのツールを使用します。
グラブツールを使用するには:
- In either オブジェクト または 編集 モードで、1つまたは複数のオブジェクト、ベリティ、エッジ、または顔を選択します。
- ホットキー G を押してツールを有効にします。
- マウスを移動して選択を再配置します。さらなる精度のために:
- プレス X , Y , または Z 後、G を押して、 X , Y 、または Z 軸に移動を制限します。
- アクシスキーをダブル押しして、自然なパスに沿ってヴァーティカルまたはエッジをスライドさせます。
- マウスを動かしながら Shift を長押しして、微調整のために動作を減速させます。
- 左クリックまたは Enter を押して、新しい位置を確認します。
スナップ
スナップツールでは、オブジェクトやメッシュ要素を他のオブジェクト、メッシュ要素、または3D空間のグリッドにスナップして配置することができます。多くの Roblox クリエーターは、このツールを使用して、場面に複数のオブジェクトを正確に配置して、特に位置、方向、スケールに関して、どのように一緒に機能するかを評価できます。
スナップツールを使用するには:
In オブジェクト または 編集 モードで、ヘッダーに移動し、 スナップ ボタンをクリックします。コンテキストメニューが表示されます。
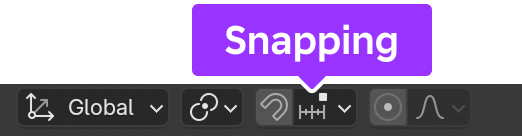
コンテキストメニューで、
- スナップベース を次のいずれかに設定します:
- 最も近い - ターゲットに最も近いvertex を使用してスナップします。
- 中央 - ピボットポイントを使用してスナップします。
- 中央値 - 選択の中央値を使用してスナップします。
- アクティブ - オブジェクトモードでは、この設定はアクティブ要素の起源を使用してスナップします;編集モードでは、この設定はアクティブ要素の中心を使用してスナップします。
- スナップターゲット を次のいずれかに設定:
- 増加 - 選択位置からグリッドポイントにスナップします。
- グリッド - 3D ビューポートのグリッドにスナップします。
- ベリックス - マウスカーソルに最も近いベリックスにスナップします。
- 端 - マウスカーソルに最も近い端にスナップします。
- 顔 - マウスカーソルに最も近い顔にスナップします。
- ボリューム - 選択をカーソルの下のオブジェクト内の深さにスナップします。
- エッジセンター - マウスカーソルに最も近いエッジの中心点にスナップします。
- 端正方形 - 端の特定のポイントにスナップして、選択の元の場所から新しい場所への線がその端に平行するようにします。
- 影響 を次のいずれかに設定します:
- 移動 - 選択を移動中にスナップします。
- 回転 - 選択を回転中にスナップします。
- スケール - 選択をスケーリングする際にスナップします。
プレス Shift + Tab でツールを有効にします。
より精密に選択をスナップするには、Shift を長押しして、より粒度の高い増分で選択をスナップします。
設定に従ってオブジェクトまたはメッシュ要素を移動、回転、またはスケールします。
インセット
挿入 ツールでは、顔または顔のグループから調整可能な厚さと深さの挿入を作成できます。多くの Roblox クリエーターは、トポロジーのクリーンなエッジフローを維持しながら、メッシュ内の一貫した微細な詳細を作成するために、このツールを使用します。
インセットツールを使用するには:
- 編集 モードで、1つまたは複数の顔を選択します。
- ホットキー I を押してツールを有効にします。
- マウスを動かして、挿入のサイズを調整します。さらなる精度のために:
- Ctrl を長押しして、挿入の深さを調整します。
- マウスを動かしながら Shift を長押しして、微調整のために動作を減速させます。
- 再び I を押して、アクティブな顔を挿入します。
- 左クリックまたは Enter を押して、挿入を確認します。
エクストルード
エクストルード ツールでは、既存のジオメトリから新しい顔、エッジ、またはベクトルを引き出して、新しいジオメトリを作成できます。多くの Roblox クリエーターは、このツールを使用して、Blender のプリミティブメッシュから深さ、ボリューム、複雑な形状を作成します。
エクストラクションツールを使用するには:
- 編集モードで 編集 で、1つまたは複数のベリックス、エッジ、または顔を選択します。
- ホットキー E を押してツールを有効にします。
- マウスを動かして、エクストルージョンの長さを調整します。より精密にするには、X、Y、またはZを押して、Eを押して、それぞれ X 、 Y 、または Z 軸に移動を制限します。
- 左クリックまたは Enter を押して、エクストラクションを確認します。
分割する
分割 ツールでは、新しいベクトルと解像度をメッシュに追加するプロセスで、端または顔をより小さな分割に切り込むことができます。多くの Roblox クリエーターは、このツールを使用して滑らかなカーブを作成し、表面に精巧な詳細を追加し、追加のモディファイヤーを適用する前にメッシュを準備します。
分割ツールを使用するには:
編集 モードでは、1つまたは端または顔を選択します。
アクティブなエッジまたは顔のコンテキストメニューを表示するには、右クリックして サブディビジョン を選択し、ツールを有効にする。分割パネルが表示されます。
カット数 を、端または顔の縁に必要なサブディビジョン数に設定します。

左クリックして、分離を確認します(s)。
ブリッジエッジループ
ブリッジエッジループ ツールでは、顔で複数のエッジループを接続できます。多くのクリエイターが、新しい顔を手動で作成せずにギャップを埋めるためにこのツールを使用し、複雑なメッシュのセクションをマージし、スムーズな変形のためのクリーンなトポロジーを維持します。
ブリッジエッジループツールを使用するには:
- 編集 モードで、接続したい 2つ以上のエッジループを選択します。
- プレス the Ctrl + E ホットキー to display a contextual menu for your active edge loops, then select ブリッジエッジループ to activate the tool.The ブリッジエッジループ パネルが表示されます。
- カットの数 を新しい橋に必要なサブディビジョン数に設定します。
- (オプション) カーブブリッジのさらなる精度のために、 スムーズネス を増加して、より丸い橋を作成します。
- 左クリックしてブリッジを確認します。
満たす
満たす ツールでは、アクティブなエッジまたはベクトルの間にトライアングルの顔を作成でき、完全な周囲を 1つまたは複数形成している限り。多くの Roblox クリエーターは、このツールを使用してメッシュのギャップを閉じ、防水性があるか、露出した穴がないようにします。
満たすツールを使用するには:
- 編集 モードで、少なくとも 3つのベクトルまたは 2つ以上のエッジを選択して、少なくとも 1つの完全な周辺を形成する
- プレス Alt + F でツールを有効にします。
- (オプション) において、 満たす パネルで、 美容 を有効にして、三角形をきれいに配置します。
- 新しい顔を確認するには左クリックします。
端からの新しい顔
エッジからの新しい顔 ツールでは、2つのベリーがアクティブな場合はエッジを作成し、そうでない場合はアクティブなメッシュ要素の間の顔を作成できます。多くの Roblox クリエーターは、メッシュの多くのギャップを一度に閉じるために、このツールを使用して、メッシュが防水であるか、多くの孤立したベクトル間の幾何学を作成するために使用します。
エッジツールの新しい顔を使用するには:
- 編集 モードでは、少なくとも 3つのベクトルまたは 1つ以上の完全な境界を形成する 2つ以上のエッジを選択します。
- ホットキー F を押してツールを有効にします。
- 新しい顔を確認するには左クリックします。
解散
解散 ツールでは、メッシュに穴を残さずに幾何学を削除できます。多くの Roblox クリエーターは、このツールを使用して 3D アートを最適化し、幾何学をマージし、メッシュの全体構造を維持しながら不要なメッシュ要素を削除します。
解散ツールを使用するには:
- 編集モードで 編集 で、メッシュから削除したい頂点、エッジ、または面を選択します。
- 右クリックして、アクティブなメッシュ要素のコンテキストメニューを表示し、次に:
- 選択がベリティで構成されている場合は、 ベリティを解消する を選択して、アクティブなベリティを削除し、隣接するエッジをマージします。
- 選択がエッジで構成されている場合は、 エッジを解消 を選択して、アクティブなエッジを削除し、周囲の顔を結合して、エッジのアウトラインを維持します。
- 選択が顔で構成されている場合は、 顔を解消 を選択して、必要に応じてアクティブな顔を削除し、ギャップを新しい顔で埋めます。
削除
削除 ツールでは、メッシュから完全に幾何を削除でき、幾何が削除された場所に1つまたは複数の穴を残すことができます。多くの Roblox クリエーターは、イテレーションプロセス中にメッシュを再構成したいときに、解除ツールではなくこのツールを使用します。
削除ツールを使用するには:
- 編集モードで 編集 で、メッシュから削除したい頂点、エッジ、または面を選択します。
- X ホットキーを押して、選択内容のコンテキストメニューを表示します。
- 次のメニューアイテムの 1つを選択します:
- Select ベリックス を選択して、すべてのアクティブなベリックスを削除し、接続されている顔またはエッジを削除します。
- エッジ を選択して、すべてのアクティブなエッジを削除し、エッジが共有している顔を削除します。
- 顔 を選択して、すべてのアクティブな顔を削除し、接続されているすべてのエッジを削除します。
- 選択 のみエッジと顔 を選択して、アクティブなエッジと隣接する顔のみを削除します。
- Select 顔のみを選択 して、選択中のアクティブなエッジに影響を与えずに、すべてのアクティブな顔を削除します。
ミラー修正器
ミラー修正者では、1つまたは複数の軸に沿って幾何学を鏡像化できるため、最小限の努力で対称的な3Dアートを作成できます。多くの Roblox クリエーターは、完全に左右対称であることが重要なアバターや建築オブジェクトをモデリングしている間、このツールを使用します。
ミラー修正子を使用するには:
オブジェクト モードでは、ミラーしたいオブジェクトを選択します。
ナビゲート to the プロパティエディタ , then in the lefthand navigation, select the 修正子 tab.

クリックする 修正者を追加 ボタン、次に ミラー 修正者を挿入します。
軸 を X 、 Y 、および/または Z に設定して、1つまたは複数の軸に沿ってミラーする。
編集モードでは、 編集 モードで、オブジェクトまたはそのメッシュ要素を変更して、軸または複数の軸に沿って修正を鏡に表示します。
テクスチャツール
3D オブジェクトのモデリングを完了した後、テクスチャマップ を通じてメッシュにテクスチャを適用して、色、深さ、粗さなどの追加の視覚特性を持たせる時が来ました。これらはモデリングだけでは提供できない詳細で、オブジェクトを空の形から、あなたのエクスペリエンスのアート要件に従って実際的かスタイリッシュに見えるものに変換します。


次の各セクションでは、各ツールをUV編集またはベクトルペイントオブジェクトで使用する方法、ツールを有効にするために使用できるホットキー、および Roblox プラットフォームで 3D アートのテクスチャリング用の最も一般的な使用ケースを説明します。
UV編集
UV 編集は、3D オブジェクトの面を解き放ち、2D 画像テクスチャにマッピングするプロセスです。このプロセスでは、1つのテクスチャを使用して、Blender の複数のオブジェクトに視覚的特徴を適用でき、スタジオでメモリに対するネガティブな影響を軽減できます。たとえば、次のドアフレーム、天井、およびカードリーダーのメッシュは、すべて レーザータグ テンプレートで同じUVマップを使用して、金属の装飾を追加します。

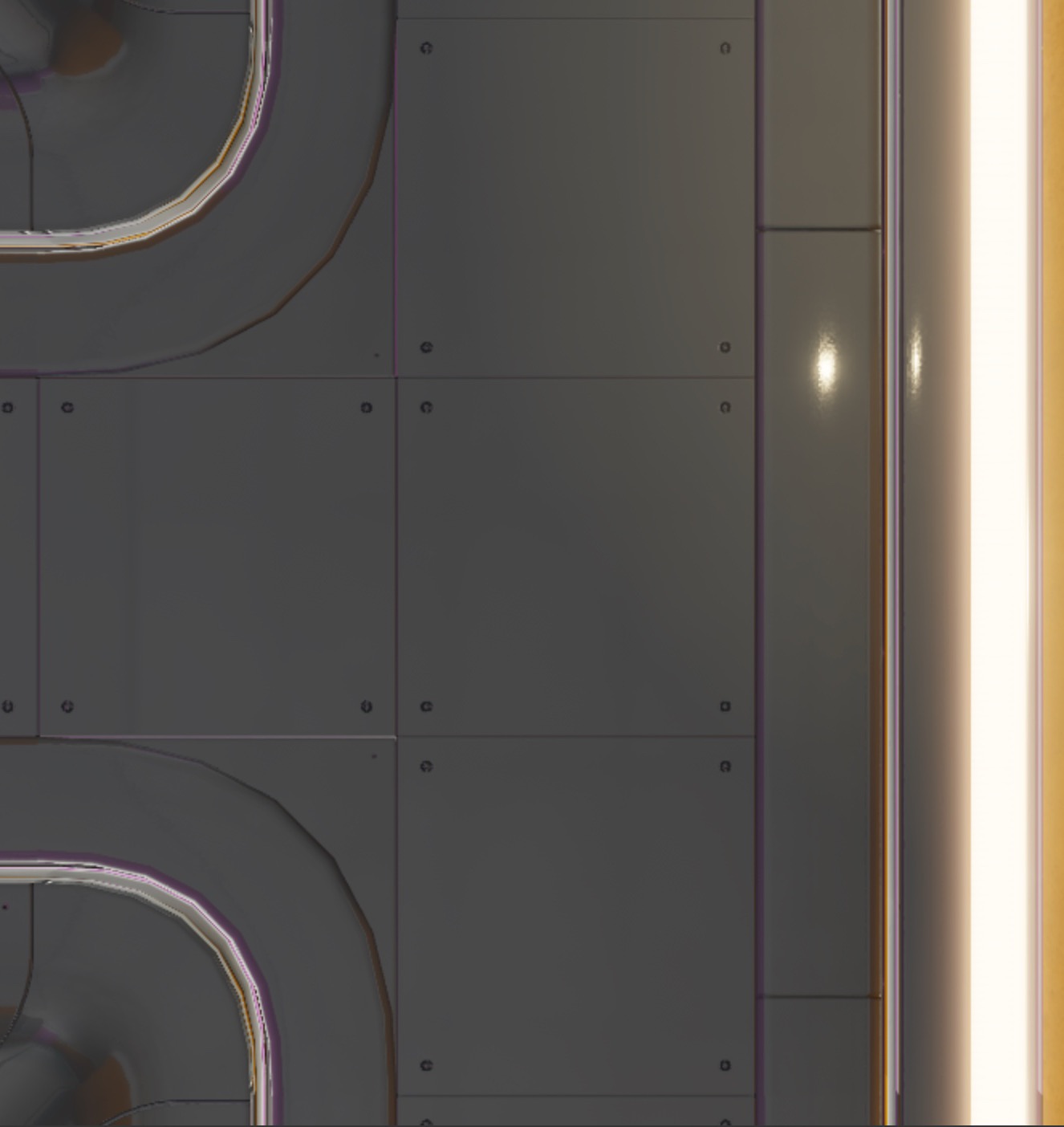

UV 編集の「UV」は、マッピングプロセス中に使用する 2D 画像マップの軸を表します:
- U軸 - 横方向の位置 (左右の移動)。
- V軸 - 垂直位置 (上下移動)。
3D オブジェクトは 3D 空間で X、Y、Z 軸を使用するため、3D 作成アプリケーションは通常、2D 画像スペースで座標を参照するときに混乱を避けるために U と V を使用します。それを言い換えると、多くの Blender UI ワークフローはまだ X と Y を使用しているので、2D 空間の同等軸を知ることは役立ちます。
3D オブジェクトを展開すると、すべてのアクティブな顔が UV エディタの 2D 空間に平坦化され、 UV マップ を構成し、モデルの異なるセクションが独立したグループに分割され、一般的に UV 島 と呼ばれます。たとえば、標準のブレンダーキューブを開封した場合、各顔は UV マップで独自の UV 島になります。
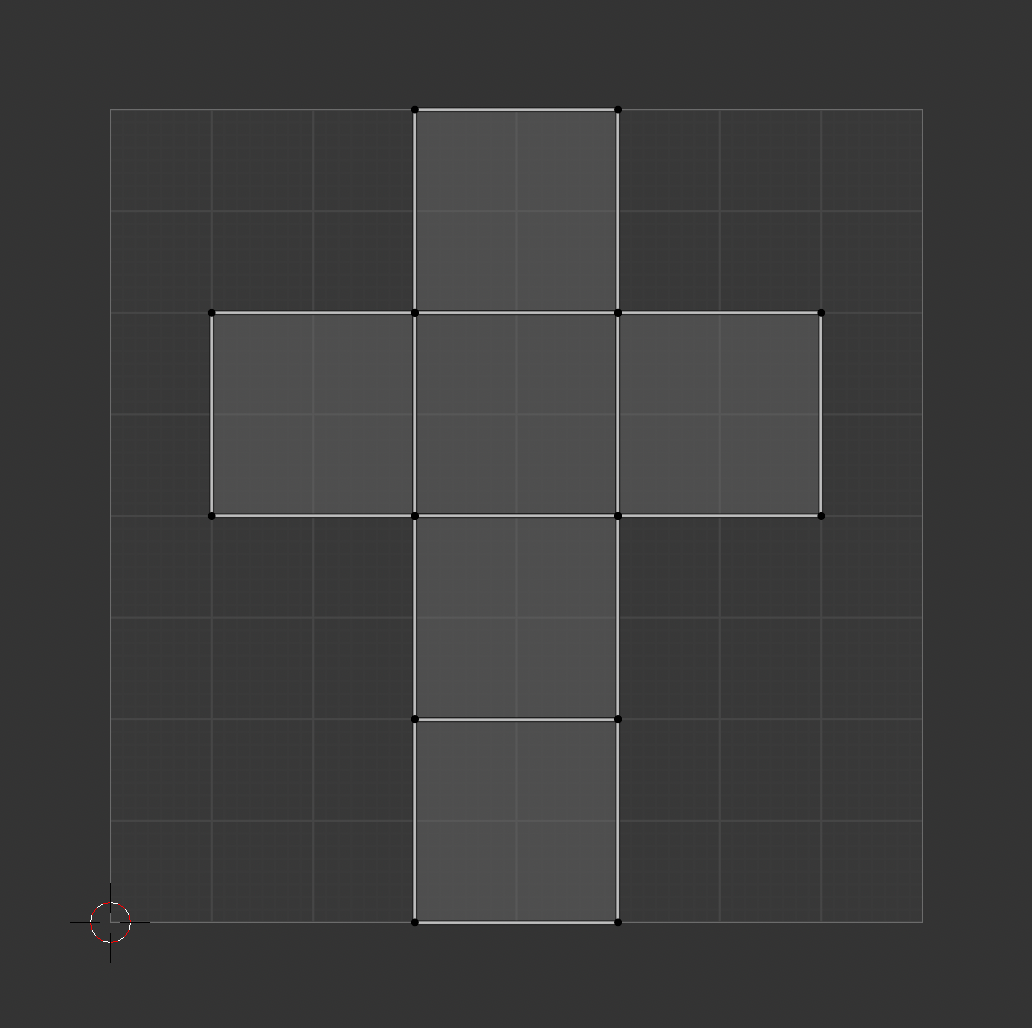
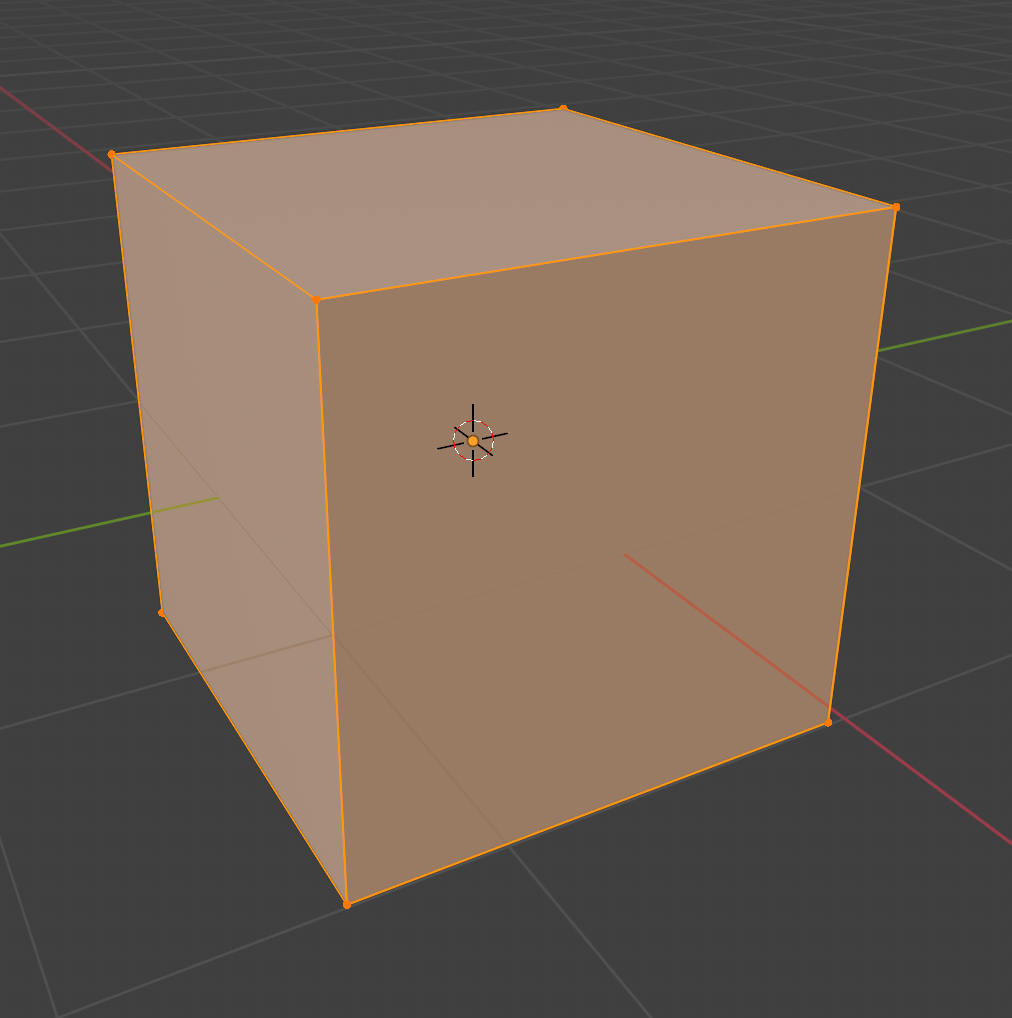
UV マップのすべてのポイント、ライン、および顔は、メッシュ内のベクトル、エッジ、および顔に対応します。これは、UV 島をテクスチャの異なる部分に移動すると、対応するベクトル、エッジ、および顔が更新され、現在重複しているテクスチャの領域を反映することを意味します。
ブレンダーは、 縫い目 や接続されたエッジを通り、UV 島を頻繁に作成し、歪みを最小限に抑え、テクスチャを適用するのを簡単にします。このデフォルトの UV 島構成は始めるのに最適ですが、ほぼ常に各島の位置、方向、スケールを変更して、テクスチャをプロジェクトしたい領域を重複させたり、自分の縫い目を強調したりするためのテクスチャリング特定の領域に焦点を当てる必要があります。
UV 島を展開し、整理し、マップする時間を投資することで、テクスチャの品質を向上させ、3D アート全体のストレッチや歪みを減少できます。次のサブセクションでは、特にオブジェクトの展開とマッピングに関連して、このプロセスで最も一般的なツールを強調します。
マークシーム
マークシーム ツールでは、3DオブジェクトのUVマップを手動で小さな、管理可能なセクションに分割できます。アンラッププロセスのこのステップは技術的にオプションですが、多くの Roblox クリエーターは、複雑なオブジェクトに多くの詳細なテクスチャ作業が必要な関連する顔のコレクションに集中するのに便利だと考えています。
たとえば、次のリベットガンは、バレルのためのメタルテクスチャと、グリップのためのレザーテクスチャが必要です。このオブジェクトをテクスチャ化するのを簡単にするには、グリップの縫い目をマークし、それらの縫い目の間の顔だけを解き放ち、それをレザーのテクスチャ画像にマップできます。
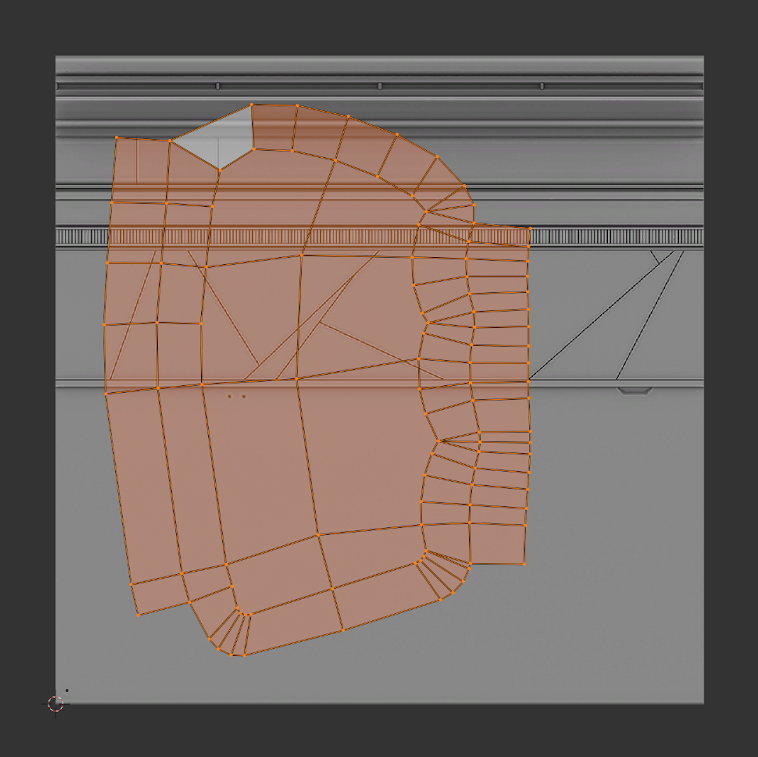
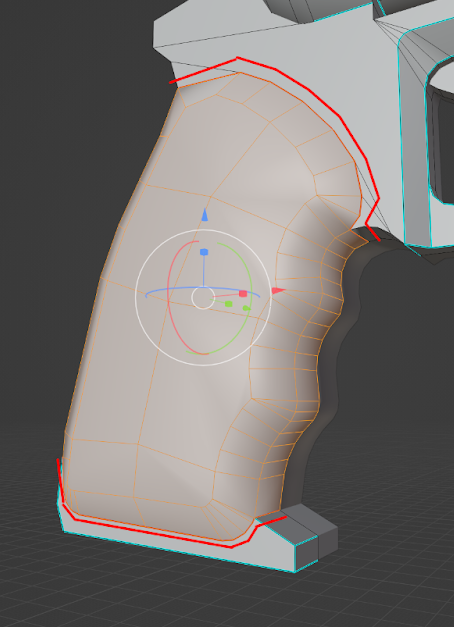
マークシームツールを使用するには:
- UV編集 ワークスペースを開きます。UV エディタは画面の左側に表示され、3D ビューポートは編集モードで画面の右側に表示されます。
- In the 3D ビューポート , navigate to your 3D オブジェクト, then select the edges where you want to create seams.
- プレス the Ctrl + E ホットキー to open the エッジ contextual menu.
- マークシームを選択 。シームは赤になり、アンラップツールの準備が整います。
オブジェクトを展開する準備ができたら、Blender はシームの囲われた顔を自分の島として展開します。
アンラップ
解除 ツールでは、マークされた縫い目やアクティブな顔の 3D オブジェクトの UV マップを解き放ち、クリーンアップして、UV 島で作業するための堅固な基盤を持つことができます。これは、完全な混乱から UV 座標を素早く管理しやすいものに変えることができます。
多くの Roblox クリエーターは、テクスチャを適用するときに完全な制御が必要な複雑な形状にこのツールを使用しています、例えばキャラクター、衣服、カーブオブジェクトなど、速く動作し、ストレッチや歪みを避けるためです。
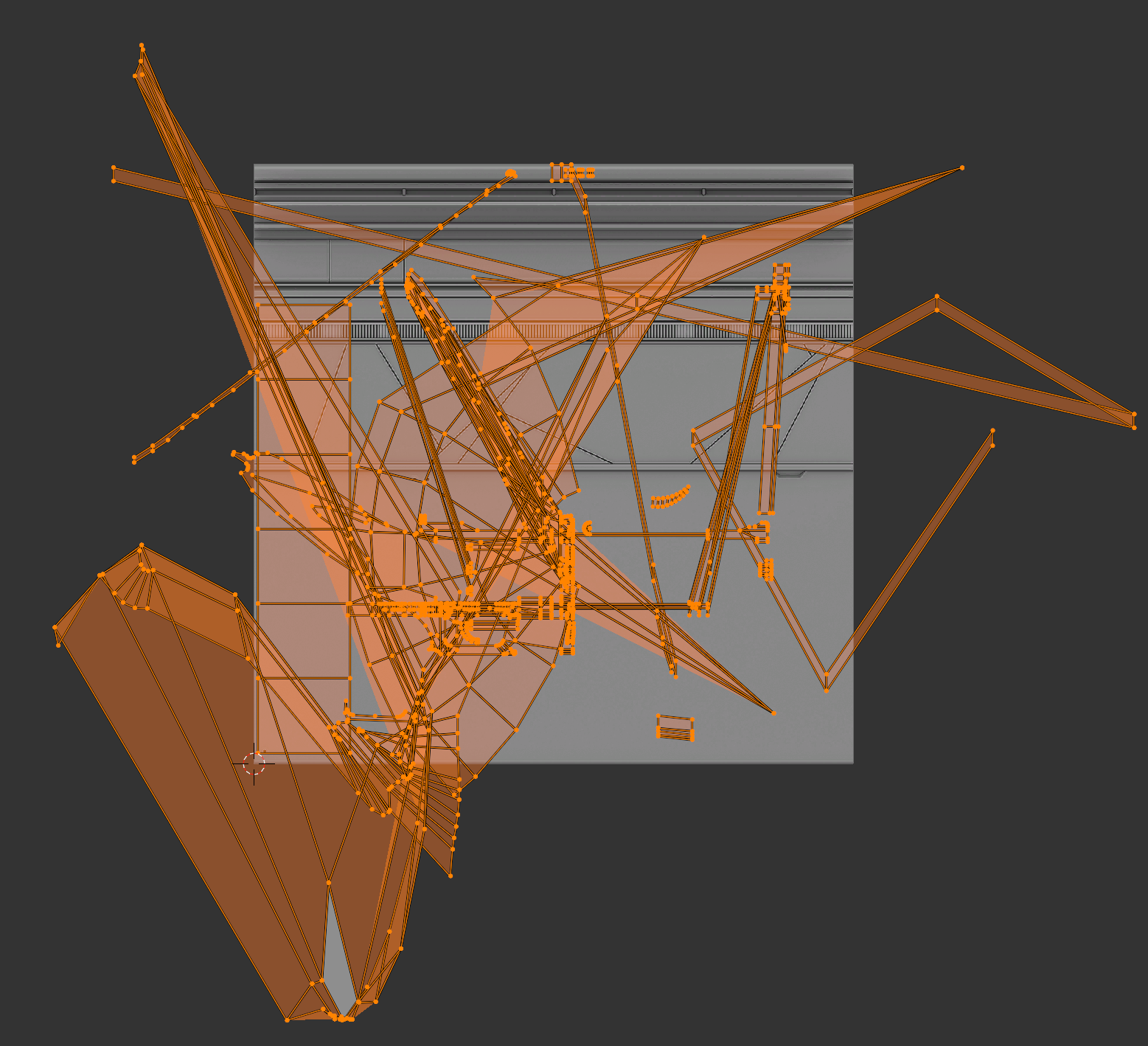
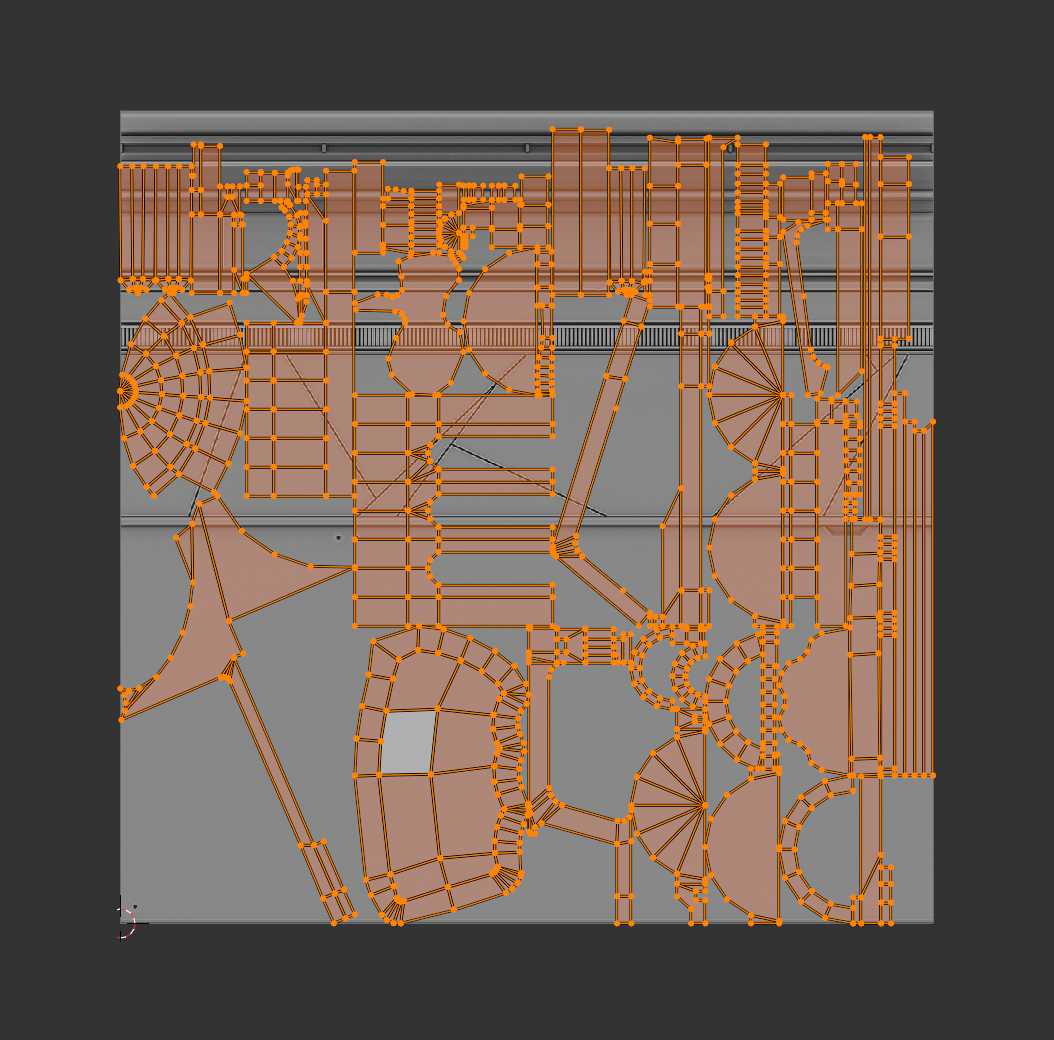
Unwrap ツールを使用するには:
- UV編集 ワークスペースを開きます。UV エディタは画面の左側に表示され、3D ビューポートは編集モードで画面の右側に表示されます。
- In the 3D ビューポート , navigate to your 3D オブジェクト, then either use the Mark Seam ツール to create seams, and/or select the specific faces you want to texture.
- ホットキー U を押して UV マッピング コンテキストメニューを開きます。
- Select アンラップ 。選択のUV島は、UVエディタできれいに表示されます。
- UV エディタ で、テクスチャの適切な位置、方向、スケールに移動、スケール、または回転して UV 島を移動します。
アクティブなクワッドをフォローする
アクティブクワッドの追跡ツールでは、以前にアンラップされていないアクティブフェイスのUV座標に従って、クリーンで整理されたUV島を生成できます。これは、壁、床、またはメカニカルパーツをトリムシートで開封しているときなど、グリッド型トポロジーに特に役立ちます。
多くの Roblox クリエーターは、このツールを使用して、エクスペリエンスの歩道やアクセサリーのベルトなど、円形の 3D オブジェクトに一貫したテクスチャを適用します。
アクティブなクワッドの追跡ツールを使用するには:
- UV編集 ワークスペースを開きます。UV エディタは画面の左側に表示され、3D ビューポートは編集モードで画面の右側に表示されます。
- In the 3D ビューポート , navigate to your 3D object, then unwrap every face you want to texture using an active face.
- (オプション) アクティブな顔を構成します。
- UV エディタ で、アクティブな顔にしたい顔を選択し、ホットキー + ホットキー を押して 分離 コンテキストメニューを開きます。
- 選択 を選択します。アクティブな顔はUV島から分離します。
- アクティブな顔をUVマップで他の顔が追従する必要のある位置、方向、スケールに移動、スケール、または回転します。
- UV エディタ で、アクティブな顔に従いたいすべての顔を選択します。Blender がレイアウトをガイドとして使用するようにするために、最後にアクティブな顔を選択してください。
- ホットキー U を押して アンラップ コンテキストメニューを開き、 アクティブなクワッドに従う を選択します。ブレンダーは、選択のUV座標をアクティブな顔の形状と方向に合わせて調整します。
プロジェクト
プロジェクションツールは、3Dオブジェクトの表面を 2D 画像テクスチャプレーンに投影するツールです。各プロジェクションツールは、オブジェクトの形状がどのように展開され、2D テクスチャにマップされるかを制御します:
- キューブ投影 - オブジェクトの面をすべてのキューブの6面に投影し、箱型の形状のように便利です。
- 球面投影 - オブジェクトの表面を球に投影し、目のような円形の形状に便利です。
- 円筒投影 - オブジェクトを円筒形に投影し、チューブ、パイプ、および手足に便利。
- ビューからプロジェクト - 現在のカメラまたはビューポート角に従ってオブジェクトの選択された面をプロジェクトし、平面やデカールに便利。
- スマートUVプロジェクト - モデルを自動的に展開し、顔間の設定された角度に従って島を生成します。
テクスチャリングプロセスで時間を節約する方法を検討するのは、特に繰り返しテクスチャが必要な単純なオブジェクトにとって有用です。たとえば、多くの Roblox クリエーターは、端から縫い目をマークする必要がないので、効率的にUV島を作成するためにこれらのツールを戦略的に使用します。基本的な幾何学形状。
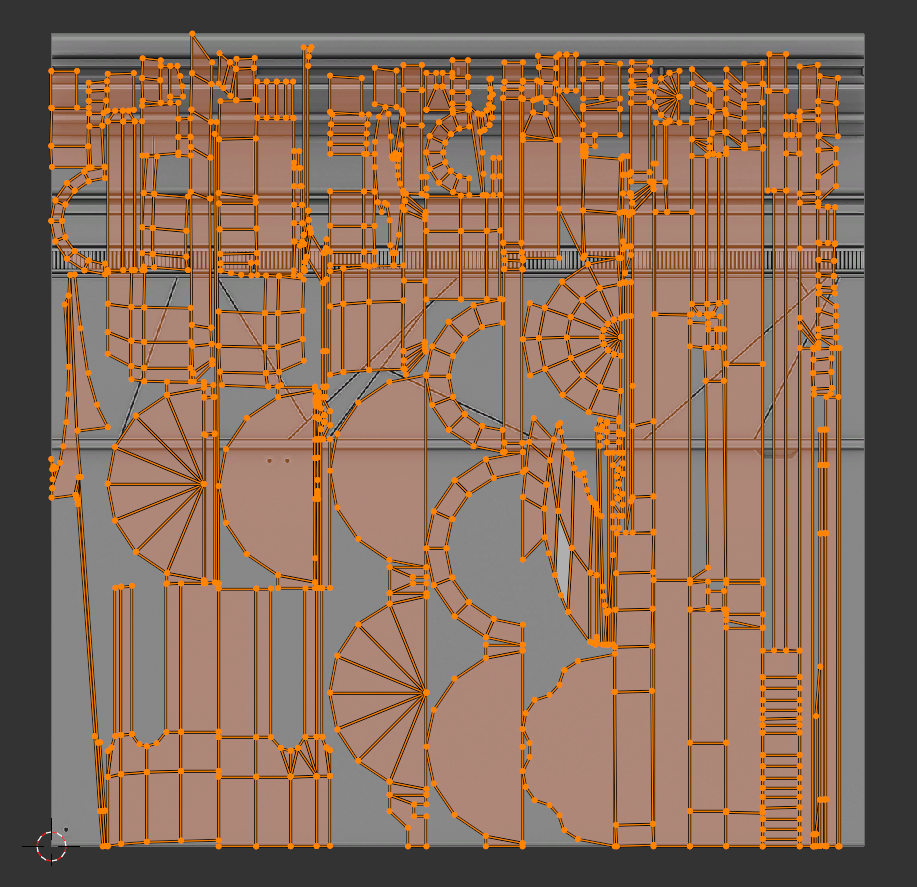
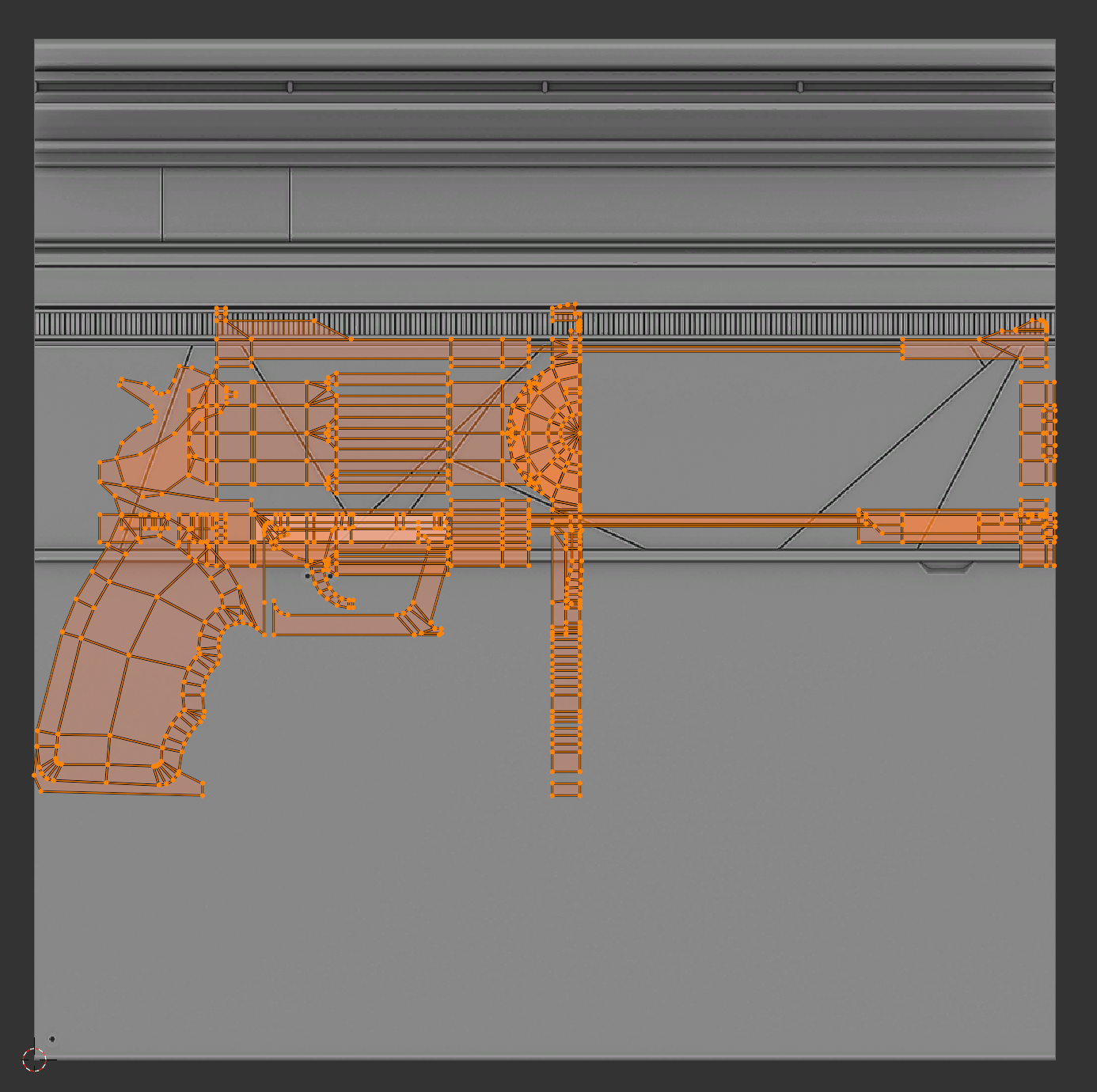
投影ツールを使用するには:
- UV編集 ワークスペースを開きます。UV エディタは画面の左側に表示され、3D ビューポートは編集モードで画面の右側に表示されます。
- In the 3D ビューポート , 3D オブジェクトに移動し、すべての顔を選択します。
- ホットキー U を押して UV マッピング コンテキストメニューを開き、次のオプションの 1つを選択します:
- キューブ投影 * 球面投影 * シリンダー投影 * ビューからプロジェクト * スマートUVプロジェクト
ヴェルテックスペイント
ベリックスペイントは、通常のテクスチャや素材を介してではなく、3Dオブジェクトの頂点に色情報を直接保存するプロセスです。このアプローチでは、各ベクトルはメッシュの顔を介してブレンダーがインターポレートする色データを保持し、UVマッピングまたは画像テクスチャが必要なく、スムーズなグラデーションまたは単色のブロックを作成します。
ベリックスペイントは、軽量かつ効率的な方法でアセットに色のバリエーションを追加するのに便利で、特にスタイリッシュなワークフローやエクスペリエンスでは、テクスチャメモリ使用量とドローコールが減少するため、パフォーマンスが心配されています。多くの Roblox クリエーターは、Studio のデフォルト素材、MaterialVariant オブジェクト、および SurfaceAppearance オブジェクトと一緒に、vertex painting を使用して、単純な 3D オブジェクトに視覚的複雑さを作成します。



ベクトルペイントに:
色属性を追加して、オブジェクトの頂点に色情報を保存します。
In the 3D ビューポート , select your 3D object.
ナビゲート to the プロパティエディタ , then in the 左側ナビゲーション, select the データ tab.

クリックする カラー属性 ドロップダウンメニューでコンテナを拡大し、 + ボタンをクリックします。 カラー属性を追加 コンテキストメニューが表示されます。
Set ドメイン を ベクトル 、 データタイプ を 色 、然後、 追加 ボタンをクリックします。オブジェクトには色属性があります。
3D ビューポートを構成して、色属性を表示する。
In the 3D ビューポート , navigate to the top right-hand corner ビューポートシェーディング options, then click the button for the ソリッド shading mode.

クリックする ビューポートシェーディング ドロップダウン矢印、次にコンテキストメニューで 色 を 属性 に設定します。3D ビューポートは、オブジェクトに色属性を表示するために更新されます。

ブラシの色を選択します。
ベリックスペイント モードで、左上隅に移動し、アクティブなカラースワッチをクリックします。コンテキストメニューが表示されます。
カラーホイールまたは RGB、HSV、またはヘックスコードでカラーを選択します。

オブジェクトに色を適用する。
- 個々のベクトルに色を適用するには:
- In the 3D ビューポート , click and drag over your object's vertices to apply your color with a smooth gradient.
- より精密にするには、[ または ] のホットキーを押して、ブラシサイズをそれぞれ増やしたり減らしたりします。
- 色を浸透させるために、
- 編集 モードで、色を適用したい頂点または面を選択します。
- ベリックスペイント モードで、ホットキー + を押します。選択したベリックスまたは顔が新しい色を表示します。