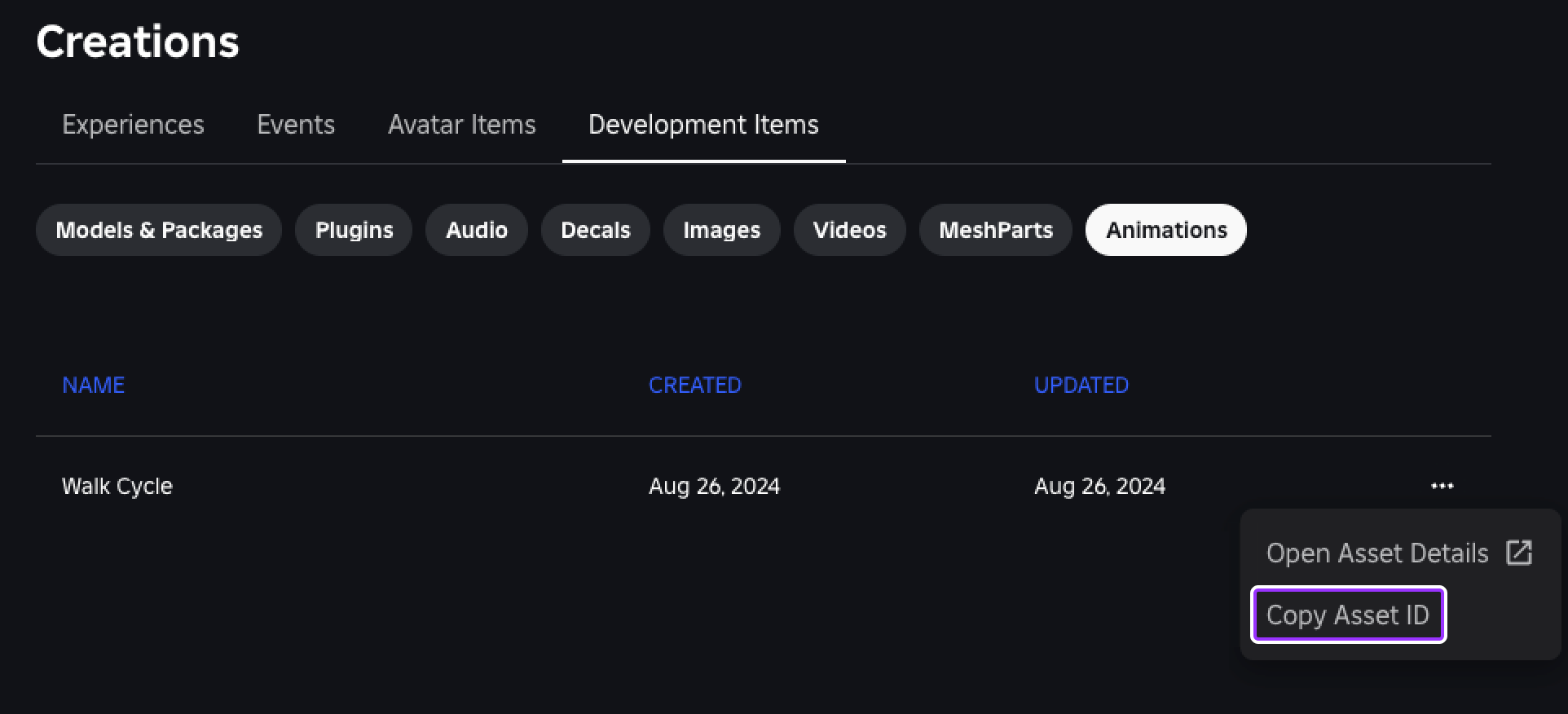Animasi karakter termasuk serangkaian posisi kunci yang secara programatik mengalir bersama untuk membuat karakter Anda tampak seolah-olah mereka bergerak di lingkungan mereka.Sementara Roblox menyediakan serangkaian animasi karakter default untuk setiap pengalaman, membuat animasi khusus untuk karakter Anda membantu pemain memahami kepribadian unik mereka dengan cara mereka membawa diri dan berinteraksi dengan karakter lain.
Menggunakan file Animasi Karakter Berjalan.rbxl sebagai tempat awal, tutorial ini menunjukkan cara membuat animasi karakter berjalan dari awal sampai akhir, termasuk panduan tentang:
- Menambahkan rig karakter pra-dibangun ke ruang 3D yang dapat Anda gerakkan dan putar ke posisi kunci yang berbeda.
- Memecah gambar referensi untuk memandu keputusan animasi Anda dan memastikan setiap posisi mencerminkan kepribadian karakter Anda.
- Mengulangi animasi untuk menguji bagaimana tampilannya pada kecepatan, sudut, dan gaya penyederhanaan yang berbeda.
- Mempublikasikan animasi sehingga Anda dapat menggunakannya di seluruh proyek dalam skrip dan konteks yang berbeda.
Setelah Anda menyelesaikan tutorial ini, Anda akan memiliki assetID untuk animasi Anda, dan keterampilan untuk membuat jenis animasi tambahan yang memenuhi kebutuhan untuk karakter dan pengalaman Anda sendiri.
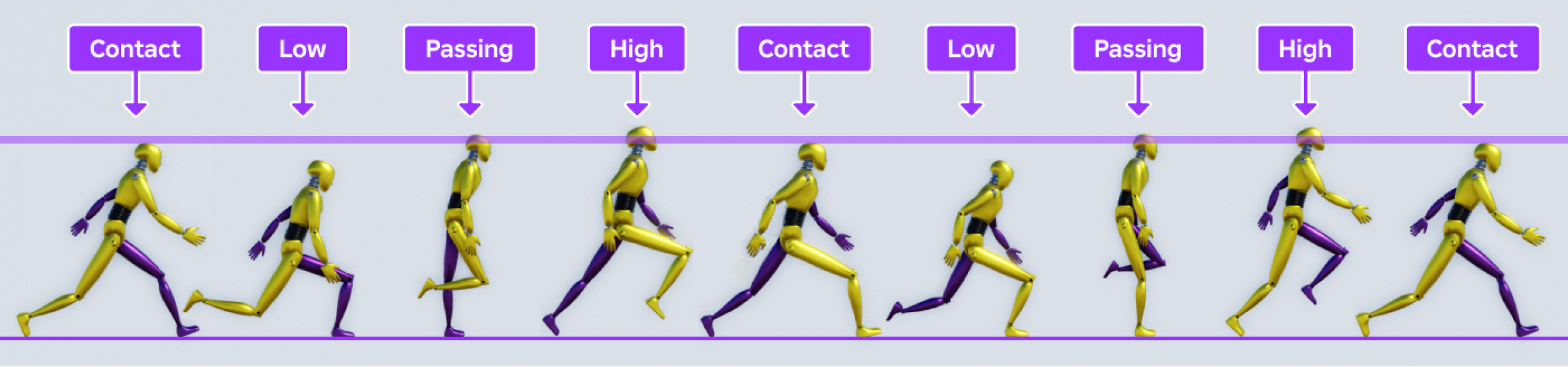
Tambahkan rig
Rigs , atau koleksi bagian yang terhubung dengan persambungan seperti Bone atau Motor6D objek, diperlukan untuk membuat animasi karakter karena mereka mencakup struktur internal yang perlu Anda gerakkan dan putar bagian tubuh ke posisi berbeda.Sementara Anda dapat membuat rig sendiri menggunakan alat pemodelan 3D eksternal, Studio menyediakan beberapa rig pra-dibangun yang dapat Anda akses melalui alat Pembangun Rig.



Rig yang Anda pilih untuk dianimasikan adalah keputusan desain penting pertama Anda karena bentuk tubuh secara langsung memengaruhi bagaimana Anda menganimasikan karakter.Sebagai contoh, karakter blok maskulin memiliki banyak mass di seluruh tubuhnya dengan jarak gerakan minimal, sehingga karakter dapat mengocok beratnya saat berjalan dengan langkah lambat dan pendek.Sebaliknya, rthro perempuan membawa lebih banyak massa di dekat pinggulnya dengan jangkauan gerakan yang lebih realistis, jadi karakter bisa bergoyang saat mereka mendistribusikan berat badan mereka dengan langkah panjang dan cepat.
Sisa tutorial memberikan analisis mendalam tentang berbagai keputusan dan teknik desain yang dapat Anda gunakan saat menganimasikan semua jenis rig yang berbeda.Saat Anda meninjau keputusan ini untuk rthro rig maskulin, Anda akan belajar bagaimana menyesuaikan metode Anda untuk memenuhi persyaratan karakter dan dunia Anda sendiri.
Untuk menambahkan rig pra-dibangun ke ruang 3D:
Dari tab Avatar di bilah alat, klik Pembangun Rig .
Pilih jenis rig, bentuk tubuh, lalu opsi avatar.Sebagai contoh, tutorial ini menggunakan tipe rig R15 , bentuk tubuh maskulin , dan Avatar Rthro .Rig ditampilkan di jendela pandang.

Tempatkan rig
Setiap animasi terdiri dari serangkaian posisi kunci di berbagai frame, kemudian program Studio secara programatik mengisi , atau "mengisi", frame di antara untuk membuat gerakan mulus.Sebagai contoh, jika Anda membuat posisi kunci dari lengan yang menuju ke langit pada frame 0:00, maka posisi kunci lengan yang sama menuju ke tanah pada frame 0:09, maka Studio mengisi di antara frame 0:01-0:08 antara posisi.
Proses ini disebut tweening atau di antara , dan itu berarti Anda tidak perlu secara manual menganimasikan setiap frame.Sebagai gantinya, Anda hanya dapat menganimasikan posisi kunci yang ingin Anda karakter buat untuk menekankan kepribadian mereka, lalu编辑 interpolated frame sampai Anda puas dengan hasil akhir.
Siklus berjalan untuk karakter humanoid biasanya memiliki 4 posisi kunci yang diulang untuk setiap langkah kaki:
- Hubungi - Saat kaki satu menyentuh tanah di depan karakter, dan yang lainnya akan terangkat di belakang karakter.Kedua kaki mendukung berat karakter.
- Rendah - Saat kaki depan sepenuhnya mendukung berat karakter, dan kaki belakang terangkat dari tanah.
- Melewati - Saat langkah tengah ketika kaki belakang melewati kaki depan, dan berat karakter mulai bergeser dari satu kaki ke kaki lainnya.
- Tinggi - Saat karakter mengangkat tubuh mereka ke kaki belakang baru mereka, dan kaki depan baru akan menyentuh tanah.
Untuk menunjukkan bagaimana ini bekerja, mari kita tinjau referensi siklus berjalan berikut di mana robot humanoid kuning mengambil langkah pertama dengan kaki kiri mereka, lalu dengan kaki kanan mereka.Perhatikan bahwa lengan dan kaki kiri robot adalah ungu untuk membedakan bagaimana setiap sisi tubuh bergerak selama siklus berjalan.
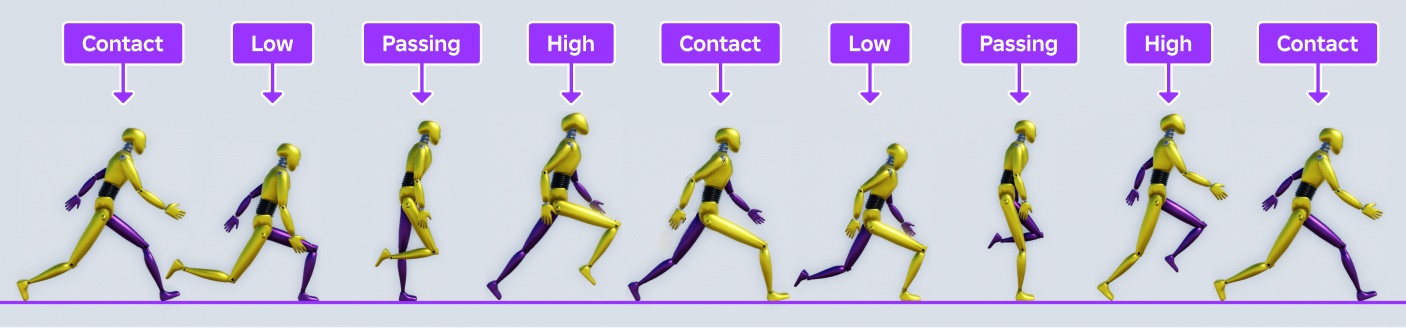
Saat robot beralih dari Kontak ke posisi Rendah , beratnya jatuh ke depan dan menarik tubuh robot ke arah tanah.Setelah robot menangkap dirinya sendiri dan berdiri kembali, beratnya jatuh ke belakang dan meluncurkan tubuhnya ke depan saat robot beralih dari Passing ke High posisi.Jika Anda melihat kepala karakter selama siklus berjalan, Anda dapat melihat bagaimana mereka jatuh dan naik dengan setiap langkah.
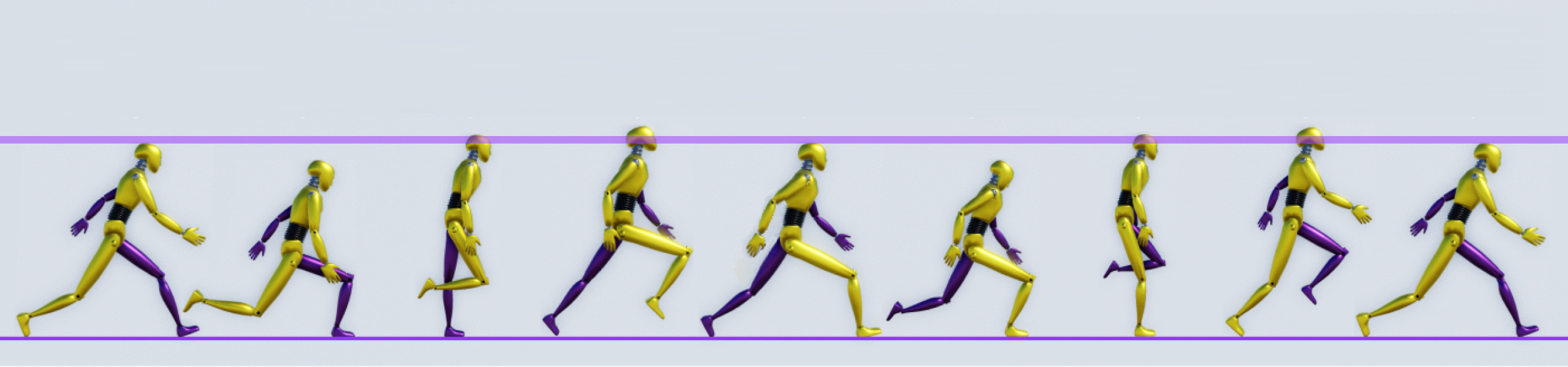
Sementara ide sentral dari posisi kunci ini tetap sama untuk semua siklus berjalan, karakter yang berbeda mengekstraksi bagian berbeda dari siklus tergantung pada bagaimana perasaan mereka atau siapa mereka, seperti kepribadian, usia, ekspresi gender, dan kesejahteraan.Sebagai contoh:
- Karakter lansia mungkin menyusut ke depan dan mengambil langkah lambat yang hampir meninggalkan tanah.
- Karakter pemalu mungkin menyimpan lengan mereka tertutup dan kepala mereka turun untuk menghindari kontak mata.
- Karakter dingin dapat menyeberangkan lengan mereka dan mengambil langkah-langkah terukur saat mereka mencari kehangatan.
Animasi adalah bentuk seni, dan keputusan desain yang Anda buat untuk karakter Anda mungkin terlihat berbeda dari keputusan desain dalam tutorial ini untuk rig Rthro maskulin.Sementara instruksi berikut fokus pada cara membuat ulang posisi kunci untuk siklus berjalan karakter yang percaya diri, merasa bebas untuk menyesuaikan pembelajaran untuk memenuhi kebutuhan desain untuk pengalaman Anda sendiri.

Langkah kiri
Langkah pertama untuk berjalan siklus adalah untuk membuat empat posisi kunci yang membentuk langkah kiri karakter, atau langkah yang mereka ambil untuk maju dengan kaki kiri mereka.Saat Anda menyelesaikan setiap posisi, pertimbangkan bagaimana berat karakter bergeser dari distribusi yang sama di kedua kaki ke keseimbangan di satu kaki, dan bagaimana hal itu mempengaruhi gerakan di seluruh tubuh mereka.
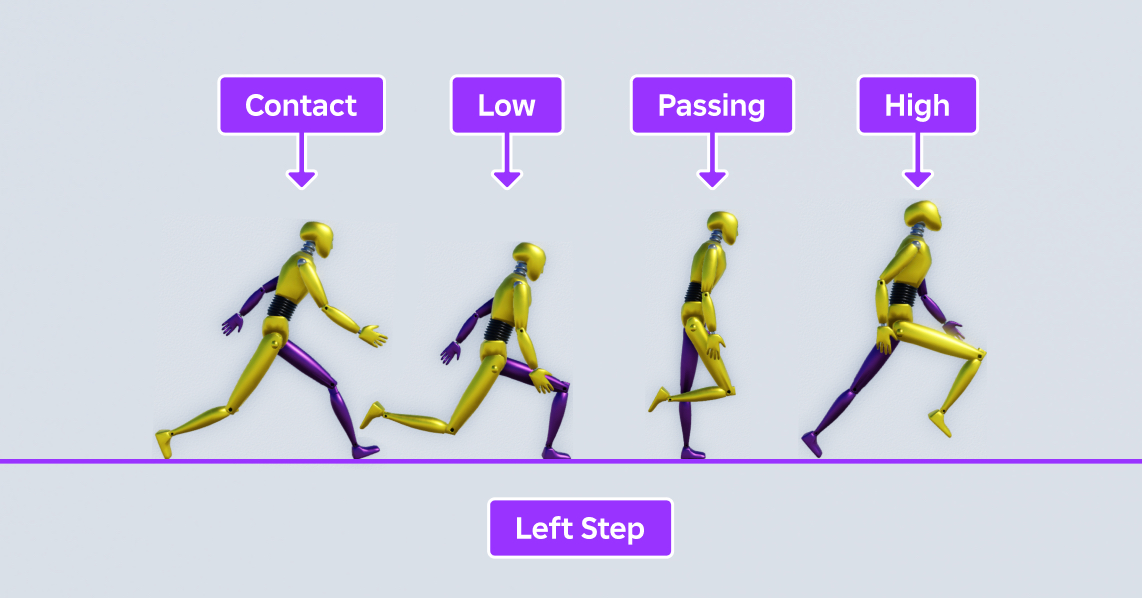
Kontak
Posisi Kontak untuk langkah kiri mewakili saat kaki kiri menyentuh tanah di depan karakter sementara kaki kanan akan terangkat di belakang karakter.Kedua lengan karakter berayun kebalik dengan arah kaki masing-masing; misalnya, karena kaki kiri berada di depan karakter, lengan kiri mereka berada di belakang karakter.
Ini adalah momen penting dalam langkah karakter karena kedua kaki sama-sama mendukung berat karakter saat mereka bergerak.
Untuk membuat pose kontak pertama untuk siklus kaki kiri:
Dari tab Avatar di bilah alat, klik Editor Animasi . Jendela Editor Animasi ditampilkan.
Pilih rig Anda. Menu konteks ditampilkan.
Di bidang Nama Animasi , masukkan nama untuk animasi Anda, lalu klik tombol Buat .
(Opsi) Tetapkan jadwal ke 24 frame per detik.
Dalam alat putar ulang editor, klik ikon gigi.

Dari menu konteks, atur Tingkat Frame menjadi 24 fps .
Tambahkan keyframe untuk masing-masing bagian tubuh rig ke daftar trek Editor Animasi.
Di Editor Animasi , klik tombol + . Menu konteks ditampilkan.

Pilih Tambahkan Semua Tubuh . Daftar trek Editor Animasi diperbarui dengan semua bagian tubuh rig.
Klik kanan di bilah atas di bawah garis waktu, lalu di menu konteks, pilih Tambah Keyframe .Editor Animasi menambahkan keyframe untuk setiap bagian tubuh di timeline.
Letakkan tubuh bagian atas rig dalam posisi tertekuk.
Di tab Rumah di bilah alat, pilih alat Putar .
Di jendela, pilih dan sudutkan bagian tubuh UpperTorso sehingga torso sedikit membungkuk ke depan.

Pilih dan sudutkan bagian tubuh Kepala sehingga wajah rig terlihat lurus ke depan.

Letakkan kaki rig sehingga kaki kiri menyentuh tanah di depan rig sementara kaki kanan menyentuh tanah di belakang rig.
Di jendela pandang, pilih dan sudutkan LeftUpperLeg , LeftLowerLeg , dan LeftFoot bagian tubuh sampai kaki kiri ditekuk sementara kaki kiri sedikit dinaikkan.

Ulangi proses ini untuk RightUpperLeg , RightLowerLeg , dan RightFoot bagian tubuh sampai kaki kanan ditekuk saat jari kaki menyentuh tanah.

Letakkan lengan rig sehingga masing-masing lengan berayun sejauh ke depan atau di belakang rig untuk langkah karakter.
Di jendela, pilih dan sudutkan bagian tubuh Lengan Atas Kiri dan Lengan Bawah Kiri sampai lengan kiri terlihat dan sedikit melengkung di belakang rig.

Ulangi proses ini untuk bagian tubuh Lengan Atas Kanan dan Lengan Bawah Kanan sampai lengan kanan sedikit melengkung di depan rig.

Menyimpan animasi.
Di dalam Kontrol Media dan Putar , pilih tombol ellipsis. Menu konteks ditampilkan.

Pilih Simpan .
Rendah
Posisi Rendah untuk langkah kiri mewakili saat ketika kaki kiri sepenuhnya mendukung berat karakter saat mereka jatuh ke tanah, dan kaki kanan mereka mengangkat dari tanah untuk menyeimbangkan distribusi berat tidak sama di antara kaki mereka.
Posi kunci ini di kedua langkah kiri dan kanan adalah ketika karakter se rendah ke tanah seperti yang akan mereka lakukan karena mereka jatuh ke depan sebelum kaki depan mereka menghentikan penurunan mereka.Gerakan maju dari proses ini juga menyebabkan tubuh bagian atas dan kepala miring ke arah tanah, yang dapat Anda berlebih-lebihkan untuk karakter yang lebih energik.
Untuk membuat pas pertama Low pose untuk siklus kaki kiri:
Di jendela Explorer , klik dan seret scrubber ke frame ke-3.
Tempatkan tubuh bagian atas rig sehingga lebih miring ke tanah daripada posisi sebelumnya.
Di jendela, pilih dan sudutkan bagian tubuh Torso Atas sehingga torso terlihat signifikan membungkuk ke depan.

Pilih dan sudutkan bagian tubuh Kepala sehingga wajah rig menghadap ke tanah.

Letakkan kaki rig sehingga berat tubuh rig didukung oleh kaki kirinya.
Di jendela, pilih dan sudutkan LeftUpperLeg , LeftLowerLeg , dan LeftFoot bagian tubuh sampai kaki kiri hampir tertekuk pada sudut 90 derajat dengan kaki datar di tanah.

Ulangi proses ini untuk RightUpperLeg , RightLowerLeg , dan RightFoot bagian tubuh sampai kaki kanan hampir lurus di belakang rig dengan bagian bawah kakinya mengarah ke langit.

Pindahkan rig ke bawah sehingga kakinya kiri menyentuh tanah.
Di jendela, pilih bagian tubuh LowerTorso .
Pindahkan ke bawah sampai kaki kiri rig paralel dengan tanah.

Letakkan lengan rig sehingga mereka berayun lebih dekat ke torso.
Di jendela, pilih dan sudutkan bagian tubuh Lengan Atas Kiri dan Lengan Bawah Kiri sampai lengan kiri lebih dekat dengan pinggul karakter.

Ulangi proses ini untuk bagian tubuh Lengan Atas Kanan dan Lengan Bawah Kanan sampai lengan kanan lebih dekat dengan pinggul karakter.

Menyimpan animasi.
Lewat
Posisi Melewati mewakili saat ketika kaki kanan melewati kaki kiri, dan berat karakter mulai bergeser dari kaki kiri ke kaki kanan.Kedua lengan karakter jatuh ke pinggul saat mereka berayun ke arah yang berlawanan, yang menyebabkan karakter muncul seolah-olah mereka berdiri tegak seperti flamingo.
Untuk membuat posisi lewati pertama untuk siklus kaki kiri:
Di jendela Explorer , klik dan seret scrubber ke frame ke-6.
Letakkan tubuh bagian atas rig dalam posisi lurus.
Di jendela, pilih dan sudutkan bagian tubuh UpperTorso sehingga torso berada sekitar 90 derajat dengan tanah.

Pilih dan sudutkan bagian tubuh Kepala sehingga wajah rig menunggu lagi.

Letakkan kaki rig sehingga karakter menyeimbangkan beratnya di kaki kiri saat kaki kanan berayun ke depan.
Di jendela pandang, pilih dan sudutkan LeftUpperLeg , LeftLowerLeg , dan LeftFoot bagian tubuh sampai kaki kiri hampir lurus dengan kaki datar di tanah.

Ulangi proses ini untuk RightUpperLeg , RightLowerLeg , dan RightFoot bagian tubuh sampai kaki kanan dibengkok pada sudut 45 derajat dengan bagian depan kaki yang menghadap ke tanah.

Pindahkan rig ke atas sehingga kakinya kiri menyentuh tanah.
Di jendela, pilih bagian tubuh LowerTorso .
Pindahkan sampai kaki kiri rig paralel dengan tanah.

Letakkan lengan rig sehingga jatuh di kedua sisi pinggul karakter.
Di jendela pandang, pilih dan sudutkan bagian tubuh Lengan Atas Kiri dan Lengan Bawah Kiri sampai lengan kiri hampir lurus di sisi kiri karakter.

Ulangi proses ini untuk bagian tubuh Lengan Atas Kanan dan Lengan Bawah Kanan sampai lengan kanan hampir lurus di sisi kanan karakter.

Menyimpan animasi.
Tinggi
Posisi Tinggi untuk langkah kiri mewakili saat ketika karakter mengangkat tubuh mereka ke kaki kiri mereka sementara kaki kanan mereka akan menyentuh tanah.Sebagian besar keseimbangan berat karakter pada jari kaki mereka, yang pada gilirannya mendorong mereka dari tanah untuk mendorong mereka ke depan.
Posi kunci ini di kedua langkah kiri dan kanan adalah ketika karakter berada sejauh dari tanah seperti yang akan mereka lakukan karena mereka mendorong dari lantai.Perhatikan bahwa gerakan maju dari proses ini juga menyebabkan tubuh bagian atas dan kepala miring ke langit, yang dapat Anda berlebih-lebihkan untuk karakter yang lebih optimis.
Untuk membuat pas pertama High pose untuk siklus kaki kiri:
Di jendela Explorer , klik dan seret scrubber ke frame ke-9.
Tempatkan tubuh bagian atas rig sehingga dada menghadap langit.
Di jendela, pilih dan sudutkan bagian tubuh Torso Atas sehingga karakter sedikit diposisikan ke belakang.

Pilih dan sudutkan bagian tubuh Kepala sehingga wajah rig menghadap ke langit.

Letakkan kaki rig sehingga berat karakter bergeser ke depan dari jari kaki kiri ke paha kaki kanan.
Di jendela, pilih dan sudutkan LeftUpperLeg , LeftLowerLeg , dan LeftFoot bagian tubuh sampai kaki kiri hampir lurus dengan kaki hampir paralel dengan tanah.

Ulangi proses ini untuk RightUpperLeg , RightLowerLeg , dan RightFoot bagian tubuh sampai kaki kanan dibengkokkan pada sudut hampir 90 derajat di depan karakter.

Pindahkan rig ke atas sehingga kakinya kiri menyentuh tanah.
Di jendela, pilih bagian tubuh LowerTorso .
Pindahkan sedikit ke atas sampai jari kaki kiri menyentuh tanah.

Letakkan lengan rig sehingga mereka berayun lebih jauh dari torso.
Di jendela, pilih dan sudutkan bagian tubuh Lengan Atas Kiri dan Lengan Bawah Kiri sampai lengan kiri lebih jauh dari pinggul karakter.

Ulangi proses ini untuk bagian tubuh Lengan Atas Kanan dan Lengan Bawah Kanan sampai lengan kanan lebih jauh dari pinggul karakter.

Menyimpan animasi.
Langkah yang benar
Langkah kedua untuk siklus berjalan adalah untuk membuat empat posisi kunci yang membentuk langkah kanan karakter, atau langkah yang mereka ambil untuk maju dengan kaki kanan mereka.Sementara tutorial ini berfokus pada menciptakan kembali proses yang sama dengan urutan kaki kiri karakter, Anda dapat membuat penyesuaian halus yang menambahkan kepribadian pada siklus berjalan Anda, seperti miring ke kanan atau ekstra pep di langkah kanan mereka.
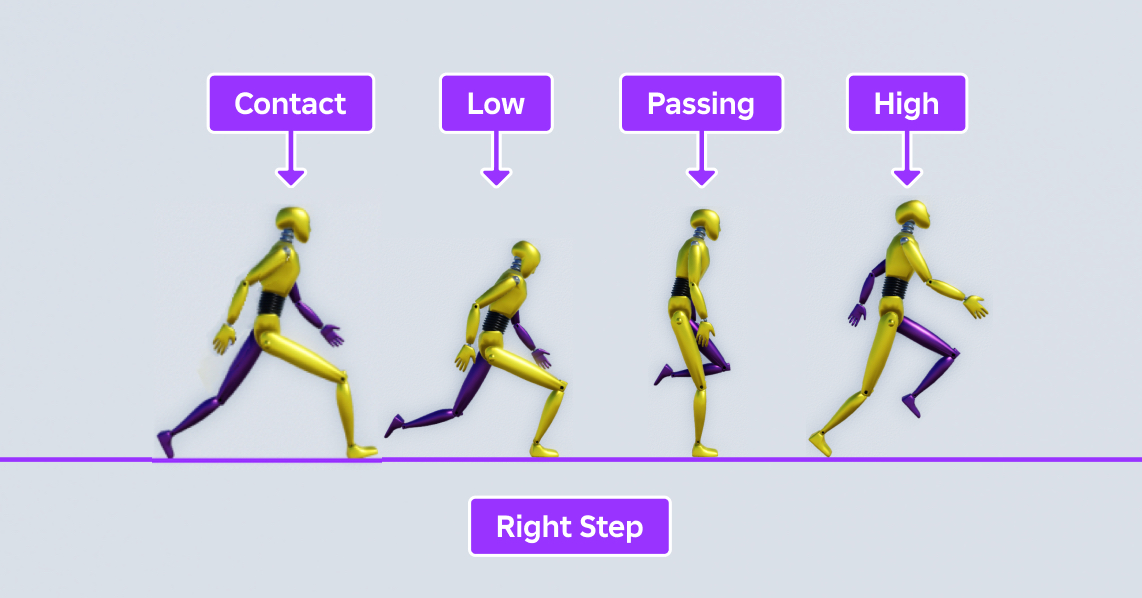
Kontak
Posisi Kontak untuk langkah kanan mewakili saat kaki kanan menyentuh tanah di depan karakter sementara kaki kiri akan terangkat di belakang karakter.Sebagian besar proses untuk membuat posisi ini sama dengan urutan langkah kiri, tetapi membantu untuk pertama kali menempatkan rig pada orientasi vertikal yang sama dengan posisi Kontak untuk urutan langkah kiri sehingga karakter memiliki gaya yang lebih konsisten.
Untuk membuat pose kontak pertama untuk siklus kaki kanan:
Di jendela Explorer , klik dan seret scrubber ke frame ke-12.
Pindahkan rig ke bawah sehingga karakter berada di posisi vertikal awal yang sama dengan pose Kontak langkah kiri.
Di jendela, pilih bagian tubuh LowerTorso .
Pindahkan ke bawah sampai kepala rig berada di bawah garis referensi ungu.

Letakkan tubuh bagian atas rig dalam posisi siku yang sama dengan posisi Kontak langkah kiri.
Di jendela, pilih dan sudutkan bagian tubuh UpperTorso sehingga torso sedikit membungkuk ke depan.

Pilih dan sudutkan bagian tubuh Kepala sehingga wajah rig terlihat lurus ke depan.

Letakkan kaki rig sehingga kaki kanan menyentuh tanah di depan rig sementara kaki kiri menyentuh tanah di belakang rig.
Di jendela, pilih dan sudutkan LeftUpperLeg , LeftLowerLeg , dan LeftFoot bagian tubuh sampai kaki kiri tertekuk saat jari kaki menyentuh tanah.

Ulangi proses ini untuk RightUpperLeg , RightLowerLeg , dan RightFoot bagian tubuh sampai kaki kanan dibengkokkan saat kaki sedikit dibangkitkan.

Letakkan lengan rig sehingga masing-masing lengan berayun sejauh ke depan atau di belakang rig untuk langkah karakter.
Di jendela pandang, pilih dan sudutkan bagian tubuh Lengan Atas Kiri dan Lengan Bawah Kiri sampai lengan kiri terlihat dan sedikit melengkung di depan rig.

Ulangi proses ini untuk bagian tubuh Lengan Atas Kanan dan Lengan Bawah Kanan sampai lengan kanan sedikit melengkung di belakang rig.

Menyimpan animasi.
Rendah
Posisi Rendah untuk langkah kanan mewakili saat kaki kanan sepenuhnya mendukung berat karakter saat mereka jatuh ke tanah, dan kaki kiri mereka terangkat dari tanah untuk menyeimbangkan distribusi berat tidak sama di antara kaki mereka.Mirip dengan posisi sebelumnya, meskipun tidak wajib, berguna untuk menempatkan rig pada orientasi vertikal yang sama dengan Low untuk urutan langkah kiri sehingga karakter tidak jatuh lebih ke depan di kaki kanan mereka daripada kiri mereka.
Untuk membuat pas pertama Low pose untuk siklus kaki kanan:
Di jendela Explorer , klik dan seret scrubber ke frame ke-15.
Pindahkan rig ke bawah sehingga karakter berada di posisi vertikal awal yang sama dengan pose rendah langkah kiri.
Di jendela, pilih bagian tubuh LowerTorso .
Pindahkan ke bawah sampai kepala rig sedikit di atas garis referensi abu-abu.

Letakkan tubuh bagian atas rig dalam posisi yang sama dengan posisi Low pada langkah kiri.
Di jendela, pilih dan sudutkan bagian tubuh Torso Atas sehingga torso terlihat signifikan membungkuk ke depan.

Pilih dan sudutkan bagian tubuh Kepala sehingga wajah rig menghadap ke tanah.

Letakkan kaki rig sehingga berat tubuh rig didukung oleh kaki kanannya.
Di jendela, pilih dan sudutkan LeftUpperLeg , LeftLowerLeg , dan LeftFoot bagian tubuh sampai kaki kiri hampir lurus di belakang rig dengan bagian bawah kakinya bersudut ke langit.

Ulangi proses ini untuk RightUpperLeg , RightLowerLeg , dan RightFoot bagian tubuh sampai kaki kanan hampir tertekuk pada sudut 90 derajat dengan kaki datar di tanah.

Letakkan lengan rig sehingga mereka berayun lebih dekat ke torso.
Di jendela, pilih dan sudutkan bagian tubuh Lengan Atas Kiri dan Lengan Bawah Kiri sampai lengan kiri lebih dekat dengan pinggul karakter.

Ulangi proses ini untuk bagian tubuh Lengan Atas Kanan dan Lengan Bawah Kanan sampai lengan kanan lebih dekat dengan pinggul karakter.

Menyimpan animasi.
Lewat
Posisi Melewati mewakili saat ketika kaki kiri melewati kaki kanan, dan berat karakter mulai bergeser dari kaki kanan ke kaki kiri.
Untuk membuat posisi lewati pertama untuk siklus kaki kanan:
Di jendela Explorer , klik dan seret scrubber ke frame ke-18.
Pindahkan rig ke atas sehingga karakter berada di posisi vertikal awal yang sama dengan posisi Passing pada langkah kiri.
Di jendela, pilih bagian tubuh LowerTorso .
Pindahkan sampai kepala rig sedikit di bawah garis referensi ungu.

Letakkan tubuh bagian atas rig dalam posisi lurus yang sama dengan posisi Passing pada langkah kiri.
Di jendela, pilih dan sudutkan bagian tubuh UpperTorso sehingga torso berada sekitar 90 derajat dengan tanah.

Pilih dan sudutkan bagian tubuh Kepala sehingga wajah rig menunggu lagi.

Letakkan kaki rig sehingga karakter menyeimbangkan beratnya di kaki kanan sementara kaki kiri berayun ke depan.
Di jendela, pilih dan sudutkan LeftUpperLeg , LeftLowerLeg , dan LeftFoot bagian tubuh sampai kaki kiri dibengkok pada sudut 45 derajat dengan bagian depan kaki yang ditumpuk ke tanah.

Ulangi proses ini untuk RightUpperLeg , RightLowerLeg , dan RightFoot bagian tubuh sampai kaki kanan hampir lurus dengan kaki datar di tanah.

Letakkan lengan rig sehingga jatuh di kedua sisi pinggul karakter.
Di jendela pandang, pilih dan sudutkan bagian tubuh Lengan Atas Kiri dan Lengan Bawah Kiri sampai lengan kiri hampir lurus di sisi kiri karakter.

Ulangi proses ini untuk bagian tubuh Lengan Atas Kanan dan Lengan Bawah Kanan sampai lengan kanan hampir lurus di sisi kanan karakter.

Menyimpan animasi.
Tinggi
Posisi Tinggi untuk langkah kanan mewakili saat ketika karakter mengangkat tubuh mereka ke kaki kanan mereka sementara kaki kiri mereka akan menyentuh tanah.
Untuk membuat pas pertama High pose untuk siklus kaki kanan:
Di jendela Explorer , klik dan seret scrubber ke frame ke-21.
Pindahkan rig ke atas sehingga karakter berada di posisi vertikal awal yang sama dengan pose Tinggi langkah kiri.
Di jendela, pilih bagian tubuh LowerTorso .
Pindahkan sampai kepala rig tumpang tindih dengan garis referensi ungu.

Letakkan tubuh bagian atas rig dalam posisi sudut yang sama dengan posisi Tinggi langkah kiri.
Di jendela, pilih dan sudutkan bagian tubuh Torso Atas sehingga karakter sedikit diposisikan ke belakang.

Pilih dan sudutkan bagian tubuh Kepala sehingga wajah rig menghadap ke langit.

Letakkan kaki rig sehingga berat karakter bergeser ke depan dari jari kaki kanannya ke paha kaki kirinya.
Di jendela, pilih dan sudutkan LeftUpperLeg , LeftLowerLeg , dan LeftFoot bagian tubuh sampai kaki kiri dibengkok pada sudut hampir 90 derajat di depan karakter.

Ulangi proses ini untuk RightUpperLeg , RightLowerLeg , dan RightFoot bagian tubuh sampai kaki kanan hampir lurus dengan kaki hampir paralel ke tanah.

Letakkan lengan rig sehingga mereka berayun lebih jauh dari torso.
Di jendela, pilih dan sudutkan bagian tubuh Lengan Atas Kiri dan Lengan Bawah Kiri sampai lengan kiri lebih jauh dari pinggul karakter.

Ulangi proses ini untuk bagian tubuh Lengan Atas Kanan dan Lengan Bawah Kanan sampai lengan kanan lebih jauh dari pinggul karakter.

Menyimpan animasi.
animasipengujian
Setelah Anda menyelesaikan pas pertama dari posisi kunci Anda, penting untuk menguji animasi Anda untuk melihat bagaimana alurnya bersama-sama.Jika ada ketidakkonsistenan atau transisi kasar, Anda dapat membuat penyesuaian halus untuk memastikan animasi sehalus mungkin untuk tubuh dan kepribadian karakter Anda.
Dengan kata lain, jika Anda ingin karakter Anda menjadi bergizi dan ringan di kaki mereka, gerakan mereka harus lancar dan mengalir bersama-sama.Namun, jika Anda ingin karakter Anda menjadi ceroboh dan tersandung saat berjalan, transisi mulus mungkin kurang diinginkan bagaimana Anda ingin mereka menampilkan diri di pengalaman Anda.
Untuk menguji posisi Anda:
Dalam alat putar ulang Editor Animasi , klik tombol looping untuk mengulang animasi tanpa batas waktu.

Klik tombol mainkan untuk memulai animasi.

Ulas ulang animasi Anda untuk melihat di mana perlu disesuaikan.
Perlambat kecepatan animasi Anda.
- Di alat pemutar, klik ikon peralatan.

- Dari menu konteks, atur Kecepatan Putar ke 0.25x atau 0.5x .
Menilai animasi dari berbagai sudut.
- Di tab Tampilan , pilih tombol Pemilih Tampilan .
- Di jendela, klik salah satu dari 14 wajah Pemilih Pandangan untuk memindahkan kamera Anda ke orientasi dunia yang berbeda.

Pilih, gerakkan, dan putar rig Anda sampai animasi cocok dengan kepribadian karakter Anda.
Publikasikan animasi
Untuk memainkan animasi Anda di pengalaman terbuka Anda, serta menyimpannya untuk digunakan kembali di proyek lain, Anda harus menerbitkan animasi ke cloud.Proses ini membuat ID aset unik untuk animasi Anda yang dapat Anda referensikan dalam skrip, yang sangat penting jika Anda ingin menggantikan salah satu animasi karakter default Roblox.
Untuk mempublikasikan animasi Anda:
Di sudut kiri atas dari Editor Animasi , klik tombol ellipsis.

Dari menu konteks, pilih Terbitkan ke Roblox . Jendela Konfigurasi Aset ditampilkan.
Isi semua bidang yang berlaku, lalu klik tombol Simpan .
(Opsi) Anda dapat menyalin assetID animasi untuk digunakan dalam skrip dengan mengklik ikon salin.

Sekarang animasi Anda ada di cloud, Anda dapat menemukan, mengedit, dan menggunakan kembali aset di semua proyek Anda melalui Dashboard Pencipta di bawah Item Pengembangan > Animasi .