Uji model karakter Anda di Studio untuk memahami tampilan dan perasaan dalam pengalaman Roblox.Untuk menguji karakter kustom Anda di Studio, pertama 导入角色模型 ke proyek Studio Anda.
Anda dapat menguji di Studio menggunakan alat Pengaturan Avatar untuk mempratinjau dan menguji berbagai komponen karakter avatar Anda.
Anda juga dapat menguji karakter Anda di Pengalaman Pengujian Avatar.Pengalaman ini menyediakan berbagai pengujian lingkungan dan pakaian untuk memastikan bahwa model karakter dan komponen terkait berfungsi seperti yang diharapkan.
Menyiapkan pengalaman pengujian
Berikut adalah proses pengujian umum yang mengatur pengalaman Tes Avatar:
- Unduh dan buka Pengalaman Tes Avatar di Studio.
- Impor model avatar kamu ke Studio.
- Tetapkan model Anda sebagai karakter pemula.
- Luncurkan tes permainan dari pengalaman.
Terbuka di Studio
Untuk menggunakan pengalaman Tes Avatar, Anda harus pertama kali mengunduhnya dari Roblox.Anda dapat menyimpan pengalaman secara lokal dan membuat perubahan apa pun yang dapat membantu alur kerja pengujian Anda.Roblox dapat memperbarui periode pengalaman ini secara berkala untuk menambahkan atau meningkatkan fitur.
Untuk mengunduh pengalaman Tes Avatar:
Navigasikan ke Pengalaman Tes Avatar.
Di tombol di samping judul pengalaman, pilih … > Edit . Halaman menavigasi ke peluncur Studio.


Importasi
Setelah Anda membuka pengalaman pengujian di Studio, impor model karakter khusus Anda.
Navigasikan ke tab Avatar di bilah alat dan pilih Impor 3D . Sebuah browser file ditampilkan.

Pilih karakter kustom Anda .fbx.
Verifikasikan yang mengikuti:
Dengan objek tingkat tertinggi yang dipilih, pastikan Tipe Rig diatur ke R15.

Jika menggunakan file templat, atur Skala Rig ke Rthro .Jika tidak, gunakan skala rig yang tepat untuk tubuh karakter Anda .
Periksa untuk kesalahan merah apa pun yang dapat memblokir impor ke Studio.
Verifikasikan peringatan kuning apa pun yang dapat menunjukkan masalah kualitas dengan komponen avatar Anda.
Klik Impor . Model karakter diisi ke ruang kerja.
Tambahkan Tampilan Permukaan
Jika Anda mengekspor teksur Anda secara terpisah, atau jika Impor 3D gagal mengambil teksur PBR Anda, Anda dapat menambahkannya secara manual.
Untuk menambahkan file teksur gambar individu:
Buka Kotak Alat Aset . Anda mungkin perlu mempublikasikan pengalaman Anda terlebih dahulu.
Pengunggahan Massal mengunggah aset peta gambar ke Kotak Alat Aset Anda.

Di Explorer, perluas Kepala_Geo dan periksa apakah objek SurfaceAppearance ada.
- Jika SurfaceAppearance hadir, lanjutkan ke langkah 4.
- Jika SurfaceAppearance tidak hadir, pilih ⊕ di samping Head_Geo dan tambahkan objek SurfaceAppearance.
Atur setiap properti ke peta gambar yang diunggah yang sesuai

Salin SurfaceAppearance dengan peta gambar yang diisi dengan CtrlC ( ⌘C ).
Tahan Shift dan klik semua MeshParts model Anda untuk memilih semua geometri karakter Anda.
Gunakan CtrlShiftV ( ⌘ShiftV ) untuk menempelkan ke semua geometri kepala.Sebuah update SurfaceAppearance diisi di setiap objek MeshPart.

Tetapkan model sebagai StarterPlayer
Untuk bermain sebagai karakter selama tes permainan, ganti nama dan pindahkan kejadianmodel:
Di Explorer, ganti nama karakter model menjadi StarterCharacter .
Di Explorer, navigasikan ke direktori StarterPlayer . Jika model StarterCharacter sudah ada, hapusnya.
Klik dan seret model di bawah direktori.

Setelah Anda mengganti nama dan menambahkan model Anda, navigasikan ke tombol Tes > Bermain untuk memulai sesi tes pengalaman sebagai model khusus.
Gunakan pengalaman pengujian
Pengalaman Tes Avatar mencakup beberapa fitur di antarmuka dan lingkungan untuk segera melakukan tes lengkap karakter avatar Anda.Anda dapat menggunakan daftar periksa uji coba untuk memastikan Anda meninjau semua aspek penting dari karakter avatar Anda.
Saat menguji pengalaman, gunakan tombol UI berikut di sisi kanan untuk membuka berbagai alat dan opsi pengujian:
| Deskripsi | |
|---|---|
| Gunakan menu ini untuk bertukar antara avatar kustom dan avatar kontrol.Opsi tombol tambahan memungkinkan Anda untuk meliputi berbagai animasi wajah untuk menguji ekspresi wajah karakter Anda. | |
| Gunakan menu ini untuk menguji berbagai animasi pada karakter avatar Anda. | |
| Gunakan menu ini untuk memilih warna kulit baru untuk karakter Anda.Lihat Ton Kulit Kustom untuk lebih banyak rincian tentang implementasi ini dengan model karakter templat. | |
| Gunakan menu ini untuk memilih berbagai item pakaian untuk dicoba. | |
| Gunakan menu ini untuk mengubah pengaturan gerakan untuk model karakter Anda, seperti ketinggian lompatan dan kecepatan berjalan . | |
| Gunakan menu ini untuk mengubah berbagai aspek proporsi tubuh karakter Anda. | |
| Gunakan menu ini untuk mengubah pencahayaan lingkungan ke berbagai prasetel, seperti Gunung - Matahari Terbenam , atau Dalam Ruangan - Tengah Hari . |
Periksa Daftar
Gunakan daftar periksa berikut untuk memastikan bahwa Anda secara lengkap menguji setiap komponen avatar Anda.Gunakan menu Avatar untuk beralih antara avatar kustom Anda dan avatar kontrol untuk memverifikasi perilaku yang diharapkan.
Gerakan dan animasi



Periksa hal berikut untuk setiap anomali:
| Fungsi | Cara menguji |
|---|---|
| Berjalan | Pindahkan karakter di sekitar lingkungan, jalan masuk, dan platform. |
| Duduk | Pindah ke salah satu kursi di lingkungan dan tekan E untuk duduk. |
| Pendakian | Pindah ke salah satu rakit dan tangga. Karakter Anda secara otomatis mulai naik ketika dekat. |
| Renang | Gunakan kolam air di puncak area rampa untuk memverifikasi animasi berenang Anda. |
| Melompat | Tekan Space untuk loncat. |
| Meninggal | Gunakan salah satu kubus kematian untuk mengatur karakter Anda ke negara ragdoll dan respawn. |
| Animasi Wajah | Gunakan menu UI Wajah untuk menyalakan siklus animasi wajah. |
| Emote dan Animasi | Gunakan menu Emote UI untuk mengakses dan memainkan emote yang tersedia. |
Jika Anda melihat perilaku tak terduga dengan gerakan karakter Anda, mungkin ada beberapa masalah dengan rigging atau skinning karakter Anda.Ini mungkin memerlukan meninjau ulang komponen pengait dan armatur avatar model Anda di aplikasi pemodelan Anda.
Pencahayaan dan warna

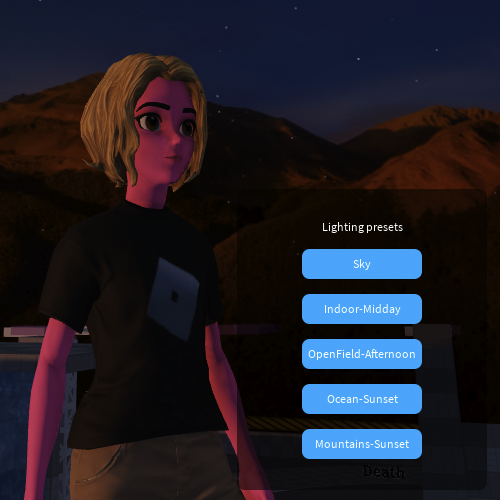
Periksa hal berikut untuk setiap anomali:
| Fungsi | Cara menguji |
|---|---|
| Warna kulit | Gunakan menu Skintone UI untuk menguji berbagai warna kulit untuk kompatibilitas tekstur dan pencahayaan. |
| Pencahayaan lingkungan | Gunakan menu UI Penerangan dan lingkungan untuk memeriksa tampilan permukaan karakter Anda dalam berbagai kondisi. |
Jika Anda melihat perilaku tak terduga dengan penampilan karakter Anda di berbagai pilihan pencahayaan dan warna, mungkin ada beberapa masalah dengan tekstur karakter Anda.Ini mungkin memerlukan penyesuaian ulang komponen tekstur avatar model Anda di aplikasi pemodelan.
Pakaian dan aksesori

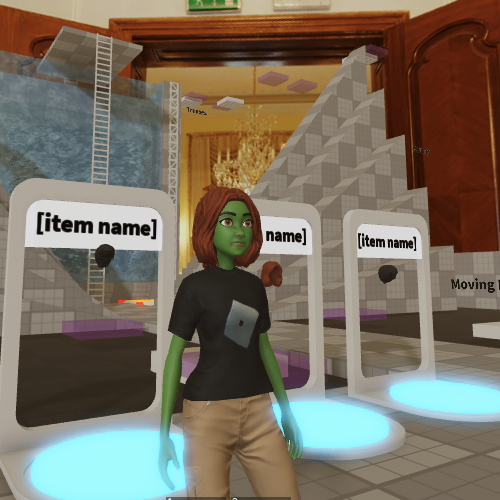
Periksa hal berikut untuk setiap anomali:
| Fungsi | Cara menguji |
|---|---|
| Melengkapi aksesori | Gunakan menu UI Pakaian dan Aksesori atau pedestal lingkungan untuk melengkapi aksesori kaku ke karakter Anda. |
| Melengkapi pakaian | Gunakan menu UI Pakaian dan Aksesori atau pedestal lingkungan untuk melengkapi aksesori kaku ke karakter Anda.Uji pakaian Anda dalam gerakan dan animasi untuk memverifikasi kecocokan. |
Jika Anda melihat perilaku tak terduga dengan karakter Anda memakai pakaian atau memakai aksesori kaku, mungkin ada masalah dengan titik penjaraan atau lampiran karakter Anda.Anda mungkin perlu menyesuaikan kembali bentuk meshes kandang atau objek lampiran model avatar Anda di aplikasi pemodelan.






