Anda dapat menggunakan Editor Animasi untuk menganimasikan kepala yang didukung dengan cara berikut:
- Anda dapat secara manual mengatur nilai untuk setiap posisi wajah pada trek animasi terpisah .
- Anda dapat menggunakan Editor Animasi Wajah untuk mengakses slider wajah yang memungkinkan Anda dengan cepat membuat dan menyimpan ekspresi unik di timeline.
- Anda dapat menggunakan ekstensi Penangkapan Animasi untuk Wajah untuk secara otomatis melacak dan merekam gerakan wajah dengan webcam yang mengubah gerakan Anda menjadi keyframe di timeline.
Dalam semua metode, membuat dan menggabungkan beberapa ekspresi wajah selama jangka waktu menghasilkan animasi wajah.Karena Anda tidak dapat men导入 animasi wajah, metode ini adalah satu-satunya cara untuk membuat dan menggunakannya.
Setelah Anda membuat dan mempublikasikan kepala yang mendukung animasi wajah ke Roblox, Anda dapat memutar animasi dari skrip atau menggantikan animasi default karakter dengan animasi baru Anda.Animasi ini dapat membuat karakter Anda terasa lebih ekspresif dan penuh dengan kehidupan, seperti memainkan ekspresi konyol saat karakter berjalan, atau ekspresi jengkel saat karakter tidak diam.
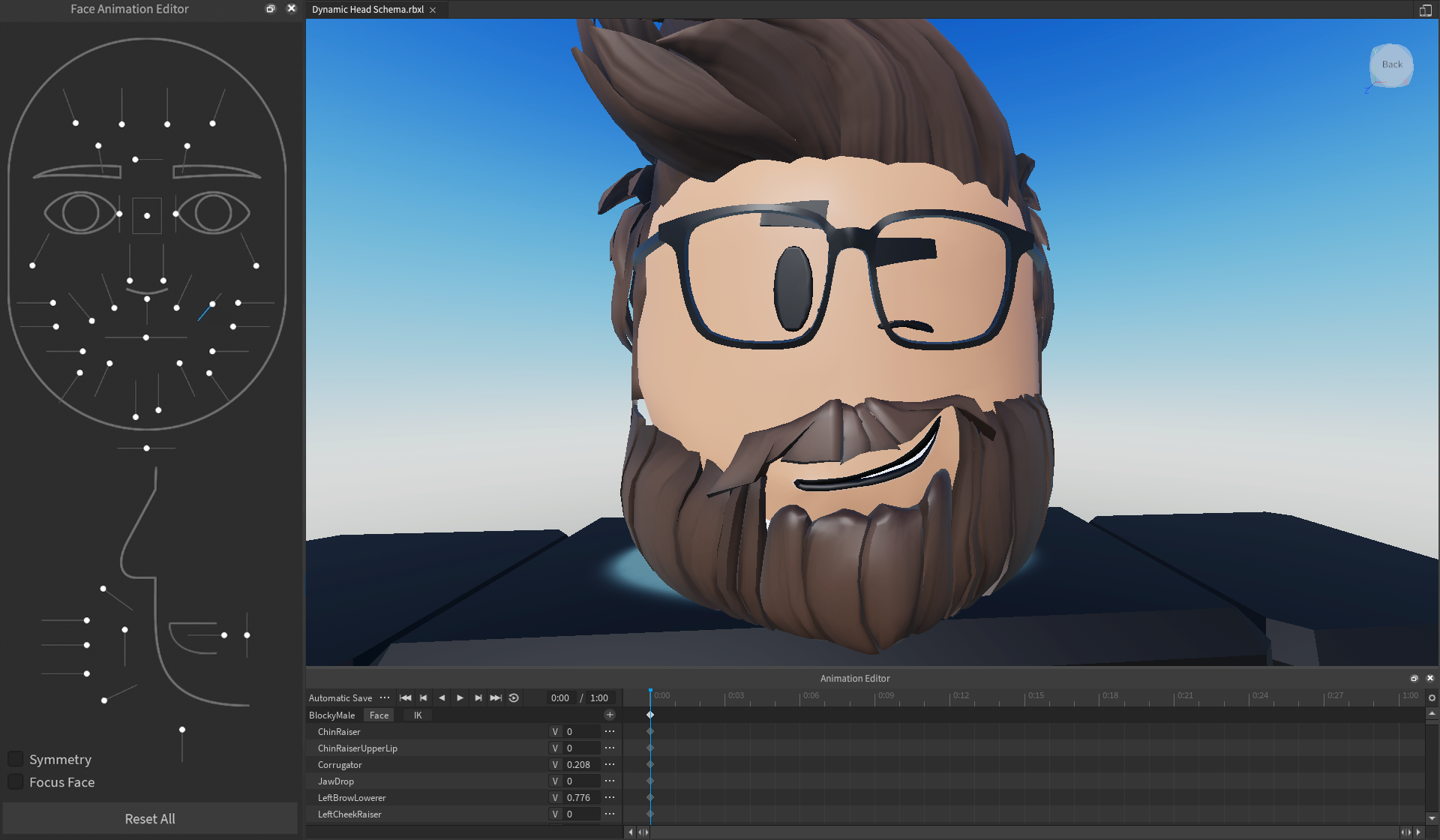
Buat animasi
Setelah Anda membuka Editor Animasi dan memilih model karakter dengan kepala yang ingin Anda buat animasi untuk, Anda dapat membuat kepala animasi dengan menggunakan trek animasi atau Editor Animasi Wajah.
Untuk rincian tentang penggunaan Animation Capture untuk melacak gerakan wajah sebagai keyframe, lihat Animation Capture - Wajah.
Gunakan trek animasi
Mirip dengan menyisipkan objek lain seperti MeshParts atau Bones sebagai trek animasi, Anda dapat secara manual menambahkan satu nilai FACS sekaligus ke daftar trek untuk memanipulasi bagian tubuh tunggal, seperti mata karakter, rahang, atau lidah.Editor Animasi mewakili nilai FACS sebagai persentase antara 0 dan 1, dan nilai-nilai ini langsung mengkaitkan ke nilai .Meskipun proses ini memberikan kontrol presisi atas nilai individu, Editor Animasi Wajah meningkatkan alur kerja ini dan memungkinkan Anda dengan cepat mengubah nilai ke berbagai fitur wajah sekaligus di timeline animasi.
Untuk membuat animasi dengan menyisipkan nilai FACS individu:
Di dalam daftar trek dari Editor Animasi, klik ikon plus .Menu konteks menampilkan trek tambahan yang dapat Anda tambahkan ke daftar trek.
Pasang di atas Alis , Mata , Riang , Mulut , atau Lidah .Menu konteks menampilkan semua posisi FACS yang diterjemahkan untuk wilayah wajah itu.

Pilih posisi FACS. Sebuah trek animasi untuk posisi FACS tersebut ditampilkan dalam daftar trek.
Dalam input nilai, masukkan angka di antara 0 dan 1 untuk memanipulasi bagian tubuh ke posisi baru.Sebagai contoh, jika Anda mengubah LeftEyeClosed ke 1, mata kiri karakter ditutup.

Gunakan Editor Animasi Wajah
Editor Animasi Wajah adalah cara intuitif dan visual untuk secara otomatis membuat frame kunci saat Anda menyesuaikan slider untuk mencapai ekspresi wajah yang diinginkan.Sebagai contoh, ketika Anda menyeret jari tombol LeftEyeClosed slider sepanjang jalan ke bawah, mata kiri karakter ditutup dan trek animasi baru untuk LeftEyeClosed ditampilkan dengan nilai 1 di daftar trek.
Beberapa slider mempengaruhi beberapa nilai FACS di wilayah yang sama tergantung pada nilai slider yang Anda sesuaikan.Sebagai contoh, ketika Anda menyesuaikan jari tombol dari LeftEyeClosed slider sepanjang jalan untuk memiliki nilai 0 , trek animasi baru untuk LeftEyeUpperLidRaiser ditampilkan dalam daftar trek dengan nilai 1 .Ini memungkinkan Anda untuk memanipulasi mata dari tertutup ke terbuka, sambil juga mengangkat penutup mata bagian atas, semua dalam satu slider.
Anda dapat mengatur beberapa slider untuk membuat ekspresi wajah lengkap, kemudian membuat beberapa ekspresi di berbagai frame dari timeline untuk membuat animasi kompleks.Sebagai contoh, Anda dapat menggabungkan LeftEyeClosed dan RightEyeClosed bersama-sama untuk memiliki karakter berkedip perlahan, atau LeftLipCornerPuller atau RightLipCornerPuller untuk senyum di satu sisi wajah.
Ketika Anda mengklik dan menyeret jempol kotak seret di antara mata, Anda dapat mengontrol arah mata karakter yang dilihat.Ini membuat beberapa trek properti FACS dalam daftar trek tergantung pada bagaimana Anda menyesuaikan mata.
Di bagian bawah kiri panel, Editor Animasi Wajah juga termasuk kendaliberikut:
| Mengontrol | Deskripsi |
|---|---|
| Aktifkan Simetri Balik | Memungkinkan Anda menggunakan slider di satu sisi wajah untuk juga menyesuaikan slider yang sesuai di sisi lain wajah ke nilai yang sama.Ini berguna untuk membuat ekspresi wajah simetris, seperti senyum penuh. |
| Toggle Wajah Fokus | Fokuskan jendela pandang pada wajah avatar tanpa harus secara manual menyesuaikan kamera.Ini berguna ketika kamera Anda berada jauh dari avatar yang ingin Anda animasikan, atau jika Anda sedang menavigasi dari menganimasikan satu avatar ke yang lain. |
| Setel Ulang Semua Tombol | Atur ulang semua nilai posisi FACS kembali ke posisi bingkai Anda saat ini ke nilai default mereka 0.Ini berguna ketika Anda ingin dengan cepat menghidupkan kembali satu frame. |
Untuk membuat animasi untuk kepala Anda menggunakan Editor Animasi Wajah:
Di dalam daftar trek dari Editor Animasi , klik tombol Wajah .Editor Animasi Wajah tampil di sebelah kiri daftar trek .

Di Editor Animasi Wajah , sesuaikan slider untuk bagian tubuh yang ingin Anda manipulasi.Lacak animasi untuk setiap bagian wajah yang Anda manipulasi secara otomatis ditampilkan dalam daftar trek bersama dengan keyframe untuk posisi Anda saat ini di timeline.Wajah karakter juga diperbarui di jendela pandang.
- Untuk membatalkan langkah pada slider, tekan CtrlZ ( ⌘Z ).
- Untuk melakukan ulang langkah pada slider, tekan CtrlY ( ⌘Y ).
- Untuk mengatur ulang slider ke nilai defaultnya, klik kanan pada slider. Menu konteks ditampilkan. Pilih Reset Selected .
(Opsi) Sesuaikan scrubber ke posisi baru lebih jauh di sepanjang garis waktu, lalu navigasikan kembali ke Editor Animasi Wajah dan sesuaikan slider untuk membuat ekspresi wajah baru.Ketika Anda memutar animasi, ekspresi wajah pertama akan bergeser ke ekspresi wajah kedua.
Saat Anda selesai membuat animasi, navigasikan ke Media dan Kontrol Putar dan klik tombol … .Menu pop-up ditampilkan.
Pilih Simpan atau Simpan Sebagai untuk menyimpan animasi.Animasi ditampilkan di jendela Explorer sebagai anak dari objek AnimSaves (itu sendiri anak dari rig).
Mengekspor animasi
Ketika Anda mengekspor kepala yang mendukung animasi ke Studio, itu menjadi tersedia untuk digunakan di semua pengalaman Anda.Ini berarti bahwa Anda hanya perlu membuat animasi kepala sekali, kemudian Anda dapat menggunakannya kembali sebanyak mungkin karakter sebanyak yang Anda inginkan selama karakter memiliki kepala yang dapat dianimasikan.
Anda dapat mengekspor animasi kepala menggunakan alur kerja yang sama dengan mengekspor animasi lain.Setelah upload selesai, salin ID aset animasi dengan mengklik tombol copy. ID ini diperlukan untuk animasi skrip .
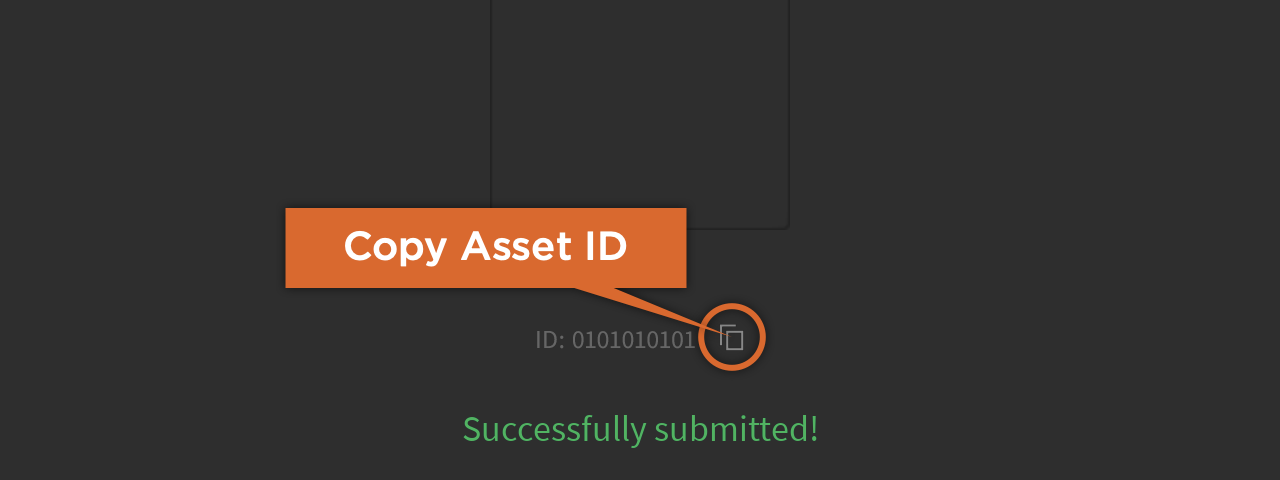
Animasi skrip
Setelah Anda membuat animasi, Anda perlu menggunakan skrip untuk memainkannya dalam pengalaman Anda.Seperti animasi umum, Anda dapat memainkan animasi untuk kepala secara manual dari skrip Anda atau secara otomatis dengan menggantikan animasi default untuk karakter pemain.Untuk informasi lebih lanjut, lihat Gunakan animasi.