Blender adalah suite penciptaan 3D gratis dan sumber terbuka dengan berbagai alat pemodelan, pemahatan, tekstur, dan animasi.Berjalan di Linux, macOS, dan sistem Windows, aplikasi multi-platfrom ini adalah pilihan populer bagi pencipta yang ingin membuat avatar, aksesori, dan objek 3D untuk pengalaman Roblox.
Meskipun ini bukan daftar lengkap, panduan berikut menawarkan informasi tingkat tinggi tentang alat dan fitur Blender penting untuk penciptaan 3D, serta panduan terbaik praktik tentang merancang karya 3D di antara Blender dan Studio.
Pengaturan file
Sebelum Anda mulai membuat karya 3D di Blender untuk platform Roblox, penting untuk mengkonfigurasi kedua pengaturan Blender dan Studio sehingga objek 3D Anda mempertahankan posisi, orientasi, dan skala yang sama saat Anda mengulang dan memindahkannya di antara kedua aplikasi.
Konfigurasi unit
Secara default, Blender dan Studio menggunakan unit utama yang berbeda untuk mengukur panjang: Blender default ke skala metrik, dan Studio default ke studs .Untuk memastikan bahwa objek 3D Anda mempertahankan pengukuran yang sama saat Anda memindahkan atau membesarkannya di aplikasi mana pun, Anda harus mengkonfigurasi unit Blender untuk sesuai dengan stud.
Untuk mengatur unit Blender agar kompatibel dengan unit stud Roblox:
Navigasikan ke editor properti , kemudian dalam navigasi kiri, pilih tab Scene .

Klik menu dropdown Unit untuk memperluas kontainer, lalu:
- Tetapkan Sistem Unit ke Tidak ada .
- Tetapkan Rotasi ke Derajat .
Impor pengaturan
Perangkat lunak dan aplikasi 3D menggunakan sistem koordinat untuk mewakili posisi dan orientasi objek di ruang 3D.Sistem koordinat ini biasanya terdiri dari tiga sumbu:
- Satu sumbu mewakili posisi horizontal (gerakan kiri dan kanan).
- Satu sumbu mewakili posisi vertikal (gerakan naik dan turun).
- Satu sumbu mewakili kedalaman (gerakan ke depan dan ke belakang).
Blender dan Studio menggunakan sistem koordinat yang berbeda , khusus untuk sumbu yang mewakili arah "naik".Seperti software pemodelan lainnya, Blender menggunakan sumbu Z karena objek 3D bergerak keluar dari pesawat 2D untuk menjadi objek 3D; sebaliknya, seperti mesin permainan lainnya, Studio menggunakan sumbu Y karena karakter bergerak di pesawat tanah dan melompat untuk gerakan vertikal.
Perbedaan ini penting untuk diingat saat Anda mengimpor karya 3D Anda ke Blender atau Studio karena Anda harus membuat penyesuaian pada pengaturan impor untuk memastikan objek Anda mempertahankan orientasi yang benar di aplikasi mana pun.
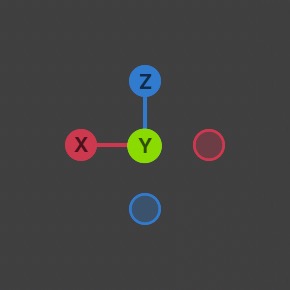
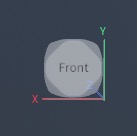
Studio untuk Blender
Untuk mengatur pengaturan impor Blender untuk objek 3D dari Studio:
Di pojok kiri atas, klik menu hamburger. Menu popup ditampilkan.
Navigasikan ke File > Impor > Wavefront (.obj) , FBX (.fbx) , atau glTF 2.0 (.glb/.gltf) .Jendela Tampilan File Blender ditampilkan.
Pilih satu atau beberapa .obj , .fbx , atau .gltf file yang ingin Anda impor.
Di panel sebelah kanan, navigasikan ke bagian Umum :
- Tetapkan Skala ke 1 untuk menjaga skala yang sama dari Studio.
- Tetapkan Sebelah Arah Teruskan ke Z untuk menjaga sumbu "ke depan" yang sama seperti Studio.
- Tetapkan Up Axis ke Y untuk menjaga aspek "up" yang sama seperti Studio.

Di pojok kanan bawah, klik tombol Impor .
Pencampur ke Studio
Untuk mengatur pengaturan impor Studio untuk objek 3D dari Blender:
Navigasikan ke File > Impor 3D . Pencari file lokal Anda ditampilkan.
Pilih dan kemudian konfirmasikan .obj , .fbx , atau .gltf file yang ingin Anda impor dari sistem lokal Anda.Jendela pratinjau impor 3D Importer menampilkan impor .
Di panel sebelah kanan, navigasikan ke bagian File Umum , lalu:
- Aktifkan Hanya Impor sebagai Model jika Anda memiliki beberapa objek yang ingin Anda kumpulkan menjadi objek Model .
- Aktifkan Upload ke Roblox jika Anda ingin membuat aset dengan asetID yang dapat Anda referensikan di antara proyek.
- Atur Pencipta ke Saya jika Anda adalah satu-satunya yang perlu mengakses objek, atau ke kelompok yang memiliki proyek yang Anda kerjakan.Pengaturan terakhir ini memastikan semua anggota kelompok yang memenuhi syarat memiliki izin untuk menggunakan objek 3D dalam proyek.
- Aktifkan Masukkan Menggunakan Posisi Adegan sehingga objek mempertahankan posisi yang Anda atur di Blender.

Navigasikan ke bagian Transformasi File , lalu atur pengaturan berikut agar objek tetap mempertahankan orientasi yang sama dari Blender:
- Tetapkan Dunia ke Depan ke Depan untuk menjaga sumbu "ke depan" yang sama seperti Blender.
- Tetapkan Dunia Up ke Atas untuk menjaga sumbu "atas" yang sama seperti Blender.
Navigasikan ke bagian Geometri File , lalu atur Skala Unit ke Stud untuk menjaga skala yang sama dari Blender.
Di bagian bawah jendela, klik tombol Impor . Objek 3D Anda diimpor dengan skala dan orientasi yang sama dari Blender.
Ekspor pengaturan
Mirip dengan bagian pengaturan file sebelumnya, penting untuk mempertimbangkan sistem koordinat yang berbeda dari Blender dan Studio saat Anda siap untuk mengekspor karya 3D Anda dari Blender.Dengan mengambil sedikit waktu ekstra dalam mengkonfigurasi pengaturan ekspor Anda, Anda dapat memastikan objek 3D Anda mempertahankan orientasi, skala, dan posisi yang benar saat Anda mengimpornya ke Studio.
Untuk mengatur pengaturan Blender untuk mengekspor objek 3D untuk Studio:
Di pojok kiri atas, klik menu hamburger. Menu popup ditampilkan.
Navigasikan ke File > Ekspor > Wavefront (.obj) , FBX (.fbx) , atau glTF 2.0 (.glb/.gltf) .Jendela Tampilan File Blender ditampilkan.
Pilih .obj , .fbx , atau .gltf file yang ingin Anda ekspor.
Di panel kanan, navigasikan ke bagian Termasuk , lalu aktifkan Batasi ke Objek Terpilih untuk hanya mengekspor objek terpilih Anda.

Di bagian Transformasi 1. Tetapkan Skala ke 0.01 sehingga objek(s) Anda tetap memiliki skala yang sama di Studio. 2. Tetapkan Ke depan ke Z Ke depan untuk menjaga sumbu "ke depan" yang sama seperti Blender. 3. Tetapkan Up ke Y Up untuk menjaga sumbu "up" yang sama seperti Blender.
Di pojok kanan bawah, klik tombol Ekspor . Objek 3D Anda sekarang siap untuk diimpor ke Studio.
Dasar
Sebelum Anda melihat semua alat model, cetakan, dan tekstur umum untuk membuat seni 3D untuk Studio, mari kita tinjau elemen antarmuka dasar Blender yang penting untuk menavigasi melalui aplikasi dan menemukan menu dan kontrol yang tepat untuk tugas penciptaan 3D spesifik Anda.
Ruang kerja
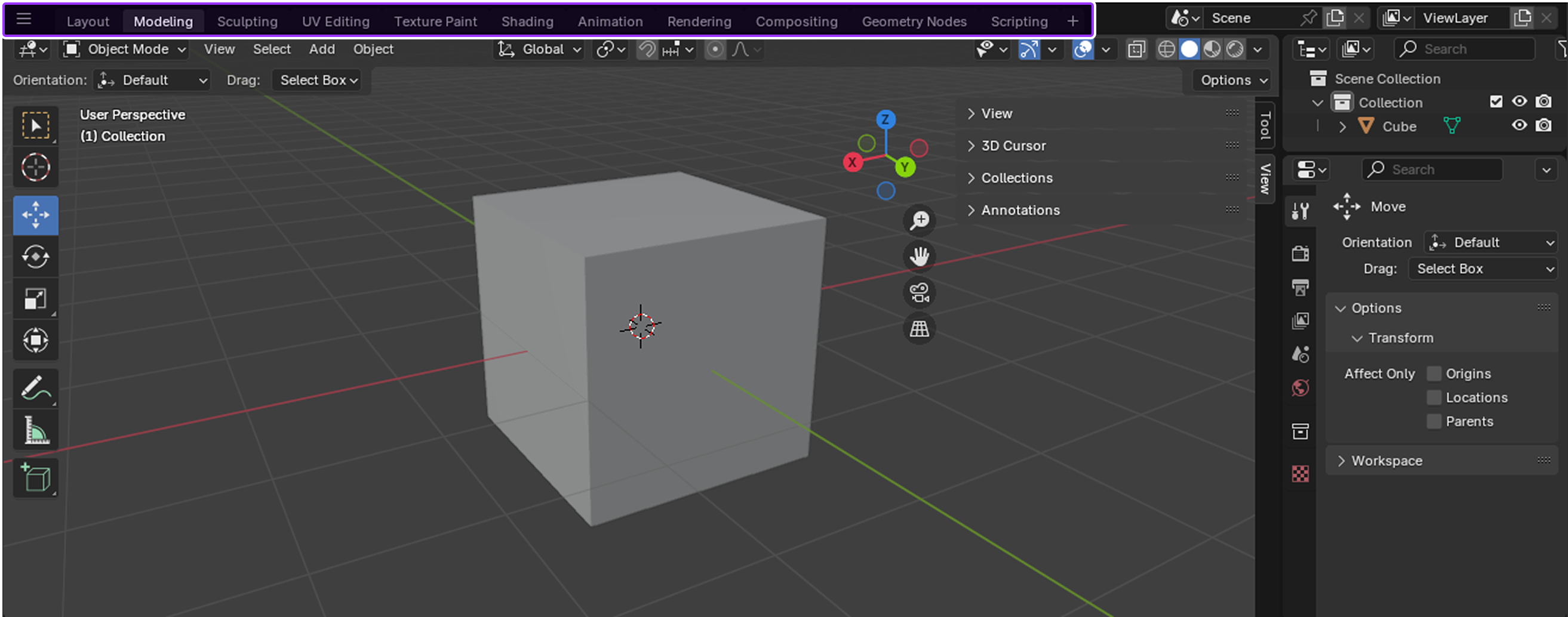
Ruang kerja adalah tata letak jendela prasetel dengan konfigurasi UI khusus dan alat untuk pekerjaan penciptaan 3D yang berbeda seperti pemodelan, pemahatan, atau pengecasan.Anda dapat menggunakan konfigurasi ruang kerja ini as-is, atau Anda dapat menyesuaikannya untuk bekerja untuk Anda saat Anda dengan cepat bertukar antara tugas yang berbeda.
Ada banyak ruang kerja default, tetapi berikut adalah yang paling umum untuk membuat seni 3D untuk platform Roblox.

Ruang kerja Tata letak adalah ruang kerja default saat Anda memuat file Blender, dan memberikan alat dasar untuk pratinjau dan mengubah objek 3D Anda, seperti alat Gerakkan, Skala, dan Putar.Tata letak default dari ruang kerja ini termasuk UI berikut untuk akses mudah saat Anda mengatur seni 3D Anda:
- 3D Viewport - Menampilkan seluruh adegan.
- Penghubung - Menampilkan semua objek di adegan, sebanding dengan jendela Explorer Studio.
- Editor Properti - Menampilkan data yang dapat diedit untuk objek aktif, sebanding dengan jendela Properti Studio.
- Editor Garis Waktu - Menampilkan semua frame animasi, sebanding dengan garis waktu Editor Animasi.
Jendela 3D
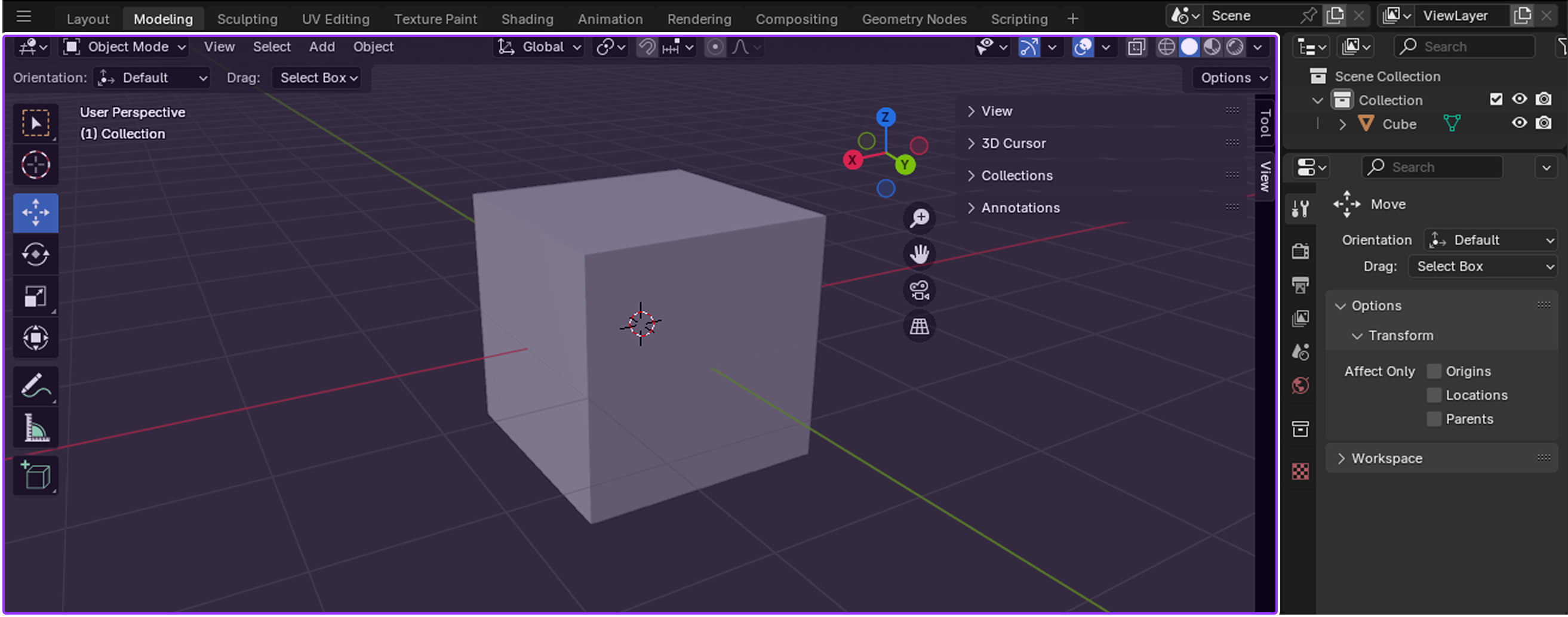
Dapat dibandingkan dengan jendela pandang Studio, 3D Viewport memungkinkan Anda melihat dan berinteraksi dengan objek 3D Anda seperti ada di ruang 3D.Anda dapat menavigasi melalui adegan, mengubah objek dengan mouse Anda, dan melihat perubahan Anda secara real time saat Anda merancang seni 3D Anda.
Mode
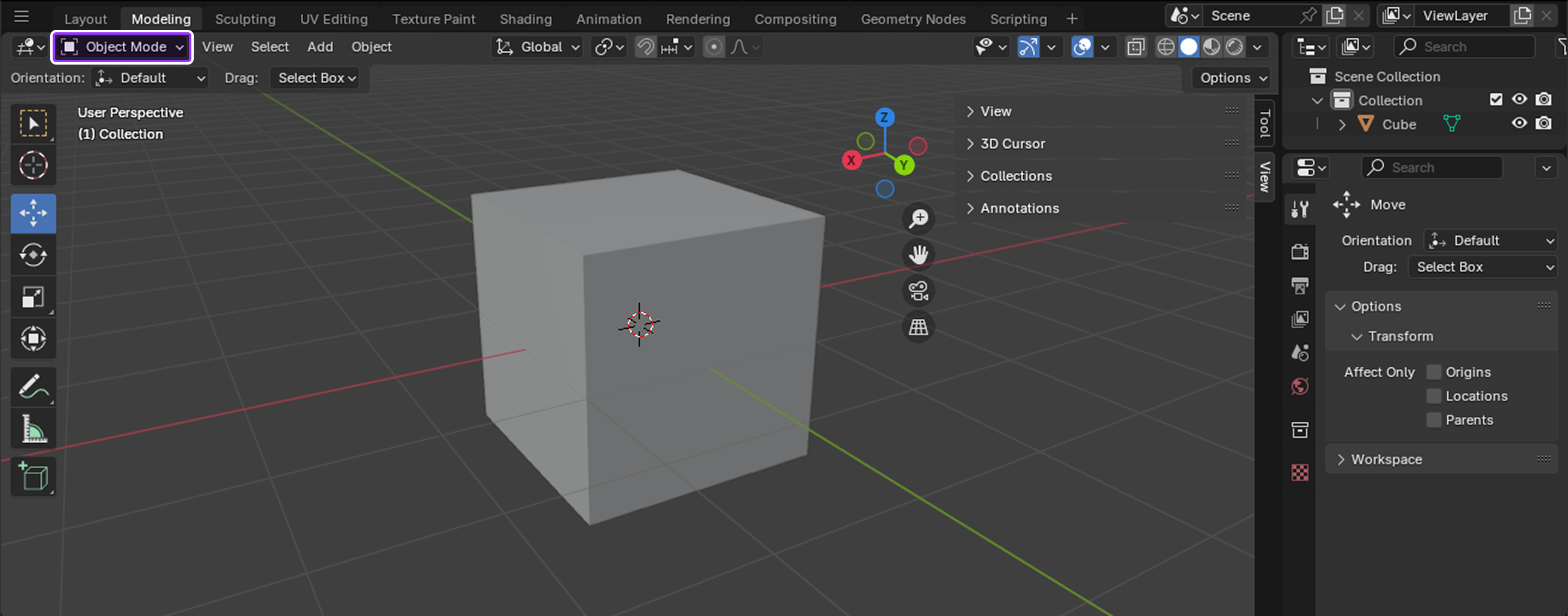
Mode menawarkan alat tambahan untuk mengedit objek 3D di Viewport 3D. Saat Anda memilih mode baru dari pemilih Mode:
- Header menampilkan opsi menu baru.
- Toolbar menampilkan set alat baru.
- Editor dan tombol dan panel mereka mengaktifkan atau menonaktifkan sesuai.
Tergantung pada mode mana yang aktif, kursor Anda dapat berubah menjadi sikat, seperti di mode cat atau cetak, dan Viewport 3D dapat mengubah cara menampilkan objek untuk tugas tertentu, seperti memburamkan objek sehingga Anda dapat lebih mudah melihat garis-garis cat Anda.Saat Anda mempelajari Blender, berguna untuk bereksperimen dengan mode yang berbeda untuk melihat alat apa yang tersedia untuk tugas penciptaan 3D khusus Anda.
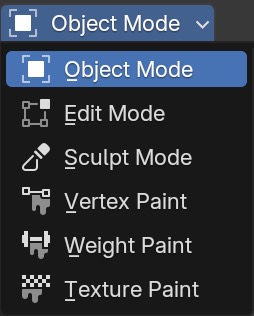
Mode objek adalah mode default, dan memberikan alat yang tersedia untuk semua jenis objek, seperti menempatkan vertex, sudut, dan wajah, memutar dan membesarkan objek, dan mengukur jarak dan sudut.Mode ini berguna untuk transformasi objek tingkat tinggi.
Alat bilah
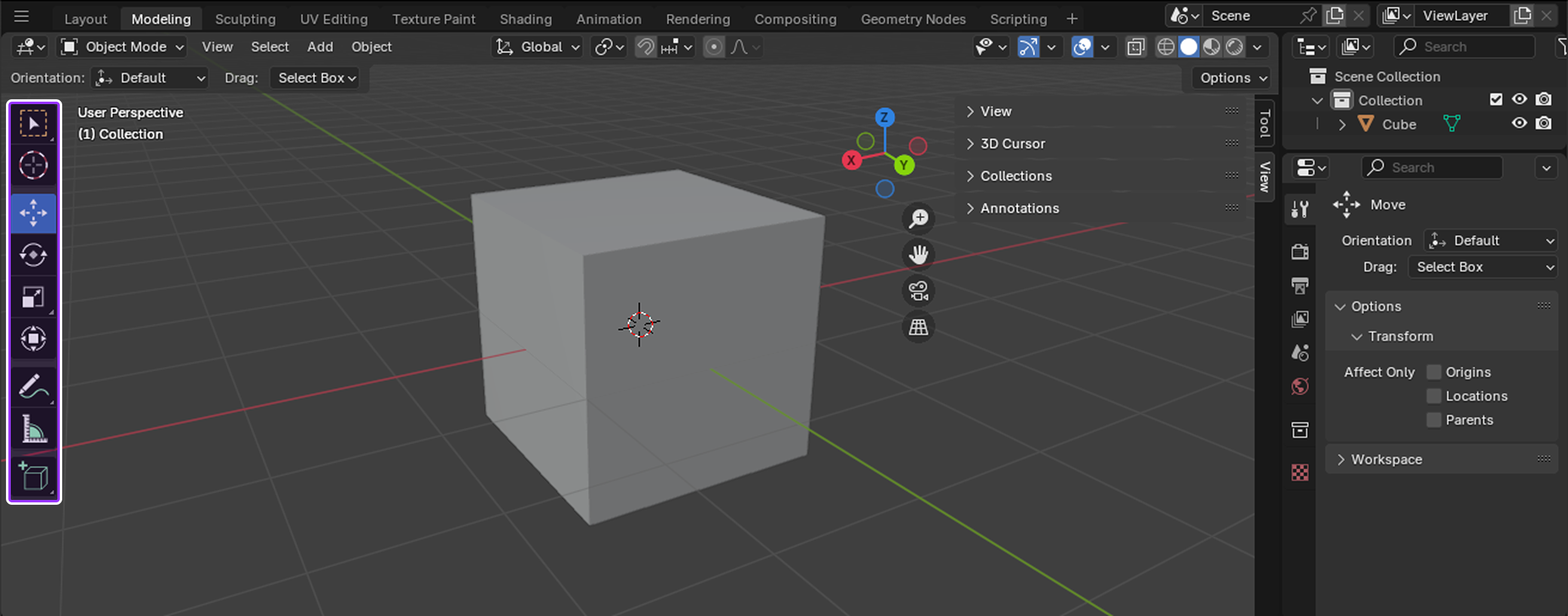
Alat Toolbar adalah menu vertikal alat di sisi kiri Viewport 3D.Setiap kali Anda beralih mode, Toolbar menanggapi dengan menampilkan satu set alat baru yang unik untuk mode khusus itu.
Kursor 3D
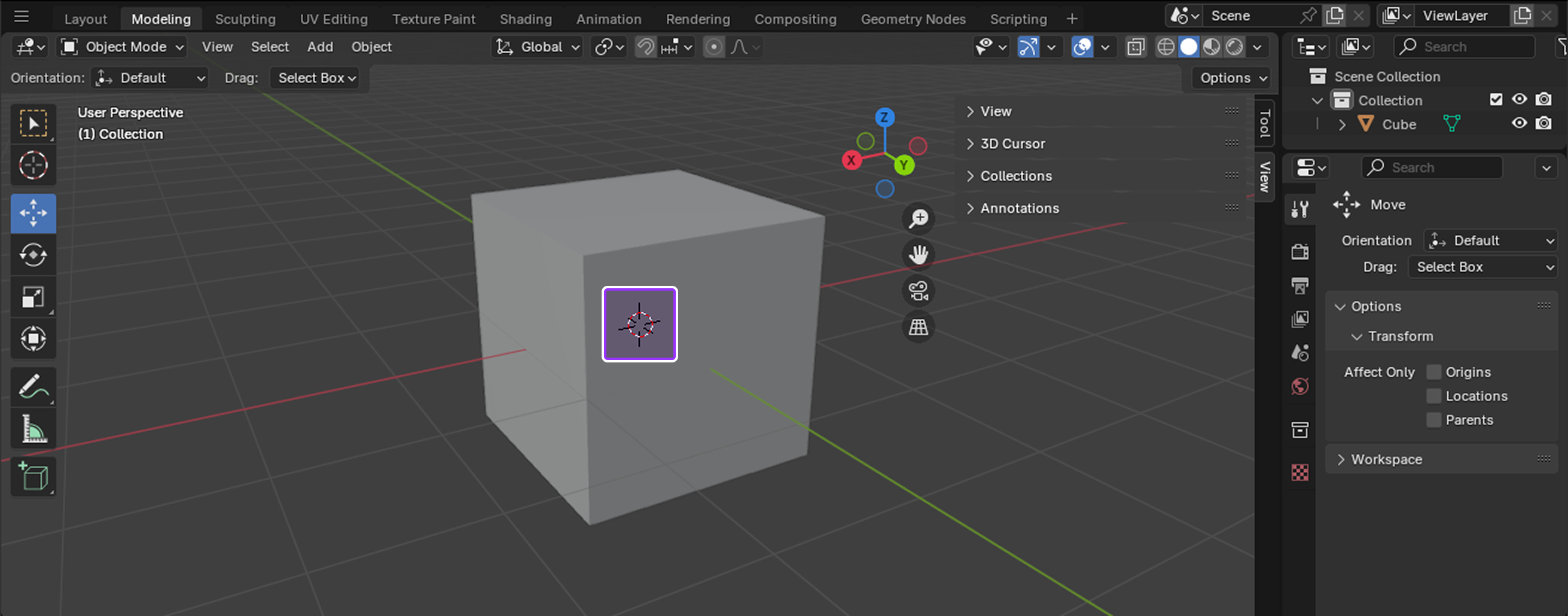
Kursor 3D adalah titik referensi yang dapat dipindahkan di ruang 3D yang memiliki lokasi dan data rotasi .Meskipun alat ini memiliki banyak penggunaan berbeda, yang paling umum adalah menggunakan posisi dan orientasinya untuk:
- Buat transformasi yang tepat.
- Tempatkan objek baru ke dalam adegan.
- Pindahkan objek atau vertexnya ke titik baru di ruang 3D.
- Posisikan ulang lokasi titik pivot.
Alat modelasi
Sekarang Anda tahu cara menavigasi antarmuka pengguna dan mengubah alat sesuai dengan tugas penciptaan 3D khusus Anda, mari kita lihat lebih dekat alat pemodelan paling umum yang memungkinkan Anda untuk mengubah bentuk objek 3D dengan mempengaruhi seluruh mesh atau salah satu elemen dasar meshes:
- Vertex - Satu titik pada mesh.
- Ujung - Garis yang menghubungkan dua vertex.
- Wajah - Area permukaan antara tiga atau lebih vertiks.
Setiap bagian berikut menjelaskan cara Anda dapat menggunakan setiap alat untuk objek dan/atau elemen mesh, tombol pintas yang dapat Anda gunakan untuk mengaktifkan alat, dan kasus penggunaan paling umum untuk membuat seni 3D untuk platform Roblox.
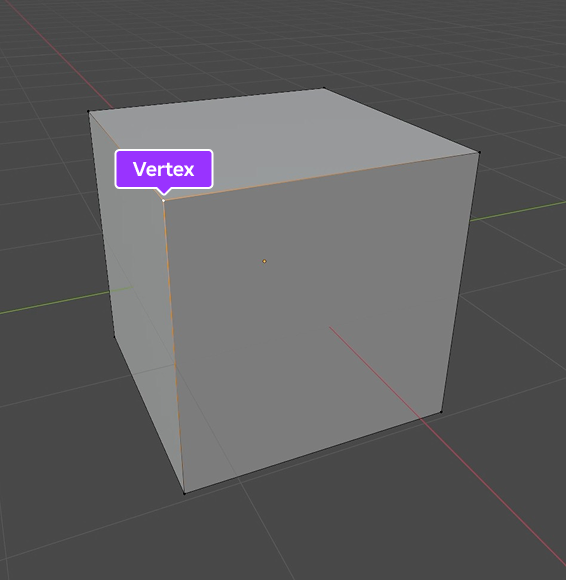
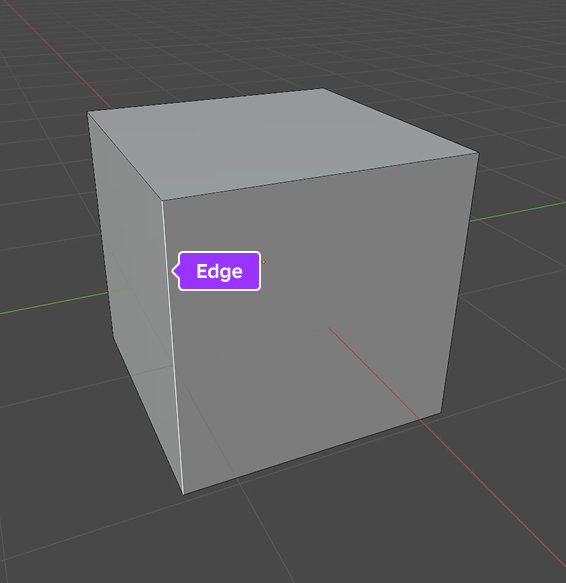
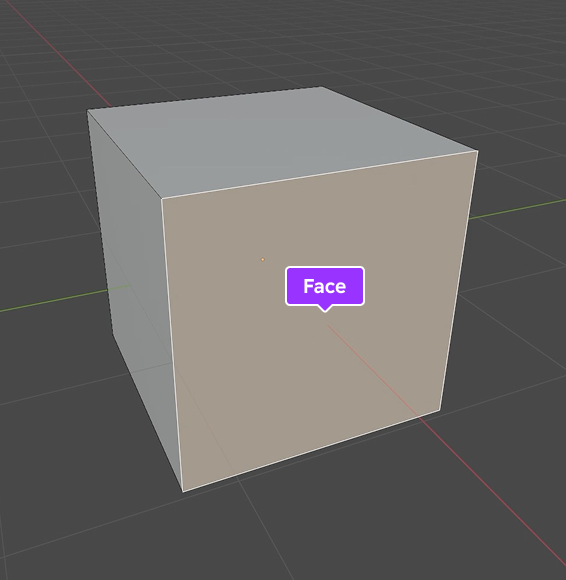
Ambil
Alat Ambil memungkinkan Anda untuk memindahkan objek, vertex, sudut, dan wajah dari ruang 3D, dan itu adalah salah satu alat paling penting untuk menempatkan objek atau elemen mesh di sebuah adegan.Banyak pembuat Roblox menggunakan alat ini untuk tujuan editing, seperti menempatkan vertex, sudut, dan wajah ke unit stud tertentu di ruang 3D.
Untuk menggunakan alat Grab:
- Dalam mode Objek atau Edit , pilih satu atau beberapa objek, vertex, sudut, atau wajah.
- Tekan tombol pintas G untuk mengaktifkan alat.
- Pindahkan mouse untuk menempatkan ulang pilihan Anda. Untuk ketepatan lebih lanjut:
- Tekan X , Y , atau Z setelah Anda menekan G untuk membatasi gerakan ke sumbu X , Y , atau Z , masing-masing.
- Tekan tombol sumbu ganda untuk menggeser vertex atau ujung di sepanjang jalur alami mereka.
- Tahan Shift saat Anda menggerakkan mouse untuk memperlambat gerakan untuk penyesuaian halus.
- Klik kiri atau tekan Enter untuk mengonfirmasi posisi baru.
Ambil
Alat Snap memungkinkan Anda menyelaraskan objek dan elemen mesh dengan menempelkannya ke objek lain, elemen mesh, atau grid ruang 3D.Banyak pembuat Roblox menggunakan alat ini untuk menempatkan posisi dengan tepat beberapa objek bersama-sama di adegan sehingga mereka dapat mengevaluasi bagaimana mereka bekerja bersama di lingkungan, terutama dalam hal posisi, orientasi, dan skala.
Untuk menggunakan alat Snap:
Di Objek atau Edit mode, navigasikan ke kepala, lalu klik tombol Snapping . Menu konteks ditampilkan.
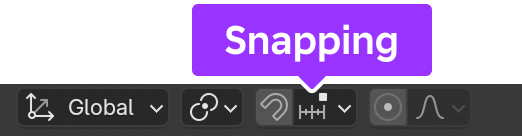
Dalam menu konteks,
- Tetapkan Snap Base ke salah satu dari berikut:
- Terdekat - Memotret menggunakan vertex yang paling dekat dengan target.
- Tengah - Memotret menggunakan titik pivot.
- Median - Memotret menggunakan median dari seleksi.
- Aktif - Dalam mode Objek, pengaturan ini disnap menggunakan asal elemen aktif; dalam mode Edit, pengaturan ini disnap menggunakan pusat elemen aktif.
- Tetapkan Sasaran Snap ke salah satu dari berikut:
- Peningkatan - Memotret ke titik grid dari lokasi seleksi.
- Grid - Memasang ke grid di jendela 3D.
- Vertex - Memasang ke vertex yang paling dekat dengan kursor mouse.
- Ujung - Memasang ke ujung yang paling dekat dengan kursor mouse.
- Wajah - Menyesuaikan ke wajah yang paling dekat dengan kursor mouse.
- Volume - Memotret seleksi ke dalam kedalaman yang berada di tengah objek di bawah kursor
- Pusat Ujung - Memasang ke titik pusat ujung yang paling dekat dengan kursor mouse.
- Ujung Perpendicular - Memasang ke titik tertentu di ujung sehingga garis dari lokasi asli seleksi ke lokasi barunya perpendicular ke ujung itu.
- Tetapkan Pengaruh ke salah satu dari berikut:
- Pindahkan - Memasang saat memindahkan seleksi.
- Putar - Memotret saat memutar seleksi.
- Skala - Memotret saat menyesuaikan pilihan.
Tekan Shift + Tab untuk mengaktifkan alat.
Untuk ketepatan lebih lanjut, tahan Shift untuk menyesuaikan pilihan dalam peningkatan yang lebih halus.
Pindahkan, putar, atau skala objek atau elemen mesh sesuai dengan pengaturan Anda.
Lubang Masuk
Alat Inset memungkinkan Anda untuk membuat inset dengan ketebalan dan kedalaman yang dapat disesuaikan dari wajah atau kelompok wajah.Banyak pembuat Roblox menggunakan alat ini untuk membuat rincian halus seragam di meshes mereka sambil menjaga aliran tepi bersih untuk topologi mereka.
Untuk menggunakan alat Inset:
- Di mode Edit , pilih satu atau beberapa wajah.
- Tekan tombol pintas I untuk mengaktifkan alat.
- Pindahkan mouse untuk menyesuaikan ukuran inset. Untuk ketepatan lebih lanjut:
- Tahan Ctrl untuk menyesuaikan kedalaman inset.
- Tahan Shift saat Anda menggerakkan mouse untuk memperlambat gerakan untuk penyesuaian halus.
- Tekan I lagi untuk menyisipkan setiap wajah aktif.
- Klik kiri atau tekan Enter untuk mengonfirmasi inset Anda(s).
Mengeluarkan
Alat Ekstraksi memungkinkan Anda untuk membuat geometri baru dengan menarik wajah, sudut, atau vertex baru dari geometri yang ada.Banyak pembuat Roblox menggunakan alat ini untuk membuat kedalaman, volume, dan bentuk kompleks dari meshes primitif Blender.
Untuk menggunakan alat Ekstrusi:
- Di Mode Edit , pilih satu atau beberapa vertiks, sudut, atau wajah.
- Tekan tombol pintas E untuk mengaktifkan alat.
- Pindahkan mouse untuk menyesuaikan panjang ekstrusi Anda.Untuk ketepatan lebih lanjut, tekan X , Y , atau Z setelah Anda menekan E untuk membatasi gerakan ke sumbu X , Y , atau Z , masing-masing.
- Klik kiri atau tekan Enter untuk mengonfirmasi ekstrusi Anda(s).
Membagi Subdivisi
Alat Membagi Subdivisi memungkinkan Anda memotong sudut atau wajah menjadi divisi yang lebih kecil, proses yang menambahkan vertiks baru dan resolusi ke meshes Anda.Banyak pembuat Roblox menggunakan alat ini untuk membuat kurva mulus, menambahkan rincian halus ke permukaan, dan menyiapkan meshes sebelum menerapkan modifikator tambahan.
Untuk menggunakan alat Subdivide:
Di Mode Edit , pilih satu atau ujung atau wajah.
Klik kanan untuk menampilkan menu konteks untuk ujung aktif atau wajah Anda, lalu pilih Membagi ulang untuk mengaktifkan alat.Panel Subdivide ditampilkan.
Tetapkan Jumlah Pemotongan ke jumlah pembagian yang Anda inginkan untuk tepi atau wajah Anda.

Klik kiri untuk mengonfirmasi subdivisi Anda (s).
Lingkaran Ujung Jembatan
Alat Bridge Edge Loops memungkinkan Anda untuk menghubungkan banyak loop ujung dengan wajah.Banyak pencipta menggunakan alat ini untuk mengisi celah tanpa membuat wajah baru secara manual, menggabungkan bagian kompleks dari meshes mereka, dan mempertahankan topologi bersih untuk deformasi mulus.
Untuk menggunakan alat Bridge Edge Loops:
- Di Mode Edit , pilih dua atau lebih loop ujung yang ingin Anda hubungkan.
- Tekan tombol pintas Ctrl + E panas untuk menampilkan menu konteks untuk loop ujung aktif Anda, lalu pilih Bridge Edge Loops untuk mengaktifkan alat.Panel Bridge Edge Loops ditampilkan.
- Tetapkan Jumlah Pemotongan ke jumlah pembagian yang Anda inginkan untuk jembatan baru Anda.
- (Opsi) Untuk ketepatan lebih lanjut untuk jembatan melengkung, tingkatkan Kelentisan untuk membuat jembatan yang lebih bulat.
- Klik kiri untuk mengonfirmasi jembatan Anda.
Isi
Alat Isi memungkinkan Anda untuk membuat wajah segi tiga di antara setiap sudut aktif atau vertex, selama mereka membentuk satu atau lebih perimeter lengkap.Banyak pembuat Roblox menggunakan alat ini untuk menutup celah di meshes mereka sehingga mereka tahan air, atau tanpa lubang yang terbuka.
Untuk menggunakan alat Isi:
- Di mode Edit pilih setidaknya tiga vertiks atau dua atau lebih tepi yang membentuk setidaknya satu perimeter lengkap.
- Tekan Alt + F untuk mengaktifkan alat.
- (Opsi) Di panel Isi , aktifkan Kecantikan untuk mengatur segi tiga dengan baik.
- Klik kiri untuk mengonfirmasi wajah baru Anda.
Wajah Baru dari Sudut
Alat Wajah Baru dari Sudut memungkinkan Anda untuk membuat sudut jika hanya dua vertiks yang aktif, atau jika tidak, membuat wajah di antara elemen mesh aktif.Banyak pencipta Roblox menggunakan alat ini untuk menutup banyak celah sekaligus di meshes mereka sehingga meshes menjadi tahan air, atau untuk membuat geometri di antara banyak vertex soliter.
Untuk menggunakan Alat Wajah Baru dari Edges:
- Di mode Edit , pilih setidaknya tiga vertiks, atau dua atau lebih tepi yang membentuk satu atau lebih perimeter lengkap.
- Tekan tombol pintas F untuk mengaktifkan alat.
- Klik kiri untuk mengonfirmasi wajah baru Anda.
Memecah
Alat Memecahkan memungkinkan Anda menghapus geometri tanpa meninggalkan lubang di meshes Anda.Banyak pembuat Roblox menggunakan alat ini untuk mengoptimalkan seni 3D mereka, menggabungkan geometri, atau menghapus elemen mesh yang tidak perlu sambil menyimpan struktur keseluruhan dari mesh.
Untuk menggunakan alat Dissolve:
- Di Mode Edit , pilih vertiks, sudut, atau wajah yang ingin Anda hapus dari mesh Anda
- Klik kanan untuk menampilkan menu konteks untuk elemen mesh aktif Anda, lalu:
- Jika pilihan Anda terdiri dari vertex, pilih MemecahkanVertex untuk menghapus vertex aktif dan menggabungkan ujung tetangga mereka.
- Jika pilihan Anda terdiri dari sudut, pilih Memecahkan Sudut untuk menghapus sudut aktif dan bergabung dengan wajah sekitar untuk menjaga garis tepi.
- Jika pilihan Anda terdiri dari wajah, pilih Menghapus Wajah untuk menghapus wajah aktif dan mengisi celah dengan wajah baru, jika diperlukan.
Menghapus
Alat Hapus memungkinkan Anda menghapus sepenuhnya geometri dari meshes Anda, meninggalkan satu atau banyak lubang di mana geometri dihapus.Banyak pembuat Roblox menggunakan alat ini alih-alih alat Dissolve setiap kali mereka ingin mengubah struktur meshes mereka selama proses iterasi.
Untuk menggunakan alat Hapus:
- Di Mode Edit , pilih vertiks, sudut, atau wajah yang ingin Anda hapus dari mesh Anda
- Tekan tombol pintas X untuk menampilkan menu konteks untuk pilihan Anda.
- Pilih salah satu item menu berikut:
- Pilih Vertiks untuk menghapus semua vertiks aktif, menghapus wajah atau tepi mana pun yang terhubung ke mereka.
- Pilih Sudut untuk menghapus semua sudut aktif, menghapus wajah apa pun yang diberikan sudut dengannya.
- Pilih Wajah untuk menghapus semua wajah aktif, menghapus setiap sudut yang terhubung ke mereka.
- Pilih Hanya Ujung dan Wajah untuk menghapus hanya ujung aktif dan wajah berdekatan.
- Pilih Hanya Wajah untuk menghapus semua wajah aktif tanpa juga memengaruhi sudut aktif dalam seleksi.
Pengubah Cermin
Pengubah Cermin memungkinkan Anda untuk mencerminkan geometri di satu atau beberapa sumbu sehingga Anda dapat membuat seni 3D simetris dengan usaha minimal.Banyak pembuat Roblox menggunakan alat ini saat memodelkan avatar atau objek arsitektur yang penting untuk menjadi simetris sempurna.
Untuk menggunakan modifikasi Cermin:
Di mode Objek , pilih objek yang ingin Anda sorotkan.
Navigasikan ke editor Properti , lalu dalam navigasi kiri, pilih tab Pengubah .

Klik tombol Tambah Modifikator , lalu masukkan modifikator Cermin .
Tetapkan Poros ke X , Y , dan/atau Z untuk mencerminkan di sepanjang satu atau banyak poros.
Di mode Edit , modifikasi objek atau elemen meshnya untuk melihat cermin modifikasi Anda di sepanjang sumbu atau beberapa sumbu.
Alat teksturisasi
Setelah Anda menyelesaikan pemodelan objek 3D Anda, saatnya untuk menerapkan tekstur ke mesh Anda sehingga memiliki karakteristik visual tambahan, seperti warna, kedalaman, dan ketidakhalusan melalui peta teksur .Ini adalah rincian yang pemodelan sendiri tidak dapat memberikan, mengubah objek Anda dari bentuk kosong menjadi sesuatu yang terlihat realistis atau bergaya sesuai dengan persyaratan seni pengalaman Anda.


Setiap bagian berikut menjelaskan cara Anda dapat menggunakan setiap alat untuk pengeditan UV atau objek pewarna vertex, tombol pintas yang dapat Anda gunakan untuk mengaktifkan alat, dan kasus penggunaan paling umum untuk meneksturisasi seni 3D untuk platform Roblox.
Editasi UV
Editasi UV adalah proses membuka wajah objek 3D Anda dan menggambarkannya ke tekstur gambar 2D.Proses ini memungkinkan Anda untuk menggunakan satu tekstur untuk menerapkan karakteristik visual ke banyak objek di Blender, menyimpan dampak negatif pada memori di Studio.Sebagai contoh, rangka pintu berikut, langit-langit, dan pembaca kartu menggabungkan dalam templat Tag Laser semua menggunakan peta UV yang sama untuk menambahkan aksesori logam.

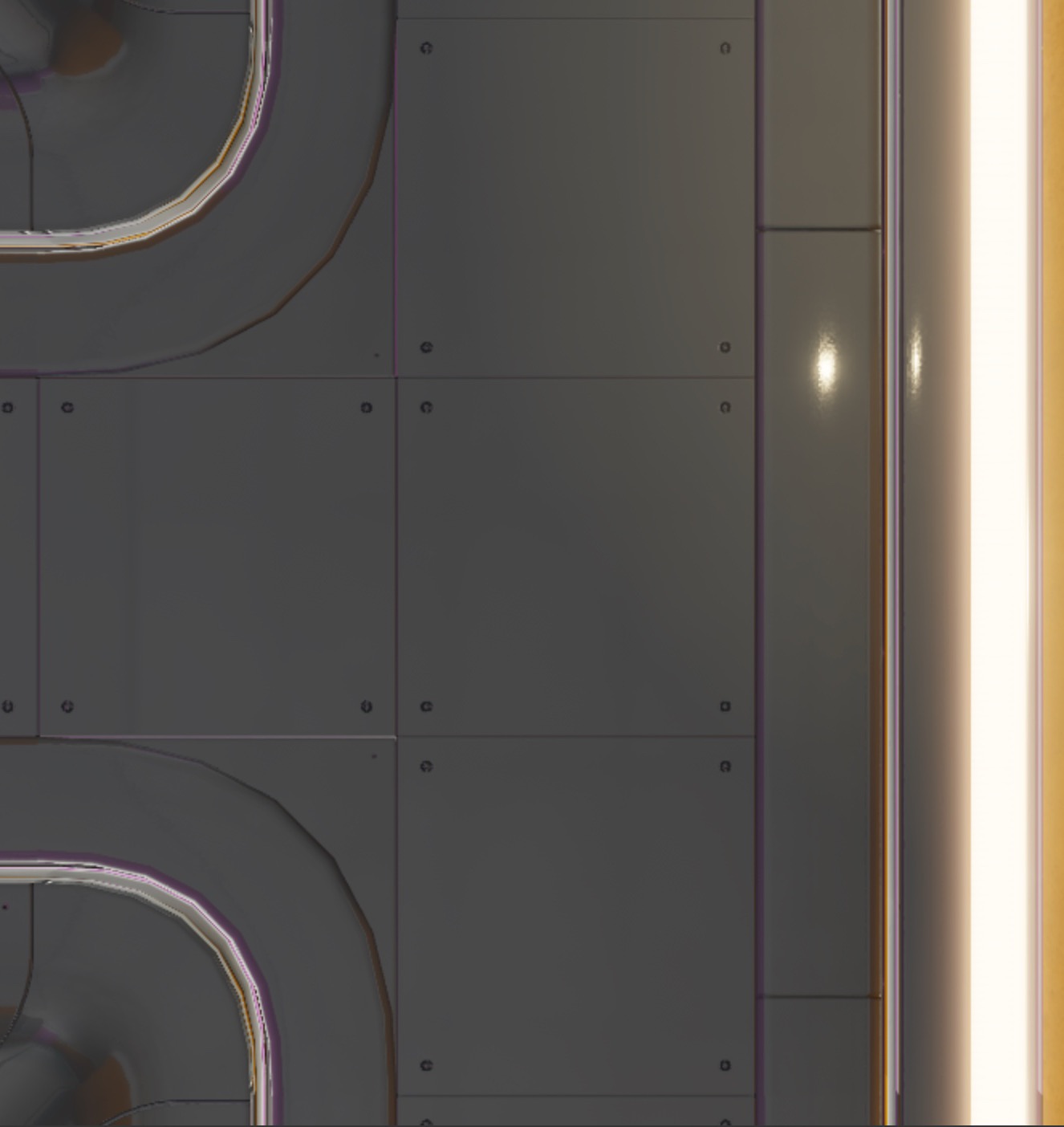

The "UV" dalam pengeditan UV berarti sumbu pada peta gambar 2D yang Anda gunakan selama proses pemetaan:
- Aksis U - Posisi horizontal (gerakan kiri dan kanan).
- V sumbu - Posisi vertikal (gerakan naik dan turun).
Karena objek 3D menggunakan sumbu X, Y, dan Z di ruang 3D, aplikasi pembuatan 3D biasanya menggunakan U dan V untuk menghindari kebingungan saat merujuk pada koordinat di ruang gambar 2D.Dengan mengatakan itu, banyak alur kerja UI Blender masih menggunakan X dan Y, jadi berguna untuk mengetahui sumbu setara ruang 2D.
Ketika Anda melepaskan objek 3D, semua wajah aktif menyusut ke ruang 2D di Editor UV untuk membuat peta UV , dan bagian model yang berbeda terbagi menjadi kelompok terpisah, yang umumnya disebut sebagai pulau UV .Sebagai contoh, jika Anda melepaskan kubus Blender standar, setiap wajah akan menjadi pulau UV sendiri di peta UV.
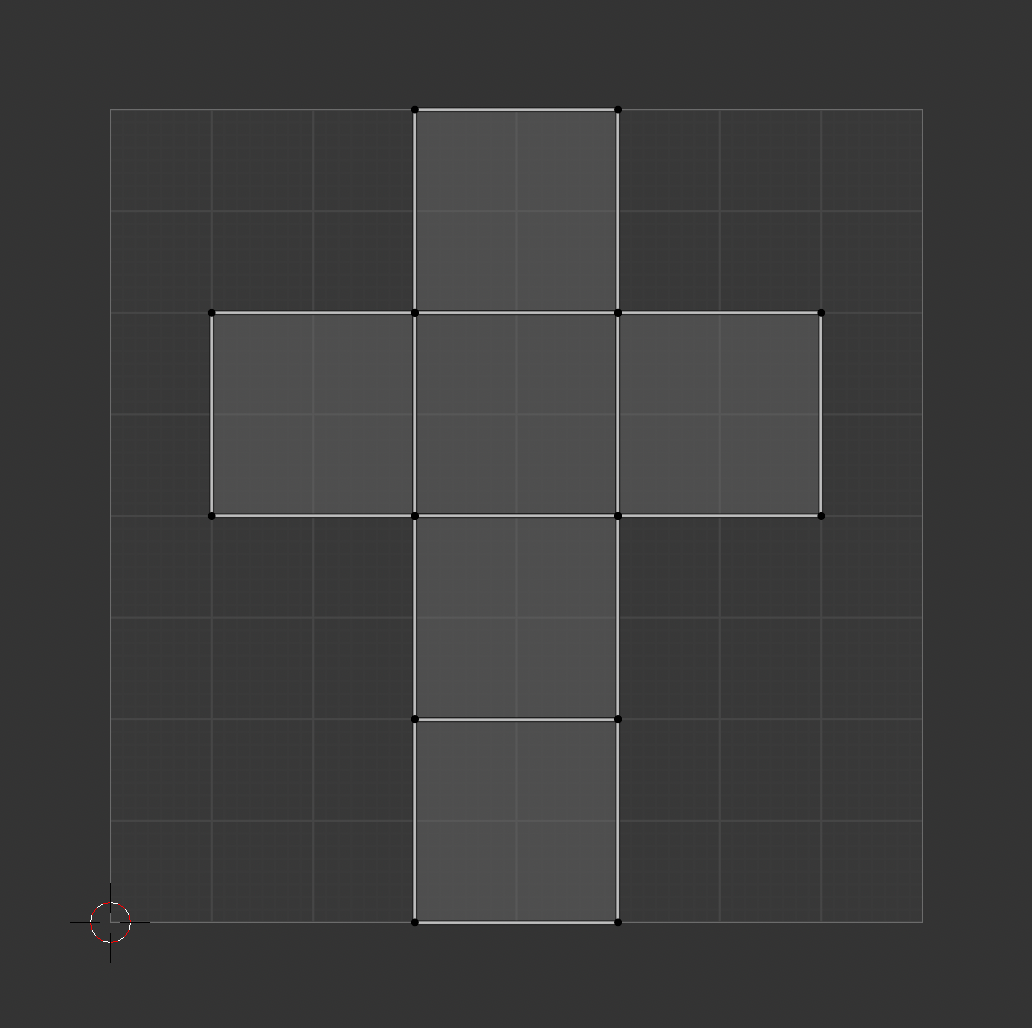
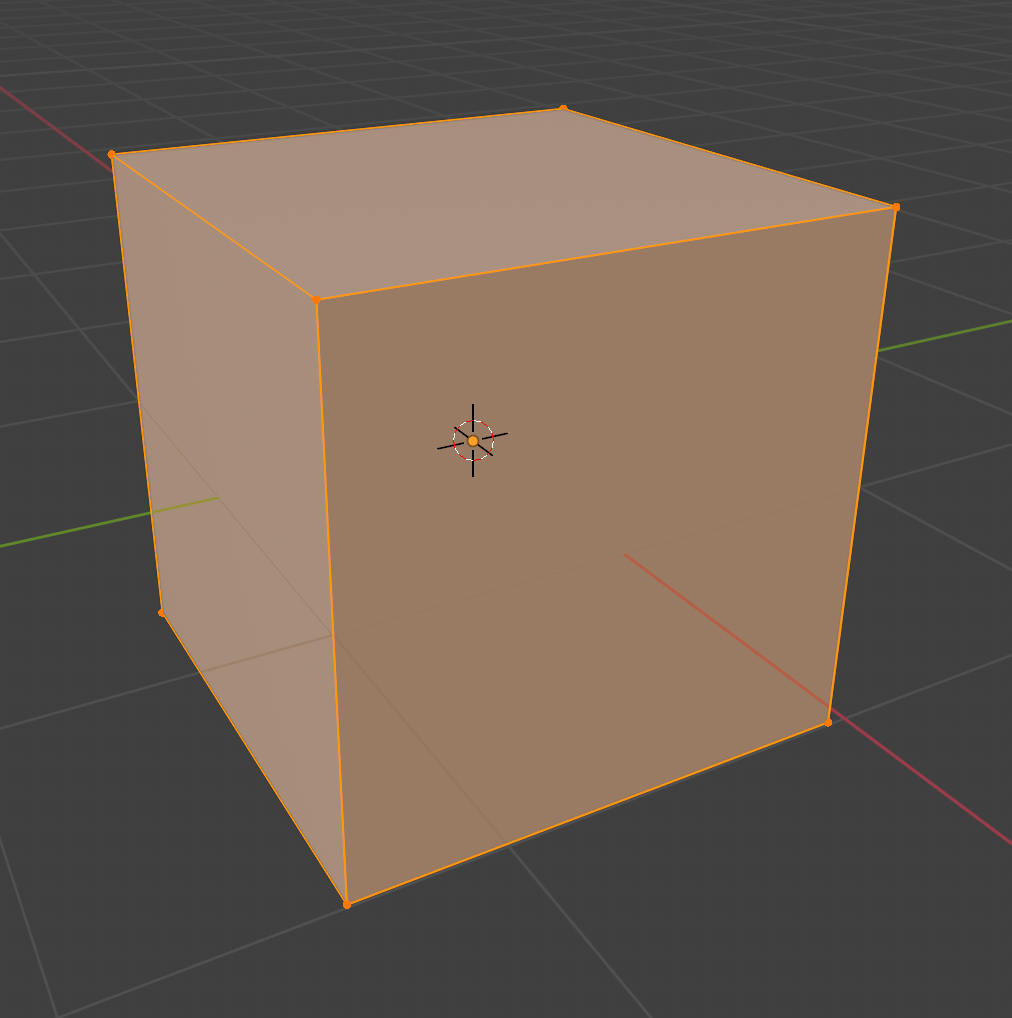
Setiap titik, baris, dan wajah di peta UV sesuai dengan vertex, edge, dan wajah di mesh.Ini berarti bahwa ketika Anda memindahkan pulau UV ke bagian berbeda dari tekstur, vertiks, sudut, dan wajah mereka diperbarui untuk mencerminkan area tekstur yang sekarang mereka tumpangkan.
Blender sering membuat pulau UV di sepanjang sudut atau ujung terhubung, untuk mengurangi distorsi dan memudahkan Anda untuk menerapkan teksur Anda.Sementara konfigurasi pulau UV default ini adalah tempat yang bagus untuk memulai, hampir selalu diperlukan untuk memodifikasi posisi, orientasi, dan skala setiap pulau untuk melapisi area teks yang ingin Anda proyeksikan, atau menandai jahitan Anda sendiri untuk fokus pada area tekstur tertentu pada suatu waktu.
Dengan menginvestasikan waktu untuk membuka, mengatur, dan mengidentifikasi pulau UV Anda, Anda dapat meningkatkan kualitas tekstur Anda dan mengurangi stretch atau distorsi pada semua karya 3D Anda.Subbagian berikut menyoroti alat paling umum untuk proses ini, khususnya dalam hal pembukaan dan pemetaan objek Anda.
Tanda Seam
Alat Mark Seam memungkinkan Anda untuk memecahkan secara manual peta UV objek 3D menjadi bagian yang lebih kecil dan dapat dikelola.Meskipun langkah ini dalam proses pembongkaran secara teknis opsional, banyak pencipta Roblox menemukannya berguna untuk berkonsentrasi pada koleksi wajah terkait untuk objek kompleks yang membutuhkan banyak pekerjaan tekstur terperinci.
Sebagai contoh, senapan rivet berikut membutuhkan tekstur logam untuk tabung, dan tekstur kulit untuk pegangan.Untuk memudahkan untuk meneksturkan objek ini, Anda dapat menandai jahitan pegangan, buka hanya wajah di antara jahitan itu, lalu mengaturnya ke gambar teksur kulit.
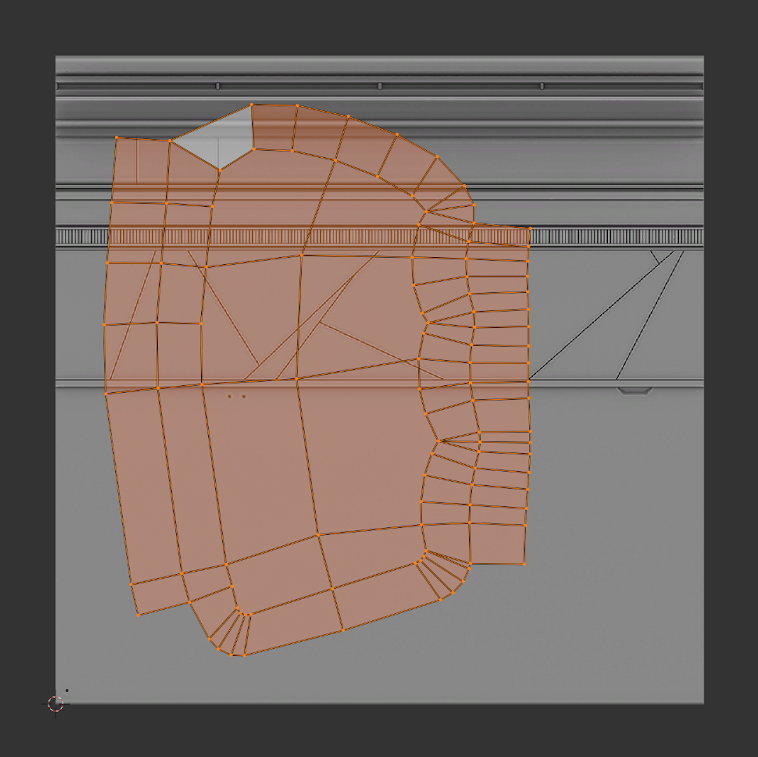
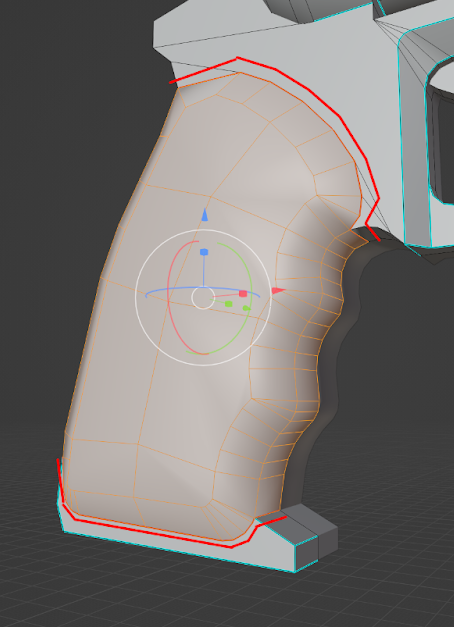
Untuk menggunakan alat Mark Seam:
- Buka ruang kerja Editasi UV .Editor UV ditampilkan di sisi kiri layar, dan jendela pandang 3D ditampilkan di sisi kanan layar dalam mode Edit.
- Di dalam Viewport 3D , navigasikan ke objek 3D Anda, lalu pilih bagian di mana Anda ingin membuat celah.
- Tekan tombol pintas Ctrl + E panas untuk membuka menu konteks Edge .
- Pilih Mark Seam . Seam berubah menjadi merah dan siap untuk alat Unwrap.
Ketika Anda siap untuk membuka kemasan objek Anda, Blender akan membuka wajah tertutup dari jahitan sebagai pulau sendiri.
Buka
Alat Buka memungkinkan Anda untuk membuka dan membersihkan peta UV dari setiap jahitan atau wajah aktif dari objek 3D sehingga Anda memiliki dasar yang solid dari pulau UV untuk bekerja.Ini dapat dengan cepat mengambil koordinat UV dari menjadi kekacauan total menjadi sesuatu yang lebih dapat dikelola.
Banyak pembuat Roblox menggunakan alat ini untuk bentuk rumit yang mereka butuhkan kontrol penuh saat menerapkan tekstur, seperti karakter, pakaian, dan objek melengkung, karena berfungsi dengan cepat dan menghindari stretch dan distorsi.
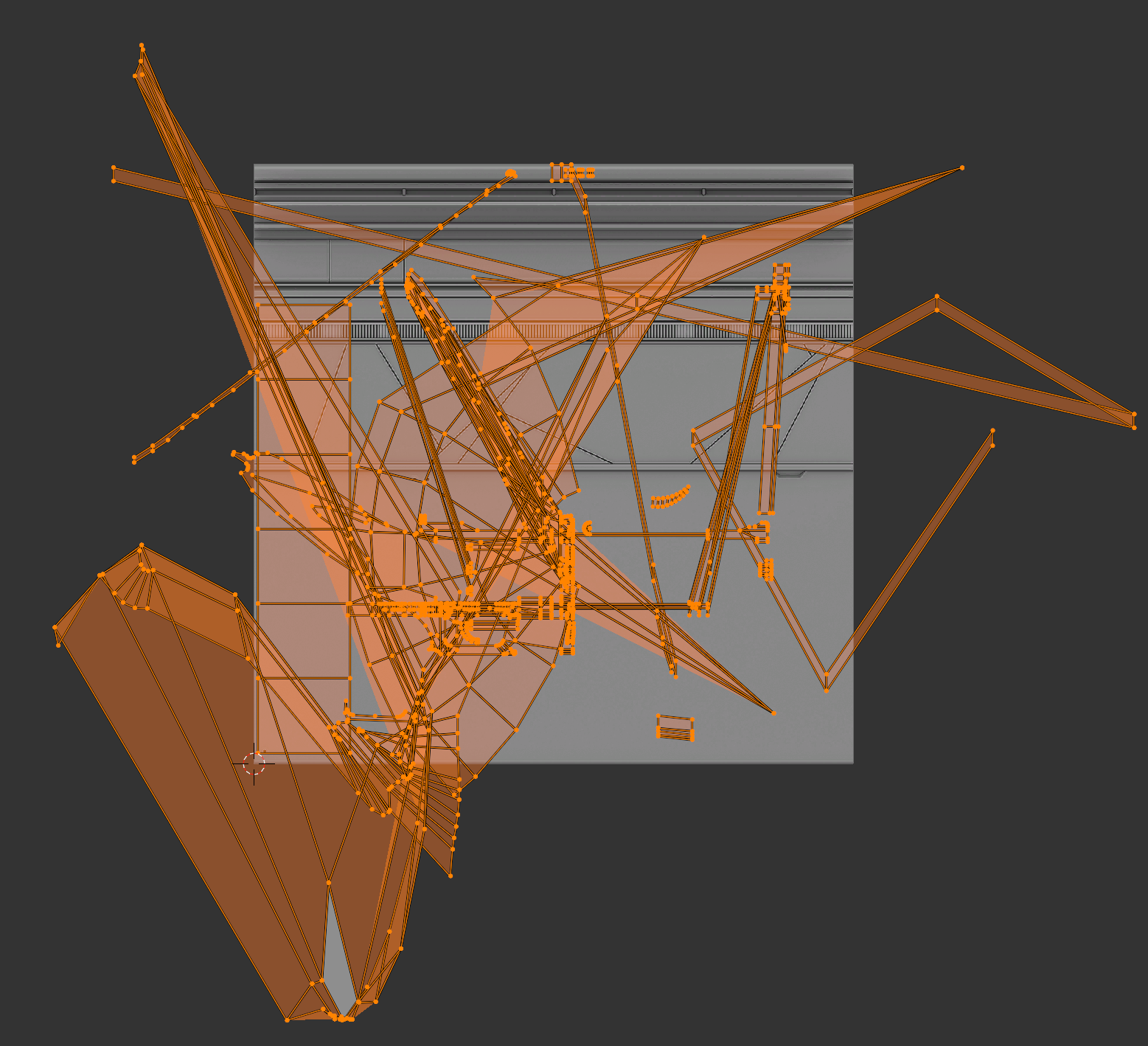
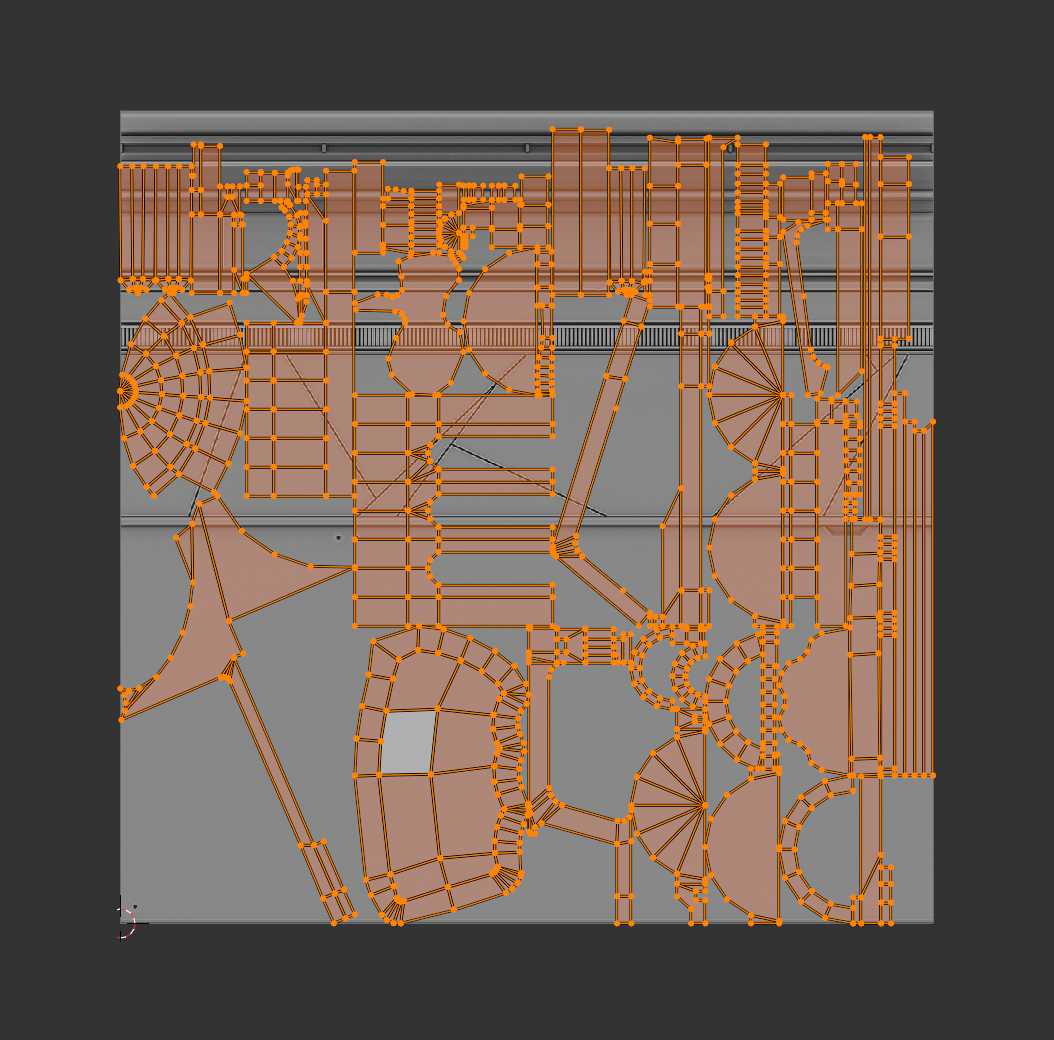
Untuk menggunakan alat Unwrap:
- Buka ruang kerja Editasi UV .Editor UV ditampilkan di sisi kiri layar, dan jendela pandang 3D ditampilkan di sisi kanan layar dalam mode Edit.
- Di dalam Viewport 3D , navigasikan ke objek 3D Anda, lalu gunakan alat Mark Seam untuk membuat celah, dan/atau pilih wajah spesifik yang ingin Anda tekstur.
- Tekan tombol pintas U untuk membuka menu konteks Pemetaan UV .
- Pilih Buka . Pulau-pulau UV pilihan Anda ditampilkan rapi di Editor UV.
- Di dalam Editor UV , bergerak, skala, atau putar pulau UV ke posisi, orientasi, dan skala yang tepat di teks Anda.
Ikuti Quad Aktif
Alat Ikuti Kuad Aktif memungkinkan Anda menghasilkan pulau UV bersih dan terorganisir sesuai koordinat UV dari wajah aktif sebelumnya yang belum dibuka.Ini sangat berguna untuk topologi seperti grid, seperti saat Anda membuka kembali dinding, lantai, atau bagian mekanik menggunakan lembaran pemotong.
Banyak pembuat Roblox menggunakan alat ini untuk menerapkan tekstur konsisten ke objek 3D melengkung, seperti trotoar untuk pengalaman atau sabuk untuk aksesori.
Untuk menggunakan alat Follow Active Quads:
- Buka ruang kerja Editasi UV .Editor UV ditampilkan di sisi kiri layar, dan jendela pandang 3D ditampilkan di sisi kanan layar dalam mode Edit.
- Di dalam 3D Viewport , navigasikan ke objek 3D Anda, lalu buka setiap wajah yang ingin Anda tekstur menggunakan wajah aktif.
- (Opsi) Konfigurasi wajah aktif Anda.
- Di dalam Editor UV , pilih wajah yang ingin menjadi wajah aktif Anda, lalu tekan Option + M hotkey untuk membuka menu konteks Terbagi .
- Pilih Pilihan . Wajah aktif terpisah dari pulau UV.
- Pindahkan, skala, atau putar wajah aktif Anda ke posisi, orientasi, dan skala yang tepat yang ingin diikuti wajah lain di peta UV.
- Di dalam Editor UV , pilih semua wajah yang ingin Anda ikuti wajah aktif.Pastikan untuk memilih wajah aktif Anda terakhir sehingga Blender tahu untuk menggunakan tata letaknya sebagai panduan.
- Tekan tombol pintas U untuk membuka menu konteks Unwrap , lalu pilih Ikuti Kwad Aktif .Blender menyesuaikan koordinat UV pilihan Anda untuk cocok dengan bentuk dan orientasi wajah aktif.
Proyeksi
Alat proyeksi adalah alat yang memproyeksikan permukaan objek 3D ke plan gambar 2D.Setiap alat proyeksi mengontrol bagaimana bentuk objek dibuka dan dikaitkan ke teksur 2D:
- Proyeksi Kubus - Menampilkan wajah objek ke semua enam sisi kubus; berguna untuk bentuk kotak seperti peti.
- Proyeksi Bola - Memproyeksikan permukaan objek ke bola; berguna untuk bentuk bulat seperti mata.
- Proyeksi Silinder - Memproyeksikan objek ke bentuk silinder; berguna untuk tabung, pipa, dan anggota tubuh.
- Proyek dari Pandangan - Memproyeksikan wajah yang dipilih objek sesuai dengan sudut kamera atau jendela pandang saat ini; berguna untuk permukaan datar dan dekal.
- Proyek UV Cerdas - Secara otomatis membuka model dan menghasilkan pulau sesuai dengan sudut tertentu antara wajah.
Berguna untuk mempertimbangkan bagaimana Anda dapat menggunakan alat proyeksi untuk menghemat waktu dalam proses pengecatan, terutama untuk objek sederhana yang membutuhkan tekstur berulang.Sebagai contoh, banyak pembuat Roblox secara strategis menggunakan alat ini untuk membuat pulau UV secara efisien tanpa perlu menandai sambungan dari tepi.
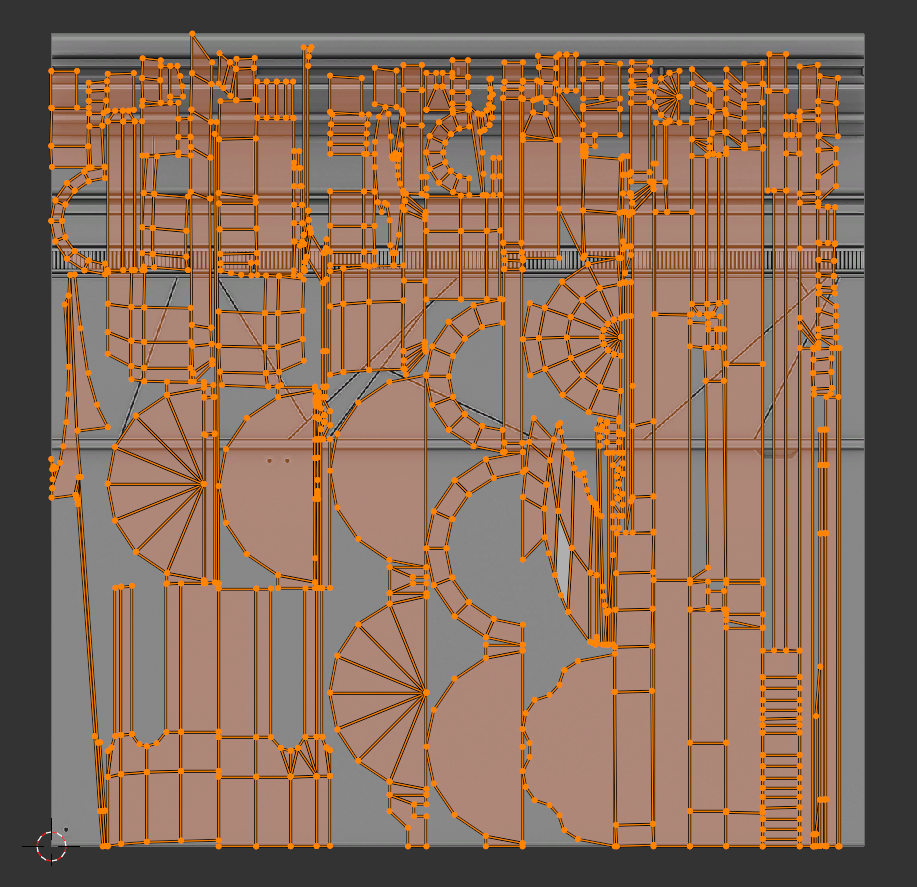
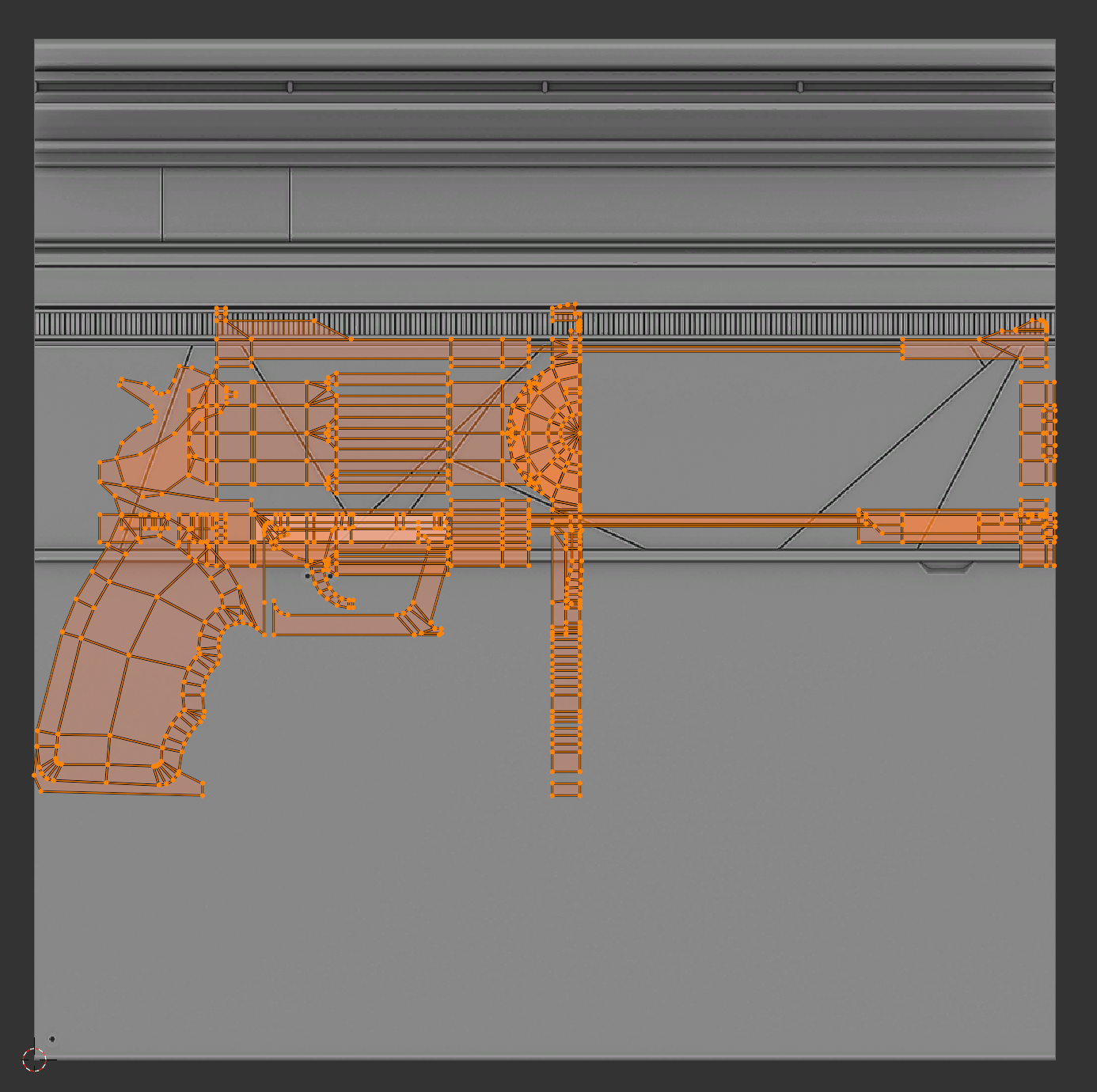
Untuk menggunakan alat proyeksi:
- Buka ruang kerja Editasi UV .Editor UV ditampilkan di sisi kiri layar, dan jendela pandang 3D ditampilkan di sisi kanan layar dalam mode Edit.
- Di dalam Viewport 3D , navigasikan ke objek 3D Anda, lalu pilih setiap wajah.
- Tekan tombol pintas U untuk membuka menu konteks Pemetaan UV , lalu pilih salah satu opsi berikut:
- Proyeksi Kubus * Proyeksi Bola * Proyeksi Silinder * Proyek dari Pandangan * Proyek UV Cerdas
Lukisan Vertex
Lukisan verteks adalah proses penyimpanan informasi warna langsung di vertex objek 3D Anda daripada melalui tekstur atau bahan tradisional.Dalam pendekatan ini, setiap vertex menyimpan data warna yang diterapkan oleh Blender di seluruh wajah mesh, menciptakan gradien mulus atau blok warna padat tanpa kebutuhan untuk pemetaan UV atau teks gambar.
Lukisan Vertex berguna untuk menambahkan variasi warna ke aset Anda dengan cara yang ringan dan efisien, terutama di alur kerja atau pengalaman bergaya di mana kinerja menjadi perhatian, karena dapat mengurangi penggunaan memori teksur dan panggilan serah.Banyak pembuat Roblox menggunakan lukisan vertex bersama dengan bahan default Studio, MaterialVariant objek, dan SurfaceAppearance objek untuk menciptakan kompleksitas visual pada objek 3D yang sederhana.



Untuk melukis vertex:
Tambahkan atribut warna untuk menyimpan informasi warna ke vertex objek Anda.
Di dalam Viewport 3D , pilih objek 3D Anda.
Navigasikan ke editor properti , kemudian dalam navigasi kiri, pilih tab Data .

Klik menu dropdown Atribut Warna untuk memperluas kontainer, lalu klik tombol + .Menu konteks menu Tambahkan Atribut Warna ditampilkan.
Tetapkan Domain ke Vertex , Tipe Data ke Warna , lalu klik tombol Tambahkan .Objek Anda sekarang memiliki atribut warna.
Konfigurasi Viewport 3D untuk menampilkan atribut warna Anda.
Di dalam 3D Viewport , navigasikan ke sudut kanan atas Viewport Shading opsi, lalu klik tombol untuk mode penyinaran Padat .

Klik panah dropdown Penyaringan Titik Pandang di menu konteks, lalu atur Warna ke Atribut .Portal 3D diperbarui untuk menampilkan atribut warna Anda di objek Anda.

Pilih warna untuk sikat Anda.
Di mode Vertex Paint , navigasikan ke sudut kiri atas, lalu klik pada swatch warna aktif. Menu konteks ditampilkan.
Pilih warna Anda di roda warna, atau dengan kode RGB, HSV, atau Hex.

Terapkan warna ke objek Anda.
- Untuk menerapkan warna ke vertex individu:
- Di dalam Viewport 3D , klik dan seret melintasi vertikal objek Anda untuk menerapkan warna Anda dengan gradien mulus.
- Untuk ketepatan lebih lanjut, tekan tombol [ atau ] panas untuk meningkatkan atau menurunkan ukuran sikat, masing-masing.
- Untuk membanjiri mengisi warna Anda,
- Di Mode Edit , pilih vertiks atau wajah yang ingin Anda terapkan warna.
- Di mode Vertex Paint , tekan tombol pintas Ctrl + X panas. Vertiks atau wajah yang dipilih ditampilkan warna baru.