Pour publier et vendre des ressources sur le Marketplace, votre compte ou groupe doit d'abord répondre aux exigences de Roblox Creator et Groupes.Les utilisateurs qui satisfont aux exigences et n'ont pas atteint leurs limites de publication peuvent télécharger et vendre leurs ressources dans les étapes générales suivantes :
- Téléchargez la ressource à travers Studio pour la validation et la modération.
- Publiez la ressource sur le marché après avoir configuré les métadonnées et les paramètres du marché.
Limites de téléchargement et de publication
Il y a des limites sur le nombre de ressources que vous pouvez télécharger sur Roblox et activer pour la vente sur le Marketplace:
| Limités | Corps ou têtes | |
|---|---|---|
| Chargement et modération | Pas de limite | Pas de limite |
| Publication - Activation en vente † | 1 par jour | Pas de limite |
Télécharger une contenu
Lors du téléchargement de votre contenu, Studio vérifie votre ressource pour des problèmes techniques, tels qu'une hiérarchie incorrecte ou une structure accessoire.Vous pouvez également ajouter une miniature personnalisée à votre ressource avant de la télécharger pour personnaliser la façon dont l'article s'affiche sur le Marketplace.
- Après avoir téléchargé votre contenu, l'élément est placé dans la file d'attente de modération avant que vous puissiez l'activer en offre.Voir modération pour plus d'informations sur ce processus.
- Pour des détails sur les paiements anticipés et les frais lors de la publication des ressources sur le marché, voir frais et commissions.
Pour télécharger votre contenu:
Dans Studio, ajoutez l'élément du marché à votre espace de travail.
Pour les accessoires et les vêtements, l'élément doit être un objet Accessory .Pour obtenir des informations sur les spécifications requises, voir Spécifications d'accessoires
Téléchargez des vêtements et des accessoires en tant que Accessory .Pour obtenir des informations sur la conversion de votre Model en Accessory , voir outil d'ajustement d'accessoires .
Si vous téléchargez des chaussures, chaque chaussure doit être son propre objet d'accessoire :
- Nommez les accessoires de chaussure respectifs LeftShoeAccessory et RightShoeAccessory.
- Sélectionnez les accessoires de chaussure gauche et droite et cliquez avec le bouton droit > Groupe comme modèle avant l'étape 2.
Pour les corps et les têtes, l'élément doit être un Model. Pour obtenir des informations sur les spécifications requises, voir Spécifications du personnage d'avatar .
- Vous pouvez ajouter une couleur de peau par défaut à votre corps en ajoutant un objet BodyColors à votre modèlisation.
Dans la fenêtre Explorateur , faites un clic droit sur l'objet et sélectionnez Enregistrer dans Roblox .
Dans Soumettre en tant que , sélectionnez ressource d'avatar .
Dans le menu déroulant type de ressources , sélectionnez le taperde ressources approprié du marché. La validation commence lors de la sélection.

Téléchargement d'une ressource d'accessoire de vêtement 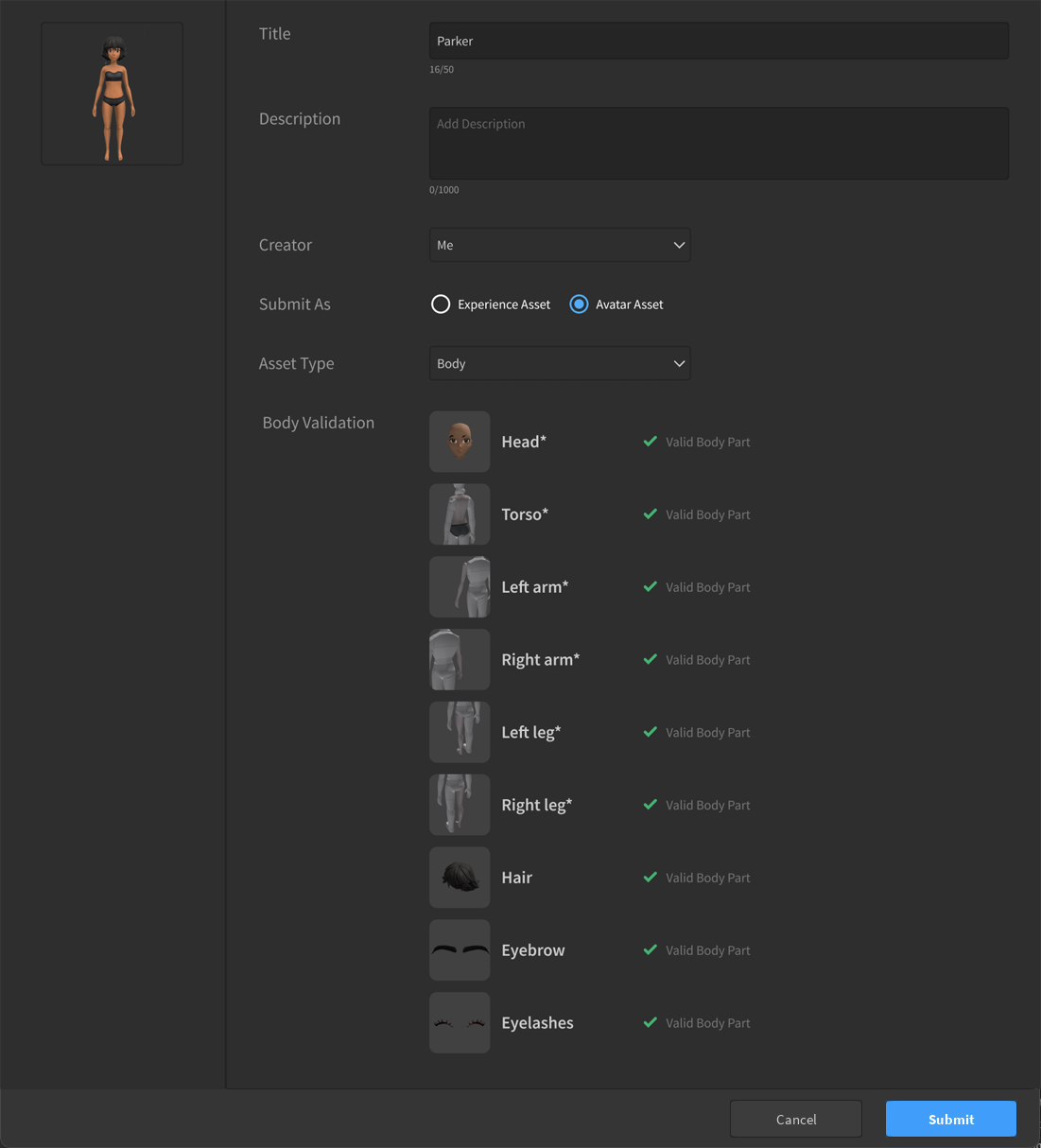
Téléchargement d'un ensemble de ressources corporelles Une fois la validation terminée avec succès, une boîte de dialogue de description de l'article s'affiche.Remplissez les champs suivants et suivez les meilleures pratiques de métadonnées lorsque cela est possible.
- Titre - Le nom de votre ressource sur le Marketplace.
- Description - Cette description de votre ressource sur le Marketplace.
- Balises - Vous pouvez ajouter jusqu'à 5 balises à partir d'une liste prédéfinie à chacun de vos articles pour aider à la découverte.Roblox inclut déjà des balises implicites liées au taperd'accessoire, telles que Cheveux , Arrière ou Épaule .
- Créateur - Vous pouvez définir votre utilisateur ou tout groupe associé comme créateur de cette contenu.Le créateur peut accéder à la ressource Marketplace pour définir des prix, des avantages et des informations sur les ventes d'accès.
Cliquez sur Soumettre pour payer toute taxe de téléchargement applicable et soumettre votre ressource pour l'approbation de la modération.
Après avoir téléchargé la contenu, vous pouvez la trouver dans l'onglet créations de la boîte à outils dans un état prépublié où vous pouvez afficher le statut de modération actuel ou modifier le titre et la description.
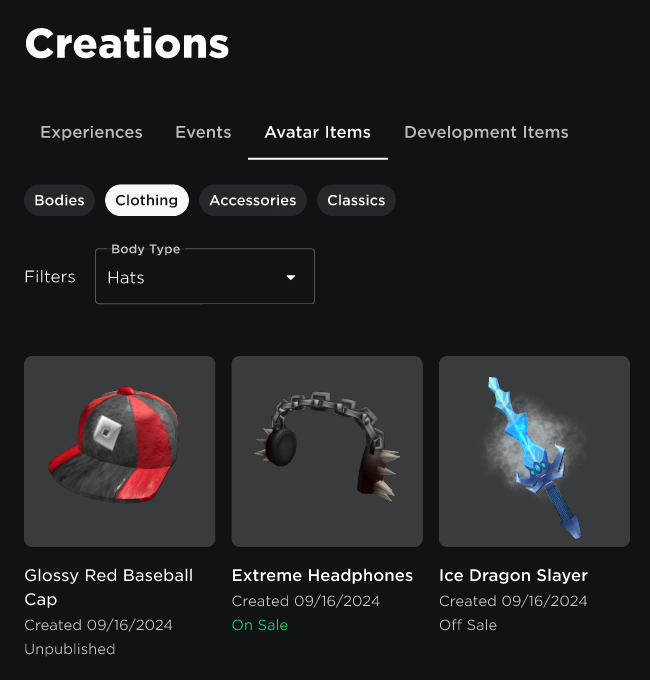
Dépannage
Pendant le processus de téléchargement, vous pouvez rencontrer des problèmes qui empêchent un article de se télécharger.Ces événements peuvent se produire en raison de problèmes techniques avec la ressource elle-même ou des problèmes avec les métadonnées de la contenu, tels que l'absence de propriété valide ou des chaînes de texte inappropriées.
Pour les problèmes techniques lors de la étape de validation, survolez l'erreur pour voir la sortie d'échec spécifique.La plupart des problèmes peuvent nécessiter l'ajustement de votre modèle dans votre application de modélisation tiers et leur réimportation dans Studio.:
Voir les spécifications de modélisation pour accessoires et avatars pour les exigences techniques.
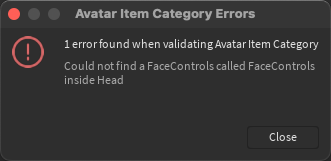
Pour d'autres problèmes de validation, gardez à l'esprit les conflits de téléchargement suivants communs :
- Le filtre de texte de Studio identifie les chaînes inappropriées dans le nom ou la description.
- L'automatisation de Roblox signale votre compte pour des actions répétées.Cela peut se produire plus souvent si vous avez ajouté des balises à votre item.Essayez de soumettre sans balises et ajoutez-les plus tard une fois que l'article est publié.
- Votre article utilise un AssetID ou TextureID qui appartient à une ressource existante sur le marché, ou ne vous appartient pas ou à un groupe approprié.
- Votre article utilise un AssetID ou TextureID qui est encore en attente de modération.
Publier une contenu
Vous pouvez accéder aux ressources téléchargées dans votre tableau de bord du créateur.Chaque article a une page gérer l'article où vous pouvez modifier les métadonnées, configurer les paramètres liés à la vente et publier votre ressource sur le Marketplace.
Avant de publier votre contenu, il est important de déterminer si vous souhaitez vendre votre ressource en tant qu'itemlimité ou non limité.
Métadonnées
Vous pouvez ajuster les métadonnées de toutes vos créations à tout moment.Gardez à l'esprit que les métadonnées, telles que le titre et la description, doivent suivre les meilleures pratiques générales pour éviter la modération et améliorer la découvrabilité.
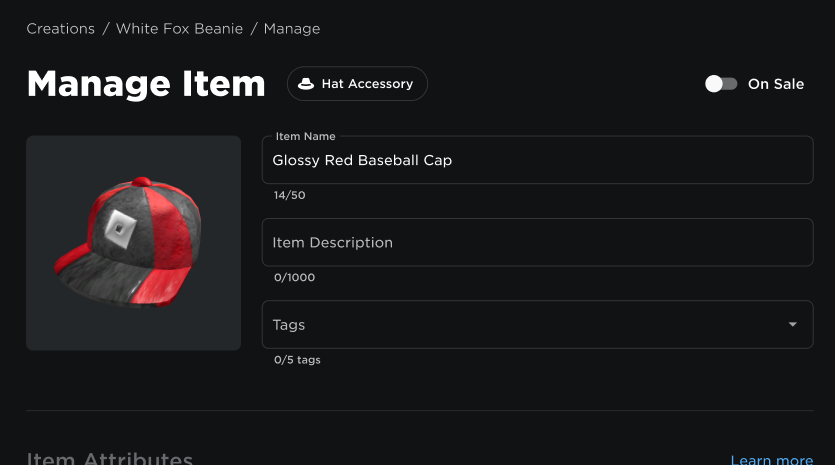
Sur la page gérer l'élément, vous pouvez mettre à jour les champs suivants :
- Titre - Le nom de votre ressource sur le Marketplace. Vous pouvez le modifier après publication.
- Description - La description de votre ressource sur le Marketplace.
- Balises - Vous pouvez ajouter jusqu'à 5 balises à partir d'une liste prédéfinie à chacun de vos articles pour aider à la découverte.Roblox inclut déjà des balises implicites liées au taperd'accessoire, telles que Cheveux , Arrière ou Épaule .
Attributs de l'élément
Dans Attributes d'item, vous pouvez définir la disponibilité de votre ressource en tant qu'objet non limité ou limité .Chaque type de disponibilité modifie les champs d'attributs d'élément disponibles que vous pouvez modifier.
- Les articles non limités permettent d'acheter des copies illimitées.
- Les articles limités ne permettent d'acheter qu'une quantité fixe d'articles, vous permettant de vendre un nombre fixe d'articles exclusifs ou spécifiques à un événement.
| Disponibilité de l'article | Propriétés de vente |
|---|---|
| Non limité | — Des copies illimitées disponibles à l'achat— Ne peut pas limiter le nombre de copies par utilisateur— Ne peut pas vendre d'objets gratuits— Ne peut pas reventer |
| Limité | — Limite le nombre total de copies vendues— Peut limiter le nombre de copies originales par utilisateur— Peut vendre des articles gratuits, une redevance par unité s'applique— Revendable |
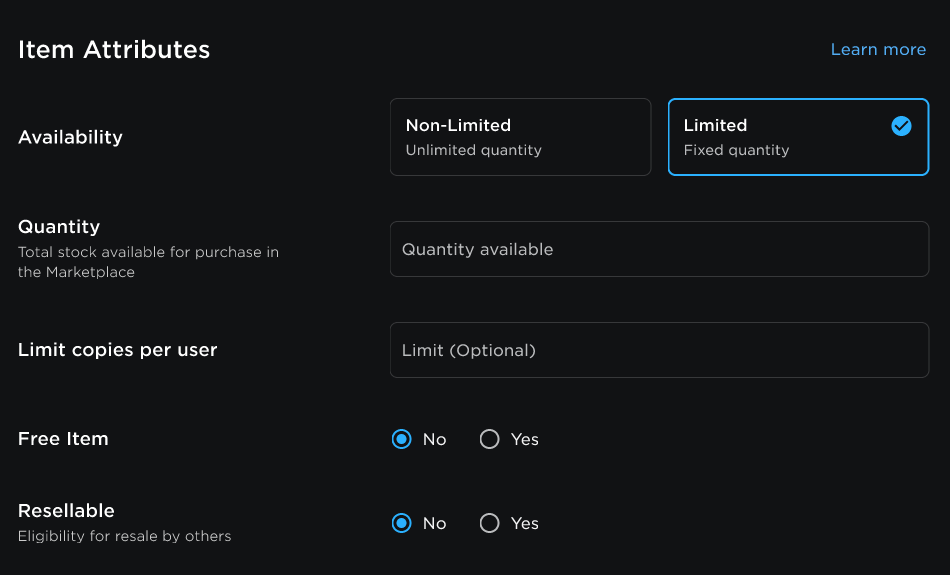
Les attributs d'élément suivants ne s'appliquent que si vous définissez votre ressource en tant qu'itemlimité :
- Quantité - définir le nombre de ressources disponibles sur le Marketplace.La quantité maximale pour les Limiteds payants est de 3000.Les limites gratuites n'ont pas de quantité maximale.
- Limiter les copies par utilisateur - (Facultatif) Définir le nombre de fois qu'un utilisateur peut acheter cet actif.
- Les limites de copie sont basées sur la propriété.Si un utilisateur possède la limite maximale de copies dans son inventaire, il ne peut plus acheter l'actif à partir de la liste d'origine.Si l'utilisateur ne possède plus le nombre maximum de copies, il peut acheter les copies à partir de la liste originale.
- Après publication, vous ne pouvez augmenter que cette valeur, mais pas la diminuer.
- Article gratuit - Définir le prix de vente de cet article à zéro. Les limitations gratuites utilisent une structure de tarif par unité .
- Revendable - Si activé, les utilisateurs peuvent revendre votre itemlimité.Si vous êtes revendu, vous êtes éligible pour commissions de revente.Vous pouvez modifier le statut de revente sur un itempublié.Si elle est activée sur un item, elle ne peut pas être désactivée à l'avenir.
- L'attribut réutilisable n'est pas disponible pour les comptes basés au Japon.
Prix
Dans la section des prix, vous pouvez définir différents paramètres de prix.Lorsque vous listez votre itemdu marché, vous devez définir votre prix dans la plage dynamique appropriée pour ce taperd'actif.
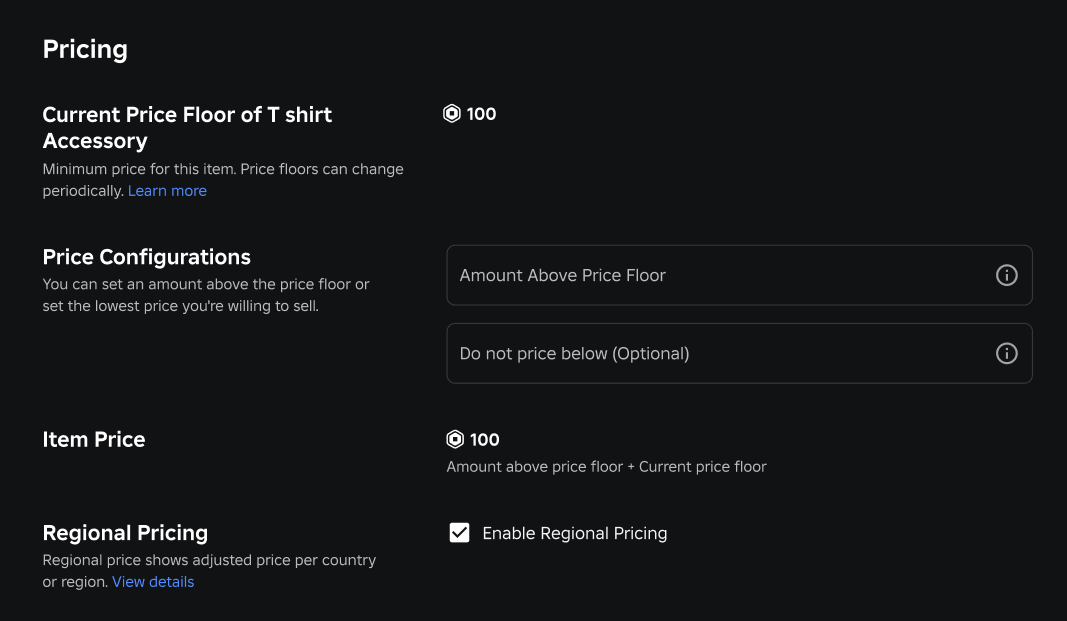
Vous pouvez définir deux types de contrôles de prix en fonction du plancher de prix :
- Montant au-dessus du plancher de prix (requis) est le montant de Robux que l'article sera au-dessus du plancher de prix actuel.Par exemple, si le sol est de 50 Robux et que vous entrez 5 Robux ici, le prix sera de 55 Robux.Vous pouvez également choisir de définir cette valeur à zéro si vous voulez que votre article soit toujours facturé au prix fort.
- Ne pas fixer le prix en dessous (facultatif) est le prix le plus bas auquel un élément d'un créateur peut aller.Il est facultatif et sera toujours respecté.Cette entrée est utile si vous vous souciez du prix le plus bas auquel votre article peut être vendu.Par exemple, si vous entrez 200 Robux ici, le prix de votre article ne tombera jamais en dessous de 200 Robux, quelle que soit la plage de prix.
Lorsque vous définissez un prix, vous pouvez voir la répartition en pourcentage des commissions dans la boîte de modélisationde dialogue.Une répartition similaire des frais, lorsqu'elle est applicable, est fournie en bas de la demande.Voir frais et commissions du marché pour plus d'informations sur les frais et les commissions pour les articles du marché.
Limiter les copies par utilisateur
Si vous vendez un itemlimité, vous pouvez activer limiter les copies par utilisateur pour définir le nombre de fois qu'un utilisateur peut acheter cet contenu.Cela ne touche que les achats de la liste originale et les utilisateurs peuvent toujours acheter des copies supplémentaires de la même ressource limitée auprès de revendeurs.Vous ne pouvez pas modifier ce paramètre après publication.
Les limites de copie sont basées sur la propriété.Si un utilisateur possède la limite maximale de copies dans son inventaire, il ne peut plus acheter l'actif à partir de la liste d'origine.Si l'utilisateur ne possède plus le nombre maximum de copies, il peut acheter les copies à partir de la liste originale.
Lieu de vente
L'option Lieu de vente permet de définir où vous pouvez vendre votre ressource en dehors du Marketplace.Dans certains cas, vous pouvez vouloir limiter la disponibilité de votre ressource à certaines expériences ou seulement au Marketplace.

Les expériences qui vendent des articles du marché reçoivent une commission supplémentaire incluant les transactions effectuées via le menu inspecter ou via l'API dans une expérience.
Les options de localisation suivantes sont disponibles pour tous les articles :
| Lieu | Avertissement |
|---|---|
| Marché et toutes les expériences | Les utilisateurs peuvent acheter cet article sur le marché ou toute expérience qui offre des achats sur le marché. C'est la paramètrepar défaut. |
| Expérience par l'ID du lieu (API uniquement) | Les utilisateurs ne peuvent acheter l'original du stock de cet article que dans les expériences associées à l'ID de lieu fourni.Seul un identifiant de lieu par expérience est requis et les créateurs peuvent mettre à jour et modifier les identifiants de lieu à tout moment. Après avoir enregistré un nouvel ID de lieu, le propriétaire de l'expérience doit manuellement activer l'élément d'avatar pour son expérience. |
Programmer la vente d'offre
Pour programmer la vente de votre ressource sur la page gérer l'article , cliquez sur programmer la vente sous l'option en vente et entrez une date de début de vente et une date d'optionnelle de fin de vente .Si vous n'entrez pas une date d'expiration, l'article est en vente indéfiniment.
Vous pouvez utiliser la planification pour vendre des ressources limitées et non limitées.
Vous pouvez programmer les ventes jusqu'à 30 jours à l'avance.
Publier l'item
Lors de la première publication de votre contenu, sélectionnez le bouton Publier l'élément à la fin du formulaire pour payer la taxe de publication et répertorier votre article en offre.
Sur la vente activer/désactiver
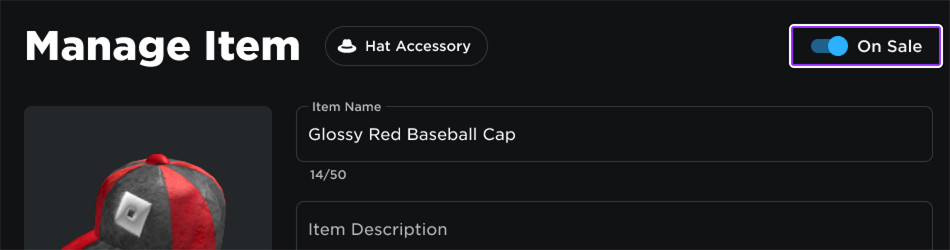
Vous pouvez désactiver la vente d'une ressource publiée en désactivant le En vente en haut de la page gérer l'élément.
Après avoir activé un article en offre, vous pouvez retirer l'article de vente en désactivant l'activer/désactiver. Une redevance de publication n'est pas requise pour réactiver.