Vous pouvez utiliser l'éditeur d'animation pour animer les têtes pris en charge de la manière suivante :
- Vous pouvez définir manuellement des valeurs pour chaque pose faciale sur des pistes d'animation séparées .
- Vous pouvez utiliser l'éditeur d'animation du visage pour accéder aux curseurs faciaux qui vous permettent de créer et de sauvegarder rapidement des expressions uniques sur la timeline.
- Vous pouvez utiliser l'extension capture d'animation pour les visages pour suivre et enregistrer automatiquement les mouvements faciaux avec une webcam qui convertit votre mouvement en cadres clés sur la timeline.
Dans toutes les méthodes, la création et la combinaison de plusieurs expressions faciales sur une période de temps donnent lieu à une animation de visage.Comme vous ne pouvez pas importer d'animations faciales, ces méthodes sont les seules façons de les créer et de les utiliser.
Après avoir créé et publié une tête qui prend en charge l'animation faciale sur Roblox, vous pouvez jouer l'animation à partir d'un script ou remplacer l'animation par défaut d'un personnage par votre nouvelle animation.Ces animations peuvent faire en sorte que vos personnages se sentent plus expressifs et pleins de vie, comme jouer une expression idiote lorsqu'un personnage marche, ou une expression ennuyée lorsqu'un personnage est inactif.
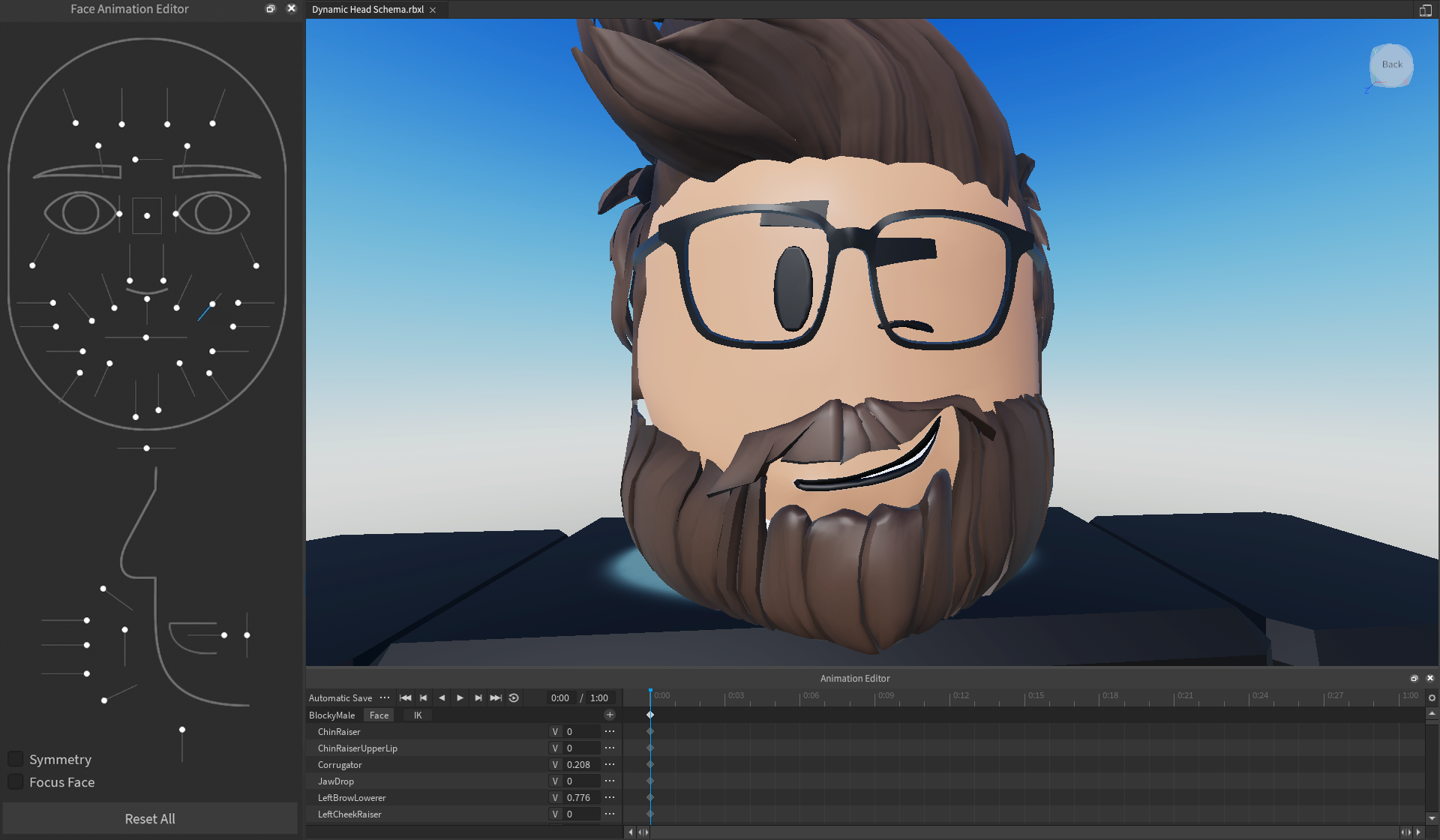
Créer des animations
Après avoir ouvert l'éditeur d'animation et sélectionné le modèle de personnage avec une tête pour laquelle vous voulez créer une animation, vous pouvez soit créer une animation de tête en utilisant des pistes d'animation ou l'Éditeur d'animationd'animation du visage.
Pour des détails sur l'utilisation de la capture d'animation pour suivre le mouvement facial en tant que cadres clés, voir capture d'animation - visage.
Utiliser les pistes d'animation
Semblable à l'insertion d'autres objets comme MeshParts ou Bones comme pistes d'animation, vous pouvez ajouter manuellement une valeur FACS à la liste des pistes à la fois pour manipuler une seule partie du corps, telle que les yeux, la mâchoire ou la langue du personnage.L'éditeur d'animation représente les valeurs FACS en pourcentage entre 0 et 1, et ces valeurs se traduisent directement en valeurs .Bien que ce processus fournisse un contrôle précis sur les valeurs individuelles, l'éditeur d'animation du visage améliore ce flux de travail et vous permet de modifier rapidement les valeurs à plusieurs caractéristiques faciales à la fois sur la timeline d'animation.
Pour créer une animation en insérant des valeurs FACS individuelles :
Dans la liste de pistes de l'éditeur d'animation , cliquez sur l'icône plus .Un menu contextuel affiche des pistes supplémentaires que vous pouvez ajouter à la liste des pistes.
Passez la souris sur les sourcils , les yeux , la mâchoire , la bouche , ou la langue .Un menu contextuel affiche toutes les poses FACS mappées pour cette région du visage.

Sélectionnez une pose FACS. Une piste d'animation pour cette pose FACS s'affiche dans la liste des pistes.
Dans l'entrée des valeurs, entrez un nombre entre 0 et 1 pour manipuler la partie du corps dans une nouvelle position.Par exemple, si vous changez LeftEyeClosed à 1, l'œil gauche du personnage se ferme.

Utiliser l'éditeur d'animation du visage
L'éditeur d'animation du visage est une façon intuitive et visuelle de créer automatiquement des cadres clés lorsque vous ajustez les curseurs pour obtenir l'expression faciale souhaitée.Par exemple, lorsque vous faites glisser le pouce du curseur LeftEyeClosed jusqu'au bout, l'œil gauche du personnage se ferme et une nouvelle piste d'animation pour LeftEyeClosed apparaît avec une valeur de 1 dans la liste des pistes.
Certains curseurs affectent plusieurs valeurs FACS dans la même région en fonction de la valeur du curseur que vous ajustez.Par exemple, lorsque vous ajustez la molette du curseur LeftEyeClosed jusqu'à ce qu'il ait une valeur de 0, une nouvelle piste d'animation pour LeftEyeUpperLidRaiser apparaît dans la liste des pistes avec une valeur de 1 .Cela vous permet de manipuler l'œil de fermé à ouvert, tout en levant également le couvercle supérieur de l'œil, tout dans un seul curseur.
Vous pouvez définir plusieurs curseurs pour créer une expression de visage complète, puis créer plusieurs expressions à différents moments de la timeline pour créer des animations complexes.Par exemple, vous pouvez combiner LeftEyeClosed et RightEyeClosed ensemble pour faire cligner lentement le caractère, ou LeftLipCornerPuller ou RightLipCornerPuller pour un sourire d'un côté du visage.
Lorsque vous cliquez et faites glisser le pouce de la boîte de glissage entre les yeux, vous pouvez contrôler la direction vers laquelle les yeux du personnage regardent.Cela crée plusieurs pistes de propriété FACS dans la liste des pistes en fonction de la manière dont vous ajustez les yeux.
En bas à gauche du panneau, l'éditeur d'animation du visage inclut également les contrôles suivants :
| Contrôle | Avertissement |
|---|---|
| Basculer la symétrie | Vous permet d'utiliser un curseur sur un côté du visage pour ajuster également le curseur correspondant de l'autre côté du visage à la même valeur.Cela est utile pour créer des expressions faciales symétriques, telles qu'un sourire complet. |
| Basculer le focus du visage | Concentre la fenêtre sur le visage de l'avatar sans avoir à ajuster manuellement la caméra.Cela est utile lorsque votre caméra est à l'écart de l'avatar que vous voulez animer, ou si vous naviguez d'un avatar à l'autre. |
| Réinitialiser tous les boutons | Réinitialise toutes les valeurs de pose FACS à votre position de cadre actuelle en arrière à leur valeur par défaut de 0.Cela est utile lorsque vous souhaitez réanimer rapidement une seule image. |
Pour créer une animation pour votre tête en utilisant l'éditeur d'animation du visage :
Dans la liste de pistes de l'éditeur d'animation , cliquez sur le bouton Visage .L'éditeur d'animation du visage apparaît à gauche de la liste des pistes .

Dans l' éditeur d'animation du visage , ajustez les curseurs pour les parties du corps que vous voulez manipuler.Les pistes d'animation pour chaque partie du visage que vous manipulez automatiquement s'affichent dans la liste des pistes avec des cadres clés pour votre position actuelle dans la timeline.Le visage du personnage se met également à jour dans la fenêtre de jeu.
- Pour annuler une étape sur un curseur, appuyez sur CtrlZ ( ⌘Z ).
- Pour refaire une étape sur un curseur, appuyez sur CtrlY ( ⌘Y ).
- Pour réinitialiser un curseur à sa valeur par défaut, cliquez avec le bouton droit sur le curseur. Un menu contextuel s'affiche. Sélectionnez Réinitialiser sélectionné .
(Facultatif) Ajustez le tampon à une nouvelle position plus tard dans le calendrier, puis retournez à l'éditeur d'animation du visage et ajustez les curseurs pour créer une nouvelle expression faciale .Lorsque vous jouez l'animations, la première expression faciale se fondra dans l'expression faciale suivante.
Lorsque vous avez terminé la création de votre animations, naviguez vers les contrôles de lecture et de lecture et cliquez sur le bouton … .Un menu contextuel s'affiche.
Sélectionnez enregistrer ou enregistrer comme pour enregistrer l'animations.L'animation s'affiche dans la fenêtre Explorateur en tant qu'enfant de l'objet AnimSaves (qui est lui-même un enfant de la plateforme).
Exporter des animations
Lorsque vous exportez une tête qui prend en charge l'animation dans Studio, elle devient disponible pour son utilisation dans toutes vos expériences.Cela signifie que vous n'avez besoin de créer une animation de tête qu'une seule fois, puis vous pouvez la réutiliser autant de fois que vous le souhaitez tant que le personnage a une tête animable.
Vous pouvez exporter des animations de tête en utilisant le même flux de travail que l'exportation d'autres animations exportation d'autres animations.Une fois le téléchargement terminé, copiez l'ID de la ressource d'animation en cliquant sur le bouton de copie. Cet ID est requis pour les animations de script .
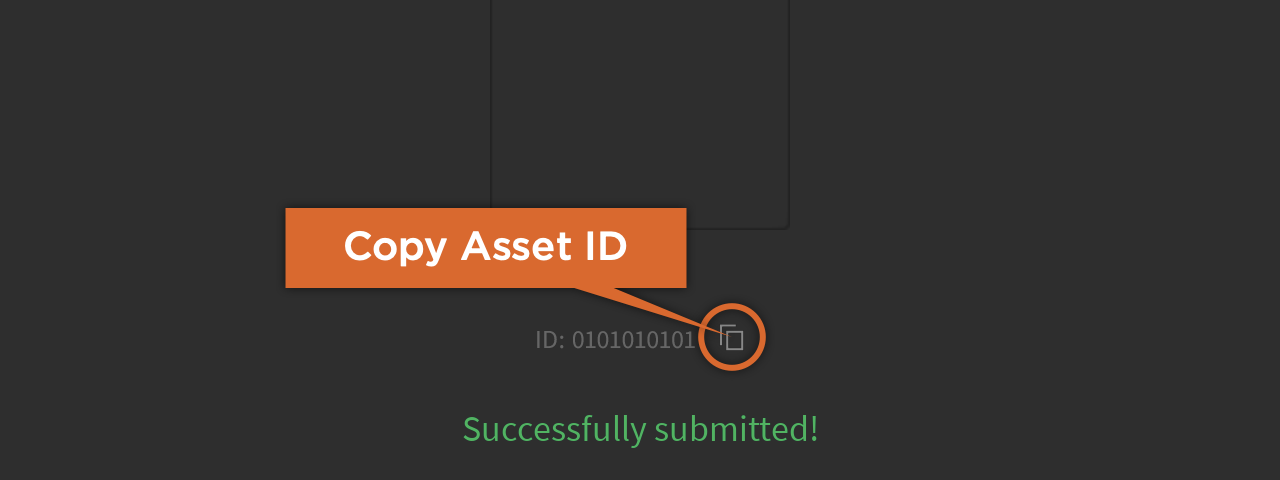
Animations de scripts
Une fois que vous avez créé une animation, vous devez utiliser un script pour la jouer dans votre expérience.Comme les animations génériques, vous pouvez soit jouer des animations pour les têtes manuellement à partir de vos scripts, soit les jouer automatiquement en remplaçant les animations par défaut pour les personnages des joueurs.Pour plus d'informations, voir Utiliser des animations.