L'éditeur de courbe est une interface d'édition d'animation basée sur une courbe dans l'éditeur d'animation qui vous permet de voir et de modifier la façon dont la position et l'orientation d'un plateformechangent entre les clés à travers des graphiques de courbe colorés.
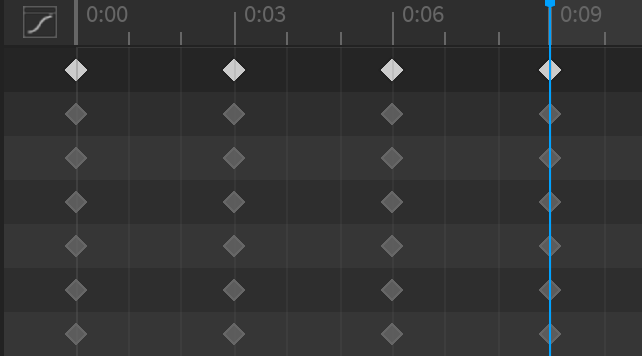
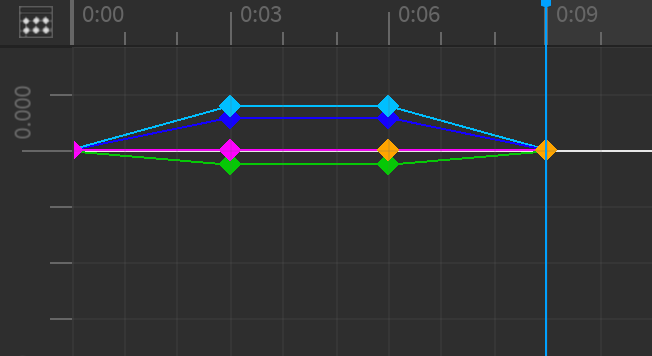
Au lieu d'utiliser la méthode de calendrier par défaut de l'éditeur de feuille de dopage qui consiste à déplacer manuellement le tampon d'une fenêtre à l'autre pour voir comment la position et l'orientation d'un plateformechangent au fil du temps, l'éditeur de courbe vous permet de référencer rapidement les valeurs de position et d'orientation des pistes sélectionnées par le biais du compte-goutte de position sur le côté gauche de la timeline et du compte-goutte de rotation sur le côté droit de la timeline.
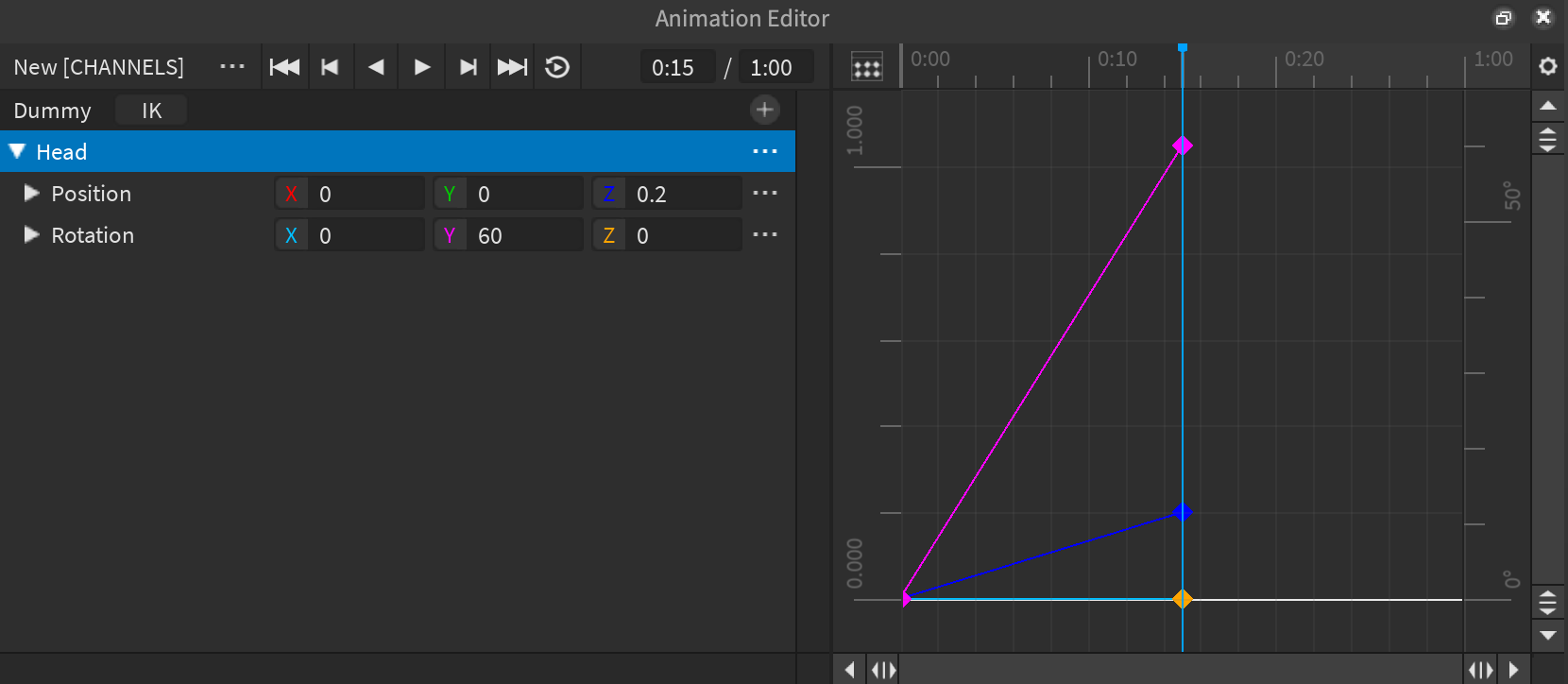
Bien que l'éditeur d'animation affiche l'orientation d'un plateformecomme trois angles séparés X, Y et Z angles d'Euler dans la liste des pistes, Studio gère internement ces angles X, Y et Z pour KeyframeSequence comme un seul quaternion qui représente l'orientation d'une partie spécifique du rig à un moment donné.Les quaternions permettent à Studio de configurer des modifications de l'orientation de votre plateformeen utilisant le chemin le plus court possible entre son orientation de départ à son orientation suivante, mais cela peut provoquer l'apparition de certaines animations qui ne semblent pas aussi naturelles que vous le souhaitez.
Cependant, l'éditeur de courbes vous permet de travailler avec des angles d'Euler soit globalement soit sur une base par partie, ce qui vous permet de définir des pistes indépendantes pour les angles X, Y et Z.Cela fournit des niveaux supplémentaires de contrôle pour rendre vos animations plus fluides et réalistes.
Définir le taperde rotation
L'éditeur d'animation convertit automatiquement les quaternions en angles d'Euler lorsque vous ouvrez l'éditeur de courbe, mais vous pouvez conserver les valeurs de quaternions en définissant le type de rotation de l'éditeur d'animation sur les quaternions.
Pour définir le taperde rotation :
Dans le coin supérieur droit de l'éditeur d'animation, cliquez sur l'icône de rouage . Un menu contextuel s'affiche.
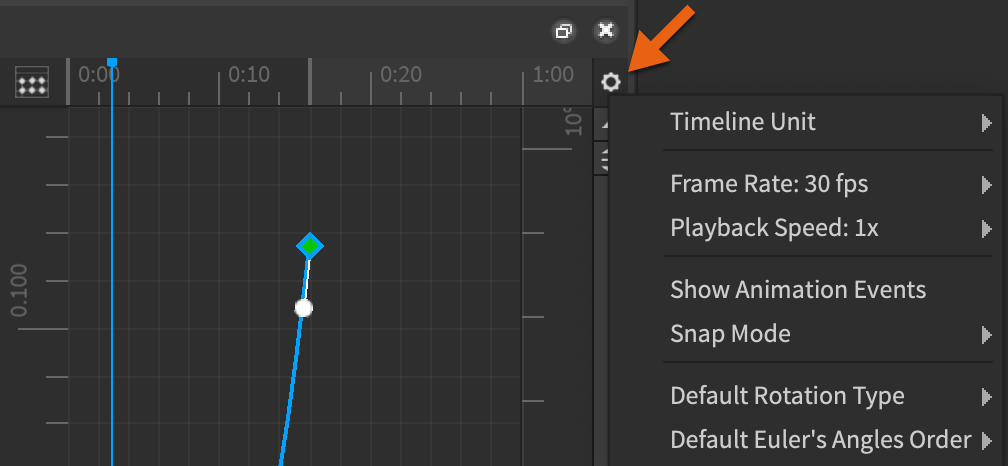
Passez la souris sur type de rotation par défaut , puis sélectionnez angles d'Euler ou quaternions .Votre type de rotation est défini à votre choix et devient le type de rotation par défaut pour les projets futurs.
Ouvrir l'éditeur de courbe
Vous pouvez basculer la timeline de l'éditeur d'animation entre l'éditeur de feuille de dopage et l'éditeur de courbe à tout moment.
Pour ouvrir l'éditeur de courbe :
(Facultatif) Si vous souhaitez conserver les valeurs de quadruple clé d'orientation, définissez le type de rotation sur quaternions .
Dans le coin supérieur gauche du calendrier , cliquez sur l'icône Animation de courbe .Une fenêtre contextuelle s'affiche pour confirmer que votre clip KeyframeSequence convertira en un nouveau clip d'animation de courbe.

Cliquez sur le bouton Confirmer.La timeline change vers l'éditeur de courbes, et l'icône de l'éditeur de courbes change vers l'icône de l'éditeur de feuilles de dopage.Si vous aviez déjà une clé dans la timeline, le nom de votre animation change pour inclure un suffixe [CHANNELS].
Si vous conservez le type de rotation par défaut des angles d'Euler, l'éditeur d'animation convertit automatiquement tous les quaternions préexistants en angles d'Euler suivant le paramètre d'ordre des angles d'Euler.

Interpolisation
L'interpolation est le processus de Studio de « combler » les valeurs de position et d'orientation entre vos cadres clés.Cela permet au rig de s'animer sans interruption d'une orientation ou d'une position à l'autre au lieu de sauter séparément entre les cadres clés.Alors que les courbes d'angle d'Euler interpolent entre les valeurs de chaque image-clé, les courbes de quaternion interpolent de 0 à 1 sur une période définie.Pour illustrer cela, les images suivantes affichent le même après avoir ouvert l'éditeur de courbe avec un angle eulérien ou un type de rotation quaternion :
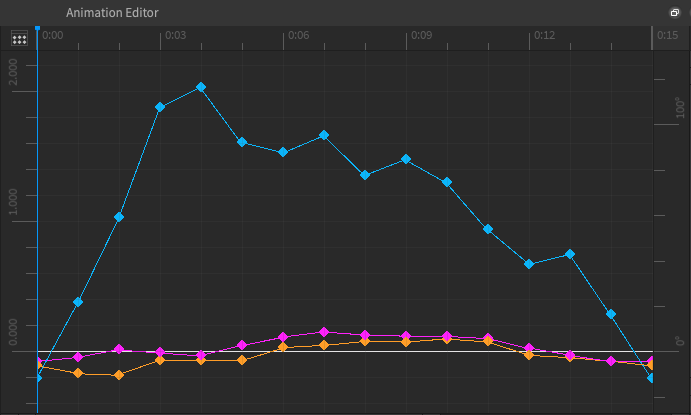
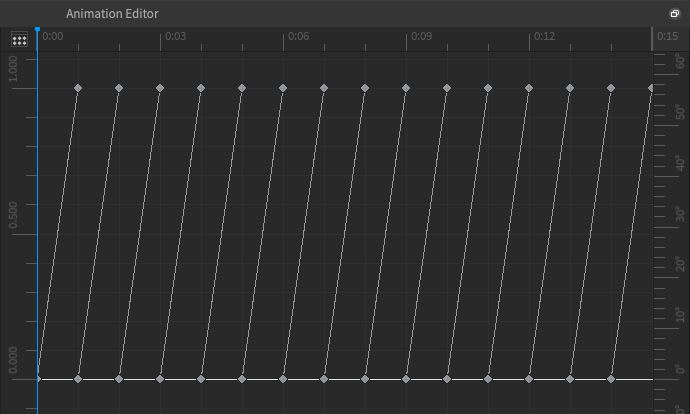
Pour les courbes d'angle d'Euler , la hauteur de chaque keyframe représente sa valeur d'orientation au fil du temps.Par exemple, le plus haut cadre clé représente une rotation d'environ 120 degrés autour de l'axe X, et le plus bas cadre clé représente une rotation d'environ -10 degrés.Pour les courbes de quaternion , chaque segment représente le changement d'orientation entre les keyframes, et la ligne affiche l'interpolation entre eux.Dans l'exemple précédent, l'animation commence à partir de l'orientation A, puis interpolera linéairement vers l'orientation B.Une fois qu'il est à B, l'interpolation recommence à partir de l'orientation B vers l'orientation C, puis se poursuit avec ce modèle jusqu'à ce que le rig atteigne son orientation finale.
Vous pouvez modifier la façon dont l'éditeur de courbes gère l'interpolation pour les courbes d'angle Euler et les courbes de quaternion en fixant les tangentes, en modifiant le mode d'interpolation ou en générant des courbes d'interpolation entre deux ou plusieurs cadres clés.
Définir les tangentes
L'éditeur de courbe fournit des tangentes ou des poignées qui vous permettent d'ajuster rapidement l'interpolation avant ou après un cadre clé.Les courbes d'angle d'Euler ont une tangente avant et après la clé tout en ayant une tangente à la fin d'un segment pour les courbes de quatrième ordre.Les contrôles tangentiels initiaux contrôlent l'interpolation après le keyframe et les contrôles tangentiels secondaires contrôlent l'interpolation avant le image-clé.Par exemple :
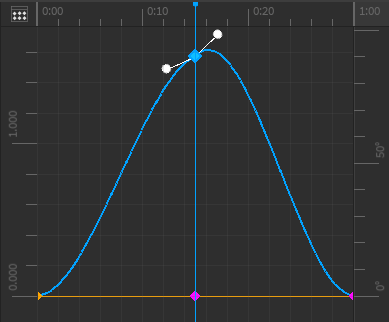
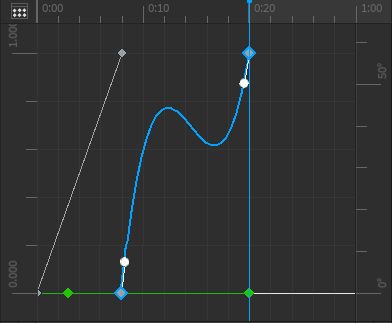
Les tangentes modifient leur apparence lorsque vous les définissez à une nouvelle position.Par exemple, lorsque vous définissez manuellement une tangente, la poignée s'affiche en cercle blanc, sinon une tangente non définie s'affiche en cercle clair.Pour les cadres clés avec deux tangentes, vous pouvez manuellement définir l'une ou les deux tangentes et leurs apparences changent en conséquence.
Les tangentes changent d'apparence lorsque vous les définissez à une nouvelle position ; une tangente non assignée s'affiche comme un cercle clair, et une tangente assignée s'affiche comme un cercle blanc.L'éditeur d'animation calcule automatiquement la position des tangentes non définies en fonction de la position de toutes les tangentes définies.Par instance, si vous ne définissez qu'une tangente et laissez l'autre tangente inutilisée, la tangente inutilisée s'alignera avec sa tangente opposée :
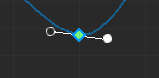
Cependant, si vous ne définissez pas de tangente, les deux tangentes s'ajustent automatiquement en fonction de leurs keyframes adjacents pour produire une courbe naturelle.
Pour définir une tangente :
- Cliquez et faites glisser la tangente dans la direction dans laquelle vous voulez tirer la courbe. La courbe s'ajuste en fonction de l'emplacement de votre curseur.
- Relâchez la tangente. L'interpolation entre les cadres clés s'ajuste en conséquence.
- (Facultatif) Si vous définissez une tangente et que vous souhaitez aligner la tangente non résolue horizontalement, faites un clic droit sur la tangente non résolue, puis sélectionnez Définir la tangente à zéro dans le menu contextuel.
Réinitialiser les tangentes
Si vous définissez jamais une tangente à une nouvelle position et que l'interpolation résultante est indésirable, vous pouvez toujours utiliser le mode tangente automatique pour effacer la valeur d'une tangente et la réinitialiser à son comportement d'interpolation par défaut.
Pour réinitialiser une tangente :
Faites un clic droit sur une tangente. Un menu contextuel s'affiche.

Sélectionnez Définir la tangente à zéro . La tangente se réinitialise à son comportement d'interpolation par défaut.
Changer le mode d'interpolation
Le mode d'interpolation est le taux auquel une animation se déplace entre différentes positions de cadre clé dans l'animation.Il existe trois modes d'interpolation disponibles pour les animations de courbe :
- Linéaire (par défaut) - Se déplace à une vitesse constante d'un keyframe à l'autre.
- Constante - Supprime l'interpolation entre le cadre clé sélectionné et le image-clésuivant, ce qui fait que l'animation se déplace du cadre clé au image-clé.
- Cubique - Facilite dans et/ou hors de l'animations. Le mode cubique est le seul mode qui vous permet de définir des tangentes.
Pour changer le mode d'interpolation :
Faites un clic droit sur un image-clé. Un menu contextuel s'affiche.
Passez la souris sur Mode d'interpolation , puis sélectionnez soit linéaire , soit constant , ou cubique .Le mode d'interpolation modifie la courbe suivant le image-clé.

Générer des courbes d'interpolation
Pour les animations de courbe, les styles de rebond et d'amortissement élastique ne sont pas disponibles comme interpolations standard comme ils le sont pour KeyframeSequences .Cependant, lorsque vous convertissez un KeyframeSequence en une animation de courbe, l'éditeur d'animation ajoute automatiquement des keyframes supplémentaires à votre animation pour maintenir l'animation intacte, et vous pouvez sélectionner deux ou plusieurs keyframes et générer une courbe d'interpolation qui supprime et remplace n'importe lequel de leurs keyframes intermédiaires pour imiter le comportement de rebond et de relâchement élastique.
Lors de la génération d'une courbe d'interpolation, vous devez sélectionner l'une des directions de relâchement suivantes, qui définissent la fin de la rotation de l'animation affectée par le style de relâchement rebondissant ou élastique :
- Sortie - La motion est plus rapide au début et plus lente à la fin de la plage de clés.
- Dans - La motion est plus lente au début et plus rapide vers la fin de la plage de clés.
- InOut - In et Out sur le même tween, avec In au début et Out qui prend effet à mi-chemin dans la plage de clés.
Pour générer des courbes d'interpolation :
Sélectionnez deux ou plusieurs cadres clés. Chaque cadre clé que vous sélectionnez met en évidence.
Faites un clic droit sur l'une de ces séquences clés. Un menu contextuel s'affiche.
Passez la souris sur Générer une courbe . Options d'amorçage d'affichage.
Passez la souris sur rebondir ou élastique , puis sélectionnez soit hors , soit dansOut , ou dans .Une courbe d'interpolation entre vos keyframes sélectionnés se génère selon vos paramètres.

Définir l'ordre des angles d'Euler
Lorsque vous travaillez avec des angles d'Euler, Studio représente l'axe X, Y et Z à travers trois valeurs de canal qui suivent un ordre spécifique pour déplacer votre rig de son orientation de départ à son prochaine orientation.Chaque commande est nommée après les multiplications de matrice pour arriver à l'orientation finale.Par exemple, une commande XYZ (X × Y × Z) signifie que le bras se déplace à partir de l'axe Z, puis de l'axe Y, puis de l'axe X.L'éditeur d'animation par défaut utilise cet ordre XYZ , mais vous pouvez changer l'ordre à tout moment.
La façon dont une animation change lorsque vous définissez l'ordre des angles d'Euler dépend de quand vous changez l'ordre :
- Si vous chargez une KeyframeSequence ou une animation de courbe avec un type de rotation quaternion défini, alors changez l'ordre, l'ordre nouveau n'affecte pas l'animations.C'est parce que Studio utilise des quaternions pour configurer des modifications de l'orientation de votre plateformeen utilisant le chemin le plus court possible entre son orientation de départ à son orientation suivante.Cependant, cette méthode affecte la façon dont les quaternions de chaque keyframe se transforment en angles X, Y et Z dans la liste des pistes, ce qui pourrait affecter visuellement les valeurs dans la timeline sans affecter l'animation elle-même.
- Si vous modifiez l'ordre d'une piste d'angle Euler existante, l'animation peut changer puisque Studio conserve les valeurs de chaque image-clé.Cela signifie que le chemin commandé Studio prend pour changer l'orientation de votre plateformede son orientation de départ à ses prochains changements d'orientation avec l'ordre des angles d'Euler.
Pour définir l'ordre des angles d'Euler :
Dans le coin supérieur droit de l'éditeur d'animation, cliquez sur l'icône de rouage . Un menu contextuel s'affiche.
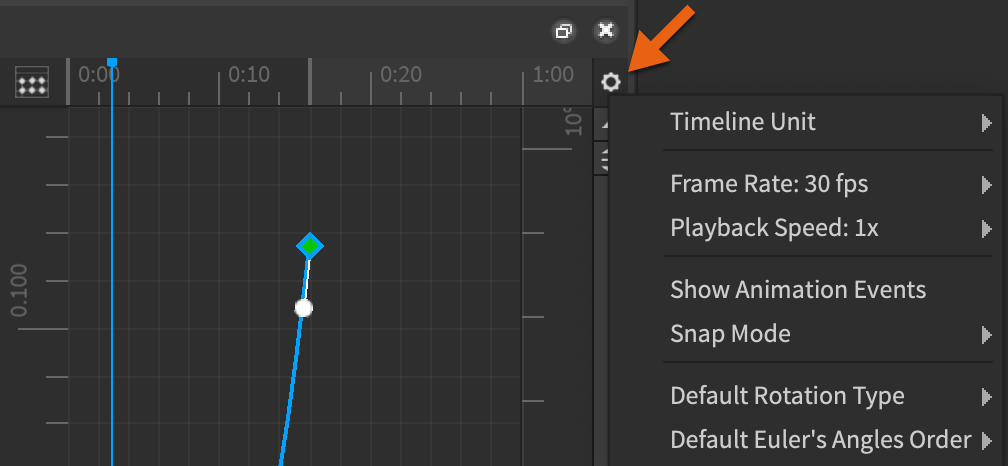
Passez la souris sur l'ordre des angles d'Euler par défaut , puis sélectionnez soit XYZ , soit XZY , ou YXZ , ou YZX , ou ZXY , ou ZYX .Votre ordre d'angles d'Euler change en conséquence.
