Una malla con piel humanoide es un modelo de personaje que, cuando se posa o se anima, se dobla y estira naturalmente en sus articulaciones.Puedes crear una malla con textura usando una herramienta de modelado de terceros como Blender o Maya.
Esta es una guía avanzada sobre cómo convertir un modelo humanoide en un modelo R15 en Blender usando el modelo humanoide completado en Rig a humanoid model.Antes de desequipar un aplicación de modeladohumanoide, también deberías familiarizarte con los conceptos básicos en Desequipar una malla simple.
Para pielar un modelo humanoide en Blender, necesitas:
- Configurar Blender con un modelo rígido para optimizar el proceso de pintura de peso con ajustes de visualización de huesos y normalización automática.
- Pintura de peso vértices de tus objetos de malla al equilibrar la influencia de tus vértices entre dos o más huesos de una arquitectura de rig de humanoide.
Configurar el Blender
Esta guía usa el modelo rígido completado en Rig un modelo humanoide .También puedes descargar el modelo conectado proyecto de Blender para seguir junto con esta guía.
Para optimizar el proceso de desgaste de un personaje rígido, primero configura lo siguiente en tu proyecto de Blender:
- Abre el proyecto de Blender y configura las opciones de visualización de huesos.
- Habilita Normalización automática para ayudar a optimizar el proceso de pintura de peso.
Visualización de hueso
Por defecto, Blender muestra objetos óseos como formas octedrales.Esta forma original es útil al posicionar huesos, pero puede interferir mientras se pinta el peso.Para ayudar a la visualización durante el proceso de pintura de peso, cambia tu visualización de huesos a palitos.
Para actualizar la visualización de tus huesos:
En el modo objeto, haga clic en la armadura .
En las Propiedades de datos del objeto , cambia el valor Mostrar como a Palitos .
Normalización automática
La configuración de Normalización automática fuerza la influencia en tus vértices a ser igual a uno.Esto hace que la pintura de peso de múltiples mallas y huesos sea más eficiente garantizando que cada vértice en tu personaje esté completamente influenciado por al menos un hueso.Consulte la documentación de Blender sobre el Normalización automática para obtener más información.
La normalización automática también evita los casos en que un vértice sea completamente influenciado por múltiples huesos y pueda evitar errores comunes de pintura de peso.
Para habilitar la normalización automática:
- En modo objeto , seleccione la armadura .
- Mantén Shift y selecciona cualquier objeto de malla en tu aplicación de modelado.
- En la parte superior del ventanilla3D, haga clic en el menú desplegable de Modo y cambie al modo pintura de peso .
- En el lado derecho de la ventana de visualización, expanda la pestaña Herramienta .
- Bajo Opciones , habilita Auto normalizar .
Pintura de peso
La pintura de peso aplica pesos específicos o influencias que las huesos tendrán sobre partes de una malla usando un flujo de trabajo de pintura.También hay formas adicionales de aplicar influencias a través de la pintura de peso o otras herramientas, algunas de las cuales se cubren en Pintura una malla simple.Vea recursos en línea adicionales como Blender's modelado de personajes y grupos de vértices guías fundamentales para obtener más información sobre el empapelado y la aplicación de pesas.
Esta guía cubrirá un proceso de pintura de peso de las mallas de la cabeza y el brazo de un aplicación de modeladohumanoide.Estas técnicas de pintura de peso se pueden usar para pesar la pintura del resto del aplicación de modelado.
Pinta la malla de la cabeza
La malla de cabeza se conecta al torso superior en los vértices inferiores del cuello.Para crear una curva realista en el aplicación de modelado, la malla de la cabeza debe compartir influencia con el hueso de la cabeza y el hueso del torso superior cerca de la línea del cuello.
Para comenzar a pintar el objeto de malla de la cabeza:
En el modo de objeto, haga clic en el armadura luego mantenga presionado Shift y haga clic en el objeto de malla de cabeza .
En el menú desplegable de modo, cambia al modo pintura de peso .
Mantén Shift y haz clic en el hueso del torso superior .La cabeza debe ser completamente azul ya que el torso superior aún no influye en ningún vértice de cabeza.
En la parte superior derecha del Viewport, abre el menú Herramienta y establece la fuerza del pincel en 1.
Con el hueso del torso superior seleccionado, pinta la cabeza de tu modelo en la línea del cuello.Puedes ocultar temporalmente Esconder la malla del torso superior en el delineador para tener acceso directo al cuello inferior.
En cualquier momento, compruebe las influencias aplicadas manteniendo presionado Shift y deseleccionando el hueso del torso superior y seleccionando el hueso de la cabeza.Presione R para girar el hueso de la cabeza con el mouse y probar cómo el objeto de malla comparte influencias entre el hueso de la cabeza y el torso superior.
Si se requiere una pintura adicional, mantén presionado Shift y selecciona el hueso del que quieres añadir o eliminar influencia, y usa la herramienta de pincel para aplicar.
El resultado final de pintar el peso de la cabeza del modelo debe equilibrar las influencias de la malla de la cabeza con el hueso de la cabeza y el hueso del torso superior:
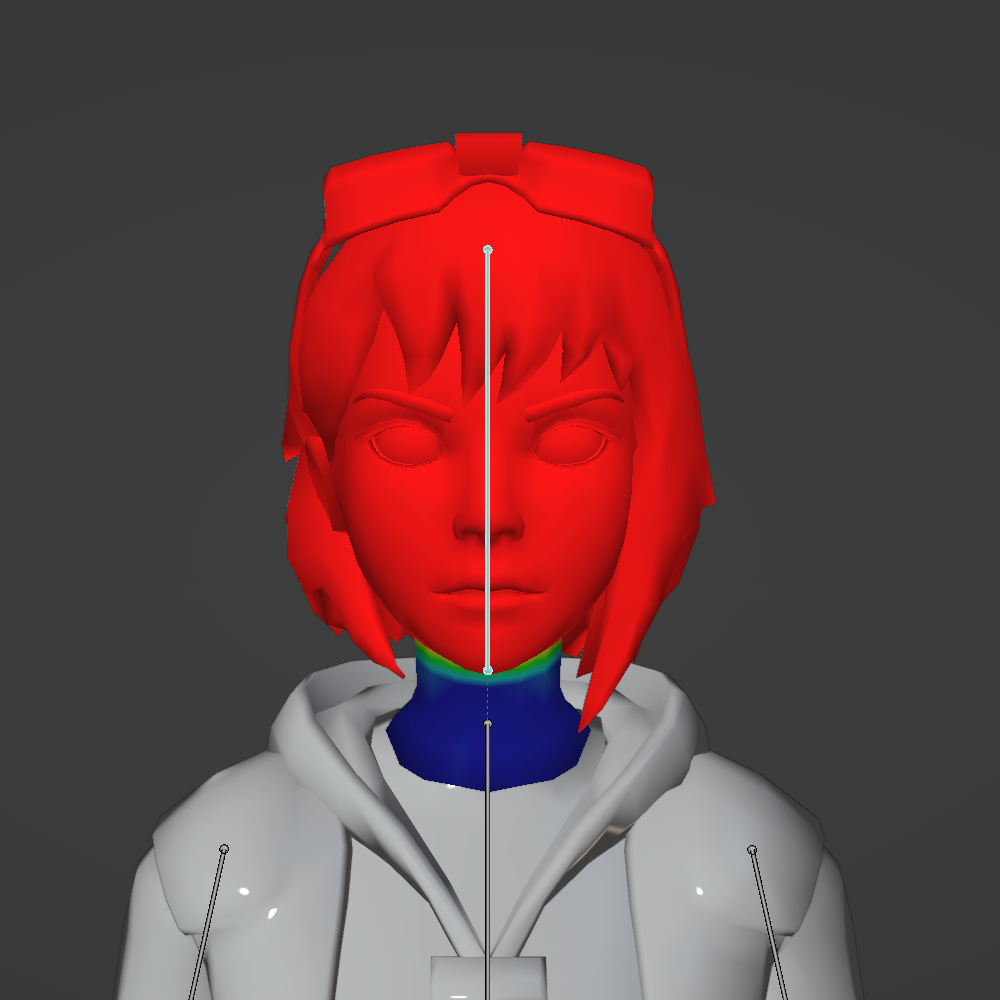

Pinta las mallas del brazo
Al igual que el proceso para equilibrar las influencias entre el hueso de la cabeza y el hueso del torso superior, los brazos y las piernas requieren un proceso de pintura de peso similar.
El brazo derecho incluye la mano derecha, el brazo inferior derecho y el brazo superior derecho, cada uno con sus huesos correspondientes.Las siguientes instrucciones proporcionan orientación sobre las influencias de pintura a todos los objetos de malla del brazo.Luego puedes aplicar estas técnicas al resto de mallas en tu aplicación de modelado.
Mano
Comenzando con la mano derecha, puedes equilibrar las influencias de la malla entre el hueso de la mano y el hueso del brazo inferior para crear una curva natural en el pulgar.
Para equilibrar las influencias de pintura a la mano derecha:
Desde el modo de objeto, haga clic en el armadura, mantenga presionado y haga clic en la geometría de mano derecha >.
En el modo desplegable, cambia al modo pintura de peso .Con el hueso de la mano seleccionado en este modo, puedes presionar R y probar la rotación actual del objeto de malla de la mano.
En la parte superior derecha del Viewport, abre el menú Herramienta y establece la fuerza del pincel en 1.
Con el hueso de la parte inferior del brazo seleccionado, pinta la mano de tu modelo en el tobillo.Puedes ocultar temporalmente Esconder la malla del brazo inferior en el delineador para obtener un mejor acceso al pulgar.
Durante y después de pintar el brazo, presione R con el hueso seleccionado para probar la rotación y la flexibilidad.
Brazo inferior
Después de que el pulgar de la mano derecha se haya pintado con peso, puedes proceder a equilibrar las influencias de la malla del brazo inferior entre el hueso del brazo inferior y el hueso del brazo superior para crear una curva natural en el codo.
Para pesar las influencias de pintura al brazo inferior:
Vuelve al modo objeto.
Haga clic en el armadura y mantenga presionado Shift y haga clic en la geometría derecha del brazo inferior .
En el modo desplegable, cambia al modo pintura de peso .
Mantén Shift y deselecciona otras huesos además del hueso del brazo inferior.Puedes probar la rotación actual del hueso del brazo inferior resaltado presionando R .
Mantén Shift y selecciona el hueso del brazo superior.
Con el hueso del brazo superior seleccionado, pinta el brazo inferior de tu modelo en el codo.Puedes ocultar temporalmente Esconder la malla del brazo superior en el delineador para obtener un mejor acceso al codo.
Durante y después de pintar el brazo inferior, presione R con el hueso del brazo inferior seleccionado para probar la rotación y la flexibilidad.
Brazo superior
Después de que el codo del brazo inferior derecho esté pintado con peso, puedes proceder a equilibrar las influencias de la malla del brazo superior entre el hueso del brazo superior y el hueso del torso superior para crear una curva natural en el antebrazo.
Para pesar las influencias de pintura en el brazo superior:
Vuelve al modo objeto.
Haga clic en el armadura y mantenga presionado Shift y haga clic en la geometría derecha superior del brazo .
En el modo desplegable, cambia al modo pintura de peso .
Mantén Shift y deselecciona otros huesos además del hueso del brazo superior.Puedes probar la rotación actual del hueso de brazo superior resaltado presionando R .
Presione R y arrastre su mouse para girar el brazo superior para que el brazo sea horizontal.Esto hace que sea más fácil acceder a los vértices del bajo del brazo.
Mantén Shift y selecciona el hueso del torso superior.
Con el hueso del torso superior seleccionado, pinta el brazo superior de tu modelo en la axila.Puedes ocultar temporalmente Esconder la malla del torso superior en el delineador para obtener un mejor acceso al codo.
Durante y después de pintar el brazo inferior, presione R con el hueso del brazo superior seleccionado para probar la rotación y la flexibilidad.
Hombros
Después de que se pinten las influencias debajo del brazo, puedes proceder a equilibrar las influencias de la malla del torso superior entre el hueso del torso superior y el hueso del brazo superior para crear una curva natural en el hombro cuando se mueve el brazo.Dado que este movimiento es sutil, solo necesitas aplicar una influencia de fuerza parcial a estos vértices.
Para pesar la influencia de fuerza parcial en el torso superior:
Vuelve al modo objeto.
Haga clic en el armadura y mantenga presionado Shift y haga clic en la geometría del torso superior .
En el modo desplegable, cambia al modo pintura de peso .
Mantén Shift y deselecciona otros huesos además del hueso del brazo superior.Puedes probar la rotación actual del hueso de brazo superior resaltado presionando R .
En la parte superior derecha del Viewport, abra el menú Herramienta y establezca la fuerza del pincel en .25.Es posible que desees ajustar esto en función de los resultados al probar.
Con el hueso del torso superior seleccionado, pinta el torso superior de tu modelo en el hombro.
Durante y después de pintar el brazo inferior, presione R con el hueso del brazo superior seleccionado para probar la rotación y la flexibilidad de sus influencias al torso superior.
Puedes continuar pintando el resto de las extremidades de tu modelo usando estos procesos.Cuando se complete, puedes exportar tu modelo empapelado como un .fbx usando las configuraciones de exportación de Blender para su uso en Studio.Para referencia, puedes descargar un proyecto de licuadora con el modelo completamente recubierto.
