Um Assets auf dem Marktplatz zu veröffentlichen und zu verkaufen, muss dein Konto oder deine Gruppe zuerst die Anforderungen von Roblox an Creator und Gruppe erfüllen.Benutzer, die die Anforderungen erfüllen und ihre Veröffentlichungsgrenzen nicht überschritten haben, können ihre Assets in den folgenden allgemeinen Schritten hochladen und verkaufen:
- Lade das Asset durch Studio für Validierung und Moderation hoch.
- Veröffentlichen Sie das Asset auf den Marktplatz, nachdem Sie Metadaten und Marktplatz-Einstellungen konfiguriert haben.
Upload- und Veröffentlichungslimits
Es gibt Einschränkungen bei der Anzahl der Assets, die du auf Roblox hochladen und auf dem Marktplatz zum Verkauf anbieten kannst:
| Limitierte | Körper oder Köpfe | |
|---|---|---|
| Uploaden und Moderation | Keine Einschränkung | Keine Einschränkung |
| Veröffentlichung - Aktivieren zum Verkauf † | 1 am tag | Keine Einschränkung |
Lade ein Objekthoch
Wenn du dein Objekthochlädst, prüft Studio dein Asset auf technische Probleme, wie eine falsche Hierarchie oder eine Zusatzstruktur.Du kannst auch eine benutzerdefinierte Miniaturansicht zu deinem Asset hinzufügen, bevor du es hochlädst, um zu personalisieren, wie das Element auf dem Marktplatz angezeigt wird.
- Nach dem Hochladen Ihres Objektwird der Artikel in die Moderationswarteschlange gestellt, bevor Sie ihn zum Verkauf aktivieren können.Siehe Moderation für zusätzliche Informationen zu diesem Prozess.
- Für Details zu Vorschusszahlungen und Gebühren bei der Veröffentlichung von Assets auf den Markt, siehe Gebühren und Kommissionen.
Um dein Objekthochzuladen:
Füge im Studio den Marktplatzartikel zu deinem Arbeitsbereich hinzu.
Für Accessoires und Kleidung muss das Element ein Accessory Objekt sein.Für Informationen über die erforderlichen Spezifikationen, siehe Zubehörspezifikationen
Lade Kleidung und Zubehör als Accessory hoch.Für Informationen zur Umwandlung deiner Model in eine Accessory siehe Zubehör-Anpassungswerkzeug .
Wenn Schuhe hochgeladen werden, muss jedes Schuh sein eigenes Zubehör-Objekt sein:
- Benenne die jeweiligen Schuhzubehör LeftShoeAccessory und RightShoeAccessory.
- Wählen Sie sowohl linke als auch rechte Schuhzubehör und klicken Sie mit der rechten Maustaste > Gruppe als Modell vor Schritt 2 aus.
Für Körper und Köpfe muss das Element ein Model sein. Für Informationen über die erforderlichen Spezifikationen siehe Avatar-Charakterspezifikationen .
- Du kannst deinem Körper eine Standardhautfarbe hinzufügen, indem du ein BodyColors -Objekt zu deinem Modell hinzufügst.
Klicken Sie im Explorer -Fenster mit der rechten Maustaste auf das Objekt und wählen Sie Speichern in Roblox .
In Absenden als wählen Sie Avatar-Asset aus.
Im Dropdown-Menü Asset-Typ wählen Sie den entsprechenden eingebenaus. Die Validierung beginnt bei Auswahl.

Hochladen eines Kleidungs-Zubehörteils >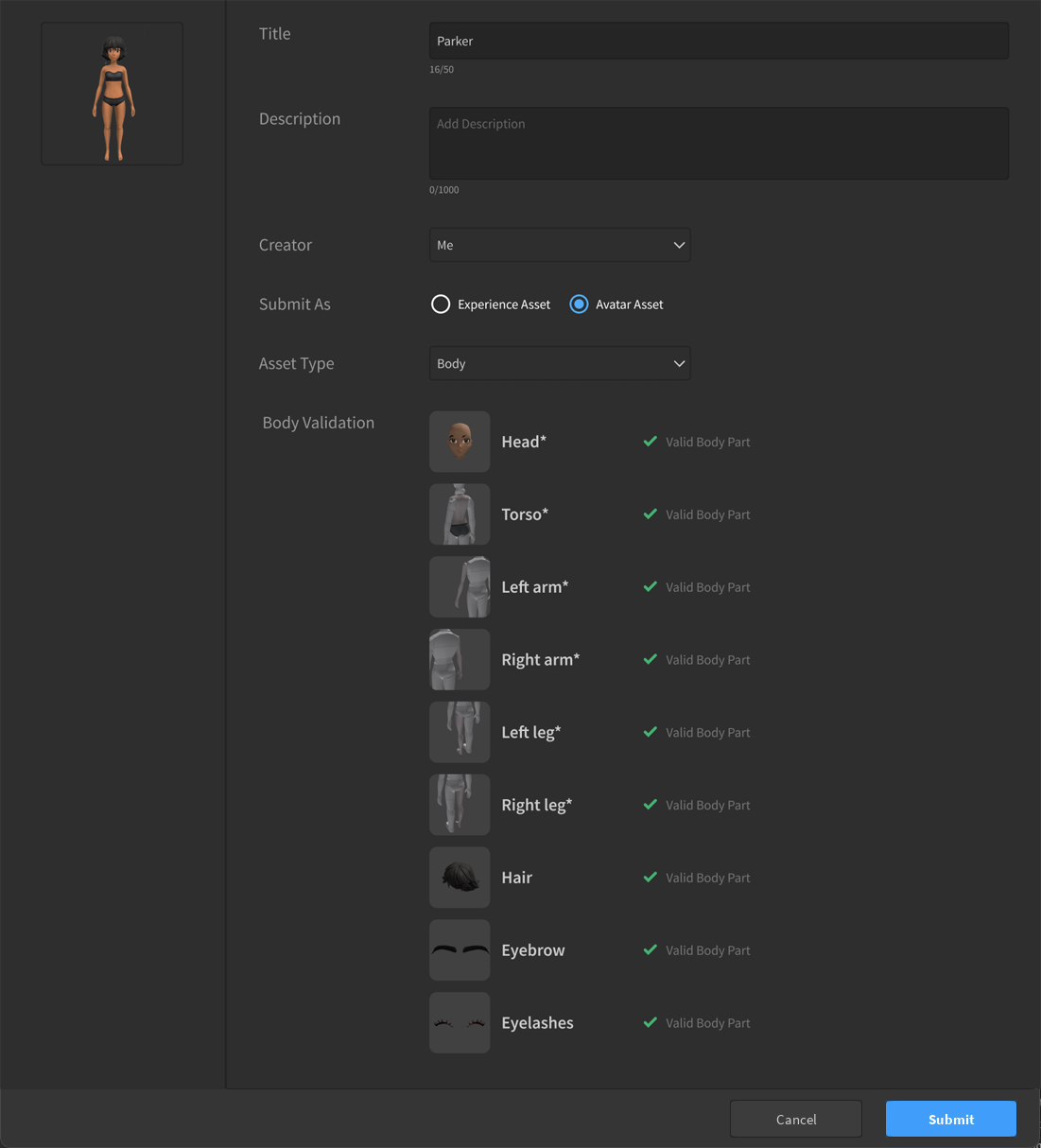
Hochladen eines Körper-Asset-Bündels >Sobald die Validierung erfolgreich abgeschlossen ist, wird ein Artikelbeschreibungsdialog angezeigt.Füllen Sie die folgenden Felder aus und befolgen Sie bei Bedarf Metadaten-Best Practices.
- Titel - Der Name deines Assets auf dem Marktplatz.
- Beschreibung - Diese Beschreibung Ihres Assets im Marktplatz.
- Tags - Du kannst bis zu 5 Tags aus einer Voreinstellungsliste zu jedem deiner Artikel hinzufügen, um bei der Entdeckung zu helfen.Roblox enthält bereits implizite Tags, die sich auf den eingebenbeziehen, wie z. B. Haare , Rücken oder Schulter .
- Ersteller - Du kannst deinen Benutzer oder jede verbundene Gruppe als Ersteller dieses Objektfestlegen.Der Ersteller kann auf das Marktplatz-Asset zugreifen, um Preise, Vorteile und Zugriffsverkaufsinformationen festzulegen.
Klicke auf Absenden , um jede anfallende Upload-Gebühr zu bezahlen und dein Asset für die Moderationsgenehmigung einzureichen.
Nach dem Hochladen des Objektkannst du es im Kreationen -Tab der Toolbox in einem vorveröffentlichten Zustand finden, in dem du den aktuellen Moderationsstatus anzeigen oder den Titel und die Beschreibung bearbeiten kannst.
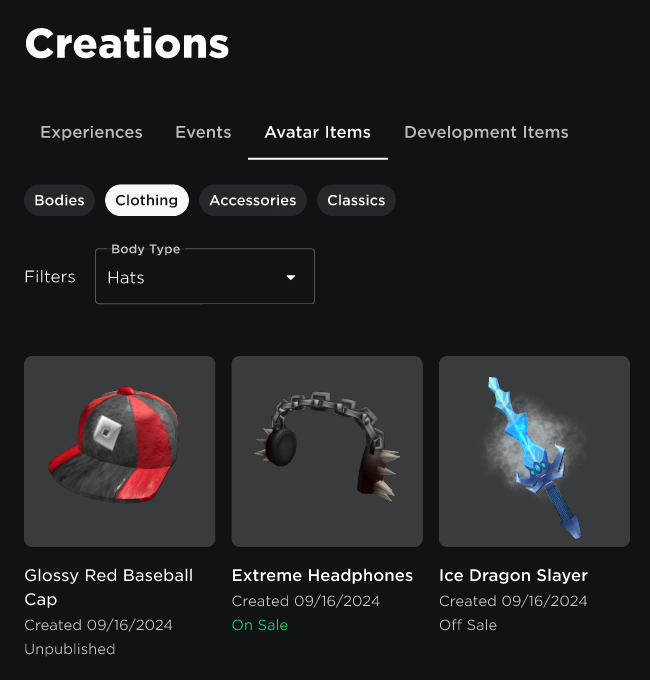
Fehlersuche
Während des Upload-Prozesses kann es zu Problemen kommen, die verhindern, dass ein Artikel hochgeladen wird.Diese können aufgrund technischer Probleme mit dem Asset selbst oder Probleme mit den Metadaten des Objektauftreten, wie z. B. ungültige Eigentumsrechte oder ungeeignete Textzeichenketten.
Für technische Probleme während des Validierungsprozesses bewegen Sie den Mauszeiger über den Fehler, um die spezifische Ausgabezu sehen.Die meisten Probleme erfordern möglicherweise die Anpassung deines Modells in deiner Drittsoftware zur Modellierung und erneute Einführung in Studio.:
Siehe die Modellierungsspezifikationen für Zubehör und Avatare für technische Anforderungen.
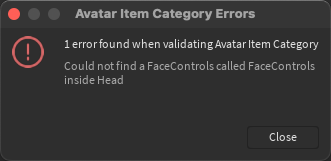
Für andere Validierungsprobleme halte die folgenden gemeinsamen Upload-Konflikte im Auge:
- Der Textfilter von Studio identifiziert unangemessene Zeichen im Namen oder in der Beschreibung.
- Roblox' Automatisierung markiert dein Konto für wiederholte Aktionen.Dies kann häufiger auftreten, wenn du Tags zu deinem Artikel hinzugefügt hast.Versuche, ohne Tags einzureichen und sie später hinzuzufügen, sobald das Element veröffentlicht ist.
- Dein Artikel verwendet ein AssetID oder TextureID, das zu einem bestehenden Asset auf dem Marktplatz gehört, oder gehört nicht dir oder einer passenden Gruppe.
- Dein Artikel verwendet ein AssetID oder TextureID, das noch auf Moderation wartet.
Veröffentliche ein Objekt
Du kannst auf hochgeladene Assets in deinem Creator-Dashboard zugreifen.Jedes Element hat eine Artikel verwalten Seite, auf der Sie Metadaten ändern, verkaufsbezogene Einstellungen konfigurieren und Ihr Asset auf den Marktplatz veröffentlichen können.
Bevor du dein Objektveröffentlichst, ist es wichtig zu überlegen, ob du dein Asset als begrenztes oder nicht begrenztes Artikelverkaufen möchtest.
Metadaten
Du kannst die Metadaten für jede deiner Kreationen jederzeit anpassen.Denken Sie daran, dass die Metadaten, wie der Titel und die Beschreibung, allgemeinen Best Practices folgen sollten, um Moderation zu vermeiden und die Auffindbarkeit zu verbessern.
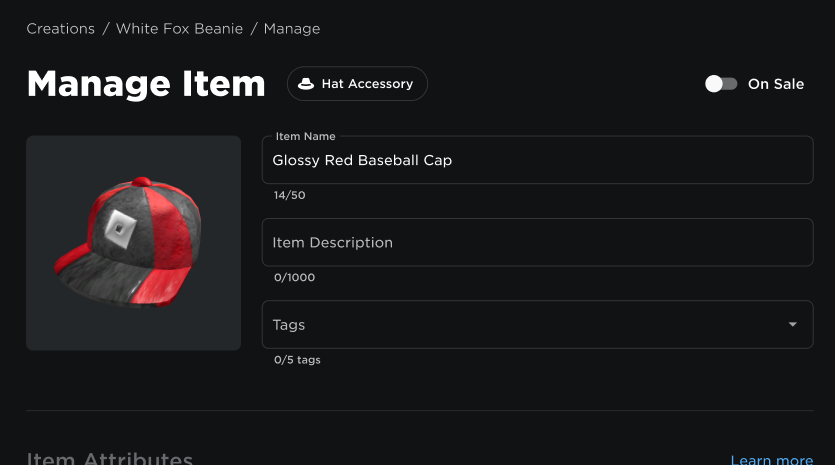
Auf der Seite "Artikel verwalten" kannst du die folgenden Felder aktualisieren:
- Titel - Der Name deines Assets auf dem Marktplatz. Du kannst dies nach der Veröffentlichung modifizieren.
- Beschreibung - Die Beschreibung deines Assets im Marktplatz.
- Tags - Du kannst bis zu 5 Tags aus einer Voreinstellungsliste zu jedem deiner Artikel hinzufügen, um bei der Entdeckung zu helfen.Roblox enthält bereits implizite Tags, die sich auf den eingebenbeziehen, wie z. B. Haare , Rücken oder Schulter .
Artikelattributen
In Artikel Attributen kannst du die Verfügbarkeit deines Assets als Nicht begrenzt oder Begrenzt Artikel einstellen.Jeder Verfügbarkeitstyp ändert die verfügbaren Artikelattributsfelder, die Sie modifizieren können.
- Nicht begrenzte Gegenstände ermöglichen den Kauf unbegrenzter Kopien.
- Limitierte Artikel ermöglichen nur den Kauf einer festen Menge an Artikeln, ermöglichen es Ihnen, eine bestimmte Anzahl von exklusiven oder eventbezogenen digitalen Artikeln zu verkaufen.
| Artikelverfügbarkeit | Verkaufsobjekte |
|---|---|
| Nicht begrenzt | — Unbegrenzte Kopien zum Kauf verfügbar— Kann die Anzahl der Kopien pro Benutzer nicht begrenzen— Kann keine kostenlosen Artikel verkaufen— Kann nicht weiterverkaufen |
| Begrenzt | — Beschränkt die Gesamtzahl der verkauften Kopien— Kann die Anzahl der ursprünglichen Kopien pro Benutzer beschränken— Kann kostenlose Artikel verkaufen, es gilt eine Gebühr pro Einheit— Wiederverkäuflich |
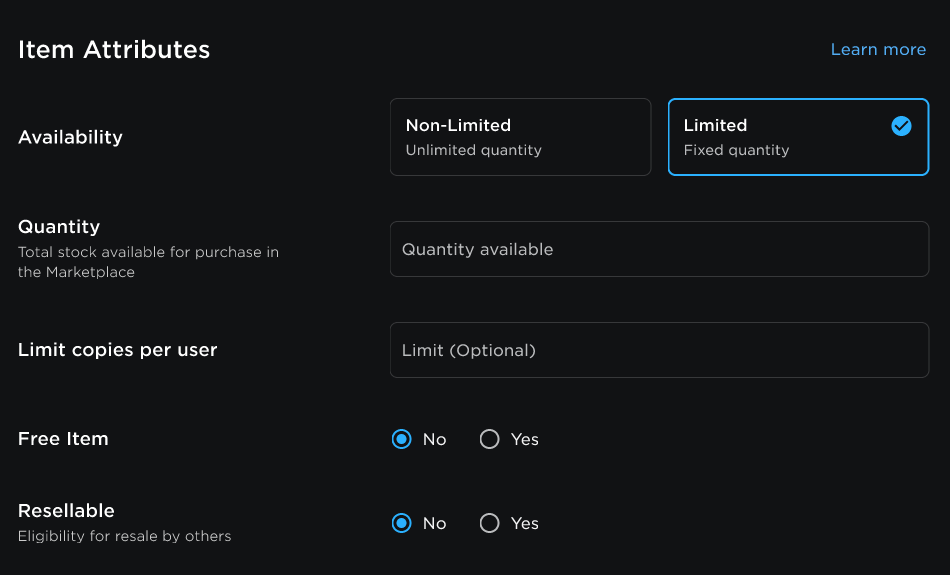
Die folgenden Artikelattributen gelten nur, wenn du dein Asset als begrenztes Element einstellst:
- Menge - legen Sie die Anzahl der verfügbaren Assets auf dem Marktplatz fest.Die maximale Menge für bezahlte Limiteds beträgt 3000.Freie Einschränkungen haben kein Mengenmaximum.
- Begrenzen Sie die Kopien pro Benutzer - (Optional) Legt die Anzahl der Mal fest, die ein Benutzer dieses Objektkaufen kann.
- Kopfgrenzen basieren auf Eigentum.Wenn ein Benutzer das maximale Limit an Kopien in seinem Inventar besitzt, kann er das Asset nicht mehr von der ursprünglichen Liste kaufen.Wenn der Benutzer die maximale Anzahl von Kopien nicht mehr besitzt, kann er die Kopien aus der ursprünglichen Liste kaufen.
- Nach der Veröffentlichung kannst du diesen Wert nur erhöhen, aber nicht verringern.
- Kostenloses Element - Legt den Verkaufspreis dieses Elements auf Null fest. Kostenlose Limiteds nutzen eine Preisstruktur pro Einheit.
- Wiederverkäuflich - Wenn aktiviert, können Benutzer dein begrenztes Element wiederverkaufen.Wenn verkauft, bist du berechtigt, Verkaufscommissions zu erhalten.Du kannst den Verkaufbaren Status auf einem veröffentlichten Artikel ändern.Wenn es auf einem Artikel aktiviert ist, kann es in Zukunft nicht deaktiviert werden.
- Das wiederverkaufbare Attribut ist für Konten, die in Japan basieren, nicht verfügbar.
Preisfindung
Im Preisabschnitt kannst du verschiedene Preisoptionen festlegen.Wenn du deinen Artikelauflistest, musst du deinen Preis innerhalb der entsprechenden dynamischen Preisspanne für diesen eingebenfestlegen.
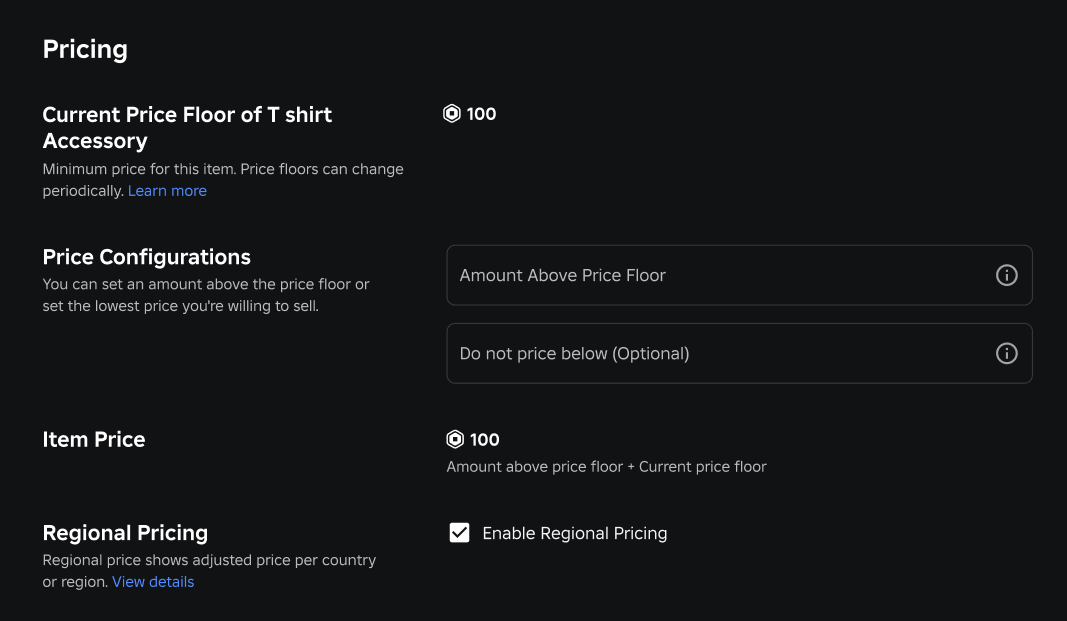
Du kannst zwei Arten von Preiskontrollen basierend auf dem Preisfloor festlegen:
- Betrag über dem Preislimit (erforderlich) ist die Menge an Robux, die das Element über dem aktuellen Preislimit liegen wird.Wenn zum Beispiel der Boden 50 Robux beträgt und du hier 5 Robux eingibst, beträgt der Preis 55 Robux.Sie können auch wählen, diesen Wert auf Null zu setzen, wenn Sie möchten, dass Ihr Artikel immer zum Listenpreis angeboten wird.
- Preise nicht unter (optional) ist der niedrigste Preis, den ein Artikel eines Creator:inLoskann.Es ist optional und wird immer respektiert.Diese Eingabe ist hilfreich, wenn es dir wichtig ist, für welchen niedrigsten Preis dein Artikel verkauft werden kann.Wenn du zum Beispiel 200 Robux hier eingibst, wird der Preis deines Artikels nie unter 200 Robux fallen, unabhängig davon, was der Preislimit ist.
Wenn du einen Preis festlegst, kannst du den Prozentsatz der Kommissionsabrechnungen in der Auswahlboxsehen.Eine ähnliche Aufschlüsselung der Gebühren, wenn geltend, wird am unteren Rand des Eingabeaufforderungs angezeigt.Siehe Marktplatzgebühren und Kommissionen für weitere Informationen zu den Gebühren und Kommissionen für Marktplatzartikel.
Begrenzte Kopien pro Benutzer
Wenn du ein begrenztes Artikelverkaufst, kannst du Limitierte Kopien pro Benutzer aktivieren , um die Anzahl der Zeiten festzulegen, in denen ein Benutzer dieses Objektkaufen kann.Dies betrifft nur die Einkäufe aus der ursprünglichen Liste und Benutzer können weiterhin zusätzliche Kopien desselben begrenzten Assets von Resellern kaufen.Du kannst diese Einstellung nach der Veröffentlichung nicht ändern.
Kopfgrenzen basieren auf Eigentum.Wenn ein Benutzer das maximale Limit an Kopien in seinem Inventar besitzt, kann er das Asset nicht mehr von der ursprünglichen Liste kaufen.Wenn der Benutzer die maximale Anzahl von Kopien nicht mehr besitzt, kann er die Kopien aus der ursprünglichen Liste kaufen.
Verkaufsort
Die Verkaufsort-Option legt fest, wo du dein Asset außerhalb des Marktplatzes verkaufen kannst.In einigen Fällen möchten Sie die Verfügbarkeit Ihrer Assets auf bestimmte Erlebnisse oder nur den Marktplatz beschränken.

Erlebnisse, die Marktplatzartikel verkaufen, erhalten eine zusätzliche Provision, einschließlich Transaktionen, die über das Inspizierungsmenü oder über die API innerhalb eines Erlebnisses getätigt wurden.
Die folgenden Standortoptionen sind für alle Artikel verfügbar:
| Standort | Beschreibung |
|---|---|
| Marktplatz und alle Erlebnisse | Benutzer können diesen Artikel auf dem Marktplatz oder bei beliebigen Erlebnissen kaufen, die Marktplatzkäufe anbieten. Dies ist die Einstellung. |
| Erfahrung durch Platz-ID (nur API) | Benutzer können nur den ursprünglichen Bestand dieses Artikels in den Erlebnissen, die mit der angegebenen Platz-ID verbunden sind, kaufen.Es ist nur eine Platz-ID pro Erlebnis erforderlich, und Ersteller können Platz-IDs jederzeit aktualisieren und ändern.Nachdem ein neuer Platz-ID gespeichert wurde, muss der Erlebnisersteller den Avatar-Artikel manuell für sein Erlebnis aktivieren. |
Terminverkauf von Artikeln Verkauf
Um den Verkauf Ihres Assets auf der Verwaltungsartikel Seite zu planen, klicken Sie auf Verkauf planen unter der Im Angebot Schaltfläche und geben Sie einen Verkaufsstart und eine optionale Verkaufsende Datum ein.Wenn du kein Enddatum eingibst, ist der Artikel unbestimmte Zeit im Angebot.
Du kannst die Planung verwenden, um sowohl begrenzte als auch nicht begrenzte Assets zu verkaufen.
Du kannst Verkäufe bis zu 30 Tage im Voraus planen.
Artikel veröffentlichen
Wenn Sie Ihr Objektzum ersten Mal veröffentlichen, wählen Sie die Schaltfläche Publikationsartikel veröffentlichen am Ende der Form aus, um die Veröffentlichungsgebühr zu bezahlen und Ihren Artikel zum Verkauf zu listen.
Auf Verkauf umschalten
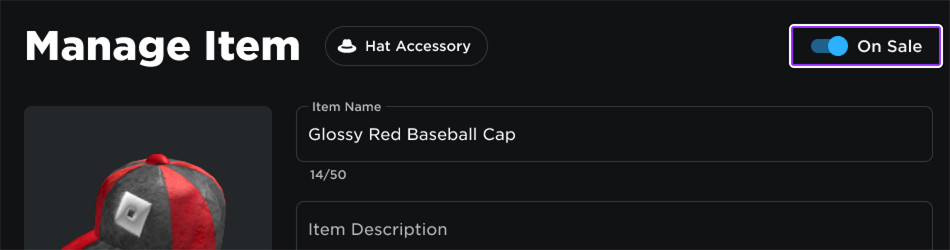
Du kannst den Verkauf eines veröffentlichten Assets deaktivieren, indem du die Ausverkauf oben auf der Seite "Artikel verwalten" deaktivierst.
Nachdem du ein Artikel zum Verkauf stehenaktiviert hast, kannst du den Artikel vom Verkauf entfernen, indem du den umschaltendeaktivierst. Eine Veröffentlichungsgebühr ist nicht erforderlich, um wieder zu aktivieren.