电梯 是平台用户可以操作来从一个部分体验到另一个。 此设备有助于您想要允许用户在您创创建 or 创作的世界中到达新区域。 在本指南中,您可以快速创建您自己的电梯,当用户与一个靠近提示互动时,电梯会向上和向下移动。
在下面的方法中,创建电梯,请跟随每个部分学习如何:
- 使用基本部件,创建用户可以站在上面和平台可以跟随的轨道。
- 配置一个 PrismaticConstraint 来驱动平台的运动。
- 创建一个 ProximityPrompt 用于用户与平台交互以启动平台的运动。
- 创建一个 Script 来连接所有电梯部件,并启用平台沿轨移动。
创建平台和轨道
Class.Part 是 Roblox 的主要构建块,您可以移移动工具、调整大小、旋转和自定义它们的外观,例如颜色和材料。使用基本部件创建电梯的基础是有用的,因为电梯的平台和轨道仅需要基本形状。
要创建平台和电梯的轨道:
在菜单栏中,选择 模型 标签。
在 零件 部分中,单击下拉箭头,然后选择 块 。一个块部分显示在工作区,即将成为平台用户上下电梯的平台。

在 Explorer 窗口中,选择该砖块,然后在 属性 窗口中,
- 将 名称 设置为 平台 .
- 将 大小 设置为 [8,1,4] 。
在 Explorer 窗口 中,选择平台,然后按下 CtrlD ( 0>⌘0> 2>D2> ) 来复制零件。此复制零件即将成为平台使用的轨道。
在菜单栏中,选择 移动 工具,然后使用一个轴箭头将重复部分从原始位置拉开,因此在每个对象之间有一个小间隙。
在 属性 窗口中,
- 将 名称 设置为 轨道 .
- 在 大小 属性中,将Y轴设置为 20 高。
- 启用 锚定 属性。
在 Explorer 窗口中,选择 both 零件,然后按下 CtrlG ( 0>⌘0> 2>G2>) 来将它们组合在一起。
重命名模型 电梯 。


在视图中,模型为两个单独的对象。 在 Explorer 窗口中,模型包含两个单独的平台和轨道对象。
配置棱镜约束
现在您有两个部分组成电梯基础,您可以创建一个 PrismaticConstraint ,将相关的附件对齐,以便平台沿着理想的路径移动,并将约束的值设置为启用平台上下轨道的移动。
创建棱镜限制和附件
一个 PrismaticConstraint 创建一个刚性的关节,使两个 Attachments 可以在一个轴上滑动而不会旋转。 此类 限制 对象适合电梯,因为它可以保持平台在单个方向上,而仍然可以向上或向下移动。
要创建一个棱镜限制并且附加其附件:
在 Explorer 窗口中,将 PrismaticConstraint 插入 Track 。
- 将鼠标悬停在 轨道 上,单击 ⊕ 按钮。一个上下文菜单显示。
- 从菜单中,插入一个 棱镜限制器 。
将附件插入 轨道 和 平台 。
将鼠标悬停在 轨道 上,单击 ⊕ 按钮。一个上下文菜单显示。
从菜单中,插入一个 附件 .
重复此过程为 平台 。
分别重命名 跟踪附件和 平台附件 。

选择 PrismaticConstraint 。
在 属性 窗口中,将附件分配到 PrismaticConstraint。
选择PrismaticConstraint.Attachment0属性。你的鼠标发生了变化。
在 Explorer 窗口中,选择 跟踪附件 。
选择PrismaticConstraint.Attachment1属性。你的鼠标发生了变化。
在 Explorer 窗口中,选择 平台附件 。

对齐附件
如果您将两个附件保持在其默认位置,其中的一个附件将试图将每个部分拉入其他部分,导致两个部分的物理学发生碰撞并使电梯无法使用。为了确保这不发生,您必须将附件移动到其父部件之外,以便平台可以自由移动在轨道上的任意位置,然后将其置
在您开始重新定位和校准您的附件之前,请确保您可以在视窗中查看它们,启用限制细节:
在菜单栏中,导航到模型标签,然后到限制部分。
如果它未启用,请单击 限制详情 和 在顶部绘制 以显示限制和附件视觉帮助。

如果您想要使每个附件的视图更大,请增加 Scale 。

您应该查看附件,以便您可以视觉地看到限制如何使用两个附件来连接和移动平台。
要将约束器的附件校准:
在菜单栏中,选择 旋转 工具,旋转 轨道附件 和 平台附件 ,使黄色箭头指向0>Y轴0>上的每个附件。

选择 移动 工具,并将附件点重新定位,使其都在父母零件外,并且在 X 和 Z 轴上对齐。

设置棱镜约束值
现在您有一个 PrismaticConstraint 和对齐其附件 Attachments
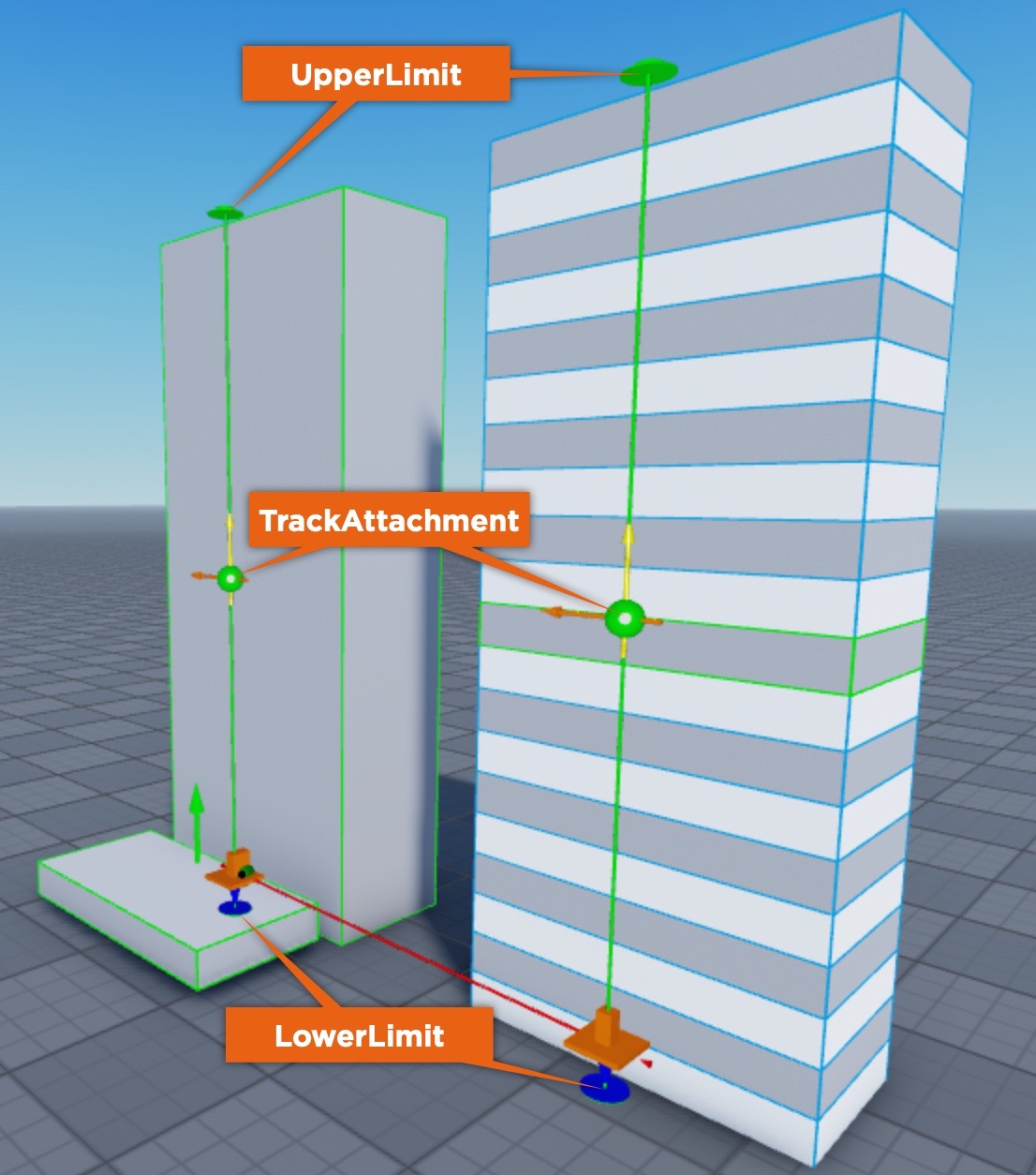
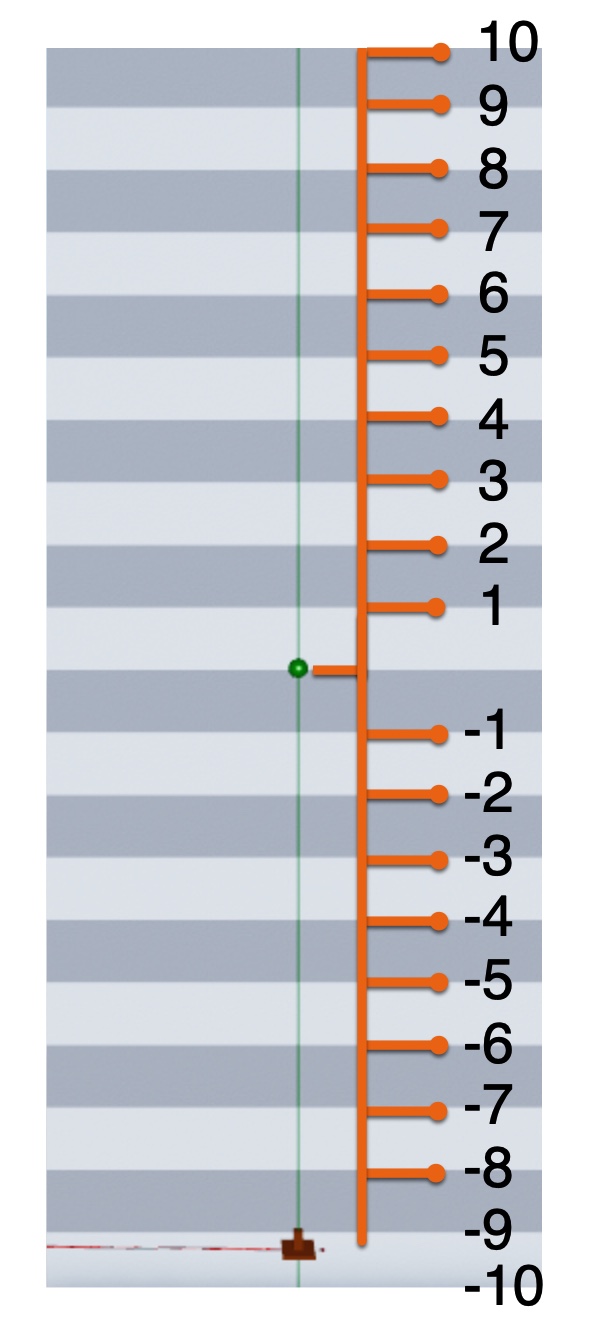
要将值设置为您的约束可以启动电梯移动在设置范围内:
在 Explorer 窗口中,选择 PrismaticConstraint 。
在 属性 窗口中,导航到 滑块 部分,然后启用设置平台移动范围内的限制的能力使用服务器风格的机器人。新的属性字段显示。
- 将 允许限制 设置为 真 。
- 将 ActuatorType 设置为 Servo 。
导航到 限制 部分,然后将平台的移动范围设置为10 studs上下,在轨道中间无弹性(弹性)的情况下(弹性)设置为10 studs上下。在您设置以下属性后,下限和上限视觉助手伸长以满足新值。
- 将 下限制 设置为 -10 。
- 将 恢复 设置为 0 。
- 将 上限 设置为 10 。
导航到 Servo 部分,然后确保平台可以承受平台对物理工作的重量,它在上升和下降的速度很好,初始化点在约束的最低限制位置。
- 将 伺服器最大力量 设置为 10000 。
- 将 速度 设置为 10 。
- 将 TargetPosition 设置为 -10 。
创建接近提示
Class.ProximityPrompt 是一个鼓励用户交互来触发操作,当用户靠近体验对象,例如门、灯、按钮。此过程使用靠近提示来允许用户按键激活电梯的移动。
要创建一个邻近提示:
在 Explorer 窗口中,将鼠标悬停在 平台 上,然后单击 ⊕ 按钮。一个上下文菜单显示。
从菜单中,插入一个 ProximityPrompt 。

脚本电梯移动
现在您已经有电梯的所有元素准备好了,是时候创建一个 Script 来让一切顺顺利利地前往动平台。
要将电梯的运动脚本:
- 在 Explorer 窗口中,将鼠标悬停在 电梯 上,然后单击 ⊕ 按钮。一个上下文菜单显示。
- 从菜单中,插入一个 脚本 。
- 在新脚本中,输入以关注中/正在关注内容:
local platform = script.Parent.Platform
local prismaticConstraint = script.Parent.Track.PrismaticConstraint
platform.ProximityPrompt.Triggered:Connect(function(player)
print(prismaticConstraint.CurrentPosition)
if prismaticConstraint.CurrentPosition <= -9 then
prismaticConstraint.TargetPosition = 10
elseif prismaticConstraint.CurrentPosition >= 9 then
prismaticConstraint.TargetPosition = -10
end
end)
当您 测试您的体验 并输入电梯的接近提示的钥匙时,脚本运行,检查平台是否位于约束的下方或上方。 如果它位于约束的下方,并且用户与接近提示互动,平台将向上移动,直到它达到约束的上限;相反,如果它位于上方