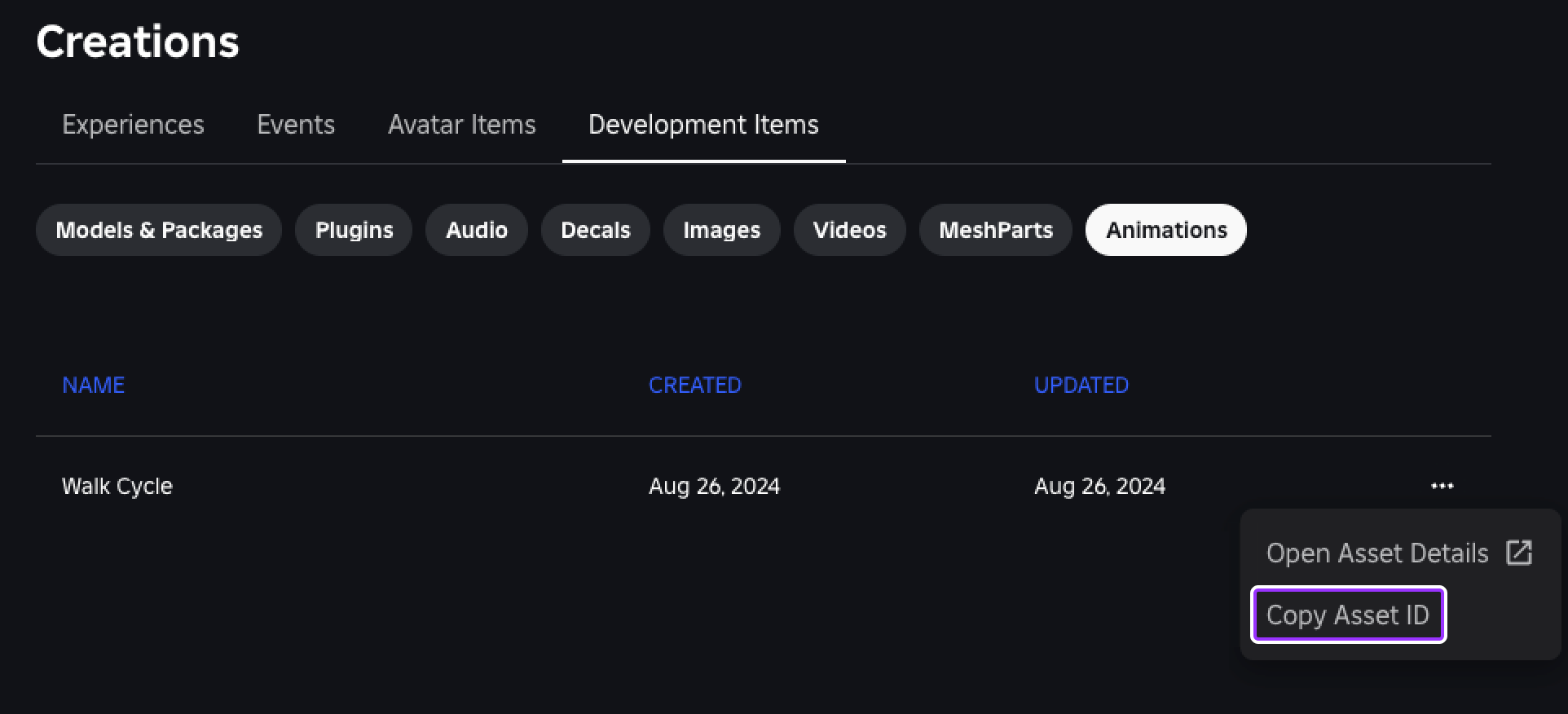แอนิเมชั่นตัวละคร รวมถึงชุดโพสที่สำคัญซึ่งไหลรวมกันโดยอัตโนมัติเพื่อทำให้ตัวละครของคุณดูเหมือนว่าพวกเขากำลังเคลื่อนที่ในสภาพแวดล้อมของพวกเขาในขณะที่ Roblox ให้ชุดแอนิเมชั่นตัวละครเริ่มต้นสําหรับทุกประสบการณ์ การสร้างแอนิเมชั่นที่กําหนดเองสําหรับตัวละครของคุณช่วยให้ผู้เล่นเข้าใจบุคลิกภาพที่ไม่ซ้ํากันของตัวเองโดยวิธีที่พวกเขาแสดงตัวเองและโต้ตอบกับตัวละครอื่น
โดยใช้ไฟล์ การแสดงอนิเมชั่นตัวละครเดิน.rbxl เป็นสถานที่เริ่มต้น บทแนะนำนี้จะแสดงวิธีการสร้างภาพเคลื่อนไหวตัวละครเดินจากจุดเริ่มต้นจนจบ รวมถึงคำแนะนำเกี่ยวกับ:
- เพิ่มชุดตัวละครที่สร้างไว้ล่วงหน้าในพื้นที่ 3D ที่คุณสามารถย้ายและหมุนไปสู่ท่าทางหลักที่แตกต่างกันได้
- ทำลายภาพอ้างอิงเพื่อนําทางการตัดสินใจแอนิเมชันของคุณและให้แน่ใจว่าทุกโพสต์สะท้อนบุคลิกภาพของตัวละครของคุณ
- ทำซ้ำแอนิเมชั่นเพื่อทดสอบว่าดูเป็นอย่างไรในความเร็ว มุม และสไตล์การผ่อนคลายที่แตกต่างกัน
- เผยแพร่แอนิเมชั่นเพื่อให้คุณสามารถใช้งานได้ทั่วโครงการในสคริปต์และบริบทที่แตกต่างกัน
หลังจากที่คุณเสร็จสิ้นบทแนะนำนี้คุณจะมี assetID สำหรับแอนิเมชั่นของคุณและทักษะในการสร้างแอนิเมชั่นเพิ่มเติมที่ตอบสนองความต้องการสำหรับตัวละครและประสบการณ์ของคุณเอง
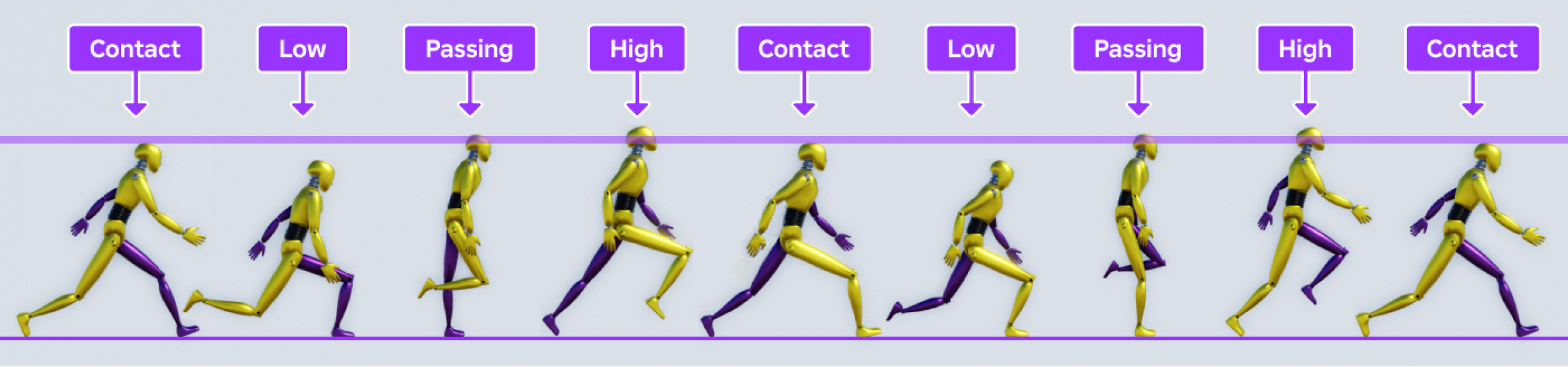
เพิ่มแขน
แถบ หรือคอลเลกชันของชิ้นส่วนที่เชื่อมโยงด้วยข้อต่อเช่น Bone หรือ Motor6D วัตถุ จำเป็นต้องสร้างภาพเคลื่อนไหวของตัวละครเพราะพวกเขารวมโครงสร้างภายในที่คุณต้องย้ายและหมุนส่วนต่างๆของร่างกายไปสู่ท่าทางที่แตกต่างกันในขณะที่คุณสามารถ สร้างริกของคุณเอง โดยใช้เครื่องมือรูปแบบ 3D ภายนอก สตูดิโอให้บริการหลายริกที่สร้างไว้ล่วงหน้าที่คุณสามารถเข้าถึงได้ผ่านเครื่องมือ สร้างริก



รูปแบบที่คุณเลือกเพื่อแอนิเมชั่นเป็นการตัดสินใจออกแบบครั้งแรกที่สำคัญเพราะรูปร่างของร่างกายส่งผลโดยตรงต่อวิธีที่คุณแอนิเมชั่นตัวละคร วิธี ตัวอย่างเช่นบล็อกตัวละครที่เป็นผู้ชายมีจำนวนมากของมวลทั่วร่างกายด้วยระยะการเคลื่อนไหวที่น้อยที่สุดดังนั้นตัวละครอาจสลับน้ำหนักในขณะที่พวกเขาเดินด้วยก้าวที่ช้าและสั้นในทางกลับกัน rthro หญิงมีน้ำหนักมากขึ้นใกล้เคียงกับสะโพกของมันด้วยช่วงการเคลื่อนไหวที่เป็นจริงมากขึ้น ดังนั้นตัวละครอาจสะบัดไปตามที่พวกเขากระจายน้ำหนักด้วยการเดินที่รวดเร็วและยาวนาน
ส่วนที่เหลือของบทแนะนำการใช้งานให้ข้อมูลวิเคราะห์อย่างละเอียดเกี่ยวกับการตัดสินใจและเทคนิคการออกแบบที่แตกต่างกันที่คุณสามารถใช้ระหว่างการแอนิเมชั่นของริกทุกประเภทเมื่อคุณตรวจสอบการตัดสินใจเหล่านี้สำหรับ rthro masculine rig คุณจะเรียนรู้วิธีปรับวิธีการของคุณให้สอดคล้องกับข้อกำหนดของตัวละครและโลกของคุณเอง
เพื่อเพิ่มแบบจำลองที่สร้างไว้ล่วงหน้าในพื้นที่ 3D:
จากแท็บ อวตาร ในแถบเครื่องมือ คลิก ตัวสร้างรูปแบบ 2. เลือกประเภทริก, รูปร่างร่างกาย, แล้วตัวเลือกอวาตาร์ตัวอย่างเช่น บทแนะนำการใช้งานนี้ใช้ประเภทริก R15 รูปร่างร่างกายชาย และ Rthro Avatar ริกจะแสดงในหน้าต่างดู

โพสต์ริก
ทุกแอนิเมชั่นประกอบด้วยลำดับของท่าทางสําคัญในเฟรมที่แตกต่างกันจากนั้นโปรแกรมของ Studio จะโปรแกรม สลับ หรือ "เติม" ในช่องว่างระหว่างเฟรมเพื่อสร้างการเคลื่อนไหวที่ราบรื่นตัวอย่างเช่น หากคุณสร้างท่าทางสําคัญของแขนที่มุ่งไปสู่ท้องฟ้าในเฟรม 0:00 แล้วท่าทางสําคัญอื่นของแขนเดียวกันที่มุ่งไปสู่พื้นดินในเฟรม 0:09 สตูดิโอจะเติมในเฟรม 0:01-0:08 ระหว่างท่าทาง
กระบวนการนี้เรียกว่า tweening หรือ inbetweening ผลการค้นหา, คุณสามารถแอนิเมชั่นเพียงตําแหน่งที่สําคัญที่คุณต้องการให้ตัวละครของคุณทําเพื่อเน้นถึงบุคลิกภาพของพวกเขาจากนั้นแก้ไขเฟรมที่ถูกแทรกจนกว่าคุณจะพอใจกับผลลัพธ์สุดท้าย
รอบเดินสำหรับตัวละครที่เป็นมนุษย์มักจะมีท่าทาง 4 ที่ทำซ้ำสำหรับแต่ละขั้นตอนของเท้า:
- ติดต่อ - ช่วงเวลาที่เท้าหนึ่งสัมผัสพื้นข้างหน้าตัวละคร และอีกเท้ากำลังจะยกออกไปข้างหลังตัวละครทั้งสองเท้าสนับสนุนน้ำหนักของตัวละคร
- ต่ำ - ช่วงเวลาที่เท้าด้านหน้าสนับสนุนน้ำหนักของตัวละครอย่างเต็มที่และขาหลังยกขึ้นจากพื้น
- ผ่าน - ช่วงเวลากลางขั้นตอนเมื่อขาหลังผ่านขาด้านหน้าและน้ำหนักของตัวละครเริ่มเปลี่ยนจากเท้าหนึ่งไปยังอีก
- สูง - ช่วงเวลาที่ตัวละครยกร่างกายขึ้นบนเท้าหลังใหม่ของพวกเขาและเท้าหน้าใหม่กำลังจะสัมผัสพื้น
เพื่อแสดงให้เห็นว่าสิ่งนี้ทำงานอย่างไร มาดูการอ้างอิงการเดินที่ต่อไปนี้ซึ่งหุ่นยนต์มนุษย์สีเหลืองใช้ก้าวแรกด้วยเท้าซ้ายแล้วเท้าขวาโปรดทราบว่าแขนและขาด้านซ้ายของหุ่นยนต์มีสีม่วงเพื่อแยกแยะว่าแต่ละด้านของร่างกายเคลื่อนที่ไปทั่วรอบวงจรการเดิน
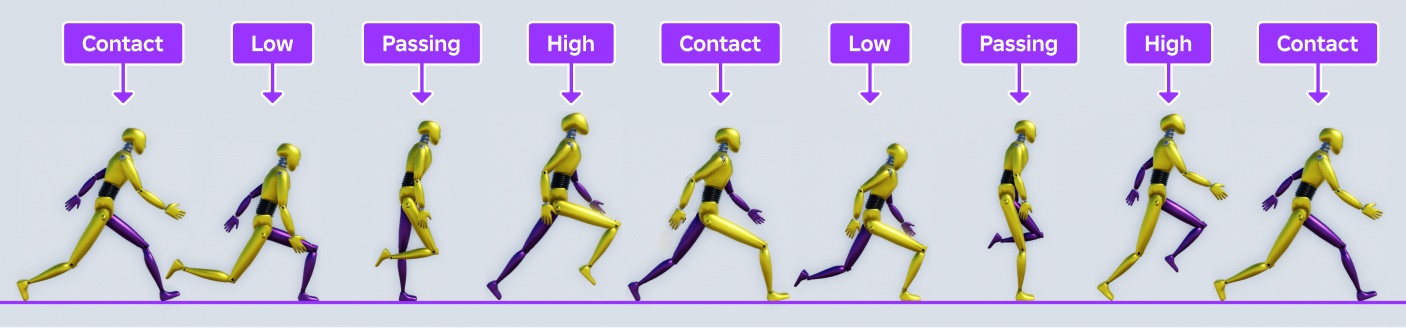
เมื่อหุ่นยนต์เปลี่ยนจาก การติดต่อ เป็น โพสต์ต่ำ น้ำหนักของมันจะเคลื่อนไปข้างหน้าและดึงร่างกายของหุ่นยนต์ไปสู่พื้นหลังจากที่หุ่นยนต์จับตัวเองและลุกขึ้นยืนแล้ว น้ำหนักของมันจะล้มกลับและเปิดตัวร่างกายของมันไปข้างหน้าในขณะที่หุ่นยนต์เปลี่ยนจากโพสต์ ผ่าน เป็นโพสต์ สูง หากคุณมองไปที่หัวของตัวละครตลอดระยะเวลาการเดินทางคุณสามารถเห็นได้ว่าพวกเขาล้มและขึ้นในแต่ละขั้นตอน
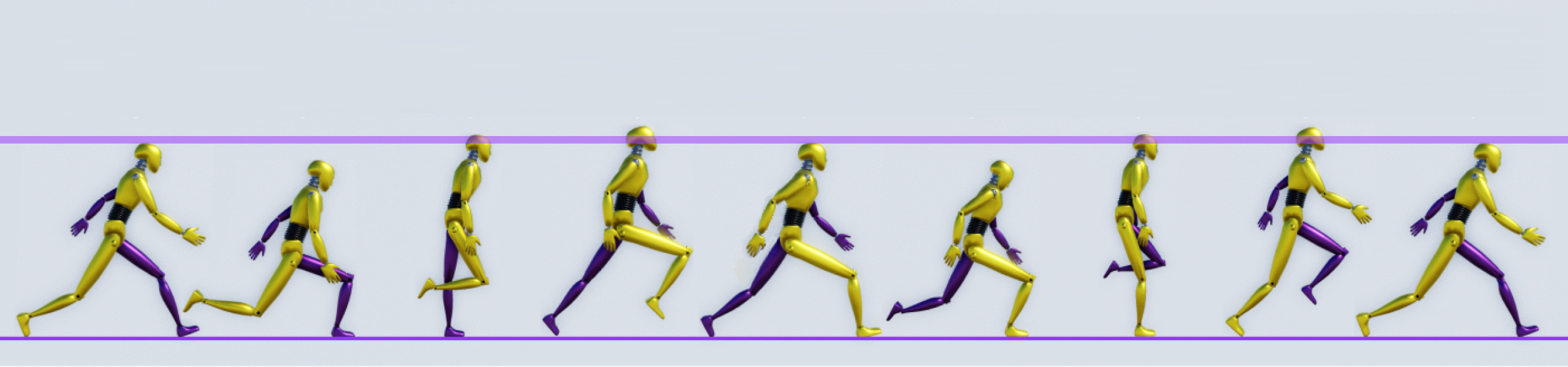
ในขณะที่ความคิดกลางของท่าทางหลักเหล่านี้ยังคงเหมือนเดิมสำหรับทุกรอบเดินเท้า ตัวละครที่แตกต่างกันจะเน้นส่วนต่างๆ ของรอบเดินที่ขึ้นอยู่กับว่าพวกเขารู้สึกอย่างไรหรือพวกเขาเป็นใคร เช่น บุคลิกภาพ อายุ การแสดงออกทางเพศ และความสุขภาพตัวอย่าง:
- ตัวละครผู้สูงอายุอาจหดตัวไปข้างหน้าและใช้ขั้นตอนช้าที่เกือบจะออกจากพื้น
- ตัวละครที่กล้าหาญอาจเก็บแขนไว้และให้หัวลงเพื่อหลีกเลี่ยงการติดต่อสายตา
- ตัวละครเย็นอาจข้ามแขนและใช้ขั้นตอนที่วัดได้เมื่อพวกเขามองหาความอบอุ่น
แอนิเมชั่นเป็นรูปแบบศิลปะ และการตัดสินใจในการออกแบบที่คุณทำสำหรับตัวละครของคุณอาจดูแตกต่างจากการตัดสินใจในการออกแบบภายในบทแนะนำนี้สำหรับ Rthro ริกผู้ชายในขณะที่คำแนะนำต่อไปนี้มุ่งเน้นไปที่วิธีการสร้างท่าทางสําคัญอีกครั้งสําหรับวงจรการเดินของตัวละครที่มั่นใจ คุณสามารถปรับเปลี่ยนการเรียนรู้เพื่อตอบสนองความต้องการในการออกแบบสําหรับประสบการณ์ของคุณเองได้อย่างอิสระ

ขั้นตอนซ้าย
การกระทำครั้งแรกสำหรับการเดินรอบคือการสร้างท่าทางสำคัญสี่ขั้นที่ทำให้ขั้นตอนทางด้านซ้ายของตัวละครหรือขั้นตอนที่พวกเขาใช้เพื่อย้ายไปข้างหน้าด้วยเท้าซ้ายเมื่อคุณเสร็จสิ้นท่าใดท่าหนึ่งแล้ว พิจารณาว่าน้ำหนักของตัวละครเปลี่ยนจากการกระจายอย่างเท่าเทียมระหว่างทั้งสองเท้าไปสู่การคงตัวบนเท้าเดียว และวิธีที่สิ่งนั้นส่งผลต่อการเคลื่อนไหวทั่วทั้งร่างกาย
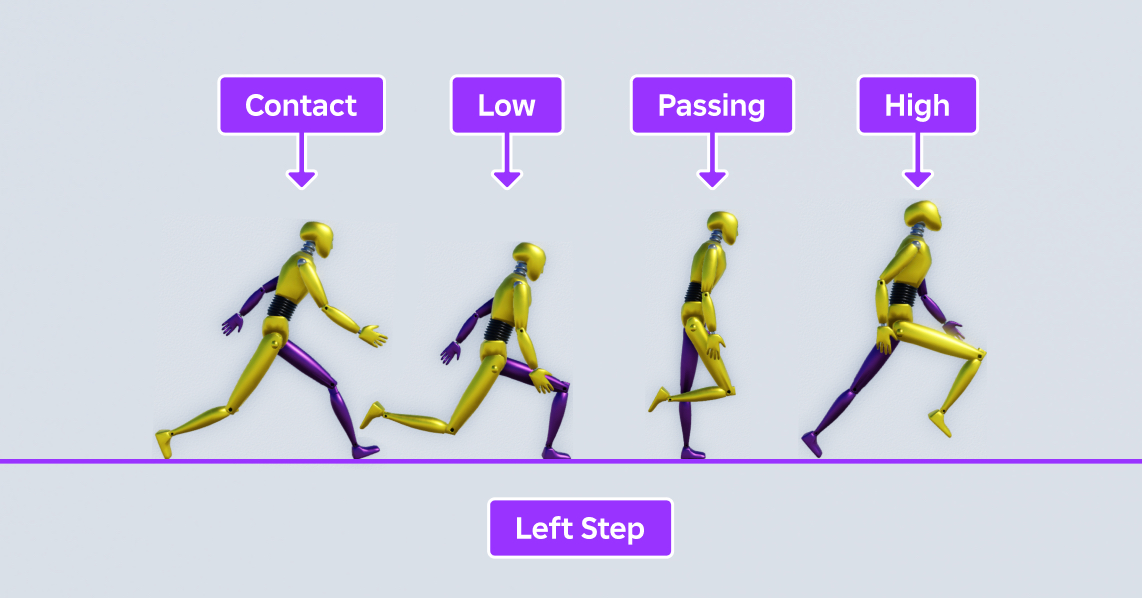
ติดต่อ
ท่าทาง ติดต่อ สำหรับขั้นตอนซ้ายแทนที่ตัวละครเมื่อเท้าซ้ายสัมผัสพื้นตรงหน้าตัวละครในขณะที่เท้าขวากำลังจะยกออกไปข้างหลังตัวละครทั้งสองแขนของตัวละครสวิงไปในทิศทางตรงกันข้ามกับขาขวาของตัวละคร; ตัวอย่างเช่น เนื่องจากเท้าซ้ายอยู่ข้างหน้าตัวละคร แขนซ้ายของพวกเขาจึงอยู่ข้างหลังตัวละคร
นี่เป็นช่วงเวลาสำคัญในการเดินของตัวละครเพราะทั้งสองเท้าสนับสนุนน้ำหนักของตัวละครเท่าเทียมกันในขณะที่พวกเขาอยู่ในการเคลื่อนไหว
เพื่อสร้างท่าทีติดต่อแรกสำหรับรอบเท้าซ้าย:
จากแท็บ Avatar ของแถบเครื่องมือ คลิก ตัวแก้ไขแอนิเมชัน หน้าต่างแสดงผลการแก้ไขแอนิเมชัน
เลือกฮาร์ดแวร์ของคุณ จะปรากฏเมนูบริบท
ในฟิลด์ ชื่อแอนิเมชั่น แอนิเมชัน สร้าง
(ตัวเลือก) ตั้งเวลาไปยัง 24 เฟรมต่อวินาที
ในเครื่องมือเล่นของเอดิเตอร์ คลิกไอคอนเกียร์

จากเมนูบริบท ตั้ง อัตราเฟรม เป็น 24 fps
เพิ่มกรอบสําหรับแต่ละส่วนของร่างกายของริกไปยังรายการเพลย์ลิสต์ของตัวแก้ไขแอนิเมชัน
ใน ตัวแก้ไขแอนิเมชั่น , คลิกที่ปุ่ม + เมนูบริบทจะแสดงขึ้น

เลือก เพิ่มทั้งหมดในร่างกาย รายการรายการของตัวแก้ไขแอนิเมชั่นอัปเดตด้วยส่วนต่างๆ ของร่างกายของแต่ละริก
คลิกขวาที่แถบด้านบนภายใต้เส้นเวลาแล้วในเมนูบริบทเลือก เพิ่มเฟรมเวลา เครื่องมือแอนิเมชั่นเพิ่มกรอบสําคัญสำหรับทุกส่วนของร่างกายในเวลาของเวลา
โพสต์ร่างกายด้านบนของฮาร์ดแวร์ในตำแหน่งโค้ง
ในแท็บ หน้าหลัก ของแถบเครื่องมือ เลือกเครื่องมือ หมุน
ในหน้าต่างดู เลือกและเอียงส่วนร่างกายส่วนบนของ Torso เพื่อให้ลําตัวเอียงเล็กน้อยไปข้างหน้า

เลือกและเอียงส่วนร่างกายส่วนหัว เพื่อให้ใบหน้าของไร่มองตรงไปข้างหน้า

โพสต์ขาของริกเพื่อให้เท้าซ้ายสัมผัสพื้นหน้าริกในขณะที่เท้าขวาสัมผัสพื้นด้านหลังริก
ในหน้าต่างมุมมอง เลือกและหมุน ขาซ้ายบน , ขาซ้ายล่าง และ เท้าซ้าย ส่วนของร่างกายจนกว่าขาซ้ายจะโค้งในขณะที่เท้าซ้ายเล็กน้อยยกขึ้น

ทำซ้ำขั้นตอนนี้สำหรับ ขาขวาส่วนบน , ขาขวาส่วนล่าง และ เท้าขวา ส่วนร่างกายจนกว่าขาขวาจะโค้งในขณะที่นิ้วเท้าของเท้าสัมผัสพื้น

วางแขนของไร่เพื่อให้แต่ละแขนแกว่งไปข้างหน้าหรือข้างหลังไร่สําหรับการเดินของตัวละคร
ในหน้าต่างมุมมอง เลือกและหมุนส่วนร่างกาย แขนซ้ายบน และ แขนซ้ายล่าง จนกว่าแขนซ้ายจะปรากฏและเบี่ยงเล็กน้อยไปข้างหลังอุปกรณ์

ทำซ้ำกระบวนการนี้สำหรับส่วนร่างกายด้านบนขวาและด้านล่างขวาจนกว่าแขนขวาจะเบี่ยงเล็กน้อยไปข้างหน้าของแรมจนกว่าจะสมบูรณ์

แอนิเมชัน
ใน การควบคุมสื่อและการเล่น เลือกปุ่ม ellipsis การแสดงเมนูบริบท

เลือก บันทึก .
ต่ำ
ท่า ต่ำ สําหรับขั้นตอนซ้ายแทนที่ตัวแทนช่วงเวลาที่เท้าซ้ายสนับสนุนน้ําหนักของตัวละครอย่างเต็มที่ในขณะที่พวกเขาตกลงสู่พื้นและขาขวาของพวกเขายกขึ้นจากพื้นเพื่อชดเชยการกระจายน้ําหนักไม่สมดุลระหว่างขาของพวกเขา
ท่าทางหลักนี้ในทั้งขั้นตอนซ้ายและขวาคือเมื่อตัวละครต่ำลงสู่พื้นเท่าที่จะเป็นไปได้เพราะพวกเขากำลังล้มไปข้างหน้าก่อนที่เท้าด้านหน้าจะหยุดการลงการเคลื่อนไหวไปข้างหน้าจากกระบวนการนี้ยังทำให้ร่างกายส่วนบนและหัวเอียงไปทางพื้นดินซึ่งคุณสามารถเน้นเพื่อให้ตัวละครมีพลังมากขึ้น
เพื่อสร้างโพสต์แรกสำหรับท่าทางต่ำสําหรับรอบเท้าซ้าย:
ในหน้าต่าง สํารวจ คลิกและลากสกรูบไปยังกรอบที่ 3
โพสต์ร่างกายด้านบนของฮาร์ดแวร์เพื่อให้มันเอียงไปในทิศทางเดียวกับพื้นดินมากกว่าท่าทางก่อนหน้านี้
ในหน้าต่างดู เลือกและเอียงส่วนร่างกายส่วนบนของ Torso เพื่อให้ลําตัวโค้งไปข้างหน้าอย่างมาก

เลือกและเอียงส่วนร่างกายส่วนหัว เพื่อให้ใบหน้าของริกมองไปที่พื้นดิน

โพสต์ขาของริกเพื่อให้น้ำหนักร่างกายของริกได้รับการสนับสนุนจากขาซ้าย
ในหน้าต่างมุมมอง เลือกและหมุน ขาซ้ายบน , ขาซ้ายล่าง และ เท้าซ้าย ส่วนของร่างกายจนกว่าขาซ้ายจะเกือบโค้งในมุม 90 องศาด้วยเท้าบนพื้น

ทำซ้ำกระบวนการนี้สำหรับ ขาขวาสูง , ขาขวาล่าง และ เท้าขวา ส่วนของร่างกายจนกว่าขาขวาจะเกือบตรงข้ามด้านหลังของเรือด้วยด้านล่างของเท้าเอียงไปทางท้องฟ้า

ย้ายแขนลงเพื่อให้เท้าซ้ายสัมผัสพื้น
ในหน้าต่างดู เลือกส่วนร่างกาย LowerTorso 2. ย้ายลงจนกว่าเท้าซ้ายของไร่จะสอดคล้องกับพื้นดิน

วางแขนของริกให้ใกล้กับลําตัวมากขึ้น
ในหน้าต่างดูภาพ เลือกและหมุนส่วนร่างกาย แขนซ้ายบน และ แขนซ้ายล่าง จนกว่าแขนซ้ายจะใกล้เคียงกับเอวของตัวละคร

ทำซ้ำขั้นตอนนี้สำหรับส่วนร่างกายด้านบนขวา RightUpperArm และด้านล่างขวา RightLowerArm จนกว่าแขนขวาจะใกล้เคียงกับเอวของตัวละคร

แอนิเมชัน
ผ่าน
ท่า ผ่าน สำหรับขั้นตอนซ้ายแทนที่ตัวแทนช่วงเวลาที่ขาขวาผ่านขาซ้ายและน้ำหนักของตัวละครเริ่มเปลี่ยนจากเท้าซ้ายไปยังเท้าขวาแขนของตัวละครทั้งสองล้มไปที่เอวในขณะที่พวกเขาแกว่งไปในทิศทางตรงกันข้ามซึ่งทำให้ตัวละครปรากฏเหมือนว่าพวกเขายืนตรงขึ้นเหมือนฟลามิงโก
เพื่อสร้างท่าทางผ่านครั้งแรกสําหรับรอบเท้าซ้าย:
ในหน้าต่าง สํารวจ คลิกและลากสกรูบไปยังกรอบที่ 6
โพสต์ร่างกายด้านบนของไร่ในตำแหน่งตรง
ในหน้าต่างมุมมอง เลือกและเอียงส่วนร่างกายส่วนบนของ Torso เพื่อให้ลําตัวเอียงประมาณ 90 องศากับพื้น

เลือกและเอียงส่วนร่างกายส่วนหัว เพื่อให้ใบหน้าของริกมองไปข้างหน้าอีกครั้ง

วางขาของริกเพื่อให้ตัวละครสมดุลน้ำหนักบนขาซ้ายในขณะที่ขาขวาแกว่งไปข้างหน้า
ในหน้าต่างมุมมอง เลือกและหมุน ขาซ้ายบน , ขาซ้ายล่าง และ เท้าซ้าย ส่วนของร่างกายจนกว่าขาซ้ายจะเกือบตรงกับเท้าแบนบนพื้น

ทำซ้ำขั้นตอนนี้สำหรับ ขาขวาส่วนบน , ขาขวาส่วนล่าง และ เท้าขวา ส่วนร่างกายจนกว่าขาขวาจะโค้งในมุม 45 องศากับด้านหน้าของเท้าที่เอียงไปทางพื้น

ย้ายแขนขึ้นเพื่อให้เท้าซ้ายสัมผัสพื้น
ในหน้าต่างดู เลือกส่วนร่างกาย LowerTorso 2. ย้ายไปจนกว่าเท้าซ้ายของไร่จะสอดคล้องกับพื้นดิน

วางแขนของริกให้ตกอยู่ที่ด้านใดด้านหนึ่งของเอวของตัวละคร
ในหน้าต่างดูภาพ เลือกและหมุนส่วนร่างกาย แขนซ้ายบน และ แขนซ้ายล่าง จนกว่าแขนซ้ายจะเกือบตรงในด้านซ้ายของตัวละคร

ทำซ้ำขั้นตอนนี้สำหรับส่วนร่างกายด้านบนขวา RightUpperArm และด้านล่างขวา RightLowerArm จนกว่าแขนขวาจะเกือบตรงบนด้านขวาของตัวละคร

แอนิเมชัน
สูง
ท่า สูง สำหรับขั้นตอนซ้ายแทนที่ตัวละครยกร่างกายขึ้นบนเท้าซ้ายในขณะที่เท้าขวากำลังจะสัมผัสพื้นส่วนใหญ่ของน้ำหนักของตัวละครอยู่บนนิ้วเท้าซึ่งในทางกลับกันผลักดันให้พวกเขาขึ้นไปข้างหน้า
ท่าทางกุญแจนี้ในทั้งขั้นตอนซ้ายและขวาคือเมื่อตัวละครสูงจากพื้นเท่าที่พวกเขาจะเดินได้เพราะพวกเขากำลังผลักออกจากพื้นโปรดทราบว่าการเคลื่อนไหวไปข้างหน้าจากกระบวนการนี้ยังทําให้ร่างกายส่วนบนและหัวเอียงไปทางท้องฟ้าซึ่งคุณสามารถเน้นเพื่อให้ตัวละครมีความหวังมากขึ้น
เพื่อสร้างไพร์สแรกสำหรับท่าทางสูงสำหรับรอบเท้าซ้าย:
ในหน้าต่าง สํารวจ คลิกและลากสกรูบไปยังกรอบที่ 9
โพสต์ร่างกายด้านบนของไร่เพื่อให้หน้าอกหันไปทางท้องฟ้า
ในหน้าต่างดู เลือกและเอียงส่วนร่างกายส่วนบนของ Torso สูง เพื่อให้ตัวละครเอียงเล็กน้อยไปข้างหลัง

เลือกและเอียงส่วนร่างกายส่วนหัว เพื่อให้ใบหน้าของริกมองไปทางท้องฟ้า

โพสต์ขาของริกเพื่อให้น้ำหนักของตัวละครเลื่อนไปข้างหน้าจากนิ้วเท้าด้านซ้ายไปยังต้นขาด้านขวา
ในหน้าต่างดูเลือกและหมุน ขาซ้ายบน , ขาซ้ายล่าง และ เท้าซ้าย ส่วนของร่างกายจนกว่าขาซ้ายจะเกือบตรงกับพื้นด้วยเท้าเกือบตั้งฉากกับพื้น

ทำซ้ำขั้นตอนนี้สำหรับ RightUpperLeg , RightLowerLeg และ RightFoot ส่วนของร่างกายจนกว่าขาขวาจะโค้งในมุมเกือบ 90 องศาต่อหน้าตัวละคร

ย้ายแขนขึ้นเพื่อให้เท้าซ้ายสัมผัสพื้น
ในหน้าต่างดู เลือกส่วนร่างกาย LowerTorso 2. ย้ายไปเล็กน้อยจนกว่านิ้วเท้าด้านซ้ายจะสัมผัสพื้น

โพสแขนของริกเพื่อให้พวกมันแกว่งไกลจากลําตัวมากขึ้น
ในหน้าต่างดูภาพ เลือกและหมุนส่วนร่างกาย แขนซ้ายบน และ แขนซ้ายล่าง จนกว่าแขนซ้ายจะห่างจากเอวของตัวละคร

ทำซ้ำขั้นตอนนี้สำหรับส่วนร่างกายด้านบนขวา RightUpperArm และด้านล่างขวา RightLowerArm จนกว่าแขนขวาจะห่างจากเอวของตัวละคร

แอนิเมชัน
ขั้นตอนถัดไป
การกระทำครั้งที่สองสำหรับการเดินรอบคือการสร้างท่าทางสำคัญสี่ขั้นที่ทำให้เป็นขั้นตอนที่ถูกต้องของตัวละครหรือขั้นตอนที่พวกเขาใช้เพื่อย้ายไปข้างหน้าด้วยเท้าขวาในขณะที่บทแนะนำการใช้งานนี้มุ่งเน้นไปที่การจำลองกระบวนการเดียวกับเท้าซ้ายของตัวละคร คุณสามารถทำการปรับเปลี่ยนอย่างแนบเนียนที่เพิ่มบุคลิกภาพให้กับวงจรการเดินของคุณ เช่น เอียงไปทางขวาหรือเพิ่มพลังงานเพิ่มเติมในก้าวขวา
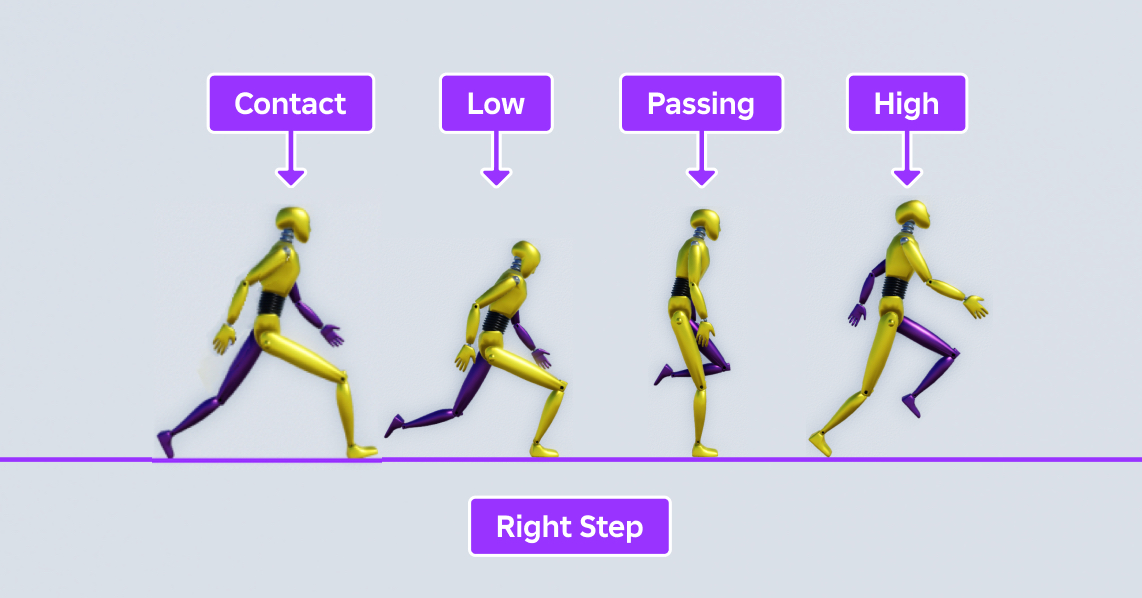
ติดต่อ
ท่าทาง ติดต่อ สำหรับขั้นตอนที่ถูกต้องแทนที่จุดเวลาที่เท้าขวาสัมผัสพื้นตรงหน้าตัวละครในขณะที่เท้าซ้ายกำลังจะยกขึ้นด้านหลังตัวละครส่วนใหญ่ของกระบวนการสร้างท่าทางนี้เป็นเช่นเดียวกับลำดับขั้นตอนทางด้านซ้าย แต่มันเป็นประโยชน์ที่จะตำแหน่งตัวละครในตําแหน่งเดียวกันในแนวนอนเดียวกันกับท่าทางติดต่อสำหรับลำดับขั้นตอนด้านซ้ายเพื่อให้ตัวละครมีท่าทางที่สม่ำเสมอมากขึ้น
เพื่อสร้างท่าทีติดต่อแรกสำหรับรอบเท้าขวา:
ในหน้าต่าง สํารวจ คลิกและลากสกรูบไปยังกรอบที่ 12
ย้ายเรือนลงเพื่อให้ตัวละครอยู่ในตำแหน่งเดียวกับท่าทางติดต่อของขั้นตอนซ้ายด้วย
ในหน้าต่างดู เลือกส่วนร่างกาย LowerTorso 2. ย้ายลงจนกว่าหัวของแรงจูงจะอยู่เหนือเส้นอ้างอิงสีม่วง

โพสต์ร่างกายด้านบนของฮาร์ดแวร์ในตำแหน่งเดียวกับท่าทางติดต่อของขั้นตอนซ้าย เช่นเดียวกับท่าทางติดต่อ
ในหน้าต่างดู เลือกและเอียงส่วนร่างกายส่วนบนของ Torso เพื่อให้ลําตัวเอียงเล็กน้อยไปข้างหน้า

เลือกและเอียงส่วนร่างกายส่วนหัว เพื่อให้ใบหน้าของไร่มองตรงไปข้างหน้า

โพสต์ขาของริกเพื่อให้เท้าขวาสัมผัสพื้นหน้าริกในขณะที่เท้าซ้ายสัมผัสพื้นด้านหลังริก
ในหน้าต่างดูเลือกและหมุน ขาซ้ายบน , ขาซ้ายล่าง และ เท้าซ้าย ส่วนของร่างกายจนกว่าขาซ้ายจะโค้งในขณะที่นิ้วเท้าของเท้าสัมผัสพื้น

ทำซ้ำขั้นตอนนี้สำหรับ ขาขวาสูง , ขาขวาล่าง และ เท้าขวา ส่วนของร่างกายจนกว่าขาขวาจะโค้งในขณะที่เท้ายกขึ้นเล็กน้อย

วางแขนของไร่เพื่อให้แต่ละแขนแกว่งไปข้างหน้าหรือข้างหลังไร่สําหรับการเดินของตัวละคร
ในหน้าต่างมุมมอง เลือกและหมุนส่วนร่างกาย แขนซ้ายบน และ แขนซ้ายล่าง จนกว่าแขนซ้ายจะปรากฏและเบี่ยงเล็กน้อยไปข้างหน้าของอุปกรณ์

ทำซ้ำขั้นตอนนี้สำหรับส่วนร่างกายด้านบนขวาและด้านล่างขวาจนกว่าแขนขวาจะเบี่ยงเล็กน้อยไปข้างหลังของเครื่อง

แอนิเมชัน
ต่ำ
ท่า ต่ำ สําหรับขั้นตอนที่ถูกต้องแทนที่การเคลื่อนไหวตอนที่เท้าขวาสนับสนุนน้ําหนักของตัวละครอย่างเต็มที่ในขณะที่พวกเขาตกลงสู่พื้นและขาซ้ายของพวกเขายกขึ้นจากพื้นเพื่อชดเชยการกระจายน้ําหนักไม่สมดุลระหว่างขาของพวกเขาคล้ายกับท่าทางก่อนหน้านี้ แม้ว่าจะไม่บังคับ แต่มันมีประโยชน์ที่จะตำแหน่งตัวละครในแนวตั้งเดียวกับท่าทางต่ำสําหรับขั้นตอนด้านซ้ายเพื่อให้ตัวละครไม่ล้มไปข้างหน้าบนขาขวามากกว่าขาซ้าย
เพื่อสร้างโพสต์แรกสำหรับท่าทางต่ำสำหรับรอบเท้าขวา:
ในหน้าต่าง สํารวจ คลิกและลากสกรูบไปยังกรอบที่ 15
ย้ายเครื่องเล็งลงเพื่อให้ตัวละครอยู่ในตำแหน่งเดียวกับท่ายืนต่ำของขั้นตอนซ้าย
ในหน้าต่างดู เลือกส่วนร่างกาย LowerTorso 2. ย้ายลงจนกว่าหัวของไร่จะสูงเล็กน้อยเหนือเส้นอ้างอิงสีเทา

โพสต์ร่างกายด้านบนของฮาร์ดแวร์ในตำแหน่งเอียงเดียวกับท่าทางต่ำของขั้นตอนซ้าย
ในหน้าต่างดู เลือกและเอียงส่วนร่างกายส่วนบนของ Torso เพื่อให้ลําตัวโค้งไปข้างหน้าอย่างมาก

เลือกและเอียงส่วนร่างกายส่วนหัว เพื่อให้ใบหน้าของริกมองไปที่พื้นดิน

โพสต์ขาของริกเพื่อให้น้ำหนักของริกได้รับการสนับสนุนจากขาขวา
ในหน้าต่างมุมมอง เลือกและหมุน ขาซ้ายบน , ขาซ้ายล่าง และ เท้าซ้าย ส่วนของร่างกายจนกว่าขาซ้ายจะเกือบตรงข้ามด้านหลังของอุปกรณ์ด้วยด้านล่างของเท้าเอียงไปทางท้องฟ้า

ทำซ้ำขั้นตอนนี้สำหรับ RightUpperLeg , RightLowerLeg และ RightFoot ส่วนของร่างกายจนกว่าขาขวาจะเกือบโค้งในมุม 90 องศาด้วยเท้าบนพื้น

วางแขนของริกให้ใกล้กับลําตัวมากขึ้น
ในหน้าต่างดูภาพ เลือกและหมุนส่วนร่างกาย แขนซ้ายบน และ แขนซ้ายล่าง จนกว่าแขนซ้ายจะใกล้เคียงกับเอวของตัวละคร

ทำซ้ำขั้นตอนนี้สำหรับส่วนร่างกายด้านบนขวา RightUpperArm และด้านล่างขวา RightLowerArm จนกว่าแขนขวาจะใกล้เคียงกับเอวของตัวละคร

แอนิเมชัน
ผ่าน
ท่าทาง ผ่าน สำหรับขั้นตอนที่ถูกต้องแทนที่ตัวอย่างเวลาที่ขาซ้ายผ่านขาขวาและน้ำหนักของตัวละครเริ่มเปลี่ยนจากเท้าขวาไปเท้าซ้าย
เพื่อสร้างท่าทางผ่านครั้งแรกสําหรับรอบเท้าขวา:
ในหน้าต่าง สํารวจ คลิกและลากสกรูบไปยังกรอบที่ 18
ย้ายเครื่องเพื่อให้ตัวละครอยู่ในตำแหน่งเดียวกับท่าทางผ่านของขั้นตอนซ้าย เช่นเดียวกับท่าทางผ่านของขั้นตอนซ้าย
ในหน้าต่างดู เลือกส่วนร่างกาย LowerTorso 2. ย้ายไปจนกว่าหัวของริกจะอยู่เล็กน้อยต่ำกว่าเส้นอ้างอิงสีม่วง

โพสต์ร่างกายด้านบนของฮาร์ดแวร์ในตำแหน่งเดียวกับท่าทางผ่านของขั้นตอนซ้าย ในเดียวกัน
ในหน้าต่างมุมมอง เลือกและเอียงส่วนร่างกายส่วนบนของ Torso เพื่อให้ลําตัวเอียงประมาณ 90 องศากับพื้น

เลือกและเอียงส่วนร่างกายส่วนหัว เพื่อให้ใบหน้าของริกมองไปข้างหน้าอีกครั้ง

โพสต์ขาของริกเพื่อให้ตัวละครสมดุลน้ำหนักบนขาขวาในขณะที่ขาซ้ายส่ายไปข้างหน้า
ในหน้าต่างดูเลือกและหมุน ขาซ้ายบน , ขาซ้ายล่าง และ เท้าซ้าย ส่วนร่างกายจนกว่าขาซ้ายจะโค้งในมุม 45 องศากับด้านหน้าของเท้าที่เอียงไปทางด้านล่าง

ทำซ้ำขั้นตอนนี้สำหรับ ขาขวาสูง , ขาขวาล่าง และ เท้าขวา ส่วนร่างกายจนกว่าขาขวาจะเกือบตรงกับเท้าแบนบนพื้น

วางแขนของริกให้ตกอยู่ที่ด้านใดด้านหนึ่งของเอวของตัวละคร
ในหน้าต่างดูภาพ เลือกและหมุนส่วนร่างกาย แขนซ้ายบน และ แขนซ้ายล่าง จนกว่าแขนซ้ายจะเกือบตรงในด้านซ้ายของตัวละคร

ทำซ้ำขั้นตอนนี้สำหรับส่วนร่างกายด้านบนขวา RightUpperArm และด้านล่างขวา RightLowerArm จนกว่าแขนขวาจะเกือบตรงบนด้านขวาของตัวละคร

แอนิเมชัน
สูง
ท่า สูง สำหรับขั้นตอนถัดไปแทนที่ตัวละครยกร่างกายขึ้นบนเท้าขวาในขณะที่เท้าซ้ายกำลังจะสัมผัสพื้น
เพื่อสร้างไพร์สแรกสำหรับท่าทางสูงสำหรับรอบเท้าขวา:
ในหน้าต่าง สํารวจ คลิกและลากสกรูบไปยังกรอบที่ 21
ย้ายเครื่องจักรขึ้นเพื่อให้ตัวละครอยู่ในตำแหน่งเดียวกับท่าทางสูงของขั้นตอนซ้าย เช่นเดียวกับท่าทางสูง
ในหน้าต่างดู เลือกส่วนร่างกาย LowerTorso 2. ย้ายไปจนกว่าหัวของริกจะซ้อนทับเส้นอ้างอิงสีม่วง

โพสต์ร่างกายด้านบนของฮาร์ดแวร์ในตำแหน่งที่เอียงเหมือนกับท่าทางสูงของขั้นตอนซ้าย
ในหน้าต่างดู เลือกและเอียงส่วนร่างกายส่วนบนของ Torso สูง เพื่อให้ตัวละครเอียงเล็กน้อยไปข้างหลัง

เลือกและเอียงส่วนร่างกายส่วนหัว เพื่อให้ใบหน้าของริกมองไปทางท้องฟ้า

วางขาของริกเพื่อให้น้ำหนักของตัวละครเลื่อนไปข้างหน้าจากนิ้วเท้าด้านขวาไปยังต้นขาด้านซ้าย
ในหน้าต่างมุมมอง เลือกและหมุน ขาซ้ายบน , ขาซ้ายล่าง และ เท้าซ้าย ส่วนของร่างกายจนกว่าขาซ้ายจะโค้งในมุมเกือบ 90 องศาต่อหน้าตัวละคร

ทำซ้ำขั้นตอนนี้สำหรับ ขาขวาส่วนบน , ขาขวาส่วนล่าง และ เท้าขวา ส่วนของร่างกายจนกว่าขาขวาจะเกือบตรงกับพื้นด้วยเท้าเกือบตั้งฉากกับพื้น

โพสแขนของริกเพื่อให้พวกมันแกว่งไกลจากลําตัวมากขึ้น
ในหน้าต่างดูภาพ เลือกและหมุนส่วนร่างกาย แขนซ้ายบน และ แขนซ้ายล่าง จนกว่าแขนซ้ายจะห่างจากเอวของตัวละคร

ทำซ้ำขั้นตอนนี้สำหรับส่วนร่างกายด้านบนขวา RightUpperArm และด้านล่างขวา RightLowerArm จนกว่าแขนขวาจะห่างจากเอวของตัวละคร

แอนิเมชัน
ทดสอบแอนิเมชัน
หลังจากที่คุณเสร็จสิ้นการผ่านครั้งแรกของโพสต์ที่สำคัญของคุณแล้ว เป็นสิ่งสำคัญที่ต้องทดสอบแอนิเมชันของคุณเพื่อดูว่ามันไหลไปด้วยกันอย่างไรหากมีความไม่สอดคล้องหรือการเปลี่ยนแปลงอย่างกะทันหัน คุณสามารถทำการปรับเปลี่ยนที่ละเอียดเพื่อให้แน่ใจว่าแอนิเมชั่นจะราบรื่นเท่าที่ควรสำหรับร่างกายและบุคลิกภาพของตัวละคร
คือถ้าคุณต้องการให้ตัวละครของคุณสวยงามและเบาบนเท้าของพวกเขา การเคลื่อนไหวของพวกเขาควรจะเป็นไปอย่างราบรื่นและไหลไปพร้อมกันอย่างไรก็ตาม หากคุณต้องการให้ตัวละครของคุณซุ่มซ่ามและล้มลงในขณะที่พวกเขาเดิน การเปลี่ยนผ่านที่ราบรื่นอาจน้อยกว่าที่คุณต้องการให้พวกเขานำเสนอตัวเองในประสบการณ์ของคุณ
เพื่อทดสอบท่าทางของคุณ:
ในเครื่องมือเล่นของ ตัวแก้ไขแอนิเมชั่น ให้คลิกปุ่มซ้ำเพื่อทำซ้ำแอนิเมชั่นอย่างไม่มีกำหนด

คลิกที่ปุ่มเล่นเพื่อเริ่มการแสดงแอนิเมชัน

ตรวจสอบแอนิเมชั่นของคุณเพื่อดูว่าต้องปรับเปลี่ยนที่ไหน
แอนิเมชัน
- ในเครื่องมือเล่น คลิกไอคอนเกียร์

- จากเมนูบริบท ตั้ง ความเร็วในการเล่น เป็น 0.25x หรือ 0.5x
ประเมินแอนิเมชั่นจากหลายมุม
- ในแท็บ ดู เลือกปุ่ม ตัวเลือกดู 2. ในหน้าต่างมุมมอง คลิกใดก็ได้จาก 14 ใบหน้าของตัวเลือกมุมมองเพื่อเคลื่อนย้ายกล้องไปสู่ทิศทางโลกที่แตกต่าง

เลือก ย้าย และหมุนริกของคุณจนกว่าภาพเคลื่อนไหวจะตรงกับบุคลิกภาพของตัวละครของคุณ
เผยแพร่แอนิเมชัน
เพื่อเล่นแอนิเมชั่นในประสบการณ์เปิดของคุณและเก็บไว้สำหรับใช้ซ้ำในโครงการอื่น คุณต้องเผยแพร่แอนิเมชั่นไปยังคลาวด์กระบวนการนี้สร้าง ID ทรัพย์สินที่ไม่ซ้ำกันสำหรับแอนิเมชั่นของคุณที่คุณสามารถอ้างอิงได้ในสคริปต์ซึ่งเป็นสิ่งสำคัญอย่างยิ่งหากคุณต้องการแทนที่แอนิเมชั่นตัวละครเริ่มต้นของ Roblox
แอนิเมชัน:
ในมุมบนซ้ายของ ตัวแก้ไขแอนิเมชั่น คลิกปุ่ม ellipsis

จากเมนูบริบท เลือก เผยแพร่ไปยัง Roblox หน้าต่าง การกำหนดค่าสินทรัพย์ จะปรากฏขึ้น
กรอกฟิลด์ที่เกี่ยวข้องทั้งหมดแล้วคลิกปุ่ม บันทึก
(ตัวเลือก) คุณสามารถคัดลอก assetID ของแอนิเมชั่นเพื่อใช้ภายในสคริปต์โดยคลิกที่ไอคอนคัดลอก

ตอนนี้ที่แอนิเมชั่นของคุณอยู่ในคลาวด์คุณสามารถค้นหา แก้ไข และนำกลับมาใช้ทรัพยากรข้ามโครงการทั้งหมดผ่าน แดชบอร์ดผู้สร้าง ภายใต้ รายการพัฒนา > แอนิเมชั่น