แอนิเมชั่นอวาตาร์ เป็นแอนิเมชั่นที่คุณสามารถสร้างและกำหนดให้เล่นสำหรับการกระทําอวาตาร์ใดๆ เช่นการเดิน ว่ายน้ํา หรือเต้นรํานอกจากการใช้เครื่องมือ ตัวแก้ไขแอนิเมชั่น หรือ การจับภาพแอนิเมชั่น ภายใน Studio คุณสามารถสร้างแอนิเมชั่นตัวละครผ่านเครื่องมือโมเดลลิ่งและแอนิเมชั่นของบุคคลที่สามเช่น Maya จากนั้นคุณสามารถนำแอนิเมชั่นตัวละครของคุณไปใช้กับ Roblox ได้โดยตรงโดยใช้คู่มือนี้เป็นรายการตรวจสอบของการตั้งค่าเฉพาะที่ริกและแอนิเมชั่นของคุณต้องปฏิบัติตามเพื่อให้กระบวนการส่งออกสําเร็จ คุณสามารถมั่นใจได้ว่าการนําเข้าแอนิเมชั่นของคุณจะประสบความสําเร็จ
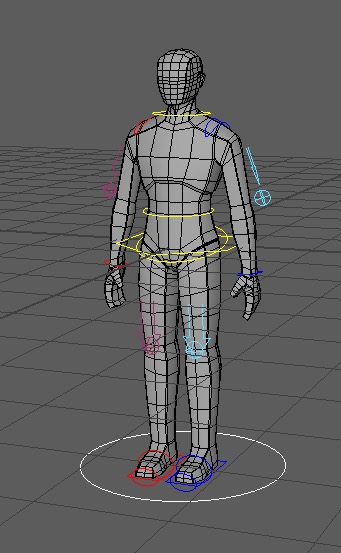
กำหนดค่าฮาร์ดแวร์
ก่อนที่คุณจะส่งออกแอนิเมชั่นอวาตาร์จาก Maya คุณต้องกำหนดค่าให้ริกของคุณสอดคล้องกับข้อกําหนดการนําเข้าของ Studio รวมถึงการตรวจสอบให้แน่ใจว่าริกทําตามลําดับชั้นและกฎการตั้งชื่อที่เฉพาะเจาะจงเพื่อให้ Studio สามารถระบุไฟล์เป็นแอนิเมชั่นอวาตาร์ได้ และให้ช่องแปลภาษาของริกถูกปิดเพื่อให้รากของโนดไม่เคลื่อนไหวไปกับแอนิเมชั่น
ระบบการจัดอันดับและกฎการตั้งชื่อ
สตูดิโอต้องการลำดับชั้นและกฎการตั้งชื่อที่เฉพาะเจาะจงสำหรับโครงสร้างข้อต่อภายในของริกมนุษย์เพื่อให้สามารถระบุได้ว่าคุณกำลังนำเข้าอะไรเป็นอนิเมชั่นอวาตาร์หากคุณไม่ได้ใช้แบบจำลอง R15 ที่สามารถดาวน์โหลดได้เพื่อสร้างแอนิเมชั่นของคุณ ให้แน่ใจว่าแบบจำลองของคุณใช้หลักการจัดเรียงและการตั้งชื่อตามที่เป็นอยู่โดยถูกต้อง:
- ราก
- ส่วนรากมนุษย์
- ลําตัวล่าง
- ส่วนบนของลำตัว
- หัว (แทนฐานคอ)
- แขนซ้ายบน
- แขนล่างซ้าย
- มือซ้าย
- แขนขวาบน
- แขนด้านล่างขวา
- มือขวา
- ขาซ้ายบน
- ขาด้านล่างซ้าย
- เท้าซ้าย
- ขาขวาบน
- ขาด้านล่างขวา
- เท้าขวา
ปิดช่องแปล
อนิเมชั่นตัวละครของ Roblox ไม่สามารถเคลื่อนย้ายตัวละครได้เมื่อเล่น; แทนที่จะเคลื่อนย้ายอนิเมชั่นตัวละครในตำแหน่งโลกของพวกเขาหากแอนิเมชั่นอวาตาร์ของคุณเป็นแอนิเมชั่นประเภทการเคลื่อนที่ที่มีรากของโนดเคลื่อนในพื้นที่ เช่นตัวละครที่เคลื่อนที่ไปข้างหน้าในขณะที่แอนิเมชั่นเล่น คุณต้องปิดช่องแปลภาษาของริกเพื่อให้แอนิเมชั่นเล่นโดยไม่ต้องย้ายริกในการส่งออก
เพื่อปิดช่องแปล:
เปิด ตัวแก้ไขกราฟ
ในแถบเมนู คลิก Windows เมนูบริบทจะแสดงขึ้น
เลื่อนเมาส์ไปที่ พื้นที่ทํางาน จากนั้นคลิก แอนิเมชั่น แอพพลิเคชั่น กราฟเอ็ดตอร์ จะแสดง

ย้าย เครื่องหมายเวลา ไปยังกรอบ 0

ใน Outliner เลือกโหนดราก หากคุณใช้ไฟล์อ้างอิง นี่คือ TSM3_root
ในกล่องช่อง คลิกขวาที่มูลค่า แปล Z ค่า จะปรากฏเมนูบริบท
เลือก ปิดเสียงที่เลือก . กล่องสีช่องรายการของค่า Z แปลงเป็นสีส้มเพื่อยืนยันว่าถูกปิดเสียง


เมื่อคุณเล่นแอนิเมชั่นตัวละครจะไม่เคลื่อนที่ในพื้นที่อีกต่อไปและตัวละครจะเคลื่อนที่ในสถานที่ที่เริ่มต้นของฉาก
ส่งออกแอนิเมชัน
ตอนนี้ที่ริกของคุณเคลื่อนไหวในตำแหน่งและมีข้อมูลเกี่ยวกับชั้นเชิงและการตั้งชื่อที่สอดคล้องกับ Studio คุณสามารถส่งออกแอนิเมชั่นไปในรูปแบบ .fbx ได้มายาไม่โหลดความสามารถนี้โดยปกติ ดังนั้นคุณจะต้องเปิดใช้งานปลั๊กอิน FBX เพื่อรับการตั้งค่าเพิ่มเติมที่จำเป็นในการส่งออกไฟล์ในรูปแบบที่ Studio สามารถรองรับได้
เพื่อส่งออกแอนิเมชั่นอวตารของคุณจาก Maya:
ติดตั้งปลั๊กอิน FBX
ในแถบเมนู คลิก Windows เมนูบริบทจะแสดงขึ้น
เลื่อนเมาส์ไปที่ การตั้งค่า/ความต้องการ จากนั้นคลิก ผู้จัดการส่วนขยาย หน้าต่าง ผู้จัดการส่วนขยาย จะปรากฏขึ้น

ในฟิลด์ค้นหาใส่ fbxmaya ส่วนขยาย fbxmaya.mll จะแสดง
เปิดใช้งานตัวเลือก โหลดแล้ว และ โหลดอัตโนมัติ

ในแถบเมนู คลิก ไฟล์ เมนูบริบทจะแสดงขึ้น
เลือก ส่งออกทั้งหมด . หน้าต่าง ส่งออกทั้งหมด จะแสดงขึ้น

ในด้านล่างของหน้าต่าง
- ในฟิลด์ ชื่อไฟล์ ใส่ชื่อสำหรับแอนิเมชั่นอวาตาร์ของคุณ
- คลิกที่เมนูเลื่อนลง ประเภทไฟล์ จากนั้นเลือก ส่งออก FBX แท็บตัวเลือกจะอัปเดตการตั้งค่าของมัน
ในแท็บ ตัวเลือก คลิก แอนิเมชั่น ดรอปดาวน์สําหรับการตั้งค่าแอนิเมชั่นเพิ่มเติมจากนั้นในส่วน อบแอนิเมชั่น
เปิดใช้งาน แอนิเมชั่นการอบ 2. ตรวจสอบว่าฟิลด์ เริ่ม และ สิ้นสุด มีความสัมพันธ์กับเฟรมที่คุณต้องการส่งออกสำหรับลูปแอนิเมชันของคุณ
ตั้ง ขั้นตอน เป็น 1 .

คลิกที่ ตัวเลือกขั้นสูง กล่องเลื่อนเพื่อการส่งออกเพิ่มเติมตัวเลือก, จากนั้นในส่วน รูปแบบไฟล์ FBX ,
- ตั้ง ประเภท เป็น ไบนารี .
- หากจำเป็นให้ตั้ง เวอร์ชัน เป็น FBX 2020

ในมุมขวาล่าง, คลิกที่ปุ่ม ส่งออกทั้งหมด หลังจากสักครูไฟล์แอนิเมชั่นอวาตาร์ .fbx จะปรากฏในเบราว์เซอร์ไฟล์ของคุณ
ทดสอบแอนิเมชันในสตูดิโอ
เมื่อคุณมีไฟล์แอนิเมชั่นอวาตาร์ของคุณแล้ว .fbx คุณสามารถทดสอบภายในสตูดิโอเพื่อให้แน่ใจว่าแอนิเมชั่นจะเล่นโดยไม่มีข้อผิดพลาด
เพื่อทดสอบแอนิเมชั่นในสตูดิโอ:
เปิดตัวละครที่สร้างไว้ล่วงหน้า
- จากแท็บ อวตาร ในแถบเครื่องมือ คลิก ตัวสร้างรูปแบบ 2. เลือกริกที่คุณต้องการใช้เป็นการทดสอบ ริกจะแสดงภายในหน้าต่างดู
เชื่อมต่อเครื่องกับ เอนิเมชั่นเอดิเตอร์ .
- จากแท็บ Avatar ของแถบเครื่องมือ คลิก ตัวแก้ไขแอนิเมชัน หน้าต่างแสดงผลการแก้ไขแอนิเมชัน
- ในหน้าต่างมุมมอง คลิกที่ริกของคุณ กล่องโต้ตอบจะปรากฏในตัวแก้ไข
- ในฟิลด์ ชื่อแอนิเมชั่น ใส่ชื่อแอนิเมชั่นใหม่แล้วคลิกปุ่ม สร้าง หน้าต่างเครื่องมือแอนิเมชั่นแสดงการควบคุมสื่อและการเล่น เวลาไลน์ และรายการแทร็ก
นำแอนิเมชั่นอวาตาร์ของคุณไปยังริก
นําทางไปที่ การควบคุมสื่อและการเล่น และคลิกที่ปุ่ม ⋯ เมนูบริบทจะแสดงขึ้น
เลื่อนเมาส์ไปที่ นำเข้า จากนั้นเลือก จากแอนิเมชัน FBX จะมีเบราว์เซอร์ไฟล์แสดง

เลือกแอนิเมชั่น FBX ที่คุณเพิ่งส่งออกจาก Maya แล้วคลิก เปิด กรอบรูปภาพของแอนิเมชั่นจะโหลดเข้าสู่ตัวแก้ไขแอนิเมชั่น
นําทางไปที่ การควบคุมสื่อและการเล่น และคลิกที่ ปุ่มเล่น เพื่อเล่นแอนิเมชั่นอวาตาร์