Greyboxing środowiska , znany również jako masowanie lub blokowanie środowisko, to proces dodawania prostych kształtów do przestrzeni 3D, aby dowiedzieć się, jak użytkownicy będą doświadczać rozgrywki przed zainwestowaniem czasu w pisanie rozgrywki lub tworzenie złożonych zasobów.Proces ten może zaoszczędzić dużo czasu na znalezienie wszelkich problemów w Twoim układzie i łatwiej jest dostosować podstawowe części niż dostosowywać jakiekolwiek wysokiej jakości siatki, które importujesz do Studio.
Wykorzystując podstawowe części i operacje modelowania solidów, ten rozdział samouczka nauczy Cię, jak pudełkować platformy stosu morskiego, które tworzą odtwarzalną przestrzeń doświadczenia.Po zakończeniu środowiskonauczysz się tworzyć rozgrywkę dla doświadczenia za pomocą skryptów Luau.
Zaplanuj odtwarzalną strefę
W ostatecznej wersji doświadczenia gracze muszą zbierać monety na wyspie i platformach stosu morskiego, aby ulepszyć swoją siłę skoku i dotrzeć do wyższych platform.Konfigurujesz skrypty, aby dodać to zachowanie w następnej sekcji samouczka, ale jest to ważne, gdy zaczynasz przełączać szare pudełko na swoje środowisko, aby zaplanować różnicę wysokości między platformami.Na przykład różnica wysokości między platformami powinna powoli wzrosnąć dla każdego poziomu wysokości, aby zachęcić graczy do zbierania monet, aby postępować przez poziom.
Jako przewodnik, plik próbny Island Jump - Building zawiera siedem różnych poziomów wysokości, z pierwszym poziomem zatopionym na wyspie, aby pokazać tylko kilka metrów wysokości.Umożliwia to graczom tylko zebranie kilku monet na początku doświadczenia, aby postępować do następnej platforma.Następnie różnice wysokości między każdym poziomem wzrosną do 8, 20, 35, 55, 81 i 110 punktów, zapewniając graczom poczucie postępu podczas przemierzania ich doświadczenia.
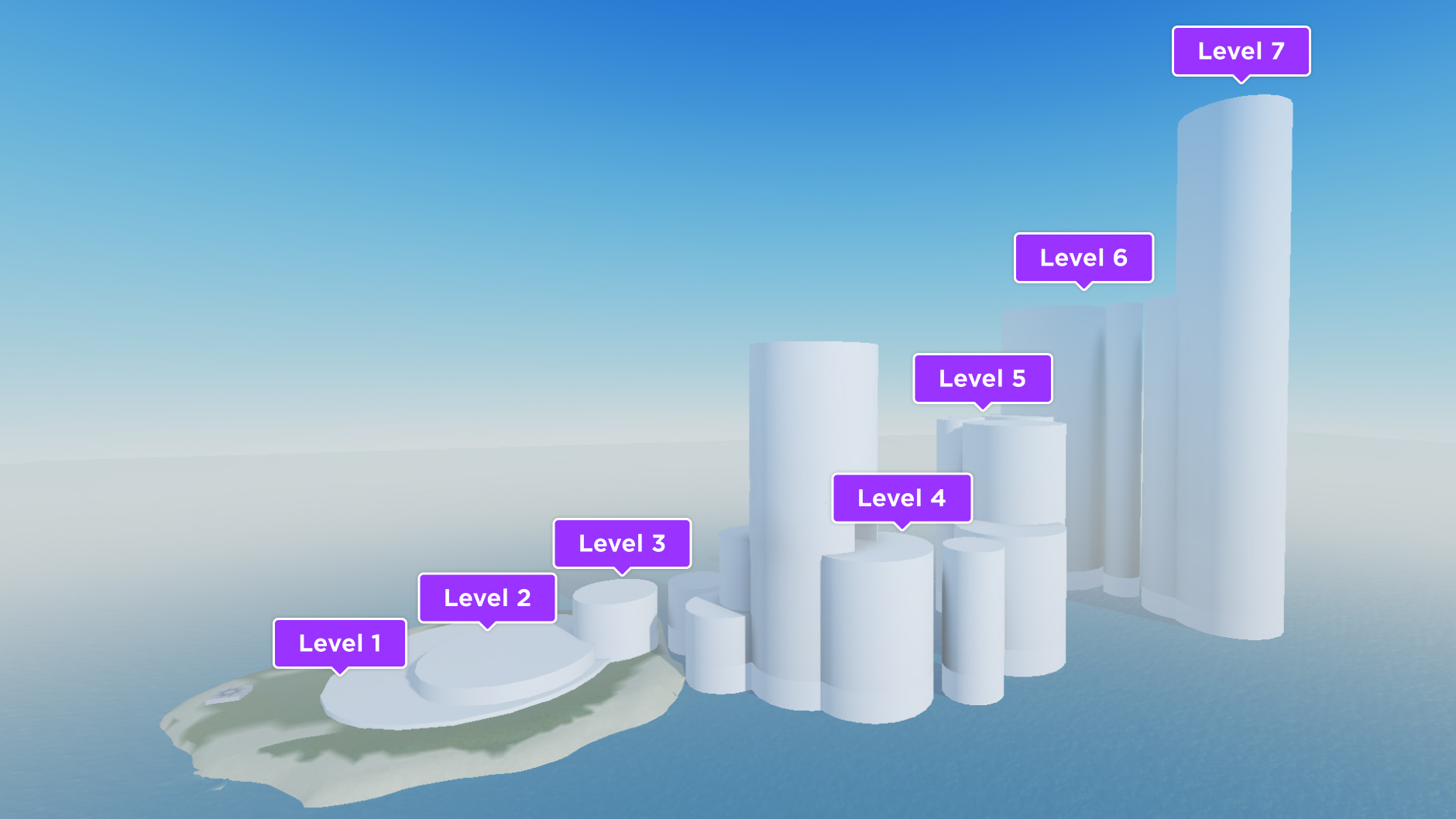
Dodaj platformy
Teraz, gdy masz plan dla różnicy wysokości między platformami, nadszedł czas, aby dodać obiekty placeholder Part, aby reprezentować platformy stosu morskiego. Części są podstawowymi blokami budowlanymi Roblox z właściwościami, które możesz modyfikować, aby dostosować ich fizyczny wygląd, takie jak ich kształt, rozmiar i kolor.
Chociaż możesz użyć niemal dowolnego kształtu części, aby reprezentować swoje platformy stosu morskiego, zaleca się szare pudełko swoje środowisko z częściami cylindrów , ponieważ oferują one płaską powierzchnię, na której możesz wylądować podczas testowania skoku z platformy na platforma, a ponieważ są podobne do sieci stosu morskiego, których użyjesz w ostatniej sekcji samouczka.


Utwórz strukturę organizacji
Zanim włożysz części placeholder do przestrzeni 3D, ważne jest utworzenie struktury organizacyjnej dla twoich aktywów w Workspace .Proces ten zapewnia, że twoja przestrzeń robocza pozostaje zorganizowana i łatwa do skanowania, szczególnie w miarę rozwijania się w tworzeniu doświadczeń z dużą ilością zasobów, które musisz zarządzać.
Istnieją dwa rodzaje pojemników, których możesz użyć do grupowania zasobów razem: Folder i Model obiekty. Katalogi są przydatne do przechowywania wielu obiektów różnego typu, a modele są przydatne do przechowywania geometrycznych grup części.Następujące instrukcje nauczą Cię, jak korzystać z obiektów pojemnika, aby przechować wszystkie zasoby dla Twojego świata 3D.
Aby utworzyć strukturę organizacji:
W oknie Eksploratora przewiń nad Przestrzenią roboczą i kliknij ikona ⊕ . Wyświetla się menu kontekstowe.
Z menu kontekstowego wstaw obiekt Katalog . Obiekt katalogu wyświetla, że użyjesz go do przechowywania wszystkich zasobów dla świata 3D.

Zmień nazwę nowego folderu World .
Kliknij prawym przyciskiem myszy obiekt folderu. Wyświetla się menu kontekstowe.
Z menu kontekstowego kliknij Zmień nazwę i wprowadź World dla nazwy katalogu.
Najedź na katalog Świat i kliknij ikona ⊕ .
Z menu kontekstowego wstaw model Model .

Zmień nazwę modelu na Blockout_Parts.

Wstaw części
Teraz, gdy masz strukturę organizacyjną do przechowywania swoich zasobów, możesz teraz zacząć wstawiać części do przestrzeni 3D, aby reprezentować platformy stosów morskich.
Aby wstawić część cylindra dla pierwszej platforma:
Przejdź do zakładki Dom w pasku narzędzi.
Kliknij strzał rozwijany część , a następnie wybierz cylinder . Część cylindra wyświetla się w oknie widoku.
W oknie Eksploratora kliknij i przeciągnij nową część do modelu Blockout_Parts .Część staje się dzieckiem modelu.

Wróć do zakładki Strona główna w pasku narzędzi, a następnie użyj narzędzi Przesuń , Skala i Obróć , aby pozycjonować, skalować i obracać cylinder, aż stanie się dużą, płaską powierzchnią pośrodku twojej wyspy.Aby uzyskać więcej informacji o tych narzędziach, zobacz manipuluj częściami.


Używając tego samego procesu, dodaj i skonfiguruj co najmniej siedem kolejnych platform stosu morskiego z rosnącymi poziomami wysokości w modelu Blockout_Parts .

W oknie Eksploratora wybierz model Block_Out .
Na zakładce Dom w pasku narzędzi kliknij ikona Kotwica .Zapewnia to, że system fizyczny nie przesuwa twoich części, gdy rozpoczyna się doświadczenie.
Dostosuj części
Gdy dodajesz kolejne części zamiennika stosu na wyspie, łatwiej jest zarządzać różnicami wysokości między poziomami, jeśli używasz różnych rozmiarów dla tych części zamiast różnych pozycji.Możesz to osiągnąć, dostosowując podstawę każdej platformy, tak aby wszystkie różnice rozmiarów pionowych odzwierciedlały się w różnych wysokościach, a części tej samej wielkości były na tym samym poziomie.
Narzędzie Wyśrodkuj narzędzie wyśrodkuje części na minimalnym, środkowym lub maksymalnym krawędziu zgodnie z określoną osią.W celu tej doświadczenia musisz dostosować krawędź dolną w osi Y , aby wszystkie części były częściowo zanurzone w wodzie.
Aby wyregulować części:
W oknie Eksplorator , wybierz wszystkie platformy.
Na zakładce Model w pasku narzędzi kliknij Narzędzie wyśrodkowania . Okienko Narzędzie wyśrodkowania się wyświetla.
W oknie Narzędzie wyśrodkowania ,
- Ustaw tryb na minut .
- Ustaw Ustaw w na Świecie , Y .
- Zachowaj Względem na granicach wyboru .
Kliknij przycisk Wyśrodkuj . Wszystkie części wyśrodkują się na osi Y zgodnie z częścią o najniższej wartości Y Part.Position.

Wszystkie platformy dostosowują swój dolny krawędź
Stwórz pusty tunel
Oprócz używania części takimi, jakie są, aby zablokować twoje odtwarzalne obszary, możesz również zastosować solidne operacje modelowania, aby połączyć części w unikalny sposób, aby utworzyć bardziej skomplikowane kształty, takie jak pusty tunel w jednym ze stosów mórz.Ta technika zapewnia więcej wizualnego zainteresowania i różnorodności w sposobie interakcji graczy z Twoimi środowiskami.
Istnieją cztery solidne narzędzia modelowania:
- Związek – łączy dwie lub więcej części, aby utworzyć jedną solidną unię.
- Nakładanie się – nakłada pokrywające się części w jedną solidną intersekcję.
- Odmawiaj – Odmawia części, które są przydatne do tworzenia otworów i odpustów.
- Oddzielone – Oddziela związek lub skrzyżowanie z powrotem na jego poszczególne części.
W celu stworzenia pustego tunelu musisz użyć tylko narzędzi Związek i Odrzucenie .Aby uzyskać pełny przegląd wszystkich narzędzi, zobacz modelowanie solidów.
Aby utworzyć pusty tunel:
Włóż i umieść część cylindra nad jedną z platform stosu morskiego.Próbna pozycja Island Jump - Building doświadczenia umieszcza tę część powyżej platformy Level_4b z następującymi wartościami:
Nazwa Rozmiar CFRame.Position CFRame.Orientacja Tunel 24, 65, 69 137, 77, 69 0, 0, 90 Wstaw i pozycjonuj część bloku , aby reprezentować pustą część tunelu, która jest co najmniej tak wysoka jak część cylindra i ma odpowiednią szerokość, przez którą mogą przejść gracze.Próbna pozycja Skok wyspy - Budowanie doświadczenia umieszcza tę część w poprzednim cylindrze z następującymi wartościami:
Nazwa Rozmiar CFRame.Position CFRame.Orientacja Puste_Część 24.5, 72, 22 134.5, 77, 71 0, 135, 90 
W oknie Eksploratora wybierz część bloku.
Na zakładce Model w pasku narzędzi kliknij przycisk Odwróć . Część staje się przezroczysta.

W oknie Eksplorator , wybierz zarówno odrzuconą część, jak i część tunelu cylindrowego.
Na zakładce Model kliknij przycisk Unia . Odrzucona część jest wycięta z pokrywającego się cylindra tunelu.

Zmień nową unię na coś, co odzwierciedla jej poziom wysokości i pozycję, takie jak Level_4b_Union .
Powtórz platformę stosu morza pod twoją nową unią i umieść ją tak, aby była na szczycie tunelu.Próbna pozycja Island Jump - Building doświadczenia duplikuje platformę Level_4b ponad unią z następującymi wartościami:
Nazwa Rozmiar CFRame.Position CFRame.Orientacja Poziom_4b_Górny 74, 65, 69 137, 126, 69 0, 0, 90 
Przetestuj układ
Po zakończeniu szarego pudełkowania swoich odtwarzalnych obszarów musisz przetestować układ swojego środowiska, aby zapewnić, że doświadczenie jest zarówno zabawne, jak i funkcjonalne, a tak możesz wykryć małe problemy, zanim staną się dużo większe, im dalej jesteś w procesie rozwoju.Na przykład, doświadczenie z rozgrywką wymaga, aby gracze stale ulepszali swoją siłę skoku zgodnie z ilością monet, które zbierają, więc ważne jest, aby zweryfikować, czy gracze są w stanie skakać między platformami w odniesieniu do ilości Humanoid.JumpPower, jakiej oczekujesz od graczy na różnych wysokościach platform.
Następujące krok po kroku instrukcje nauczą cię, jak przetestować swoje doświadczenie z różnymi Humanoid.JumpPower.Podczas testowania zapytaj siebie o następujące pytania:
- Czy gracze są w stanie pomyślnie przejść na każdą platforma?
- Czy różnica wysokości między platformami powoli wzrasta na każdym poziomie wysokości, aby zachęcić graczy do postępu?
- Czego cieszę się lub denerwuję z powodu układu lub rozgrywka?
Aby przetestować swoje doświadczenie:
Na pasku narzędzi kliknij przycisk Graj . Studio wchodzi w tryb testowania gry.

W oknie Eksploratora , wybierz strzałkę obok modelu postaci, która wyświetla twoją nazwa użytkownikaRoblox.Wszystkie dzieci modelu postaci wyświetlają się.
Wybierz Humanoid .

W oknie Właściwości , przejdź do sekcji Ustawienia skoku , a następnie włącz Użyj mocy skoku .Właściwość Siła skoku wyświetla się z domyślną wartością 50 .
Ustaw JumpPower na 0.Zapewnia to, że twoja postać nie może skok, emulując ten sam początkowy stan dla graczy po skryptowaniu rozgrywka.

Gdy osiągniesz nowe poziomy, ustaw siłę skoku na mnożnik 30 aby symulować skoki ulepszenia.
W następnej sekcji samouczka nauczysz się, jak skryptować ogólną rozgrywkę doświadczenia.