Stosowanie wyczyszczonych zasobów jest ostatnim krokiem w budowaniu ostatecznego środowiska, w którym zamieniasz swoje szare pudełko zasobów na wysokiej jakości polerowane zasoby, aby spełnić estetyczne cele i wymagania projektowe gry.Ta ekscytująca sekcja programu szkoleniowego to miejsce, w którym widzisz, że twój świat nabiera życia w spójnym środowisku, które jest kompletne i gotowe do publikacji.
Używając pliku Wyspowy skok - końcowy file jako odniesienia, ten rozdział samouczka nauczy Cię, jak używać sklepu Creator, aby znaleźć i dodać próbną bibliotekę zasobów do projektu, kontynuować strukturę organizacji, aby sortować nowe zasoby w znaczących kategoriach, i zastosować bibliotekę zasobów do przestrzeni 3D.
Zdobądź bibliotekę zasobów
Sklep Twórców jest zakładką Toolbox, którą możesz użyć, aby znaleźć wszystkie zasoby, które są tworzone przez Roblox i społeczność Roblox do użytku w twoich projektach, w tym modele, obrazy, siatki, dźwięki, wtyczki, wideo i czcionki.Możesz użyć sklepu dla twórców, aby dodać pojedynczą aktywację lub bibliotekę aktywów bezpośrednio do otwartego doświadczenia.
Biblioteki zasobów są kolekcjami zasobów, które możesz umieścić w centralnej lokalizacji swojego doświadczenia dla łatwego dostępu i ponownego wykorzystania.Biblioteka zasobów, której użyjesz do swojego projektu z sklepu twórców, zawiera sześć zasobów 3D, dwa niestandardowe materiały MaterialVariant i ostateczne efekty cząsteczkowe z Twórz podstawowe efekty wizualne.Sześć siatek ma następujący wygląd:


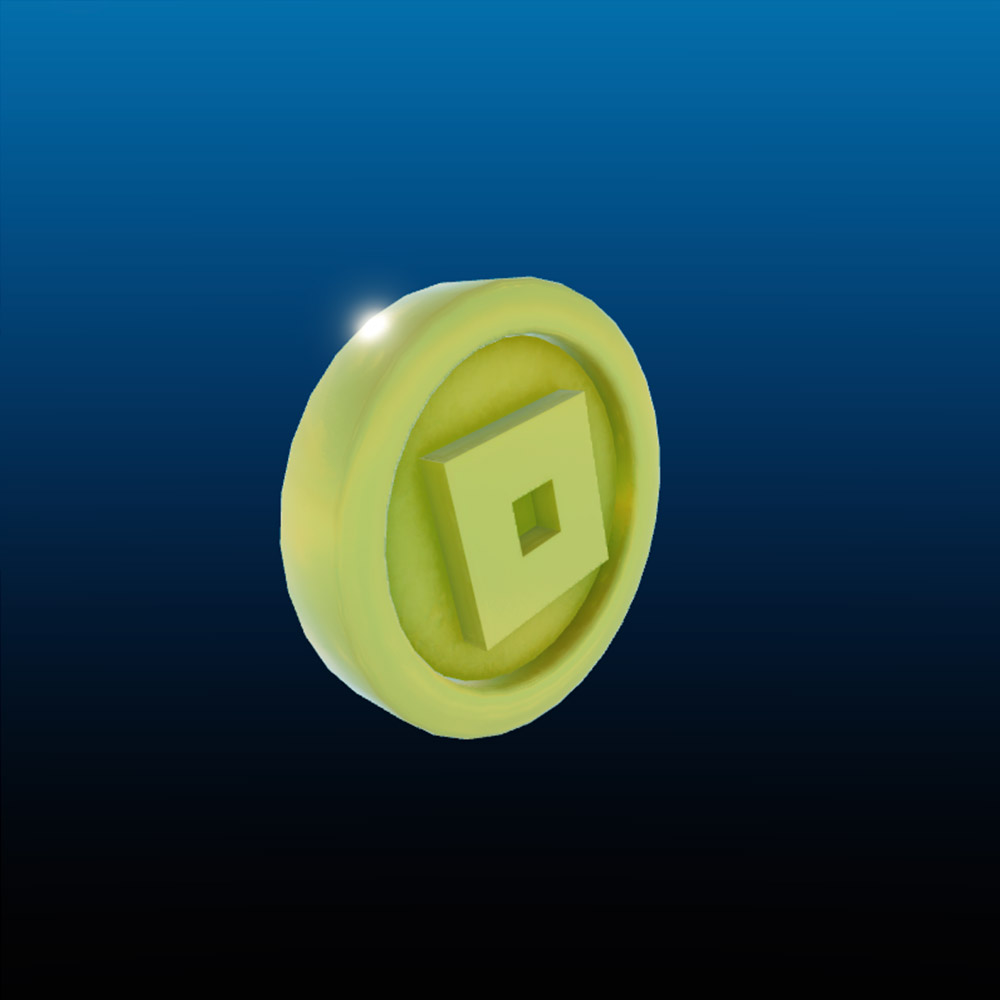



Każda z tych zasobów 3D jest pojedynczym obiektem MeshPart lub obiektem Model, który przechowuje wiele obiektów MeshPart, a także używa niestandardowych materiałów lub tekstur opartych na renderowaniu fizycznym (PBR), które pozwalają na reprezentowanie realistycznego oświetlenia i renderowania.Aby uzyskać więcej informacji o tym procesie, zobacz Materiały - Materiały niestandardowe i Tekstury PBR.
Możesz dodać bibliotekę do swojego zapasu w Studio, klikając link Dodaj do zapasu w następnym komponencie.Gdy aktywa znajdą się w Twoim ekwipunku, możesz ponownie ich użyć w dowolnym projekcie na platformie.
Aby uzyskać bibliotekę zasobów z twojego zapasu do twojego doświadczenia:
W pasku narzędzi wybierz zakładkę Widok.
Kliknij Pudełko narzędzi . Okno Pudełko narzędzi wyświetla się.

W oknie Pudełko z narzędziami , kliknij zakładkę Ekwipunek . Wyświetlają się sortowania Moje modele .

Kliknij pasek Główne budowanie i skryptowanie .Biblioteka wyświetla się w oknie widoku, ale niektóre siatki nie wyświetlają poprawnej tekstury.Dzieje się tak, ponieważ ich materiały są ustawione na niestandardowe odmiany, które jeszcze nie są w MaterialService .

W oknie Eksploratora wybierz Moss_Lumpy_A i Moss_Strata_Noisy_A w bibliotece próbek zasobów, a następnie przeciągnij je do kontenera MaterialService .Biblioteka zasobów aktualizuje się, aby wyświetlić poprawne materiały.


Kontynuuj strukturę organizacji
Zanim zastosujesz swoją bibliotekę zasobów do geometrycznej szarej skrzynki, ważne jest, aby kontynuować strukturę organizacji, którą rozpoczęłaś w Greybox a playable area poprzez utworzenie nowych obiektów pojemników dla nowych zasobów, które zamierzasz dodać do swojego środowiska.Proces ten utrzymuje Twoją przestrzeń roboczą zorganizowaną i łatwą do skanowania, umożliwiając łatwe dokonywanie szybkich aktualizacji do konkretnych grup aktywów.
Aby dodać dodatkowe obiekty pojemnika do struktury organizacji:
W oknie Eksploratora wstaw dwie nowe foldery do katalogu Świat .
Zmień nazwy folderów Platformy i Góry , odpowiednio.
Włóż nowy model do katalogu Platformy dla każdej platformy stosu morskiego w swoim środowisku i zmień nazwę zgodnie z nazwaniem poziomu stosu morskiego, które stworzyłeś w Graybox odtwarzalnej strefie.Na przykład próbne doświadczenie ma 18 pojedynczych kontenerów modelu dla każdej platformy w środowisku.

Zastosuj bibliotekę zasobów
Teraz, gdy masz strukturę organizacyjną do przechowywania nowych zasobów, możesz teraz zacząć stosować bibliotekę zasobów do geometrycznej szarej skrzynki.Kiedy podążasz po jednej z instrukcyjnych ścieżek, zauważ, że przykładowe obrazy czynią zasoby placeholder półprzezroczystymi, dzięki czemu możesz zobaczyć swój postęp między krokami.

Platformy
Biblioteka próbek zasobów obejmuje dwa rodzaje platform, których możesz używać na szczycie platformy stosu morza:
- Platforma – Zawiera metalową okrągową podstawę dla początkowej i końcowej platformy.
- PlatformB – Zawiera podstawową granicę terenu dla platform poziomu pośredniego.
Oba typy platform są obiektami, które zawierają dwa obiekty.

Aby zastosować bibliotekę zasobów do swoich platform:
W oknie Eksploratora przełącz się do biblioteki zasobów i skopiuj PlatformęA .
- Kliknij prawym przyciskiem myszy Platformę . Wyświetla się menu kontekstowe.
- Z menu kontekstowego wybierz Kopiuj .
W katalogu Platformy , wklej PlatformA do modelu Poziom_1 .
Z paska narzędzi użyj narzędzi Przesuń i Skala, aby pozycjonować i skalować model do rozmiaru pierwszej platformy do przechowywania modelu jako pierwszej próbki.

Powtórz ten proces, dodając i skonfigurując zasób PlatformA lub PlatformB na szczycie każdej platformy stosu miejsca.

Stosy morskie
Biblioteka próbek zawiera dwa rodzaje formacji skalnych zboczy mórz, które możesz stosować w kreatywny sposób, aby uformować filary swoich platform stosów mórz:
- SeaStackMesh – Zawiera formację skały solidnej.
- SeaStackCaveMesh – Zawiera tunel i solidną górę.
Oba typy platform są obiektami MeshPart .
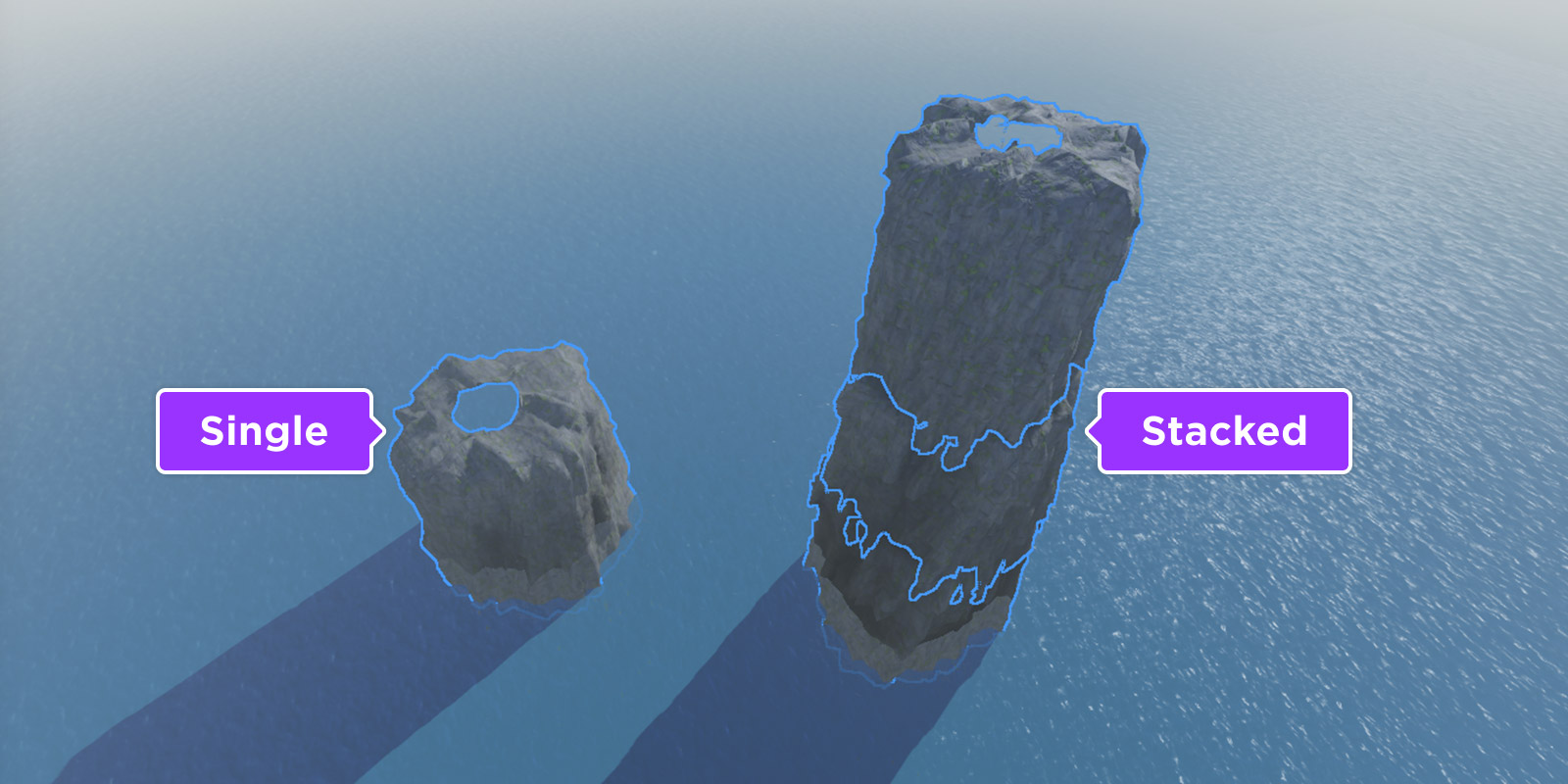
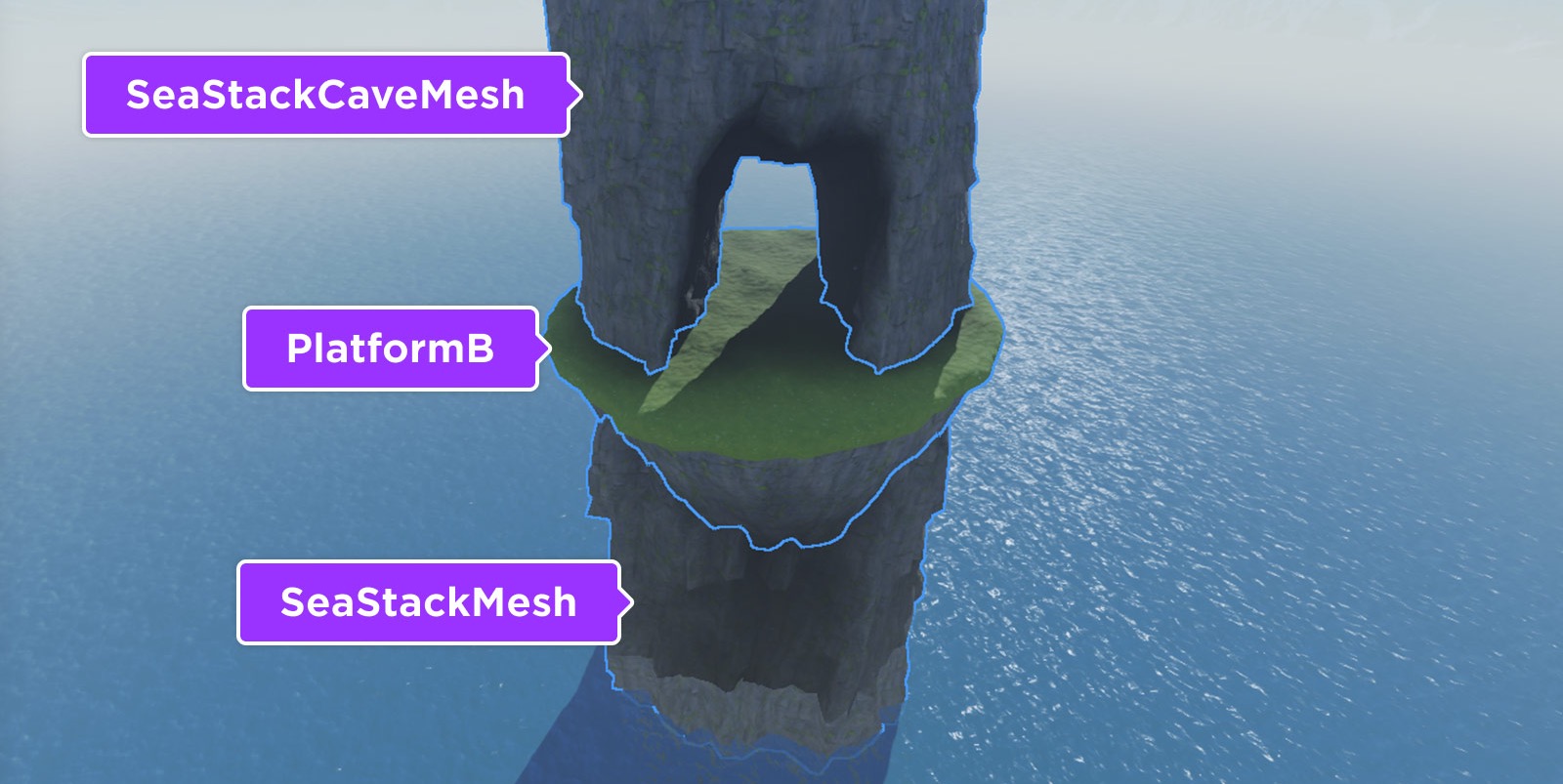
Aby zastosować bibliotekę zasobów do swoich stosów morskich:
W oknie Eksploratora przełącz się do biblioteki zasobów i skopiuj SeaStackMesh .
W katalogu Platformy , wklej SeaStackMesh do jednego z twoich modeli poziomu.
Z paska narzędzi użyj narzędzi Przesuń, Skaluj i Obróć, aby umieścić, skalować i obracać siatkę, dopóki nie będzie miała długości twojego stosu znaczników morza.Jeśli to konieczne, użyj więcej niż jednej instancji siatki SeaStackMesh .

Powtórz ten proces, dodając i skonfigurując więcej SeaStackMesh i SeaStackCaveMesh siatek dla każdego odpowiedniego stosu i tunelu w swoim doświadczeniu.

Usuń swoje placeholderowe platformy pływaków morskich.
Monety
Biblioteka próbek zawiera pojedynczą monetę, która jest obiektem z dzieckiem.Przedmiot SurfaceAppearance tworzy błyszczący metalowy efekt na monetach, co czyni je bardziej realistycznymi i atrakcyjnymi dla graczy do zbierania.
Możesz umieścić te obiekty w dowolnym miejscu, gdzie umieścisz swoje początkowe monety placeholder, lub zmodyfikować ich pozycję i wartości orientacji, w której uważasz, że będą bardziej przydatne dla graczy.

Aby zastosować bibliotekę zasobów do swoich monet:
W oknie Eksploratora przełącz się do biblioteki zasobów i skopiuj Monetę .
W katalogu Platformy , wklej Monetę do katalogu Monety .
Z paska narzędzi użyj narzędzi Przesuń i Obróć, aby umieścić i obrócić siatkę, dopóki nie będzie ona w tej samej konfiguracji co twoja próbna moneta.
Powtórz ten proces, dodając i konfigurując monety zasoby gdziekolwiek ustawisz swoje początkowe obiekty placeholder.

Usuń swoje rezerwywalne monety.
Góry
Biblioteka próbek zawiera pojedynczą MountainMesh zasób, którą możesz użyć do dekorowania tła swojego świata, ukrywania krawędzi twojego wodnego terenu i otaczania środowiska wokół twoich platform stosów morskich.Dzięki obrotowi i skalowaniu pojedynczych gór materiał zasobu łączy się z sąsiednimi górami.Ta technika skutecznie zmniejsza zdolność graczy do wykrycia, że cała linia gór jest tylko jedną powtarzającą się siatką.
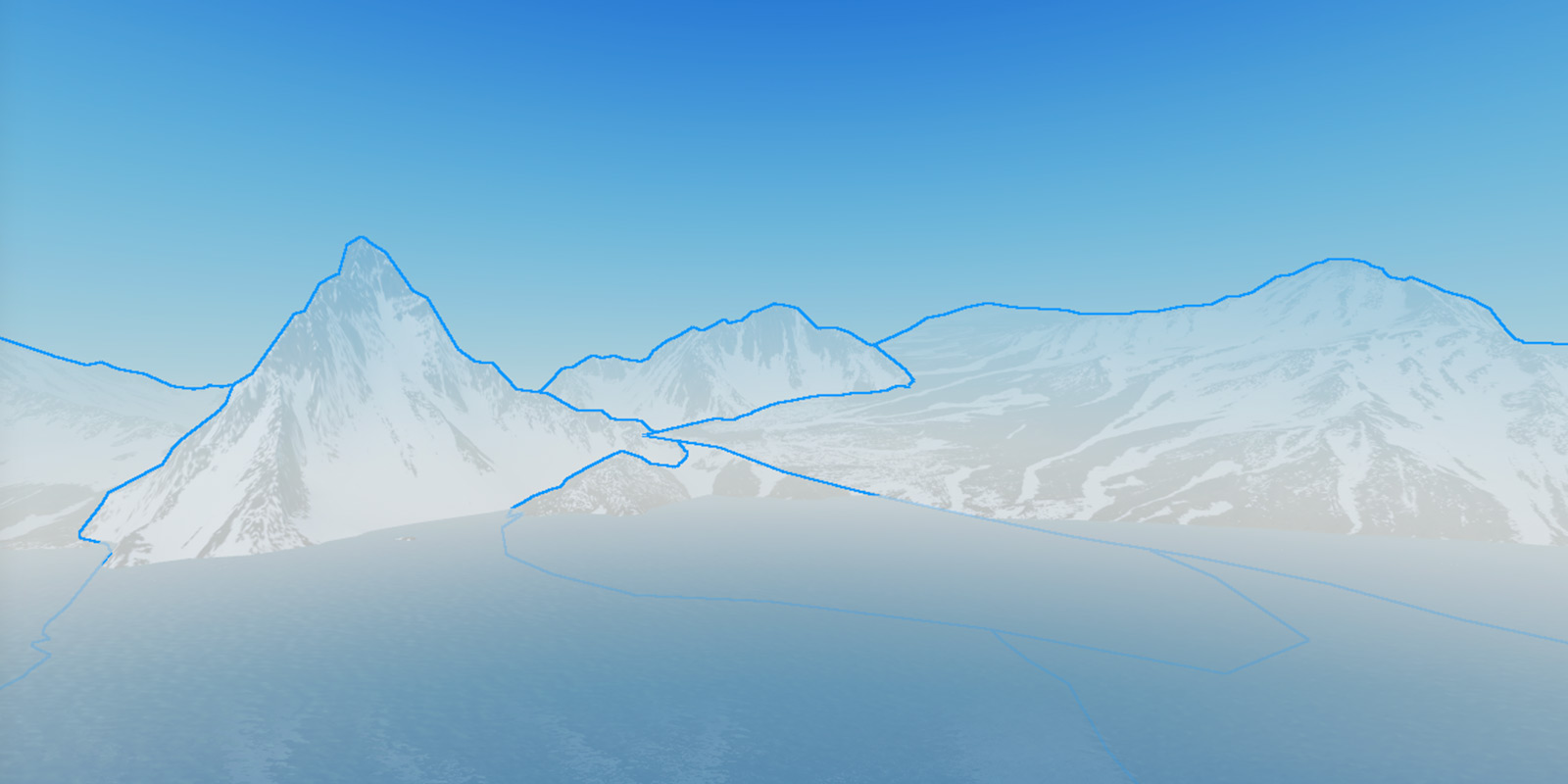
Aby zastosować bibliotekę zasobów do twoich gór:
W oknie Eksploratora przełącz się do biblioteki zasobów i skopiuj MountainMesh .
W katalogu Platformy , wklej MountainMesh do katalogu Góry .
Z paska narzędzi użyj narzędzi Przesuń, Skalowanie i Obróć, aby umieścić, skalować i obracać siatkę wzdłuż granicy twojego terenu wody.
Powtórz ten proces, dodając i konfigurując góry o różnych rozmiarach i rotacjach, aż granica twojego terenu wodnego będzie pokryta.

Testowanie gry
Po zakończeniu aplikowania do swojej biblioteki zasobów i budowania środowiska musisz przetestować swoje doświadczenie, aby upewnić się, że żadne zmiany w Twoim układzie z polerowanymi zasobami nie wpłynęły na zdolność graczy do ukończenia Twojej gry.
Aby przetestować swoje doświadczenie:
Kliknij przycisk Graj z opcji testowania gry.

Zagraj w swoje doświadczenie i spróbuj dotrzeć do flary na szczycie stosów.
Gdy skończysz, kliknij przycisk Zatrzymaj . Studio wychodzi z trybu testowania gry.

Gratulacje za ukończenie podstawowego programu nauczania! Teraz, gdy masz doświadczenie tworzenia prostego doświadczenia od początku do końca, możesz rozszerzyć swój projekt o nowe funkcje rozgrywki lub dodatkowe poziomy, zbadaj dodatkowe funkcje Studio , lub przestudiuj dodatkowe programy nauczania, takie jak program art środowiska przyrodniczego, który nauczy cię, jak tworzyć wysokiej jakości środowisko laser tag.Wesołego tworzenia!