크리에이터 스토어는 Roblox 와 Roblox 커뮤니티가 제작한 자산을 포함하여 커뮤니티가 경험에서 사용할 수 있도록 모델, 이미지, 메쉬, 오디오, 폰트, 비디오 및 플러그인을 포함한 자산을 제공합니다.
10초 이내에 모델, 이미지, 메쉬, 플러그인 및 오디오 사운드 효과를 크리에이터 스토어에 생성하고 배포하여 원래 크리에이터이고 Roblox의 커뮤니티 규칙 및 사용 조건을 준수하는 한 다른 사용자가 사용할 수 있도록 할 수 있습니다.판매자 계정 이 있으면 플러그인을 다른 크리에이터에게도 판매할 수 있습니다.
자산 조정
Roblox는 자산이 커뮤니티 규칙, 사용 조건, 및 디지털 밀레니엄 저작권법(DMCA)에 준수하도록 사전 및 사후에 인간 및 자동 자산 조정을 모두 수행합니다.어떤 자산이 차별적이거나 성인 콘텐츠를 포함하는 등의 조정 정책을 위반하면 조정 팀이 플래그를 표시하고 자산을 제거하여 사용자를 유해하거나 준수하지 않은 콘텐츠로부터 보호합니다.일반적으로 이 프로세스는 자산을 업로드한 후 몇 시간 내에 발생합니다.
또한 크리에이터 스토어 는 자산 안전을 보장하기 위해 다음 관행의 사용을 제한합니다.
- 원격 자산 요구, 포함 require(assetId) , loadstring() , InsertService:LoadAsset() 및 ModuleScript.LinkedSource .표면에서 유용하게 보일 수 있는 자산은 런타임에 다른 "바이러스" 자산을 로드할 수 있습니다.
- 난독화된 코드 포함 .공개적으로 공유된 자산의 경우 크리에이터가 자신의 경험에 무엇을 넣고 있는지 이해하는 것이 중요합니다.코드가 난독화되면 크리에이터는 스크립트가 해야 할 일만 하고 있다고 믿을 수 없습니다.
크리에이터 스토어 열기
크리에이터 스토어 열기:
Studio의 도구 모음에서 보기 탭으로 이동합니다.

도구 상자를 선택하십시오 Toolbox . 도구 상자 창이 열려 있는 크리에이터 스토어 탭이 표시됩니다.

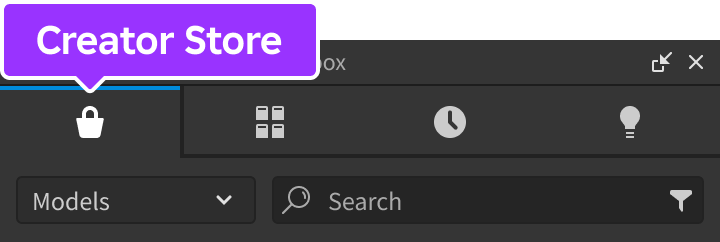
자산 찾기
수백만 개의 자산을 사용할 수 있으므로 검색 결과를 좁혀 정확히 찾고 있는 것을 찾을 수 있습니다. 특정 자산을 찾으려면:
크리에이터 스토어 탭의 왼쪽 상단 모서리에서 필터 드롭다운을 선택하고 자산 필터 카테고리를 선택하십시오.
(옵션) 오른쪽 상단 모서리에서 필터 아이콘을 선택합니다. 모든 보기 및 크리에이터 필터가 표시됩니다.
- 개별 크리에이터의 자산을 보려면 사용자 검색 필드에 특정 크리에이터의 사용자 이름을 입력하십시오.
- 클릭하십시오 적용 버튼.
검색 필드에서 검색 하려는 항목을 입력하고 검색 아이콘을 선택하십시오.
크리에이터 스토어는 필터에 따라 다양한 자산을 선별합니다.
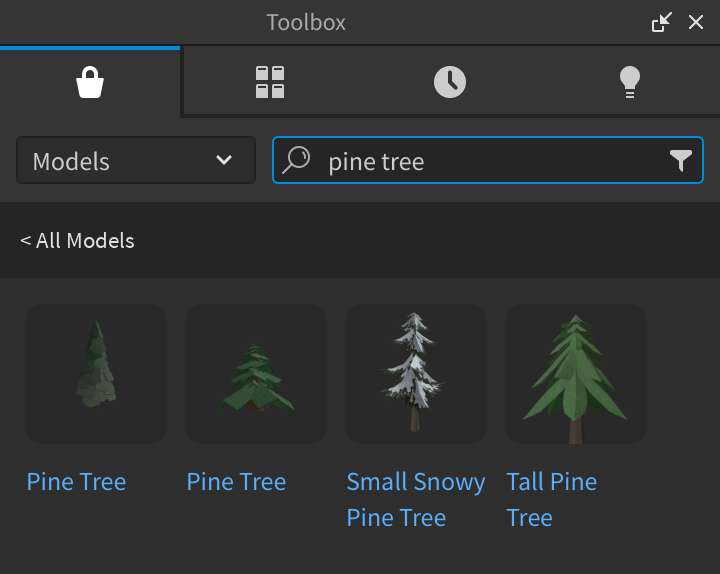
커뮤니티 평가
크리에이터 스토어의 필터 외에, 타일 위로 마우스를 이동하면 자산의 커뮤니티 승인을 볼 수 있습니다.자산 커뮤니티 평가는 네 가지입니다:
- 회색 - 커뮤니티의 신뢰를 결정하기 위한 최소한의 데이터만 있는 자산
- 빨강 - 자산은 커뮤니티 신뢰도가 낮습니다.
- 노란색 - 자산은 중간 정도의 커뮤니티 신뢰를 가지고 있습니다.
- 녹색 - 자산에는 커뮤니티 신뢰도가 높습니다.
신뢰할 수있는 리뷰
사용자는 현재 사용 가능한 썸업 또는 다운 등급 외에도 크리에이터 스토어 자산에 리뷰를 남길 수 있습니다.신뢰성을 향상시키고 진정한 피드백을 보장하기 위해, 자산을 획득한 사용자만 리뷰를 제출할 수 있습니다.리뷰 제출 후:
- 자산 크리에이터는 리뷰에 응답하여 피드백 루프를 닫을 수 있습니다.
- 커뮤니티는 리뷰를 미래의 사용자들에게 도움이 되는 것으로 표시할 수 있습니다.
경험에 자산 추가
도구 상자에서 경험에 자산을 추가하려면 클릭하거나 3D 뷰포트에 드래그 앤 드롭하세요.
- 자산이 모델, 메쉬, 이미지, 비디오 또는 오디오 파일인 경우 탐색기 창에 표시됩니다.3D 콘텐츠가 있는 자산도 3D 뷰포트에 표시됩니다.
- 자산이 플러그인인 경우 도구 모음의 플러그인 탭에 표시됩니다.
- 자산이 폰트인 경우, 텍스트 레이블 또는 버튼과 같은 사용자 인터페이스 요소 내에서 폰트 라이브러리에 표시되며, 인벤토리도 표시됩니다.
계정 확인
각 자산 유형을 더 많이 배포할 수 있는 기능 외에도, 계정을 확인하면 오디오 자산을 10초 이내에 배포할 수 있으며, 크리에이터 스토어의 검색 가능성 기본 옵션이 확인된 계정에만 적용되므로 크리에이터에게 자산이 표시되도록 보장할 수 있습니다.계정을 확인하려면 다음이 필요합니다: In order to verify your account, you must:
- 최소 만 13세여야 합니다.
- 운전 면허증, 여권 또는 거주 허가와 같이 정부에서 발급한 사진이 있는 신분증을 소지하십시오.
- 얼굴과 ID의 사진을 찍을 수 있는 카메라가 장착된 모바일 장치가 있습니다.
정부에서 발급한 ID 또는 전화 번호를 통해 계정을 확인하는 방법에 대한 자세한 정보는 계정 확인을 참조하십시오.
자산 배포 및 판매
크리에이터 스토어에 배포하는 것은 스튜디오에서 모든 사용자가 자신의 경험에서 사용할 수 있도록 자산을 공개적으로 만드는 유일한 방법입니다.자산 관리자나 모델, 플러그인 또는 오디오 자산 사운드 효과를 통해 가져온 모든 메쉬나 이미지를 10초 이내에 인벤토리에 배포할 수 있습니다.
가져온 모든 자산은 커뮤니티 규칙 과 사용 조건 에 준수해야 하며 저작권과 관련된 DMCA 가이드라인 을 준수해야 합니다.또한 30일마다 배포할 수 있는 자산 수에 제한이 있으며, 계정을 확인했는지에 따라 다릅니다: 계정을 확인했는지:
| 메쉬 자산 | 이미지 자산 | 모델 자산 | 오디오 자산 | 플러그인 | |
|---|---|---|---|---|---|
| 확인된 계정 | 200 | 200 | 200 | 100 | 10 |
| 확인되지 않은 계정 | 10 | 10 | 10 | 10 | 2 |
크리에이터 스토어에서 플러그인을 판매 하고 미국 달러 에 판매하도록 선택할 수도 있습니다.Roblox는 세금과 지불 처리 수수료만 공제되므로 이러한 판매에 대해 시장 선도 수익 공유를 제공합니다.크리에이터 대시보드를 통해서만 플러그인의 USD 가격을 설정할 수 있습니다.자세한 내용은 크리에이터 스토어에서 판매를 참조하십시오.
제작자 대시보드를 통해
자산을 배포하려면 크리에이터 대시보드를 통해:
- 가로 탐색에서 개발 항목을 선택합니다.이전에 가져온 모든 자산 이 각각의 범주에 표시됩니다.
- 배포하려는 자산을 선택합니다. 자산의 구성 페이지가 표시됩니다.
- 설정 섹션에서 크리에이터 스토어에 배포 토글을 활성화합니다.
- (옵션) 만약 당신이 판매자 계정을 가지고 있고 플러그인을 배포하고 있다면, USD 가격 책정 필드에서 자산에 대한 가격을 USD로 설정하십시오.기본값 무료 를 유지하면 자산은 모든 크리에이터에게 무료입니다.
- (선택사항) 만약 당신이 ID 또는 전화 확인했다면, 자산에 대해 최대 5개의 보조 썸네일을 추가합니다.
- 클릭하십시오 저장 버튼.
- 처음으로 오디오 자산을 배포하는 경우, 모든 법적 계약을 활성화한 다음 제출 버튼을 클릭하십시오.
자산은 조정 규칙 을 준수하면 크리에이터 스토어 내의 모든 사람에게 공개되고 보임이 됩니다.
Studio를 통해
Studio에서 도구 상자 또는 탐색기 창에서 자산을 직접 업로드할 수 있습니다.그러나 크리에이터 스토어에서 판매할 자산을 목록에 추가하거나, 오디오 자산을 10초 이내에 배포하거나, 플러그인에 대한 USD 가격을 설정하려면 프로세스를 크리에이터 대시보드에서 완료해야 합니다.
자산이 귀하의 인벤토리에 있고 크리에이터 스토어에 배포하려는 경우:
도구 상자에서 크리에이션 탭을 선택합니다. 선택한 카테고리 내에서 이전에 가져온 모든 자산이 표시됩니다.
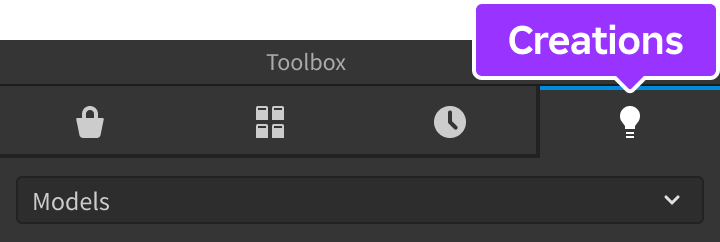
배포하려는 자산을 마우스 오른쪽 버튼으로 클릭하고 자산 편집 을 선택합니다.
열린 자산 구성 창에서 제목 및 설명 과 같은 자산 세부 정보를 확인하고 업데이트합니다.
클릭 저장 . 자산이 업로드되면 https://create.roblox.com/dashboard/creations/store/.../configure 형식으로 대시보드 링크를 클릭하십시오.
열린 브라우저 창에서 크리에이터 대시보드의 지침을 따르십시오 ..