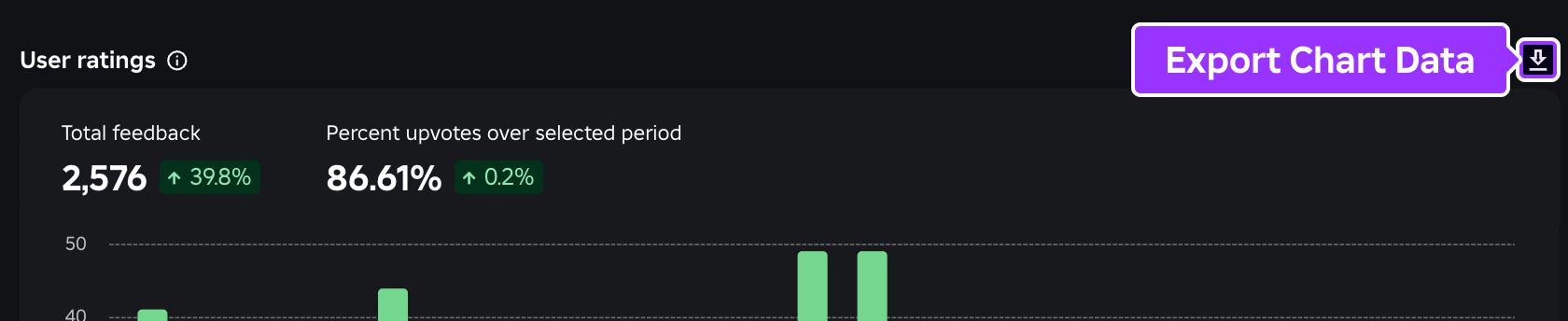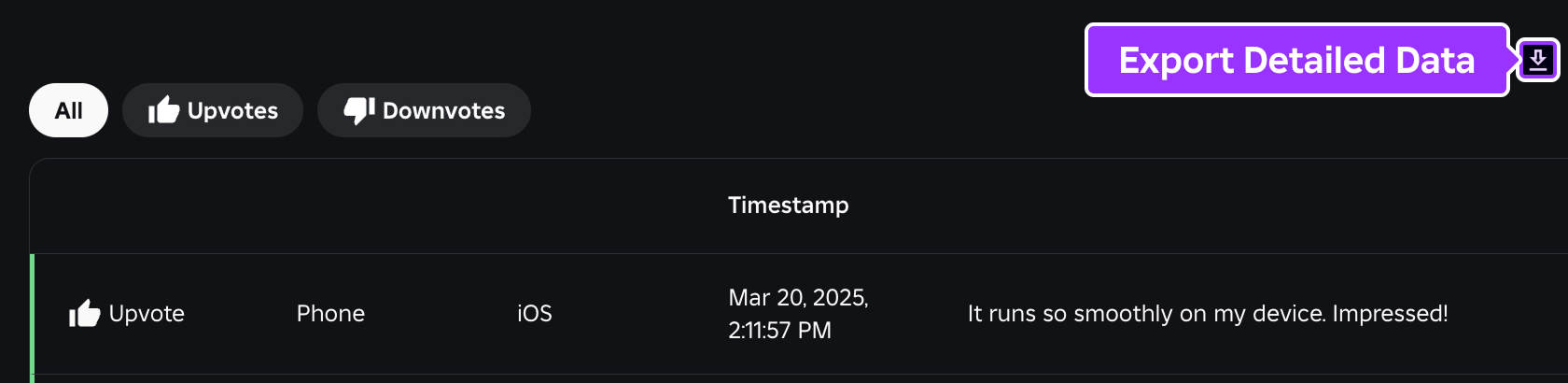プレイヤーやコミュニティからのフィードバックを聞くことは、エクスペリエンスを向上させる大きな機会です - 彼らが愛するもの、彼らが望むものが改善されるなど、など。フィードバックダッシュボードは、プレイヤーのフィードバックを拡散するのに役立つツールの 1つです。
エクスペリエンスのフィードバック解析を表示するには:
- ナビゲート to your クリエーション ページ and select your エクスペリエンス.
- 左側の オーディエンス メニューで、 フィードバック を選択します。
チャートビュー
チャートビュー は、エクスペリエンスの評価の詳細な分析を表示し、時間経過における感情の傾向を示します。このビュー:
- プレイヤーの感情の時間経過の傾向を表示します。
- 新しいアップデートによるダウンボットの急増のような問題を識別するのに役立ちます。
- 改善を行い、変更がプレイヤーの感情にどのように影響するかをモニタリングするのに役立ちます。
チャートでは、 日付範囲 セレクターを使用して、合計フィードバックの範囲を調整でき、7/30/60/90日以内のフィードバックを表示するか、特定のカスタム日付範囲を選択できます。
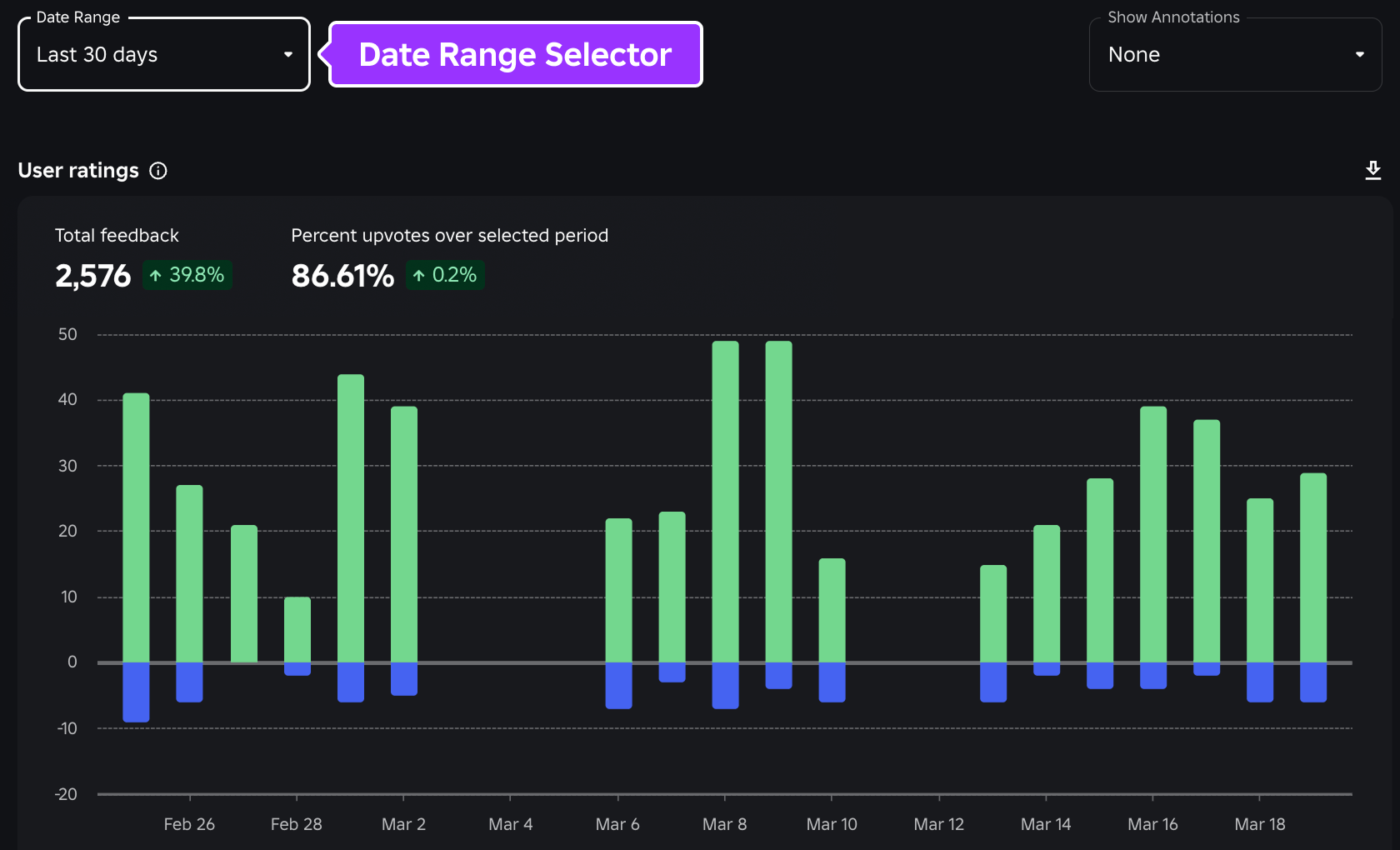
チャートの上には、選択した日付範囲全体のフィードバックの概要があります:
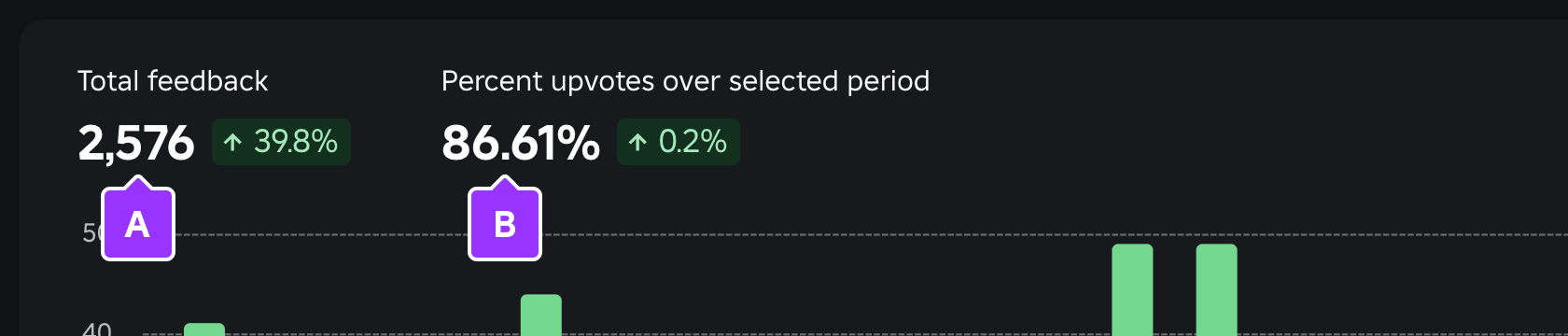

総フィードバック — 日付範囲の総投票数 (アップバイトとダウンバイト)。

選択期間のパーセント上位投票 — 範囲に対する上位投票とダウン投票のパーセンテージ。
各コア値の右側には、前の範囲に基づいて改善または悪化の 相対 パーセンテージがあります。たとえば、最後の 30 日の相対パーセンテージは、その 30 日と前の 30 日と比較して、その 30 日の改善/悪化を示します。相対パーセントをホバーすると、計算に使用された正確な日付範囲が表示されます:

詳細ビュー
詳細なフィードバックテーブルは、経験の詳細画面でプレイし、評価したプレイヤーによる特定のフィードバックを表示します。
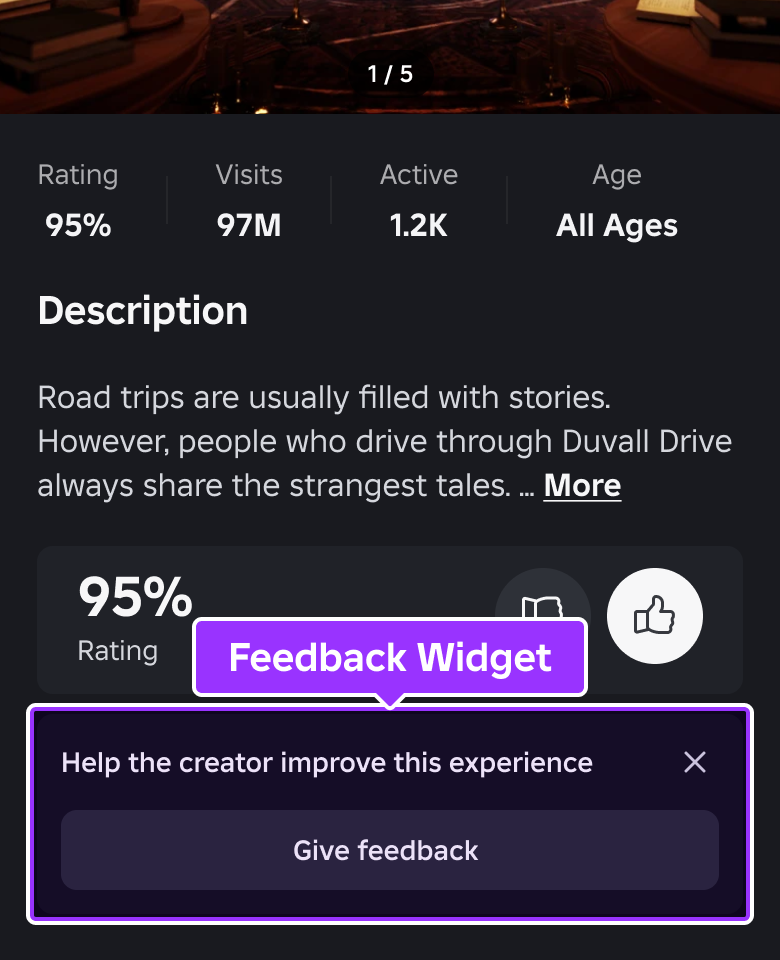
フィードバックテーブルの各行には、次のものが含まれます:
- 評価 — アップビート(ポジティブ)またはダウンビート(ネガティブ)。これは、フィードバックを提供した時点のプレイヤーの評価を反映しますが、後で評価を変更する可能性があります。
- デバイスタイプ — フィードバックが提供されたデバイスタイプ:コンピュータ、電話、タブレット。
- プラットフォーム — デバイスに関連する OS またはプラットフォーム (例: iOS または Windows)
- コメント — 投票に関連する特定のプレイヤーフィードバック。安全上の理由により、すべてのコメントはテキストフィルターを通じて送信され、フィルターが適用された場合表示されません。
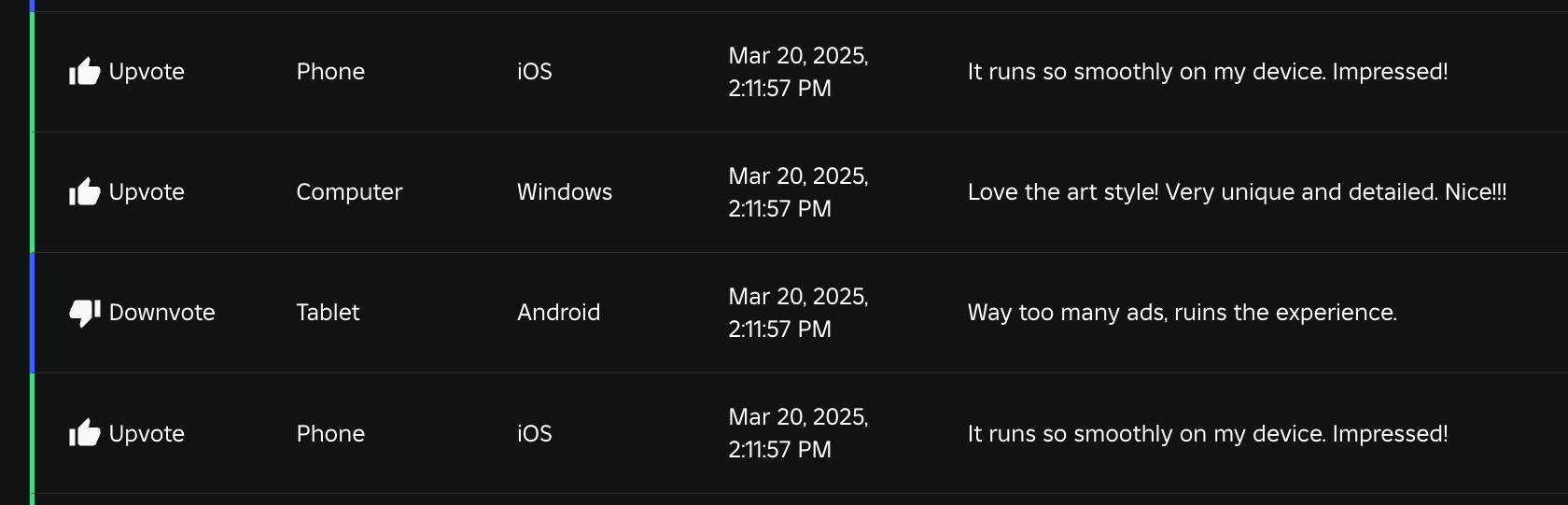
任意の行をホバーし、オプションボタンをクリック ( ⁝ ) すると、フィードバックを報告し、ダッシュボードから非表示にするオプションが表示されます。一度報告されると、フィードバックを再び見ることはできません。

データエクスポート
両方のチャートと詳細ビューの右上にある エクスポート ボタンで、フィードバックデータを.csvでエクスポートでき、外部のアプリケーションでデータを解析または処理するのに便利です。