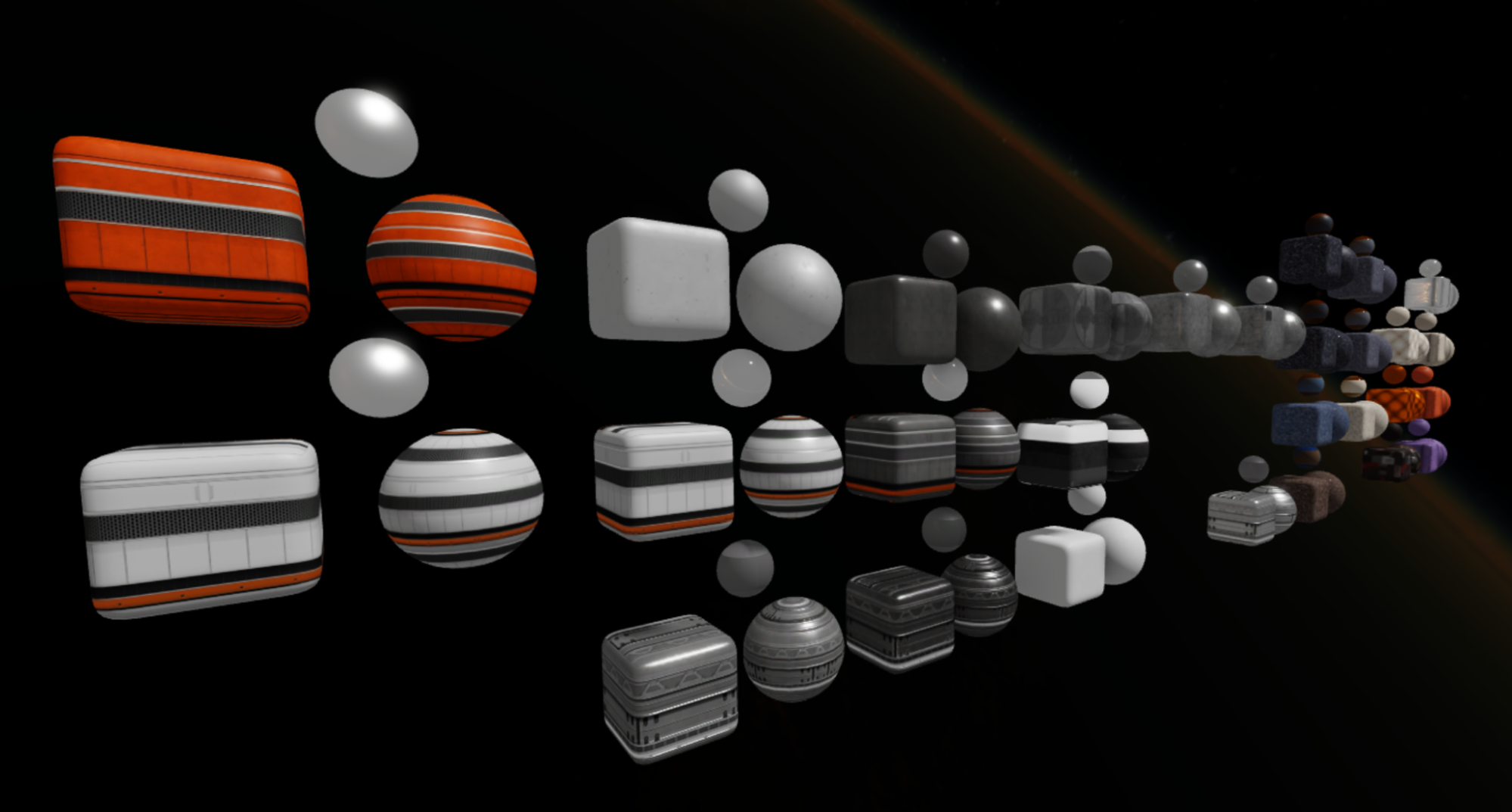Costruire la stazione in modo modulare ci ha permesso di aggiornare e propagare gli aggiornamenti dei contenuti in modo fluido e è stato fondamentale per assicurarsi di non spendere ore ad aggiornare singoli mesh, texture, parti e altro.
I pacchetti Roblox ci consentono di raggiungere questo design modulare permettendoci di pacchettare insieme una palette di Meshparts che si è incastrata facilmente, set di fogli di taglio e SurfaceAppearance nodi che il MeshParts potrebbe Condividere.Questo ci ha permesso di adattarci ai cambiamenti nel layout e nelle dimensioni durante i primi test di gioco e ha reso il processo di riempimento della stazione molto più rapido.

Progetti flessibili per l'arte finale
Quando abbiamo iniziato per la prima volta, non avevamo una completa comprensione di ciò che volevamo essere nella stazione, o di quanto grande doveva essere per 50 giocatori.
Per scoprirlo, abbiamo iniziato prima costruendo l'ambiente utilizzando Parts e portando alcune maglie come la forma rotonda della nostra applicazione DCC esterna, come Maya o Blender.Con queste semplici forme, abbiamo regolato la scala della mappa, l'arrangiamento delle stanze e i percorsi per trovare le combinazioni più divertenti.Sia per un gioco o per un'esperienza sociale, questa fase iniziale tende ad essere la più dinamica.
Durante la costruzione della disposizione della stazione, la cosa più importante per guidare l'esplorazione era dare all'utente un obiettivo.In questo caso, l'obiettivo più ovvio è dare un'occhiata più da vicino al buco nero.Successivamente, sapevamo che dare loro un percorso dritto verso il buco nero sarebbe stato noioso, perché un giocatore può camminare da spawn a fine mappa.Abbiamo rotto il percorso in modo che il giocatore non potesse raggiungere il buco nero prima di fare il giro e vedere altre cose che potrebbero attirarli anche.
Il design modulare ci ha permesso di apportare tali modifiche all'ambiente senza una ricostruzione catastrofica del design complessivo.Potremmo spostare intere sezioni della stazione per giocare con diverse idee di gameplay.In definitiva, queste stesse parti modulari potrebbero poi essere aggiornate utilizzando pacchetti in modo che non abbiamo dovuto ricostruire più versioni dello stesso risorsa.




Design modulare di Kerr-Newman DSR-14
La stazione spaziale utilizza solo una manciata di pezzi di palette modulari.Le parti della palette modulari sono risorse riutilizzabili, il che significa che non dobbiamo creare ogni muro in modo unico, ma possiamo mettere insieme più piccoli muri.Questo consente flessibilità nella disposizione mentre stiamo Costruire.
Ecco alcuni suggerimenti che ci hanno aiutato a creare il nostro design modulare:
Siediti su una dimensione di griglia uniforme — Per la stazione, ci siamo accordati su una dimensione di griglia di 16 stud per creare la maggior parte del set modulare.La dimensione della griglia che utilizzi è arbitraria, ma dovrebbe essere coerente in tutto il progetto e in tutti gli artisti che lavorano su quel progetto.Impostare una dimensione di griglia all'inizio del tuo progetto garantisce che ogni pezzo si adatti bene con il pezzo accanto a esso.Consente inoltre di scambiare facilmente pezzi, ad esempio scambiando una sezione del muro per una sezione della porta.
Tutte le unità vengono importate come studs — Quando si creano mesh in altre applicazioni DCC, come Maya o Blender, Studio non converte i metri, i centimetri, i piedi o gli inch — sostituisce semplicemente le unità in arrivo con le stesse unità in studs.Ad esempio, se impostate le vostre unità a metri, Studio converte 2 metri in 2 borchie.È meglio trattare le tue scale dell'unità nella tua applicazione di scelta come scale di stud in Roblox.La scala del mondo reale più vicina per un singolo stud in Roblox è di 28 centimetri.
Mantieni le parti semplici — Non provare a costruire ogni pezzo che pensi di aver bisogno.L'idea è quella di avere alcuni pezzi molto versatili e non molti one-off.Più pezzi hai, più tempo ci vuole per creare ciascun pezzo e più influisce sul tuo budget di memoria e prestazioni generale.Puoi sempre aggiungere un altro pezzo al tuo kit se è assolutamente necessario.
Usa pacchetti — Converti ogni pezzo modulare in un pacchetto e metti anche i materiali in pacchetti prima di iniziare a popolarli nella tua esperienza.Questo ti consente di spingere facilmente gli aggiornamenti a tutte le istanze.Ci tuffiamo nei pacchetti un po' più tardi.
Le seguenti schermate mostrano vari modi in cui abbiamo usato il design modulare per costruire porzioni della stazione.




Crea fogli di taglio
Le texture 1:1 sono il modo del futuro, ma diventano costose in termini di budget di memoria e tempo per creare.Per la stazione spaziale, il 90% degli elementi architettonici ha utilizzato una manciata di set di fogli di finitura sostituibili, che sono un insieme di mappe di texture disposte in orizzontale o verticale.Ogni riga o colonna della foglia ha un aspetto unico, dandoti un mucchio di diversi trattamenti superficiali da scegliere quando si srotola un modello, tutto mentre usi una foglia di immagini.
Ecco alcuni suggerimenti per creare fogli di taglio:
Inizia con un inventario del tipo di oggetti e materiali di cui hai bisogno — Le schede di taglio possono includere una grande variazione di tipi di materiali, come legno, metallo, gomma e altro ancora.Prima di iniziare a modellare il tuo primo oggetto, crea un modello di foglio di taglio.Questo è il punto di partenza per tutti i tuoi altri set di fogli di taglio e ti dà un punto di partenza rapido per srotolare i tuoi modelli.Queste schede di taglio vivono all'interno del nodo SurfaceAppearance, che tratteremo più tardi.
Includi una varietà di trattamenti superficiali in una sola foglia — Questo ti consente di mantenere più della mesh insieme, in modo da poter applicare nuovi trattamenti senza dover rompere le tue mesh in più mesh.Ciò migliora le prestazioni di runtime riducendo le chiamate di disegno di oggetti e materiali.
Crea un modello di foglio di taglio — Un modello garantisce che puoi scambiare qualsiasi set di mappe con un altro.Ad esempio, puoi scambiare un set di metallo pulito con un Impostaredi metallo arrugginito.
Ecco come abbiamo creato le schede di taglio per la stazione:
Abbiamo creato un'indicazione approssimativa di ciò che la foglia dovrebbe apparire:
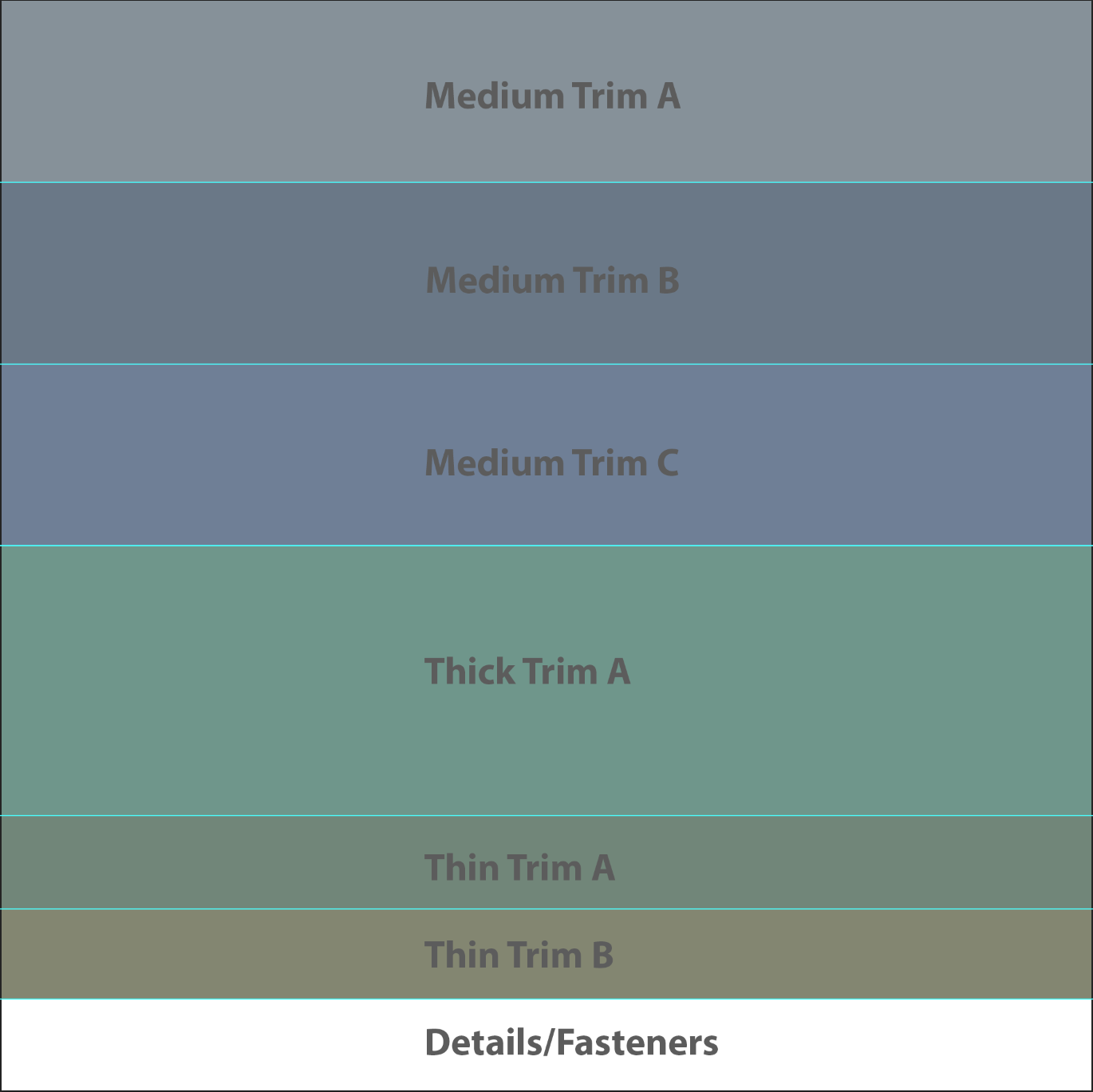
In Photoshop, abbiamo creato un mockup per ottenere un'idea rapida di ciò che ogni sezione di taglio della foglia sarebbe.
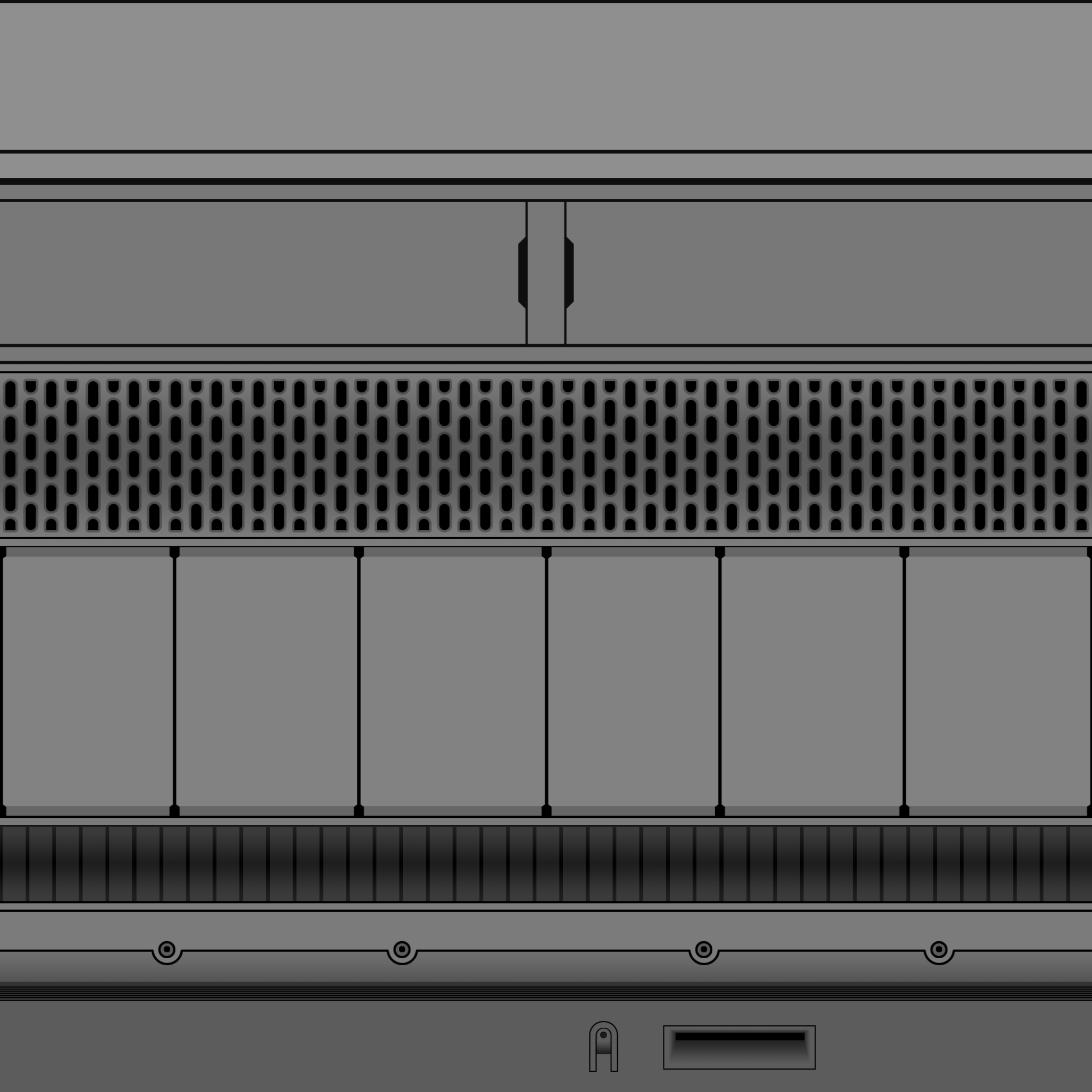
Abbiamo usato la sostanza, ma puoi usare qualsiasi applicazione che ti piace per creare le mappe finali.Questa è l'ultima serie di mappe di foglio di taglio generate in Substance.Tutte e quattro le mappe lavorano insieme all'interno di un nodo SurfaceAppearance per produrre un materiale Physically Based Rendered (PRB).
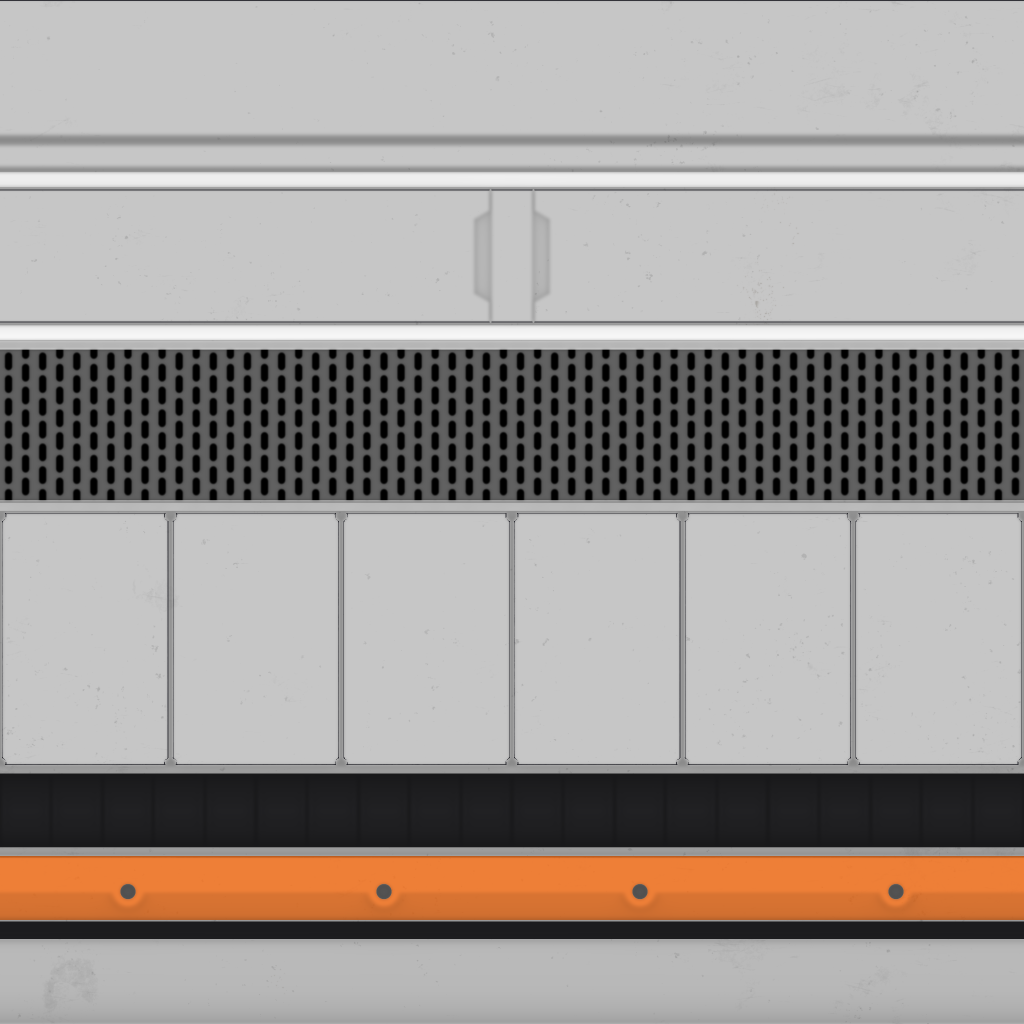
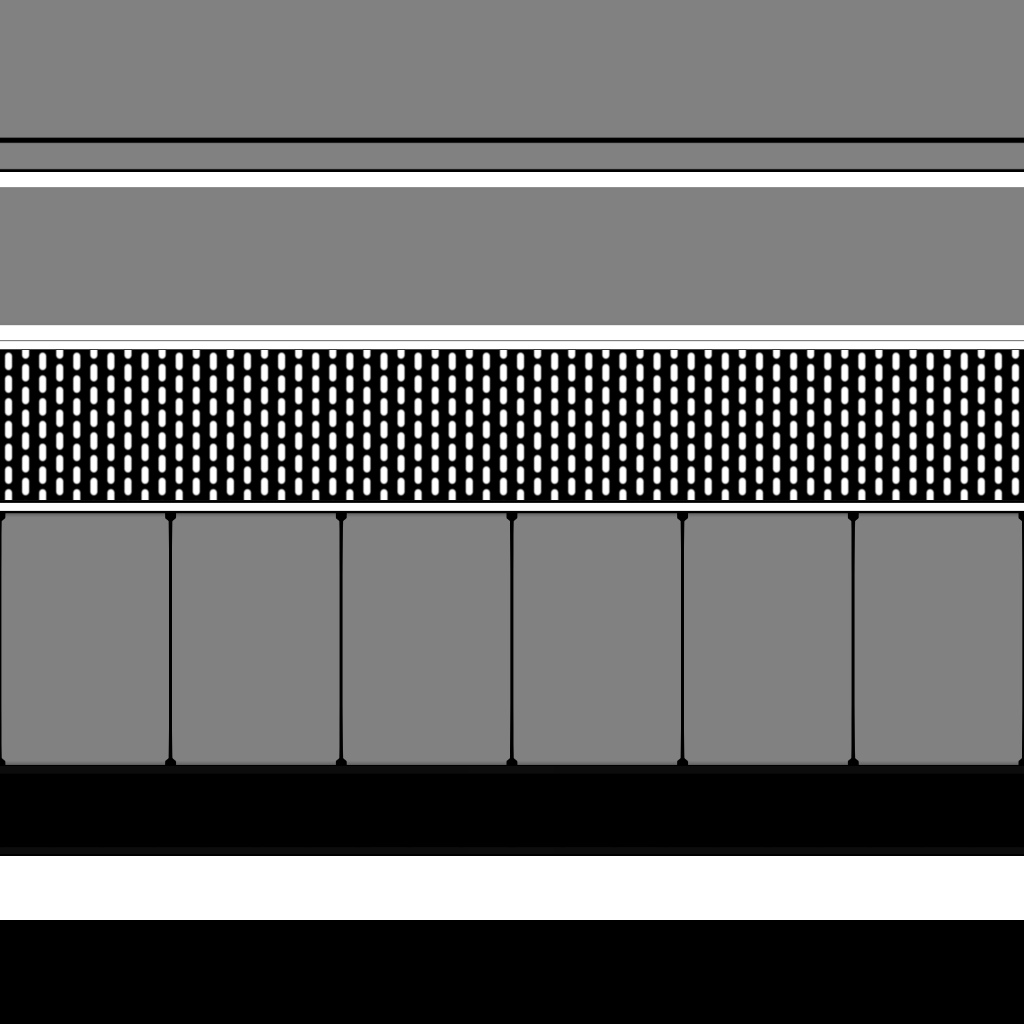
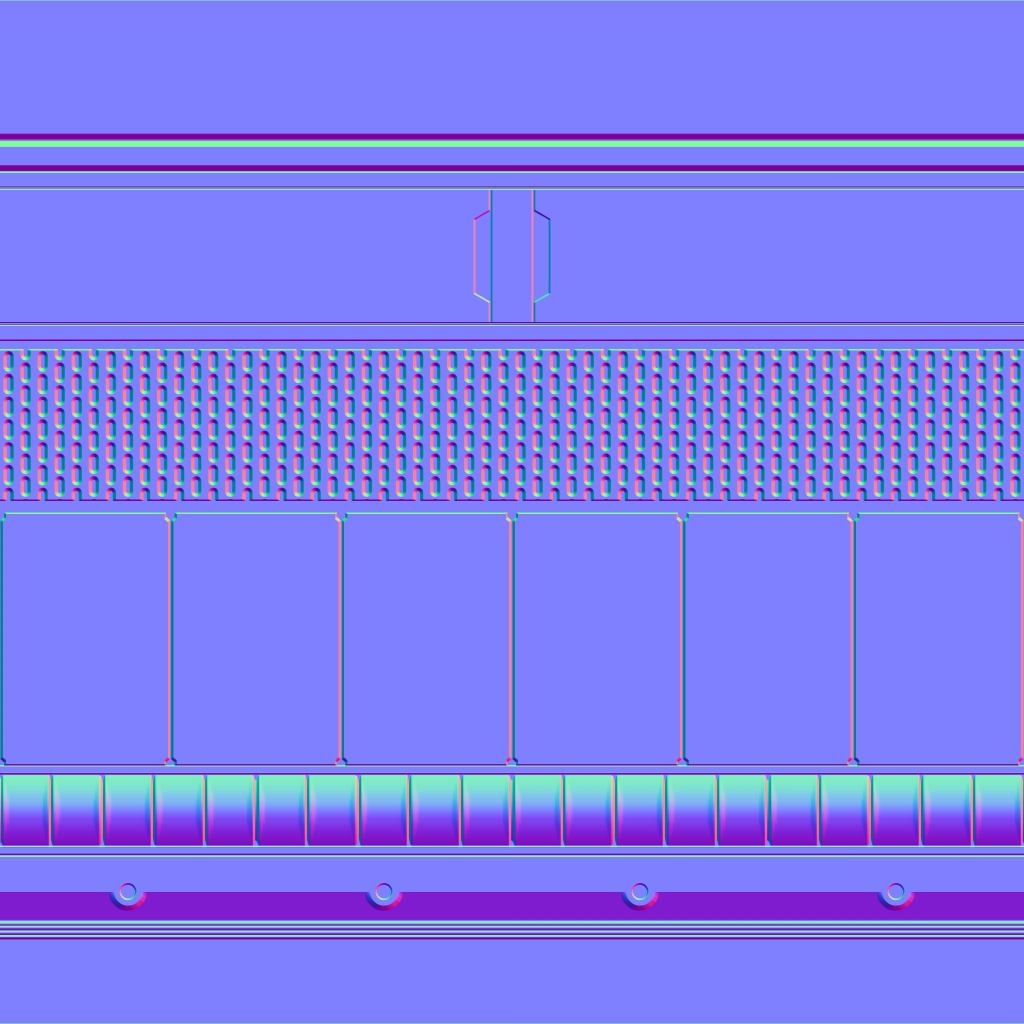
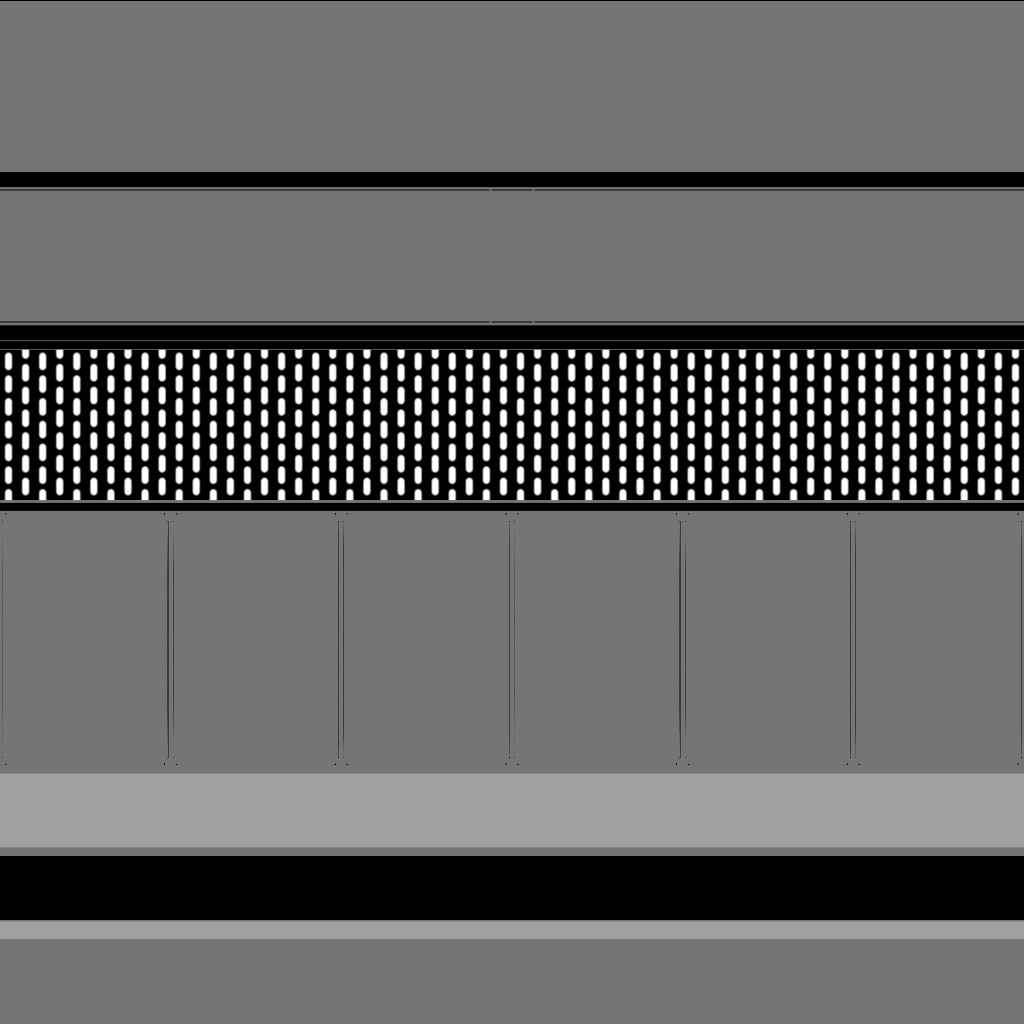
Ecco alcuni rendering finali della foglia di taglio all'interno di Substance Designer:
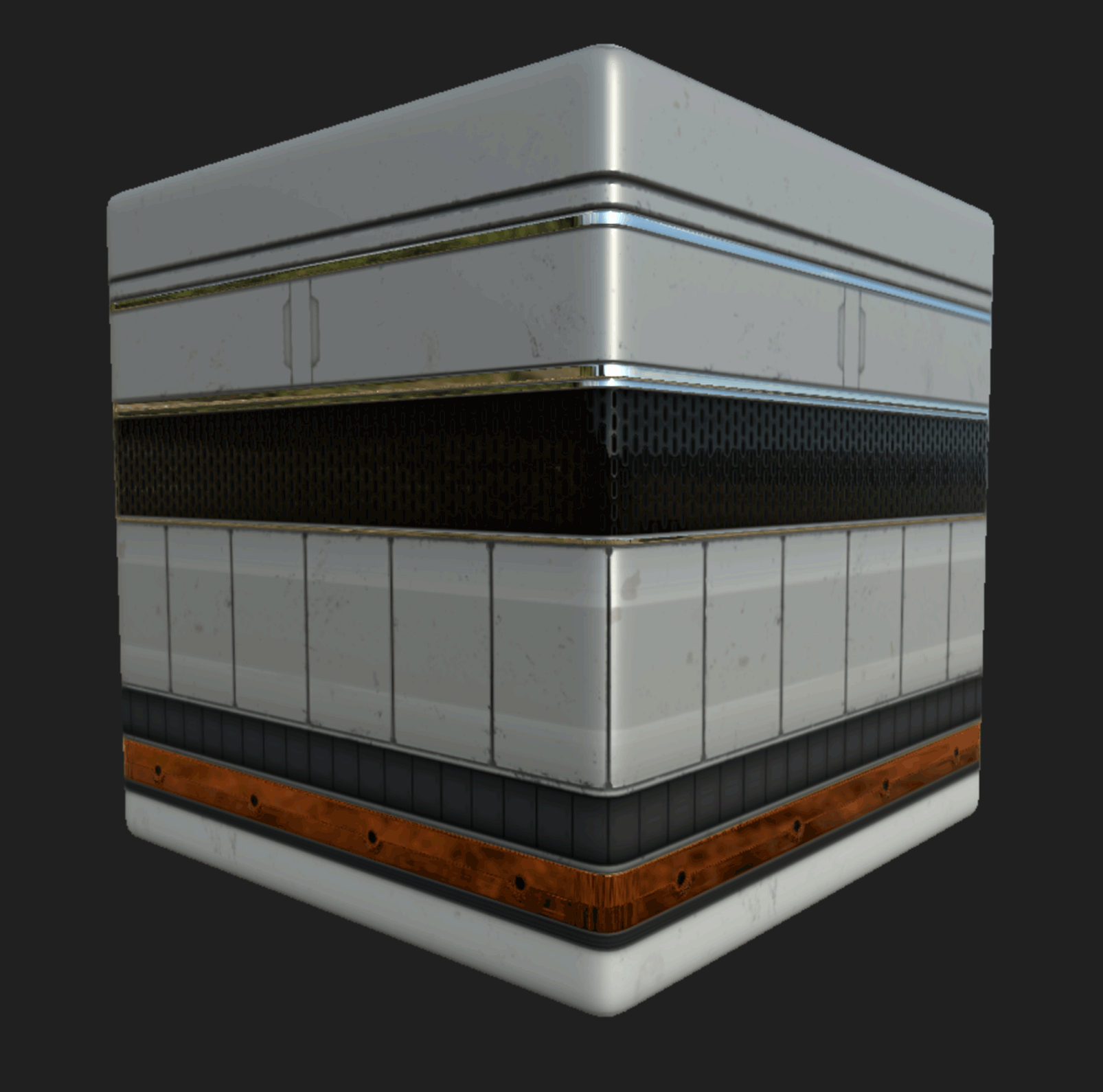
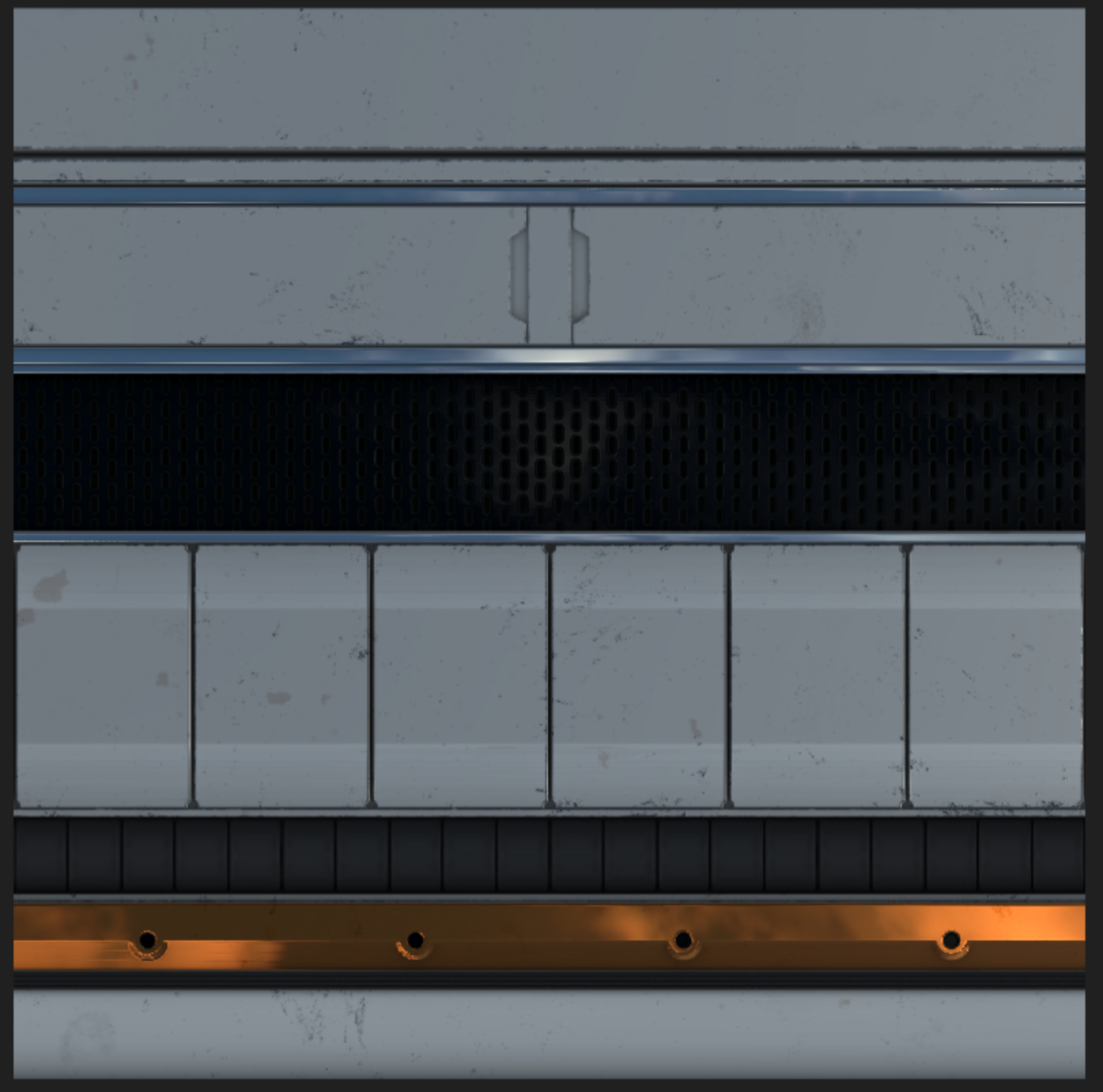
E qui sono esempi delle stesse schede di taglio utilizzate su una vasta gamma di oggetti:

Se vuoi saperne di più sulla mappatura UV della foglia di taglio, cerca semplicemente l'argomento sul web; ci sono molti ottimi tutorial là fuori.
Applica le apparenze della superficie
SurfaceAppearance ti consente di specificare nuovi input di texture al nostro sistema di rendering fisicamente basato per MeshParts e ti consente di sovrascrivere l'aspetto di una mesh con opzioni grafiche avanzate, tra cui ColorMap, MetalnessMap, RoughnessMap e NormalMap.Fa anche uso del nuovo sistema di mappa dinamica cubica che Roblox utilizza per riflessi nei materiali, come il cromo.Ad esempio, ecco un'immagine a fianco di una mesh con SurfaceAppearance applicata accanto a una mesh senza di essa:

Quando si utilizza l'aspetto della superficie, tenere presenti i seguenti suggerimenti:
- Se le tabelle di taglio contengono informazioni alfa per la trasparenza, cambia il Modalità Alpha da Sovrapposizione a Trasparenza.
- L'aspetto della superficie non funziona con le parti perché non hanno le informazioni UV necessarie per applicare le mappe.Le parti utilizzano proiezioni allineate a livello mondiale invece di informazioni UV.Le parti mesh vengono normalmente create in un'altra app come Maya, 3ds Max o Blender e contengono informazioni sull'unwrap UV.
Per applicare SurfaceAppearance :
Fai clic sul nome alla fine di un MeshPart o sulla cartella nel Explorer e cerca SurfaceAppearance .Aggiungere uno sostituirà qualsiasi BrickColor, Color, Material, e TextureID che potresti aver già applicato.
Rinomina il nodo SurfaceAppearance a qualcosa di unico e aggiungi un suffisso di _SA per renderli facili da trovare.In questo esempio, abbiamo usato Metal_Trim_A_SA .
Importa le mappe della foglia di taglio, copia gli ID dal pannello Gestore risorse e incollali negli slot appropriati nel pannello Proprietà.Ecco come appare il nodo Metal_Trim_A_SA con tutti gli ID della mappa inseriti e applicati alla porta.
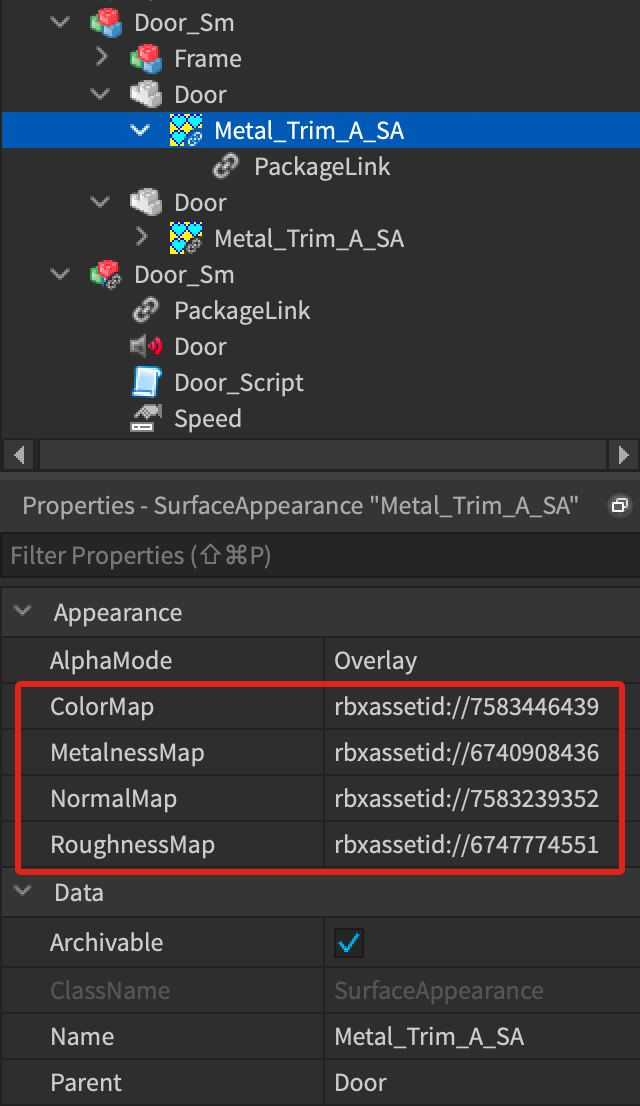
Aumenta l'efficienza con i pacchetti
I pacchetti ti consentono di creare istanze oggetto in tutte le tue esperienze Roblox, in modo che le modifiche che apporti al pacchetto vengano pubblicate su tutte le istanze di quel pacchetto.Abbiamo usato pacchetti per quasi ogni oggetto che mettiamo nella stazione, quindi non abbiamo dovuto cacciare ogni posizionamento se dovevamo fare delle modifiche.Ad esempio, abbiamo utilizzato oltre 1.000 istanze di pannello murale di un pacchetto e siamo stati in grado di pubblicare aggiornamenti a loro istantaneamente modificando il pacchetto.
Segui questi suggerimenti quando usi pacchetti:
Attiva la funzione di aggiornamento automatico in PackageLink .Tutte le modifiche vengono applicate a tutti gli usi del pacchetto quando questo è abilitato, risparmiandoti il passo di dover utilizzare la Proprietà"aggiorna tutti/tutte".
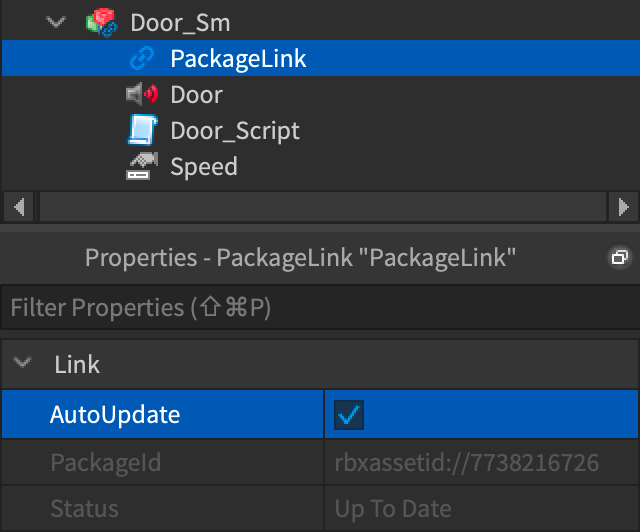
Puoi utilizzare i pacchetti per SurfaceAppearance oggetti per creare una "biblioteca di materiali". Ciò ti consente di modificare le bitmap in un oggetto SurfaceAppearance e pubblicarle su ogni oggetto che lo utilizza.La seguente schermata mostra i materiali master utilizzati durante la demo.Se avevamo bisogno di modificare le mappe, dovevamo solo aggiornare il materiale principale e ripubblicare il pacchetto.