Export your mesh or model as a .fbx or .gltf to take advantage of all of Studio's 3D import features. When rigging or skinning a layerable model, these file types contains all the mesh and texture data, including the rig and influence data, you need to later import into Studio.
- If you are creating a rigid accessory, ensure that your model follows rigid accessory specifications and use the rigid export settings.
- If you are creating an avatar character model, ensure that your model follows character specifications and use the character body export settings.
- If you are creating a generic mesh, ensure that your model follows Roblox's general specifications and use the general export settings.
Before exporting
Before exporting, ensure that you are only exporting the Roblox supported objects related to your model. If you have any modifiers to your mesh or project objects, make sure to apply or delete them before export.
You can export layered clothing models with the following object structure:
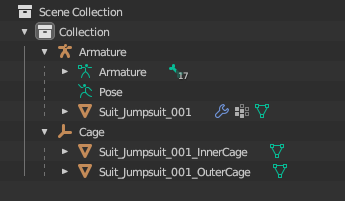
Armature parent
- Bones / joints
- Primary mesh object
Cage parent object
- Inner cage mesh object
- Outer cage mesh object
You can also export shoes together. Even though left and right shoes are separate accessories, you can either export the left and right shoe individually, or export both shoes at the same time using the following structure:
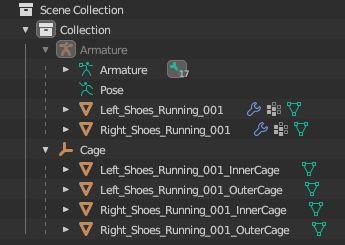
- Armature parent
- Bones / joints
- Left shoe mesh object
- Right shoe mesh object
- Cage parent object
- Left shoe inner cage
- Left shoe outer cage
- Right shoe inner cage
- Right shoe outer cage
Software specific export settings
Before exporting a mesh from Blender, make sure either your Scene Properties > Unit Scale to .01 or your export Transform > Scale is set to .01 (step 4) to ensure similar .fbx scaling within Studio.
To export the .fbx file in Blender:
In the topbar, click File. A pop-up menu displays.
Select Export, then FBX (.fbx). The Blender File View window displays.
On the right-hand side, change the Path Mode property to Copy, then toggle the Embed Textures button.

If your project doesn't already have .01 scene unit scaling, set the Transform > Scale to .01.

Under the Armature section, disable Add Leaf Bones.

Click the Export FBX button.
After exporting, use Studio's 3D Importer to import your model and the Accessory Fitting Tool to convert the model into an accessory.