Un volcán es un cráter dentro de la corteza de la tierra que lanza lava y humo debido a la presión interna del magma y gases disueltos. Las experiencias a menudo incluyen volcanes dentro de áreas de juego desafiantes, como ubicaciones donde los jugadores deben equilibrar el peligro de los peligros de lava y roca fundida con la recompensa de recursos valiosos, arenas de batalla de jefes o entornos que cambian dinámicamente a medida que el volcán entra en erupción cíclicamente.
Usando el archivo Isla Volcán - Empezar.rbxl como lugar de inicio y Isla Volcán - Completar como referencia, este tutorial te muestra cómo transformar el entorno en una erupción volcánica con iluminación personalizada y objetos VFX que representan el comportamiento físico del mundo real, incluida la orientación sobre:
- Romper el material de referencia en componentes individuales con características visuales y de comportamiento distintas.
- Configurando ondulaciones de superficie para emular el fluido caliente que sube a la superficie y perturba la superficie de la caldera.
- Configurando brasas para emular trozos de roca fundida que se enfrían rápidamente a medida que ascienden a la atmósfera.
- Configurando lava que salpica y fluye de la caldera para emular varios tipos de estados de viscosidad de lava.
- Configurando una pluma de humo para emular impurezas duras que suben al cielo que llaman la atención de los jugadores.


Romper Referencia
Para crear volcanes creíbles, es importante hacer referencia a erupciones volcánicas del mundo real en el proceso de diseño, ya que le permite descomponer el tema en componentes individuales con características visuales y de comportamiento distintas. Por ejemplo, la muestra Isla Volcán - Experiencia Completa hace referencia a la erupción volcánica en Islandia para informar todas las decisiones de diseño de textura y VFX relacionadas con la caldera y su terreno circundante.

Es útil descomponer un volcán que está eruptando en componentes individuales para que pueda planificar cómo utilizar diferentes objetos VFX para imitar sus homólogos del mundo real. Para demostrar, este tutorial divide el volcán de muestra en seis componentes únicos:
- Ondulaciones de Superficie Las pequeñas olas de lava en la superficie de la caldera.
- Cenizas Los pequeños y ligeros trozos de roca fundida que se elevan al cielo desde la caldera.
- Salpicaduras de Lava La fina roca fundida que estalla de la caldera debido a la presión interna dentro del volcán.
- Flujo de Lava La roca fundida viscosa que escurre lejos de la caldera.
- Pluma de humo El gas cálido y burbujeante que se eleva al cielo desde la caldera.
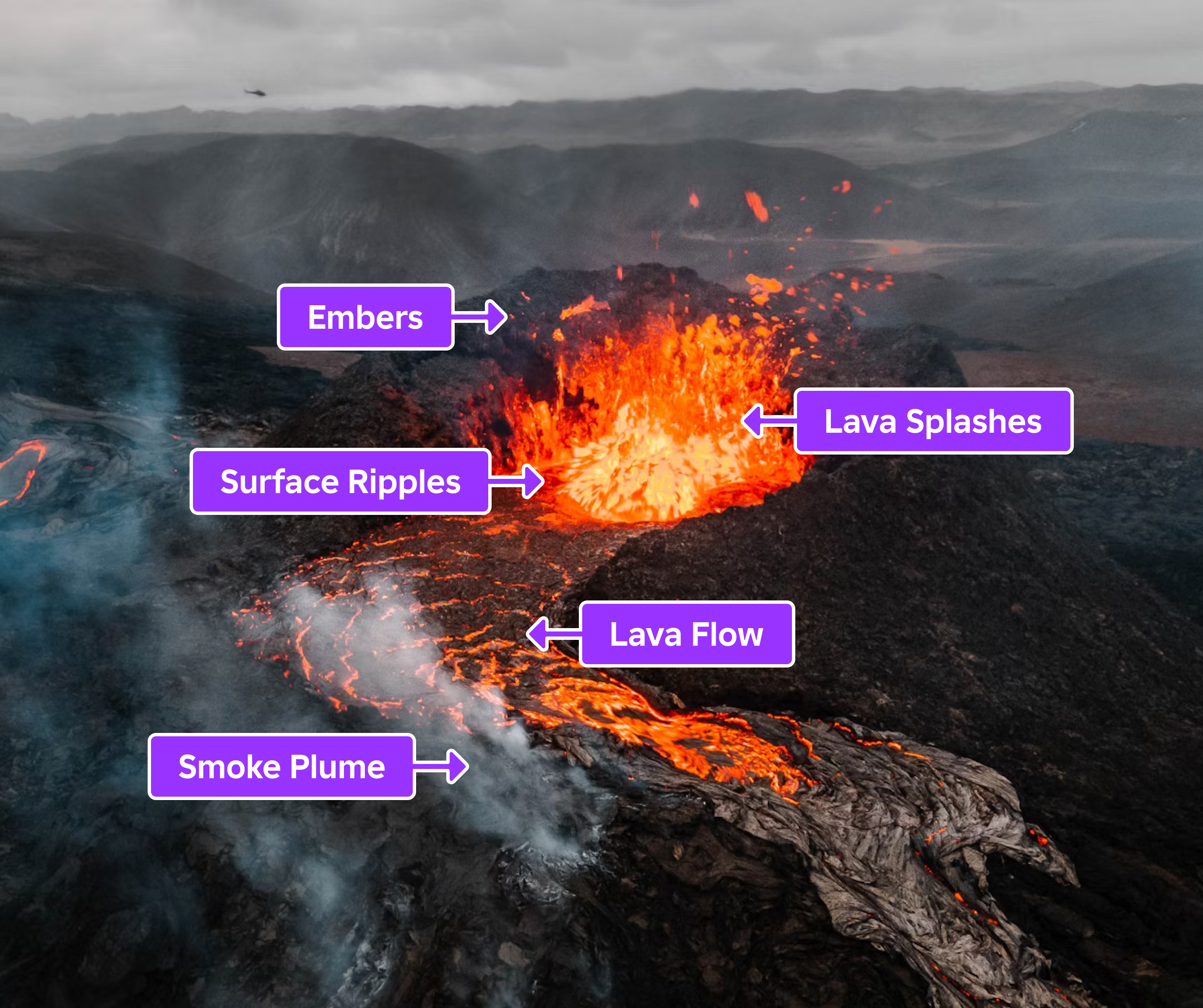
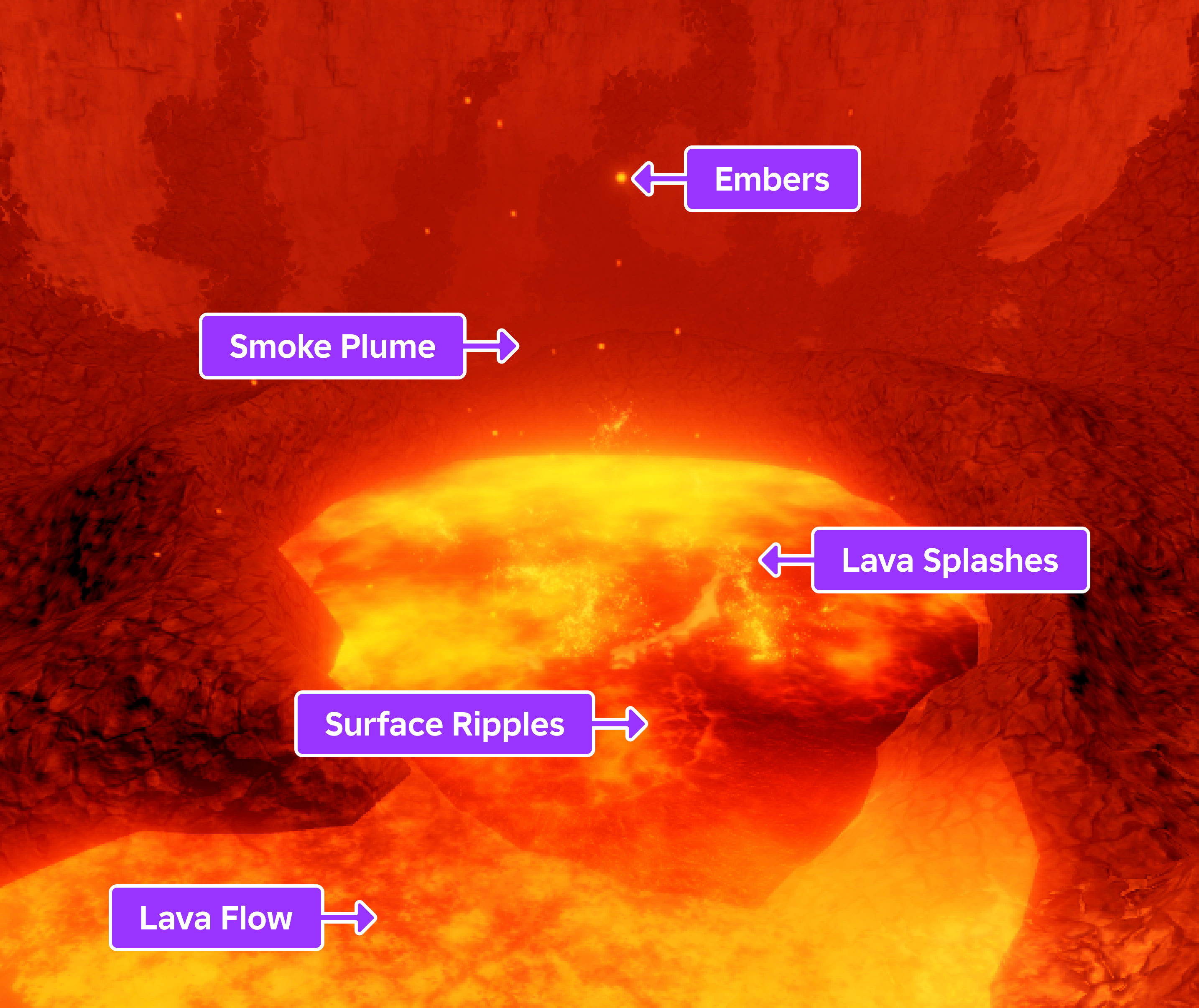
Las siguientes secciones proporcionan un análisis en profundidad de las diferentes decisiones y técnicas de diseño que puede usar para recrear cada uno de estos componentes. A medida que revise estas decisiones y experimente con varias propiedades de iluminación, ParticleEmitter y Beam, aprenderá cómo utilizar la iluminación y los efectos visuales para resolver los requisitos ambientales únicos de sus propias experiencias.
Configurar Iluminación
Para hacer de un elemento ambiental un punto de interés dentro de tu experiencia, es importante aumentar su contraste con el entorno general para que se destaque como algo que los jugadores deberían explorar. Por ejemplo, para atraer a los jugadores a la caldera, puedes configurar tus fuentes de iluminación para que la lava del volcán parezca brillar como la única fuente de luz dentro de un entorno, ambienteoscuro.
Studio ofrece dos tipos de fuentes de luz de alto nivel que puedes usar para esta técnica:
- Iluminación global - Produce iluminación para todo el entorno, ambienteal aire libre.
- Iluminación local - Produce iluminación alrededor de donde los colocas dentro de tu experiencia.
Esta sección del tutorial le enseña cómo utilizar ambos tipos de fuentes de iluminación para hacer de su erupción volcánica el punto de interés más significativo dentro de su escena, así como crear un efecto dramático para su narración ambiental. Para ilustrar, revise cómo el mismo volcán final sin iluminación personalizada se siente como un peligro no intrusivo en un entorno alegre, mientras que el volcán con iluminación personalizada se siente como una presencia peligrosa en un entorno, ambienteoscuro y melancólico.


Iluminación local
La iluminación local es la luminiscencia de las fuentes de luz locales en su experiencia, como SpotLight , SurfaceLight , y PointLight objetos. La iluminación local es importante para agregar a su volcán porque si bien puede aplicar brillo a sus ParticleEmitter y Beam texturas, no pueden llenar el cañón con suficiente luz solo para simular de manera realista cómo la caldera y su lava que fluye iluminarían el entorno en el mundo real.


Es útil configurar la iluminación local antes de la iluminación global para este tutorial porque sin las fuentes de luz locales, no puede ver el espacio 3D para configurar sus objetos VFX. Sin embargo, los flujos de trabajo comunes requieren que iteres en la iluminación local y global simultáneamente para ver los efectos de sus cambios en los objetos VFX, por lo que es importante ser flexible para diseñar los requisitos de sus propias experiencias.
Para recrear la iluminación local del volcán en la muestra Volcano Island - Complete place file:
En la ventana Explorer , crea una carpeta **** en el Workspace para contener todos los objetos de fuente de luz local, luego cambia el nombre de la carpeta LocalLighting .
Inserta tres bloques partes en la carpeta LocalLighting , luego renombra LightCaldera , LightMagma y LightOutflow , respectivamente.
Mueve las partes a una posición donde puedan iluminar todo el volcán.
- Mueve LightCaldera al centro del espacio entre la caldera y el acantilado.
- Mueve LightMagma al centro de la grieta entre la caldera y la salida de magma.
- Mueva LightOutflow un poco más arriba donde el flujo de salida se bifurca en dos corrientes.

Inserta un Punto de Luz en cada parte.

Seleccione el PointLight hijo de LightCaldera , luego en el Propiedades ventana,
- Establece Brillo a 15 para hacer que la fuente de luz sea mucho más brillante.
- Establece Color a 255, 85, 0 para que la luz tenga un tono naranja oscuro.
- Establece el rango **** en 60 para iluminar todo el área de la caldera.

Seleccione los PointLight hijos de LightMagma y LightOutflow , luego en el Propiedades ventana,
- Establece Brillo a 2 para hacer que la fuente de luz sea ligeramente más brillante.
- Establece Color a 255, 81, 0 para colorear la luz a un tono naranja.
- Establece el rango **** en 50 para iluminar las áreas de grieta y salida.

En la ventana Explorador , seleccione todas las partes del bloque en la carpeta LocalLighting , luego en la ventana Propiedades , configure Transparencia a 1 para hacer que los bloques sean invisibles.

Iluminación global
La iluminación global es la luminiscencia del sol o la luna en una experiencia. Al ajustar un par de propiedades predeterminadas clave en el servicio Lighting y sus objetos de efectos de post-procesamiento, puedes cambiar drásticamente la forma en que la luz global aparece a los jugadores, así como la forma en que interactúa con cualquier otro objeto que coloque en la experiencia, incluidas las texturas ParticleEmitter y Beam.
Por ejemplo, para asegurarte de que las texturas Beam que producen un efecto de lava fluyendo más tarde en el tutorial puedan brillar, debes configurar BloomEffect propiedades para exagerar la iluminación como una cámara que ve una luz brillante. Del mismo modo, para simular colores más realistas por la noche, también debes ajustar las propiedades del efecto para desaturar el entorno, ambientegeneral.


Para recrear la iluminación global en la muestra Volcano Island - Complete place file:
En la ventana Explorador , seleccione el Servicio de iluminación , luego en la ventana Propiedades ,
- Establece Ambient a 133, 152, 176 para establecer un tono gris claro sobre todo el entorno, ambienteal aire libre.
- Establece Brillo a 2 para hacer que la fuente de luz global sea ligeramente más tenue.
- Establece ColorShift_Top en 207, 178, 72 para establecer un tono amarillo a la luz que se refleja de las superficies que enfrentan la de origende luz global.
- Establece Tecnología en Futuro para actualizar el sistema de tecnología de iluminación.
- Establece ClockTime en 4.3 para establecer la hora del día aproximadamente un cuarto después de las 4 a.m.
- Establece GeographicLatitude a 199 para modificar la posición de la luna.
- Establece Compensación de Exposición en -1 para exponer el entorno a la mitad de la exposición de la luna.

En la ventana Explorer , seleccione Bloom hijo del servicio Lighting , luego en la ventana Properties ,
- Establece Intensidad a 0.75 para atenuar ligeramente todos los colores dentro del entorno, ambiente.
- Establece Tamaño a 80 para crear un efecto de floración más amplio.
- Establece Umbral a 0.85 para permitir que más colores en el entorno brillen.

En la ventana Explorer , inserte un objeto ColorCorrection en el servicio Lighting , luego en la ventana Properties ,
- Establece Brillo a 0.017 para cambiar ligeramente el color de tus píxeles.
- Establece Contraste a 0.25 para hacer un contraste más agudo entre los colores claros y oscuros en el entorno, ambiente.
- Establece Saturación a -0.15 para desaturar los colores en el entorno, ambiente.
- Establece TintColor a 255, 214, 143 para colorear los píxeles con un tono amarillo claro.

(Opcional) Proporciona luz indirecta con nubes en el cielo.
- En la ventana Explorer , inserta un objeto Clouds en el servicio Terrain .
- Selecciona el objeto Clouds , luego en la ventana Properties ,
- Establece Cubierta en 1 para proporcionar una cobertura de nubes completa al cielo.
- Establece Densidad a 0.08 para hacer que la cubierta de nubes sea menos densa.
- Establece Color a 136, 143, 152 para establecer un tono gris claro en la cubierta de nubes.

Configurar Volcán
Ahora que su configuración de iluminación local y global está completa, es hora de configurar todos los objetos VFX relacionados con el volcán real y su terreno circundante. A medida que sigue estas instrucciones que recrean exactamente el entorno final dentro del archivo de muestra Volcano Island.rbxl, observe cómo cada paso funciona juntos para agregar carácter, movimiento e iluminación al entorno, ambiente.
Ondulaciones de superficie
Las ondulaciones de superficie son las pequeñas ondas de lava que fluyen a través de la superficie de la caldera como resultado de magma interno y gases presurizados que se mueven hacia arriba desde debajo de la corteza de la tierra. Este fenómeno visual transmite el proceso físico del mundo real de convección, o el movimiento dentro de un fluido cuando un fluido más caliente sube a la superficie, y agrega al realismo de su escena.
Las ondulaciones de superficie proporcionan información valiosa para los jugadores sobre el estado de la erupción volcánica. Por ejemplo, si el magma y el gas se están moviendo hacia arriba con suficiente fuerza para perturbar el estado de la lava en la parte superior de la caldera y causar que se turbe, los jugadores pueden deducir que el volcán está eruptando activamente con magma hirviendo, por lo que deben tener cuidado alrededor de esta área de juego.

Para demostrar este proceso, la muestra utiliza un ParticleEmitter objeto ligeramente debajo de la base de la caldera para emitir partículas planas y brillantes que se expanden y contraen lentamente sobre un fondo oscuro. Esto permite que las partículas emulen el comportamiento de la lava sin problemas y continuamente giren de una manera similar a la forma realista en que los elementos se mueven en la naturaleza.

Para recrear las ondulaciones de superficie en la parte superior de la caldera en la muestra Volcano Island - Complete place file:
En la ventana Explorer , crea una carpeta **** en el Workspace para contener todos los objetos de caldera, luego cambia el nombre de la carpeta Caldera .
Crea un fondo para proporcionar un fondo de alto contraste para las ondulaciones de la superficie.
Inserta un bloque **** parte en la carpeta Caldera , luego gánale un nombre Fondo .
Posición y escala Fondo un poco más allá de la superficie total de la caldera. La parte parece como si estuviera brillando debido a su proximidad a la de origende luz local de la caldera.

Seleccione Fondo , el en el Propiedades ventana,
Establece Color a 0, 0, 0 para hacer que el bloque sea negro.
Establece Material en Foil para proporcionar textura al fondo.

Crea el efecto de ondulación.
- Duplica Escena de fondo , gánale el nombre MagmaRipples , y luego escale ligeramente hasta el área de superficie de la caldera.
- Selecciona MagmaRipples , luego en la ventana de Propiedades , establece Transparencia en 1 para hacer que el bloque sea invisible.
- Inserta un ParticleEmitter en MagmaRipples , luego cambia el nombre del emisor Ripples .
- Selecciona Ripple , luego en la ventana Properties ,
Establece Textura en rbxassetid://16829556885 para renderizar partículas que parecen ondas de espuma.
Establece Orientación a VelocidadPerpendicular para emitir partículas perpendiculares a la dirección de su movimiento.
Establece Color en una secuencia de colores en la que las partículas son marrones, se vuelven rojas brillantes y luego marrones.
- Haga clic en la propiedad Color , luego haga clic en el botón . Un pop-up de secuencia de colores se muestra.

Cada triángulo en el eje inferior de la secuencia de colores es un punto clave que determina el valor del color de la propiedad en ese punto de la vida de la partícula.
Establece las siguientes propiedades de tiempo y valor a lo largo de la secuencia de colores:
- Tiempo = 0 , Valor RGB = 130, 53, 2
- Tiempo = 0.5 , Valor RGB = 224, 37, 0
- Tiempo = 1 , Valor RGB = 147, 5, 0

Establece Tamaño a una secuencia numérica en la que las partículas aumentan de tamaño hacia la mitad de su vida antes de volver a su tamaño original con una pequeña ventana de variación.
- Haga clic en la propiedad Tamaño , luego haga clic en el botón . Un pop-up de secuencia de números se muestra. De forma predeterminada, el gráfico es una línea recta y la imagen permanece del mismo tamaño de izquierda a derecha.

Cada cuadrado al comienzo y al final de la secuencia de números es un punto clave que determina el valor del tamaño de la propiedad en ese punto de la textura de izquierda a derecha.
Establece las siguientes propiedades de tiempo y valor a lo largo de la secuencia de números:
- Tiempo = 0 , Valor = 4.81 , Sobre = 0.438
- Tiempo = 0.341 , Valor = 8.75 , Sobre = 0.48
- Tiempo = 0.497 , Valor = 9.38 , Sobre = 0.5
- Tiempo = 0.644 , Valor = 8.75 , Sobre = 0.48
- Tiempo = 1 , Valor = 4.81 , Sobre = 0.438

Establece Transparencia en una secuencia de números en la que las partículas comienzan como transparentes, se vuelven más opacas hacia la mitad de su vida, y luego se vuelven transparentes de nuevo al final de su vida.
Haga clic en la propiedad Transparencia , luego haga clic en el botón
Establece las siguientes propiedades de tiempo y valor a lo largo de la secuencia de números:
- Tiempo = 0 , Valor = 1 , Sobre = 0
- Tiempo = 0.3 , Valor = 0.387 , Sobre = 0.0375
- Tiempo = 0.5 , Valor = 0.269 , Sobre = 0.0812
- Tiempo = 0.7 , Valor = 0.381 , Sobre = 0.05
- Tiempo = 0 , Valor = 1 , Sobre = 0

Establece ZOffset en -2 para compensar la textura para estar un poco lejos de la caldera.
Establece Vida en 5, 8 para establecer aleatoriamente la vida de cada partícula entre 5 y 8 segundos.
Establece Velocidad a 12 para emitir 12 partículas por segundo.
Establece Rotación a -360, 360 para orientar aleatoriamente cada partícula en un círculo.
Establece Velocidad a 0.01 para emitir cada partícula una décima parte de un stud por segundo.
Establece LightEmission a 1 para iluminar significativamente las partículas.
Establece LightInfluence en 0 para reducir significativamente la cantidad de luz ambiental que afecta el color de las partículas.
Establece Brillo a 15 para escalar la luz emitida por el emisor.
Armarios
Las brasas son los pequeños y ligeros trozos de roca fundida que brotan de la caldera, expulsando rápidamente el calor a medida que ascienden a la atmósfera. Al igual que las ondulaciones superficiales, las brasas revelan que la presión interna debajo de la corteza de la tierra está presionando hacia arriba, haciendo que los elementos calientes rompan la tensión superficial de la lava para liberar presión.
La muestra emula este proceso usando un ParticleEmitter objeto para emitir partículas con desenfoque de movimiento que se cuece en la textura. A medida que las partículas se elevan y alcanzan el final de su vida, el emisor aplasta las partículas en una proporción de 1: 1 para reformar las partículas en círculos. Esta técnica permite que las partículas parezcan estar moviéndose rápidamente al salir de la caldera, luego se ralentizan a medida que se disipan en el cielo.
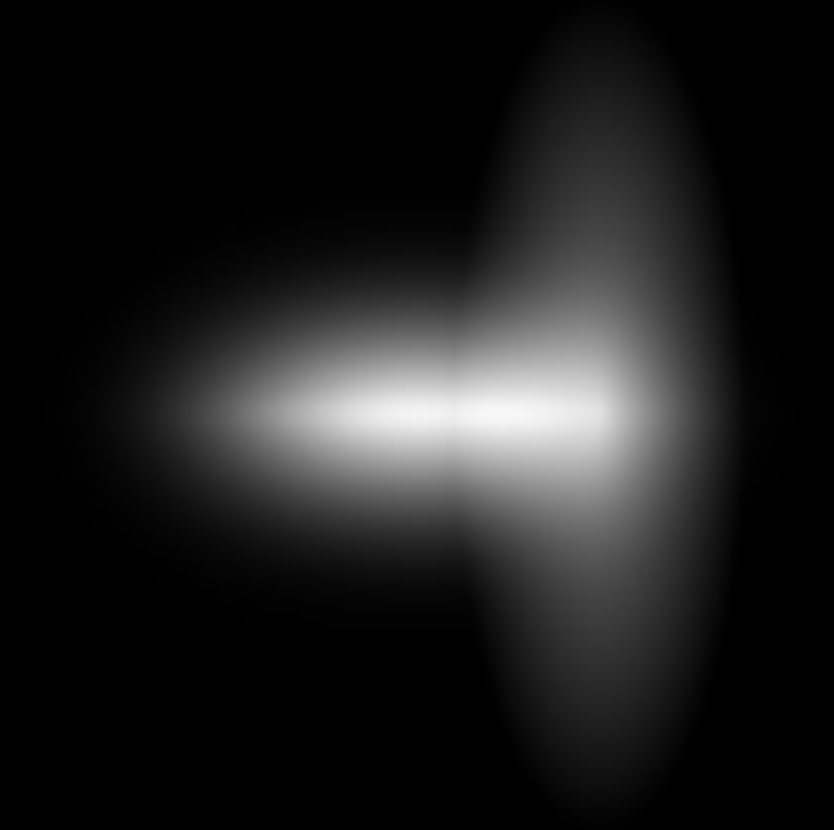
Además, a medida que las partículas se elevan, cambian de color, opacidad y tamaño para reflejar su temperatura cambiante. Por ejemplo, comienzan su vida como partículas grandes y marrones, pero se transforman rápidamente en pequeñas partículas anaranjadas y luego marrones. Esta estrategia también tiene el beneficio de reflejar sutilmente la iluminación en todo el cañón, aumentando la inmersión de un jugador en el entorno, ambiente.
Para recrear las brasas brillantes de la superficie de la caldera en la muestra Isla Volcán - Completa archivo de lugar:
Inserta una parte de cilindro en la carpeta Caldera , luego renombra GlowingEmbers .
Posiciona GlowingEmbers para que esté en la parte superior de las ondulaciones superficiales, luego escale hasta que llene el interior de la caldera. La parte parece como si estuviera brillando debido a su proximidad a la de origende luz local de la caldera.

Selecciona GlowingEmbers , luego en la ventana Propiedades , establece Transparencia en 1 para hacer que el cilindro sea invisible.
Inserta un ParticleEmitter en GlowingEmbers , luego cambia el nombre del emisor Embers .
Seleccione Embers , luego en el Propiedades ventana,
Establece Textura en rbxassetid://17581858560 para renderizar partículas que se parecen a un óvalo alargado horizontal y verticalmente.
Establece Orientación en VelocityParallel para emitir partículas paralelas a su dirección de movimiento.
Establece Color en una secuencia de colores en la que las partículas son marrones, se vuelven anaranjadas y luego marrones.
- Tiempo = 0 , Valor RGB = 130, 53, 2
- Tiempo = 0.5 , Valor RGB = 224, 82, 0
- Tiempo = 1 , Valor RGB = 147, 5, 0

Establece Tamaño en una secuencia numérica en la que las partículas disminuyen lentamente de tamaño a lo largo de su vida.
- Tiempo = 0 , Valor = 0.313 , Sobre = 0.1
- Tiempo = 1 , Valor = 0 , Sobre = 0

Establece Squash en una secuencia numérica en la que las partículas se alarguen ligeramente a mitad de su vida.
- Tiempo = 0 , Valor = -3 , Sobre = 0
- Tiempo = 0.323 , Valor = -0.188 , Sobre = 0
- Tiempo = 1 , Valor = -0.5 , Sobre = 0

- Establece Transparencia a una secuencia numérica en la que las partículas cambian aleatoriamente su opacidad para simular que las brasas brillan a medida que se elevan. Los valores reales no son importantes, solo que cambian mucho durante el curso de sus vidas.

- Establece ZOffset en 1 para compensar la textura para estar un poco lejos de la caldera.
- Establece Vida en 1, 5 para establecer aleatoriamente la vida de cada partícula entre 1 y 5 segundos.
- Establece Velocidad a 5, 8 para emitir aleatoriamente cada partícula entre 5 y 8 studs por segundo.
- Establece SpreadAngle en 180, 180 para emitir partículas en un ángulo a lo largo de los ejes X y Z.
- Establece Aceleración a 0, 10, 0 para simular la fuerza ascendente y tirar de partículas al cielo.
- Establece Arrastra a 0.8 para que las partículas pierdan su velocidad con la descomposición exponencial.
- Establece LightEmission a 1 para iluminar significativamente las partículas.
- Establece LightInfluence en 0 para reducir significativamente la cantidad de luz ambiental que afecta el color de las partículas.
- Establece Brillo a 20 para escalar la luz emitida por el emisor.
Salpicaduras de Lava
Las salpicaduras de lava son ráfagas de roca fundida fina que erupcionan hacia arriba del volcán como resultado de magma interno y gases presurizados que aplican suficiente fuerza para romper la tensión superficial de la lava en la parte superior de la caldera. Este componente central de un volcán es uno de los signos más comunes en la determinación de que un volcán ya no está inactivo y está eruptando activamente.
La muestra representa este proceso con dos ParticleEmitter objetos que utilizan flipbooks para animar la textura de cada partícula a lo largo de su vida. El primer emisor de partículas emite partículas que se ven como salpicaduras densas y de alta viscosidad que son pesadas y gruesas, haciendo que se levanten y caigan lentamente hacia el volcán. Por el contrario, el segundo emisor de partículas emite partículas que se ven como salpicaduras de baja viscosidad que son ligeras y delgadas, haciendo que se levanten y caigan rápidamente.
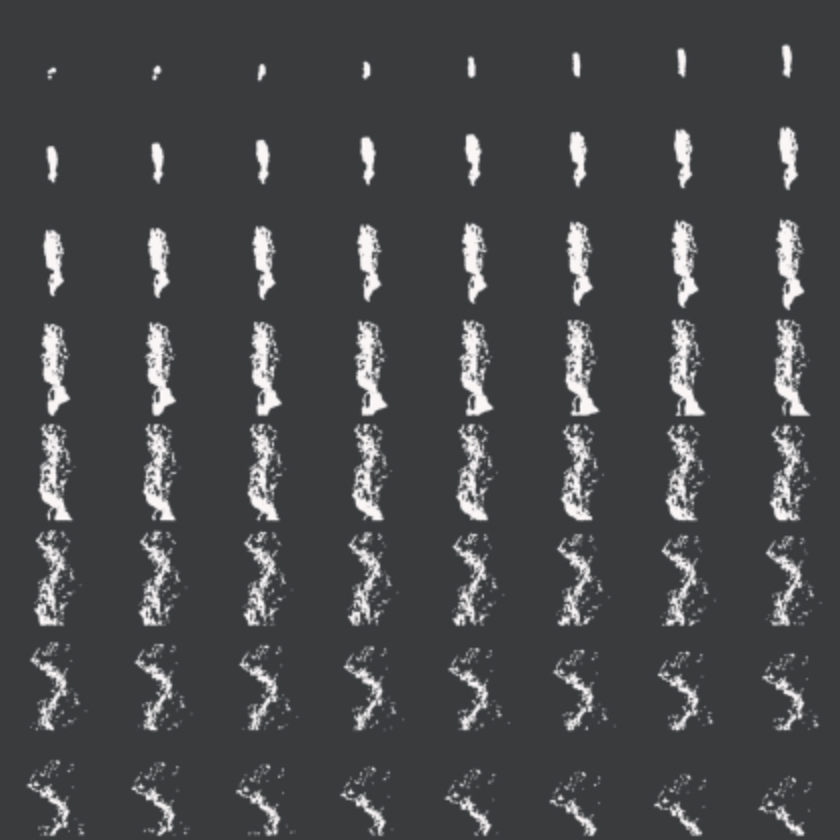
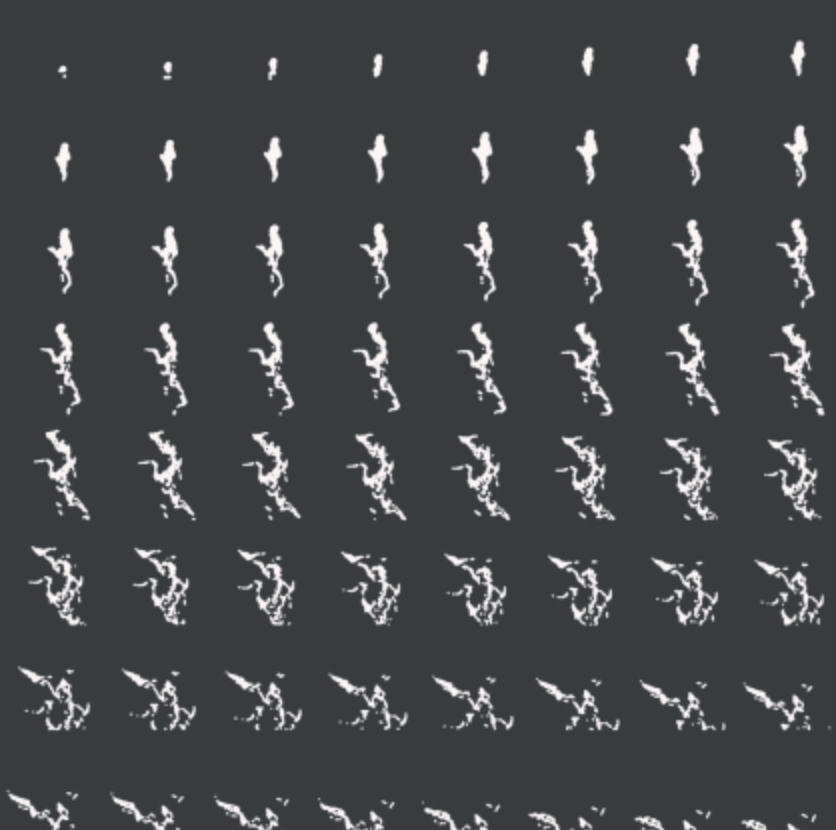
Cada emisor de partículas anima su textura en 64 fotogramas para emular un comportamiento físico suave y alisar. Si bien solo puedes usar un emisor de partículas, la repetición de la animación se haría evidente y rompería la inmersión para tus jugadores porque verían la misma animación cada vez. Sin embargo, cuando dos partículas animan flipbooks con propiedades personalizadas ligeramente diferentes, es mucho más difícil detectar la repetición.
La muestra también proporciona un objeto ParticleEmitter que emite partículas que se ven como salpicaduras aireadas para representar salpicaduras aún más livianas. Esta técnica llena el espacio con movimiento dinámico y oculta aún más la repetición de las animaciones de flipbook. Como ventaja extra, de bonificación, si tu experiencia también incluye la cascada de Creating Waterfalls, puedes reutilizar la misma textura dos veces para diferentes áreas de juego, ahorrando memória y mejorando el rendimiento en dispositivos de gama baja.
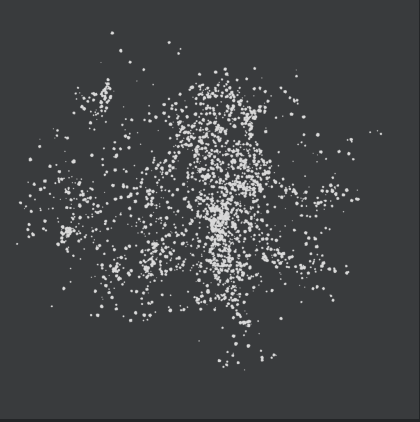
Para recrear la lava salpicante de la superficie de la caldera en la muestra Isla Volcán - Completar archivo de lugar:
Inserta una parte de cilindro en la carpeta Caldera , luego dale un nombre nuevo SplashingLava .
Posición SplashingLava . para que esté en la parte superior de las ondulaciones de la superficie, luego escale hasta que cubra el medio de la caldera donde desea que salpique la lava. La parte aparece como si estuviera brillando debido a su proximidad a la de origende luz local de la caldera.

Selecciona SplashingLava , luego en las Propiedades , establece Transparencia en 1 para hacer que el cilindro sea invisible.
Inserta un ParticleEmitter en SplashingLava , luego cambia el nombre del emisor WebbySplashes .
Selecciona WebbySplashes , luego en la ventana Propiedades ,
Establece Textura en rbxassetid://17363668312 para renderizar partículas que se parecen a salpicaduras webby.
Establece Orientación en FacingCameraWorldUp para emitir partículas que se enfrentan a la cámara, pero que giran solo en el eje Y del mundo vertical hacia arriba.
Establece Color a 255, 152, 79 para colorear las partículas a un tono naranja claro.
Establece Tamaño en una secuencia numérica en la que las partículas aumentan de tamaño a lo largo de su vida con una ventana de variación.
- Tiempo = 0 , Valor = 4.31 , Sobre = 0.762
- Tiempo = 1 , Valor = 6.2 , Sobre = 0.875

Establece Squash en una secuencia numérica en la que las partículas se alarguen ligeramente a lo largo de su vida con una ventana de variación.
- Tiempo = 0 , Valor = -0.075 , Sobre = 0.263
- Tiempo = 1 , Valor = -0.413 , Sobre = 0.412

- Establece ZOffset en 1 para compensar la textura para estar un poco lejos de la caldera.
- Establece Vida en 1.5, 2 para establecer aleatoriamente la vida de cada partícula entre 1.5 y 2 segundos.
- Establece Velocidad a 0.37 para emitir una partícula aproximadamente cada 3 segundos.
- Establece RotSpeed a -20, 20 para emitir aleatoriamente cada partícula entre -20 y 20 grados por segundo.
- Establece Velocidad a 2 para emitir cada partícula 2 studs por segundo.
- Establece SpreadAngle en 5, 5 para emitir partículas en un pequeño ángulo a lo largo de los ejes X y Z.
- Establece FlipbookLayout en Grid8x8 para animar la textura durante una duración de 64 cuadros.
- Establece FlipbookMode en Oneshot para garantizar que la animación solo se reproduzca una vez durante su vida.
- Establece Arrastra a 0.5 para que las partículas pierdan su velocidad con la descomposición exponencial.
- Establece LightEmission en 0.1 para iluminar ligeramente las partículas.
- Establece LightInfluence en 0.25 para reducir significativamente la cantidad de luz ambiental que afecta el color de las partículas.
Duplica Salpicaduras Densas , luego en la ventana Propiedades , modifica las siguientes propiedades para proporcionar variación a las salpicaduras de lava adicionales.
Establece Nombre a Salpicaduras Densas .
Establece Textura en rbxassetid://17363669906 para renderizar partículas que parecen salpicaduras densas.
Establece Tamaño en una secuencia numérica en la que las partículas aumentan de tamaño a lo largo de su vida con una ventana de variación.
- Tiempo = 0 , Valor = 5.75 , Sobre = 0.762
- Tiempo = 1 , Valor = 7.37 , Sobre = 0.875

Establece Squash en una secuencia numérica en la que las partículas se alarguen ligeramente a lo largo de su vida con una ventana de variación.
- Tiempo = 0 , Valor = 0 , Sobre = 0.225
- Tiempo = 1 , Valor = -0.262 , Sobre = 0.15

- Establece Velocidad a 0.289 para emitir una partícula casi cada cuarto de segundo.
Llena la caldera con salpicaduras adicionales.
Inserta un ParticleEmitter en SplashingLava , luego cambia el nombre del emisor SplashFill .
Seleccione SplashFill , luego en el Propiedades ventana,
Establece Textura a rbxassetid://17082061238 para renderizar partículas que se ven como rayas más livianas por salpicaduras
Establece Orientación en FacingCameraWorldUp para emitir partículas que se enfrentan a la cámara, pero que giran solo en el eje Y del mundo vertical hacia arriba.
Establece Color a 255, 152, 33 para colorear las partículas a un tono naranja.
Establece Tamaño en una secuencia numérica en la que las partículas aumentan de tamaño a lo largo de su vida con una ventana de variación.
- Tiempo = 0 , Valor = 1.25 , Sobre = 0.388
- Tiempo = 1 , Valor = 6.38 , Sobre = 0.563

Establece Transparencia a una secuencia de números en los que las partículas comienzan como transparentes, se vuelven opacas y luego vuelven a ser transparentes hacia el final de su vida útil.
- Tiempo = 0 , Valor = 1 , Sobre = 0
- Tiempo = 0.19 , Valor = 0 , Sobre = 0
- Tiempo = 0.795 , Valor = 0 , Sobre = 0
- Tiempo = 1 , Valor = 1 , Sobre = 0

- Establece ZOffset en 1 para compensar la textura para estar un poco lejos de la caldera.
- Establece Vida en 1.5 para establecer la vida de cada partícula en 1.5 segundos.
- Establece Velocidad a 8 para emitir una partícula cada 8 segundos.
- Establece Rotación en 0, 360 para orientar aleatoriamente cada partícula en un medio círculo.
- Establece RotSpeed a -50, 50 para emitir aleatoriamente cada partícula entre -50 y 50 grados por segundo.
- Establece Velocidad a 12, 20 para emitir aleatoriamente cada partícula entre 12 y 20 studs por segundo.
- Establece SpreadAngle en 45, 45 para emitir partículas en un ángulo a lo largo de los ejes X y Z.
- Establece Aceleración a 0, -25, 0 para simular la gravedad y arrastrar las partículas hacia abajo.
- Establece Arrastra a 1 para que las partículas pierdan su velocidad con la descomposición exponencial.
- Establece LightEmission a 1 para iluminar significativamente las partículas.
- Establece LightInfluence en 0 para reducir significativamente la cantidad de luz ambiental que afecta el color de las partículas.
- Establece Brillo a 8 para escalar la luz emitida por el emisor.
Flujo de Lava
Un flujo de lava **** es una masa de lava que entra en erupción y se desprende lejos de la caldera y a través de la superficie de la tierra durante una erupción volcánica. A medida que la lava se enfría debido a su exposición al aire, se solidifica y se transforma en roca sólida, creando una nueva masa terrestre.
Para simular este proceso, las capas de muestra múltiples Beam objetos uno encima del otro con texturas sin fisuras y configuraciones de propiedades que emulan las características conductuales del enfriamiento de lava a medida que viaja más lejos de la caldera:
- La capa inferior **** reproduce un color liso que se transforma de un color cálido a uno fresco para comunicar que la lava está comenzando a caer en temperatura, como el rojo brillante a un marrón oscuro.
- La capa media **** renderiza una textura negra que parece una corteza oscura con agujeros que revelan la lava brillante debajo.
- La capa superior **** renderiza la misma textura que la capa media a un puntuarmás lento, anexos invertidos y configuraciones de propiedades opuestas. Esto garantiza que las texturas nunca tengan la oportunidad de alinearse completamente entre sí mientras se renderizan en la misma dirección, lo que permitiría a los jugadores detectar fácilmente la repetición de textura poco realista.

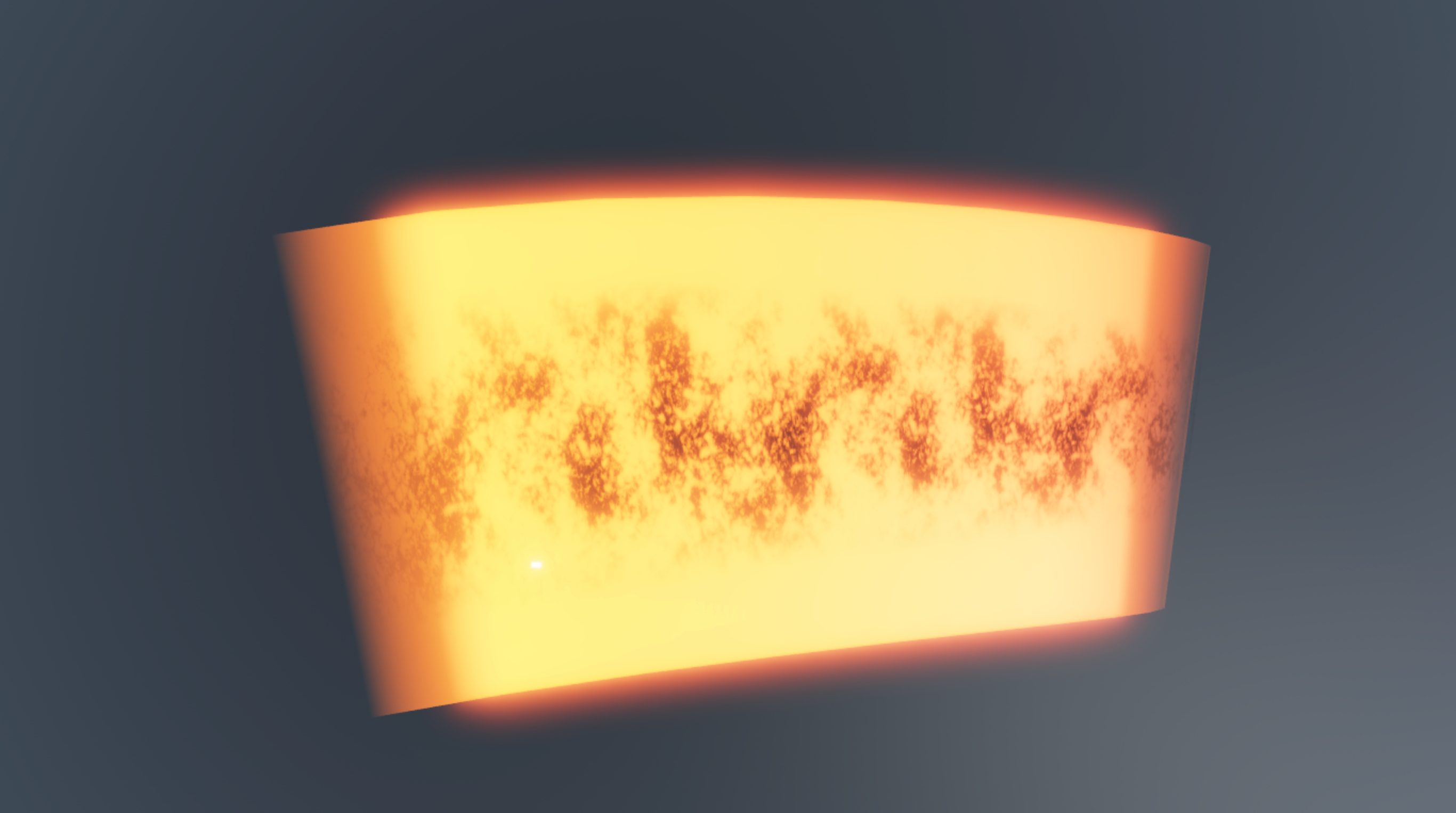

Colocar tres Beam objetos crea una ilusión de paralaje para hacer que la lava parezca tener una sensación de profundidad y volumen donde la lava fluye a diferentes velocidades, a pesar de que son solo tres imágenes en 2D. Esto permite a los jugadores saber que hay una sensación de turbulencia dentro del cañón, tanto sobre como debajo de la superficie de la lava.
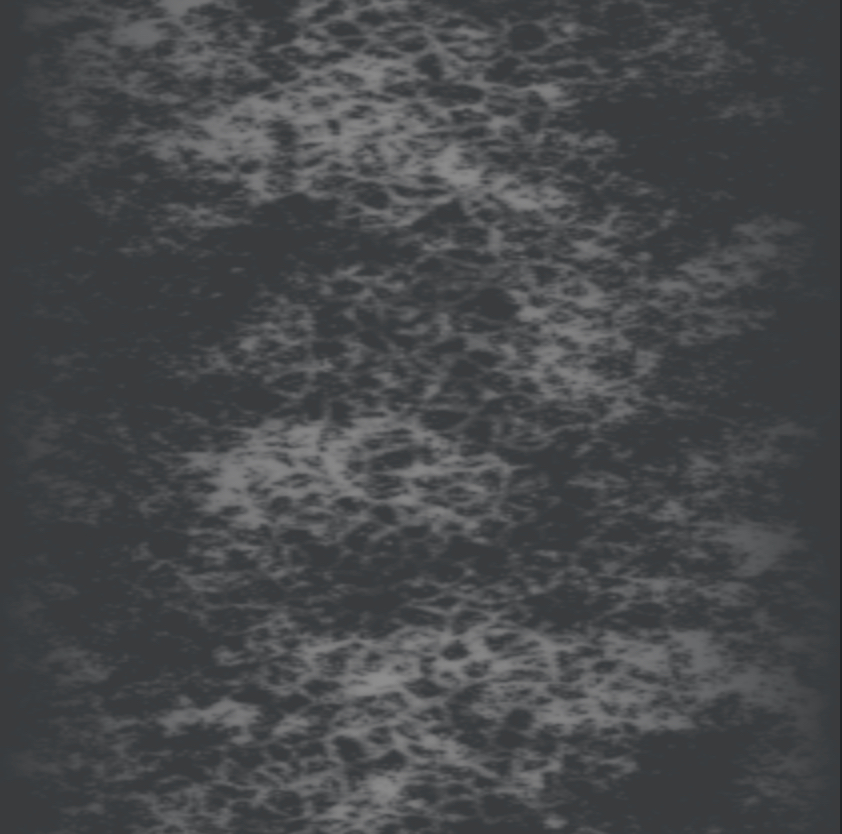
Para recrear el magma que fluye de la caldera en la muestra Volcano Island - Complete place file:
En la ventana Explorer , crea una carpeta **** en el Workspace para contener todos los objetos de magma fluyendo, luego cambia el nombre de la carpeta FlowingMagma .
Inserta un bloque **** parte en la carpeta FlowingMagma , luego renombra MagmaRiverBeam .
Mueva MagmaRiverBeam ligeramente debajo del borde de la caldera.

Configura archivos adjuntos para todos los rayos de magma que fluyen de la caldera para usarlos para renderizar sus texturas.
- Inserta un accesorio en MagmaRiverBeam , luego gira el accesorio hasta que la ayuda visual amarilla apunte hacia la caldera.
- Inserta otro accesorio en MagmaRiverBeam , ponlo hacia la horquilla en la grieta y luego gira el accesorio hasta que la ayuda visual amarilla apunte al suelo.

Inserta un Rayo en MagmaRiverBeam , luego renombralo Magma .
Asigna los archivos adjuntos de la parte a Magma .
- En la ventana Explorador , seleccione Magma .
- En la ventana Propiedades ,
- Establece Attachment0 al accesorio en el borde de la caldera.
- Establece Attachment1 en el accesorio en el tenedor en la grieta. La viga representa su textura predeterminada entre los dos accesorios.

Personaliza la apariencia visual del rayo para que parezca magma fluyendo.
En la ventana Explorador , verifique que Magma todavía esté seleccionado.
En la ventana Propiedades ,
Establece Anchura0 a 50 para ampliar la textura del eje que comienza a Renderizar.
Establece Anchura1 a 50 para ampliar la textura a medida que se encuentra con la horquilla en la grieta.
Establece CurveSize0 a -50 para curvar la textura lejos del suelo de la grieta.
Establece CurveSize1 a 5 para curvar la textura en la horquilla en la grieta.
Establece Color en una secuencia de colores que comienza en rojo brillante y se convierte en rojo oscuro durante la vida del rayo para simular el enfriamiento del magma.
- Tiempo = 0 , Valor RGB = 255, 51, 0
- Tiempo = 0.5 , Valor RGB = 211, 39, 0
- Tiempo = 1 , Valor RGB = 118, 24, 0

Establece Transparencia a una secuencia de números que permite que el magma sea más vibrante entre los puntos de fijación.
- Tiempo = 0 , Valor = 1
- Tiempo = 0.0916 , Valor = 0
- Tiempo = 0.867 , Valor = 0
- Tiempo = 0.941 , Valor = 0.725
- Tiempo = 1 , Valor = 1

- Establece LightEmission en 1 para iluminar significativamente el haz.
- Establece LightInfluence en 0 para evitar que la luz ambiental afecte el color del haz.
- Establece Brillo a 8 para escalar la luz emitida por el haz.
Inserta otro Rayo en MagmaRiverBeam , gánale el nombre Crust1 , luego adjunte los archivos adjuntos de la parte a Crust1 usando el mismo proceso en el paso 6.
Personaliza la apariencia visual del rayo para que se parezca a la corteza en la parte superior del magma.
En la ventana Explorador , compruebe que Crust1 todavía esté seleccionado.
En la ventana Propiedades ,
Establece Textura en rbxassetid://17023930265 para renderizar una nueva textura que parece una corteza que fluye.
Establece Anchura0 a 35 para ampliar la textura del eje que comienza a Renderizar.
Establece Anchura1 a 25 para ampliar la textura a medida que se encuentra con la horquilla en la grieta.
Establece TextureSpeed en 0.01 para ralentizar significativamente el flujo de la textura.
Establece TextureLength en 3 para estirar ligeramente la longitud de la textura.
Establece CurveSize0 a -50 para curvar la textura lejos del suelo de la grieta.
Establece CurveSize1 a 5 para curvar la textura en la horquilla en la grieta.
Establece el color en 83, 83, 83 para colorear el haz de gris.
Establece Transparencia en una secuencia de números que permite que la corteza sea más vibrante entre los puntos de fijación.
- Tiempo = 0 , Valor = 1
- Tiempo = 0.22 , Valor = 0
- Tiempo = 0.85 , Valor = 0
- Tiempo = 1 , Valor = 1

- Establece ZOffset en 1 para compensar la textura para estar un poco lejos de la caldera.
Duplica Crust1 , gánale un nombre Crust2 , luego en la ventana de Propiedades ,
- Establece Attachment0 al accesorio en la bifurcación en la grieta.
- Establece Attachment1 al accesorio en el borde de la caldera.
- Establece Anchura0 a 25 para ampliar la textura del eje que comienza a Renderizar.
- Establece Anchura1 a 35 para ampliar la textura a medida que se encuentra con la horquilla en la grieta.
- Establece TextureSpeed en -0.008 para ralentizar significativamente el flujo de la textura.
- Establece TextureLength a 2 para desatar ligeramente la longitud de la textura.
- Establece CurveSize0 a -5 para curvar la textura lejos del suelo de la grieta.
- Establece CurveSize1 a 50 para curvar la textura en la horquilla en la grieta.
- Establece ZOffset en 2 para compensar la textura de la otra corteza.
(Opcional) Usando este mismo proceso, crea más rayos alrededor del tenedor en la grieta para expulsar el magma. Asegúrese de ajustar las propiedades para ralentizar las texturas y simular el magma que es más oscuro en color a medida que se enfría en temperatura.
Pluma de humo
Una pluma de humo de la caldera emite gas caliente presurizado, vapor y cenizas volcánicas a la atmósfera. Esta mezcla de emisión volcánica se puede ver por millas en el mundo real, por lo que los diseños de volcanes a menudo incorporan grandes plumas de humo para ser un punto de interés significativo en el espacio 3D.
En lugar de emitir humo grueso y piroclástico que se vería inmediatamente después de una erupción explosiva, la muestra utiliza un objeto ParticleEmitter para emitir partículas que parecen vapores de humo fino que cambian de color a medida que se elevan hacia arriba. Esta técnica logra dos objetivos:
- Rompe la silueta del cráter de fondo, creando más interés visual alrededor de la erupción volcánica.
- Permite que el humo parezca que acepta la luz del entorno mientras aún emite una presencia oscura como si el humo estuviera quemando impurezas en el aire antes de volverse gris como el cielo nocturno.
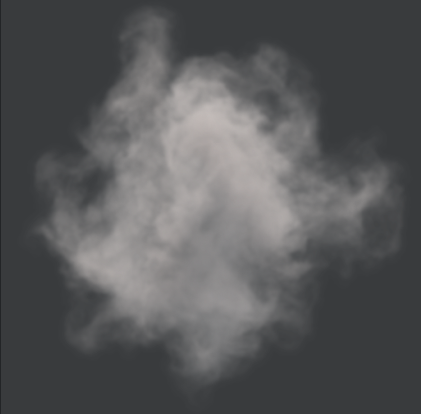
Para recrear la pluma de humo de la caldera en la muestra Volcano Island - Complete place file:
Inserta un bloque **** parte en la carpeta Caldera , luego renombra SmokePlume .
Posiciona la Pluma de Humo debajo de la caldera, luego escala hasta aproximadamente el tamaño de la superficie de la caldera.

Inserta un ParticleEmitter en SmokePlume , luego cambia el nombre del emisor Smoke .
Selecciona Smoke , luego en la ventana Properties ,
Establece Textura en rbxassetid://16830673704 para renderizar partículas que parecen humo espeso.
Establece Color en una secuencia de colores en la que las partículas simulan la iluminación en el medio ambiente desde la caldera hasta el cielo comenzando por el negro, convirtiéndose en un melocotón claro, y luego en gris.
- Tiempo = 0 , Valor RGB = 0, 0, 0
- Tiempo = 0.374 , Valor RGB = 195, 104, 76
- Tiempo = 0.469 , Valor RGB = 225, 121, 86
- Tiempo = 0.709 , Valor RGB = 111, 111, 111
- Tiempo = 1 , Valor RGB = 113, 113, 113

Establece Transparencia en una secuencia de números en la que las partículas comienzan como transparentes, se vuelven completamente opacas al comienzo de su vida útil y luego vuelven a ser transparentes cerca del final de su vida útil.
- Tiempo = 0 , Valor = 1
- Tiempo = 0.0622 , Valor = 0
- Tiempo = 0.845 , Valor = 0
- Tiempo = 0 , Valor = 1

- Establece ZOffset en -10 para compensar la textura para estar más cerca de la parte superior de la caldera.
- Establece Vida en 50, 60 para establecer aleatoriamente la vida de cada partícula entre 50 y 60 segundos.
- Establece Velocidad a 0.3 para emitir una partícula aproximadamente cada 3 segundos.
- Establece Rotación a -360, 360 para orientar aleatoriamente cada partícula en un círculo.
- Establece RotSpeed a -5, 5 para emitir aleatoriamente cada partícula entre -5 y 5 grados por segundo.
- Establece SpreadAngle en 5, 5 para emitir partículas en un pequeño ángulo a lo largo de los ejes X y Z.
- Establece Aceleración a 0, 7, 0 para simular la fuerza ascendente y tirar de partículas al cielo.
- Establece Arrastra a 1 para que las partículas pierdan su velocidad con la descomposición exponencial.
- Habilita WindAffectsDrag para que el viento en el entorno empuje el humo.
- Establece LightEmission en 0.1 para iluminar ligeramente las partículas.
- Establece LightInfluence en 0.06 para reducir significativamente la cantidad de luz ambiental que afecta el color de las partículas.
En la barra de comandos **** , ingrese la siguiente cadena para aumentar el tamaño de cada partícula de 40 a 100 studs a lo largo de su vida con una pequeña ventana de variación:
workspace.Caldera.SmokePlume.Smoke.Size = NumberSequence.new{NumberSequenceKeypoint.new(0,40,5), NumberSequenceKeypoint.new(1,100,15)}