虛擬人偶動畫 是您可以創建並分配給任何虛擬人偶進行的動畫,例如行走、游泳或跳舞。除了使用 Studio 的 動畫編輯器 或 動畫捕捉 工具外,您還可以通過第三方建模和動畫工具,例如 Maya,創建虛擬人偶動畫,然後直接匯入 Studio 以應用於任何 Roblox 人偶。使用此指南作為出口過程中你的裝備和動畫必須滿足的特定設定的檢查清單,可以確保你的動畫順利匯入。
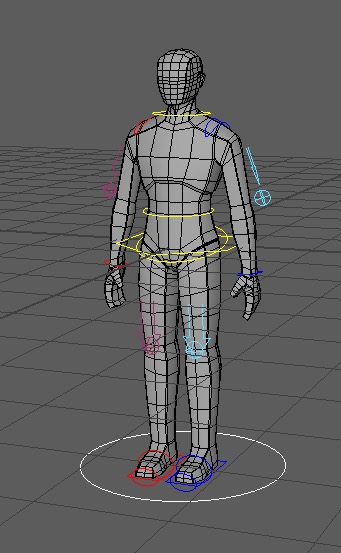
配置裝備
在從 Maya 匯出你的虛擬人偶動畫之前,你必須配置你的裝備與 Studio 的匯入要求相容,包括確保裝備遵循特定的階層和命名規則,以便 Studio 能夠認識該文件為虛擬人偶動畫,並且裝備的翻譯通道被靜音,以便根節點不會跟隨動畫。
階層與命名規則
工作室需要特定的階層和命名規則來認識人形骨架的內部關節結構,以便它能夠認識你所匯入的虛擬人偶動畫。如果您未使用可下載的 R15 人體參考模型來創建動畫,請確保您的模型使用以下關節結構和命名規則,正如它是:
- 根
- 人形根部件
- 下軀體
- 上軀體
- 頭部(代表頸部的基礎)
- 左上臂
- 左下臂
- 左手
- 右上臂
- 右下臂
- 右手
- 左上腿
- 左下腿
- 左腳
- 右上腿
- 右下腿
- 右腳
將翻譯通道靜音
Roblox 人物動畫無法在播放時移動角色;相反,人物動畫會在世界位置動畫肌肉。如果你的虛擬人偶動畫是一種定位動畫,其根節點在空間移動,例如一個角色在其走路動畫播放時前進,你必須將動畫裝備的翻譯通道靜音,以便動畫在輸出時不會移動裝備。
要靜音翻譯通道:
開啟 圖形編輯器 。
在菜單欄中,單擊 Windows 。一個上下文菜單顯示。
將鼠標懸停在 工作區 上,然後單擊 動畫 。 圖形編輯器 顯示。

將 時間標記 移動到框架 0。

在 出線者 中,選擇根節點。如果您使用參考文件,這是 TSM3_root 。
在 通道盒 中,右鍵單擊 翻譯 Z 值。一個上下文菜單顯示。
選擇 將選擇靜音 。翻譯 Z 值的通道盒顏色變更為橙色,確認它已靜音。


當您播放動畫時,角色的根節點不再在空間移動,角色在場景的起源點動畫。
匯出動畫
現在您的裝備已在位置動畫並具有與 Studio 相容的階層和命名資料,您可以將動畫匯出到 .fbx 格式。Maya 不會預設載入此功能,因此您需要啟用 FBX 插件才能獲得匯出檔案所需的額外設定,以使用 Studio 可識別的格式匯出檔案。
若要從 Maya 匯出你的虛擬人偶動畫:
安裝 FBX 插件。
在菜單欄中,單擊 Windows 。一個上下文菜單顯示。
將鼠標懸停在 設定/偏好 上,然後單擊 插件管理器 。插件管理器窗口顯示。

在搜索欄中,輸入 fbxmaya 。顯示 fbxmaya.mll 插件。
啟用 載入 和 自動載入 選項。

在選單欄中,單擊 檔案 。一個上下文菜單顯示。
選擇 全部匯出 。顯示 全部匯出窗口 。

在窗口底部,
- 在 檔案名稱 欄位中,輸入您的虛擬人偶動畫名稱。
- 按一下 類型檔案 下拉選單,然後選擇 FBX 匯出 。 選項面板 將更新其設定。
在 選項 面板中,單擊 動畫 下拉選單以獲得額外的動畫設置,然後在 烘培動畫 部分中,
啟用 烘培動畫 。
驗證 開始 和 結束 欄位與你想要匯出的動畫循環的框架相關。
將 步 設為 1 。

點擊 高級選項 下拉列表以獲得額外的匯出設定,然後在 FBX 檔案格式 部分中,
將 類型 設為 二進制 。
如果需要,將 版本 設為 FBX 2020 。

在右下角,單擊 全部匯出 按鈕。一會兒後,頭像動畫 .fbx 檔案會顯示在你的檔案瀏覽器中。
在工作室測試動畫
一旦你擁有你的虛擬人偶動畫 .fbx 檔案,你可以在 Studio 內測試,以確保動畫無錯誤播放。
要在工作室測試動畫:
開啟預製角色裝備。
- 從工具欄的 頭像 標籤,單擊 螢幕建立器 。
- 選擇你想使用的任何裝備進行測試。裝備會在視窗中顯示。
連接裝備到 動畫編輯器 。
- 從工具欄的頭像標籤,單擊動畫編輯器。動畫編輯器窗口顯示。
- 在視窗中,單擊您的裝備。對話框在編輯器中顯示。
- 在 動畫名稱 欄位中,輸入新的動畫名稱,然後點擊 創建 按鈕。動畫編輯器窗口顯示媒體和播放控件、時間線和播放列表。
將你的虛擬人偶動畫匯入模型。
導航到 媒體和播放控制 並點擊 ⋯ 按鈕。一個上下文菜單顯示。
將鼠標懸停在 匯入 上,然後選擇 從 FBX 動畫匯入 。一個檔案瀏覽器顯示。

選擇從 Maya 剛剛匯出的 FBX 動畫,然後單擊 開啟 。動畫的關鍵帧會載入到動畫編輯器中。
導航到 媒體和播放控件 並點擊 播放按鈕 來播放虛擬人偶動畫。