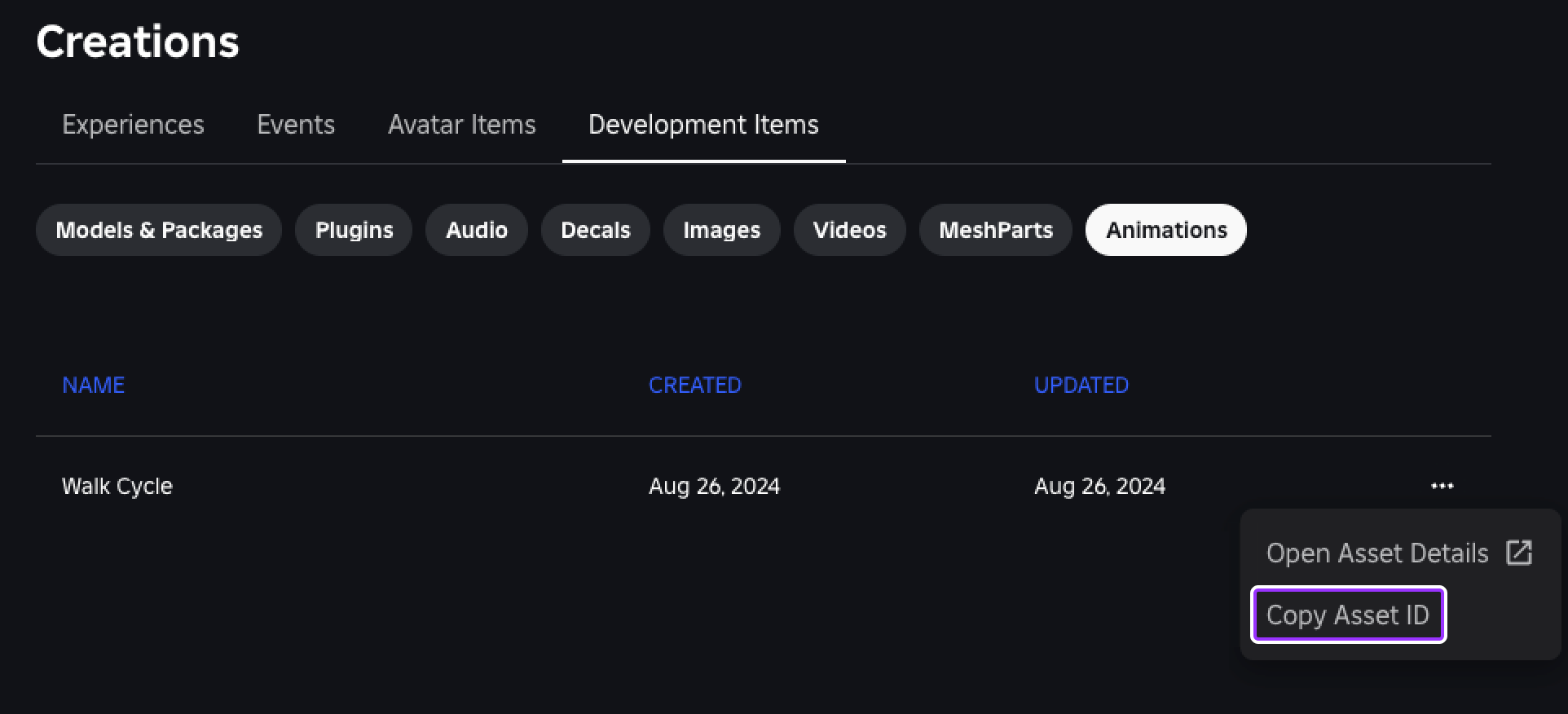Karakter animasyonları karakterlerinizin çevrelerinde hareket ediyormuş gibi görünmesini sağlamak için programatik olarak bir dizi anahtar poz içerir.Roblox her deneyim için bir dizi varsayılan karakter animasyonu sağlarken, karakterleriniz için özel animasyonlar oluşturmak, oyuncuların kendilerini taşımaları ve diğer karakterlerle etkileşim kurmalarıyla benzersiz kişiliklerini anlamalarına yardımcı olur.
Yürüme Karakter Animasyonları dosyasını başlangıç dünyaolarak kullanarak, bu öğretici, başlangıçtan bitişe kadar bir yürüme döngü karakter animasyonu oluşturmayı gösterir, bunun içinde yol gösterimi de dahil:
- Farklı anahtar pozlara hareket edip döndürebileceğiniz 3B uzaya önceden inşa edilmiş bir karakter eklemek.
- Animasyon kararlarınıza yön vermek ve her pozun karakterinizin kişiliğini yansıttığından emin olmak için referans görüntüyü parçalara ayırmak.
- Farklı hızlarda, açılarda ve rahatlama stilleriyle nasıl göründüğünü test etmek için animasyonu döngüye sokmak.
- Animasyonu yayınlayarak farklı senaryolarda ve konularda projeler arasında kullanabilirsiniz.
Bu eğitimi tamamladıktan sonra, animasyonunuz için bir varlık kimliği olacak ve kendi karakterlerinizin ve deneyimlerinizin ihtiyaçlarını karşılayan ek animasyon türleri oluşturmak için becerileriniz olacak.
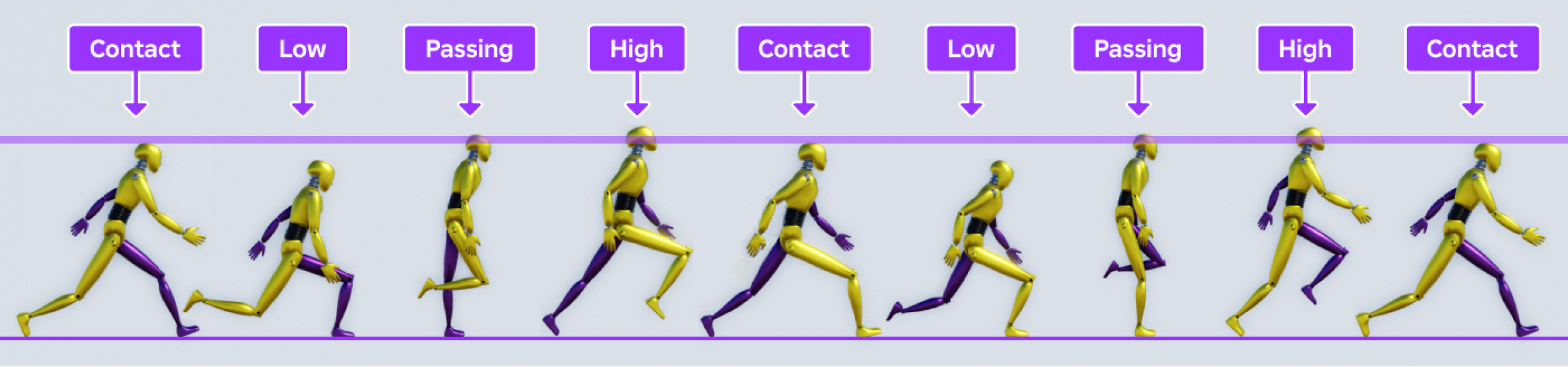
Rig ekleyin
Rigler veya kıvrımlarla bağlantılı parça koleksiyonları (örneğin Bone veya Motor6D nesneler), vücut parçalarını farklı pozlara hareket ettirmek ve döndürmek için ihtiyacınız olan iç yapıyı içerdiğinden karakter animasyonu oluşturmak için gereklidir.Dışarıdan 3B modelleme araçları kullanarak kendi ekipmanlarınızı oluşturabilirsiniz, Studio, Rig Builder aracılığıyla erişebileceğiniz birkaç önceden oluşturulmuş ekipman sağlar.



Animasyon yapmak için seçtiğiniz ekipman ilk önemli tasarım kararınızdır, çünkü vücudun şekli doğrudan karakteri nasıl animlayacağınızı etkiler nasıl .Örneğin, maskülen bir blok karakterinin vücudunun boyunca çok fazla kütlesi vardır ve hareket menzili minimumdur, bu nedenle karakter yavaş ve kısa bir adım atarken ağırlığını karıştırabilir.Tersine, kadınsı bir rthro kolu, kalçalarının yakınında daha fazla masa taşır ve çok daha gerçekçi bir hareket menziliyle, karakter ağırlığını hızlı ve uzun bir adımla dağıttığında sallanabilir.
Eğitimin geri kalanı, tüm farklı tiplerdeki kılavuzları animasyon yaparken kullanabileceğiniz farklı tasarım kararlarını ve tekniklerini derinlemesine analiz eder.Bir rthro maskülen kukla için bu kararları incelerken, yöntemlerinizi kendi karakterlerinizin ve dünyanızın gereksinimlerine nasıl ayarlayacağınızı öğreneceksiniz.
3B alana önceden inşa edilmiş bir ekipman eklemek için:
Araç çubuğunun Avatar sekmesinden, Rig Builder 'e tıklayın.
Bir rig türü, vücut şekli ve ardından bir avatar seçeneği seçin.Örneğin, bu öğretici bir R15 ekipman yaz, bir erkeksi vücut şekli ve bir Rthro Avatar kullanır.Rig, görüş alanında görüntülenir.

Poz pozisyonu
Her animasyon, farklı karelerde bir dizi anahtar pozdan oluşur, ardından Studio programatik olarak aralıkları doldurur veya "doldurur", aralıklar arasındaki hareketleri pürüzsüz hale getirmek için.Örneğin, 0:00 çerçevede gökyüzüne doğru uzanan bir kolun anahtar pozunu oluşturursanız, 0:09 çerçevede yere doğru uzanan aynı kolun başka bir anahtar pozunu doldurur, Studio pozlar arasındaki 0:01-0:08 kareleri doldurur.
Bu süreç geçiş veya ortadan içeri olarak adlandırılır ve her bir kareyi manuel olarak animasyon yapmanıza gerek olmadığını ifade eder.Bunun yerine, karakterinizin kişiliğini abartmak için yapmasını istediğiniz anahtar pozları sadece animasyonlaştırabilir ve sonuçtan memnun kalana kadar kesintili çerçeveleri düzenleyebilirsiniz.
Humanoit karakterlerin yürüme döngüleri genellikle her adım için tekrarlayan 4 anahtar pozisyona sahiptir:
- İletişim - Bir ayak karakterin önünde yere dokunduğunda ve diğeri karakterin arkasında kalkmak üzere olduğunda anı.Her iki ayak da karakterin ağırlığını destekler.
- Düşük - Ön ayak karakterin ağırlığını tamamen desteklediğinde ve arka bacak yerden kalktığında an.
- Geçiş - Arka bacak ön bacağı geçtiğinde ve karakterin ağırlığı bir ayağından diğerine kaymaya başladığında orta adım anı
- Yüksek - Karakterin vücudunu yeni arka ayağına kaldırdığı anda ve yeni ön ayağı yere dokunmak üzere olduğunda.
Bunun nasıl çalıştığını göstermek için, önce sol ayaklarıyla bir adım atan sarı bir hidrolik robotun, ardından sağ ayaklarıyla bir adım attığı aşağıdaki yürüyüş döngü referansını inceleyelim.Robotun sol kol ve bacağının, vücudun her tarafının yürüme döngüsü boyunca nasıl hareket ettiğini ayırt etmek için mor olduğunu unutmayın.
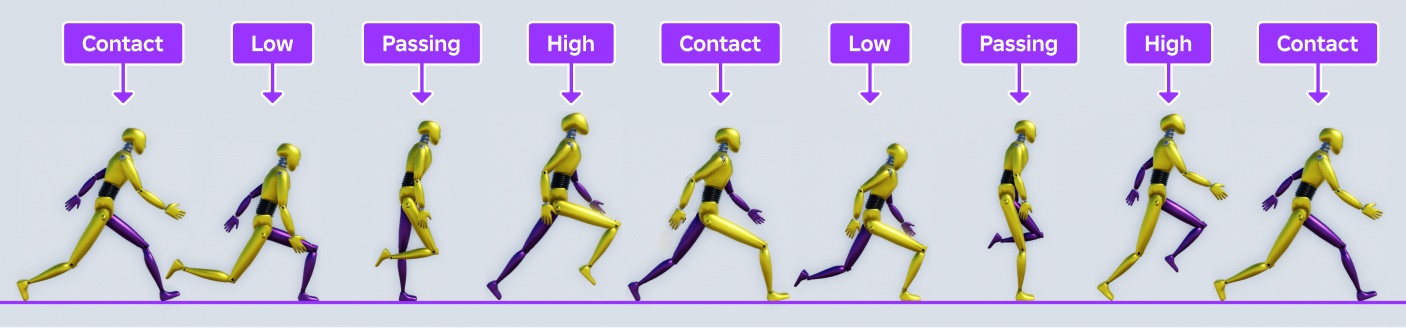
Robot, İletişimden Düşük pozisyona geçerken ağırlığı ileriye düşer ve robotun vücudunu yere çeker.Robot kendini yakaladıktan ve ayağa kalktıktan sonra, ağırlığı geriye düşer ve robotun Geçişten Yüksek pozisyonuna geçmesiyle vücudunu ileriye doğru fırlatır.Yürüme döngüsü boyunca karakterin başına bakarsanız, her adımda nasıl düştüklerini ve yükseldiklerini görebilirsiniz.
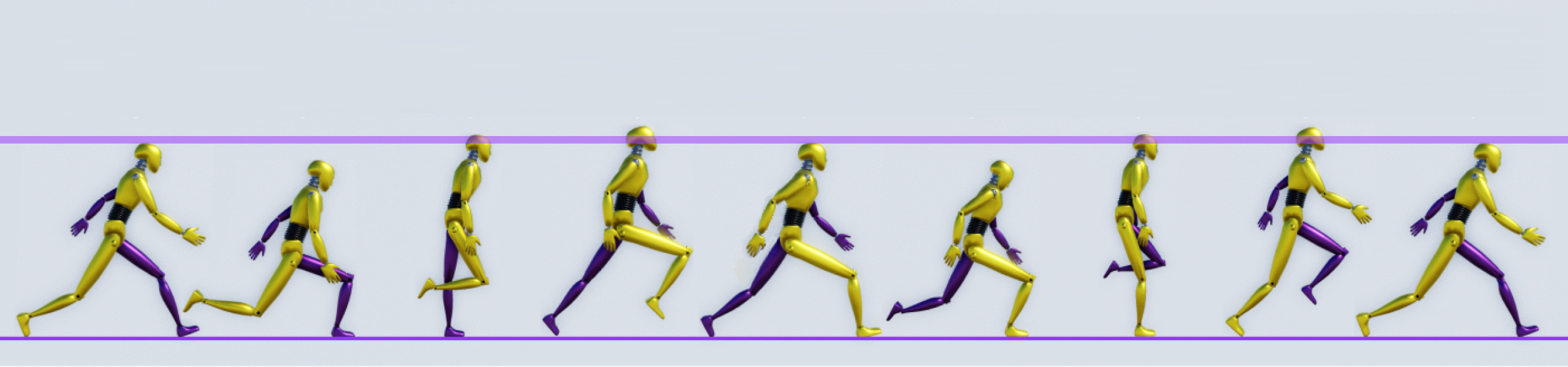
Bu anahtar pozların merkezi fikri tüm yürüyüş döngüleri için aynı kalırken, farklı karakterler duygularını veya kim olduklarına bağlı olarak döngünün farklı kısımlarını abartıyor, örneğin kişilikleri, yaşları, cinsiyet ifadeleri ve refah.Örneğin:
- Yaşlı bir karakter ileriye eğilip zemini zar zor terk eden yavaş adımlar atabilir.
- Zamanlı bir karakter, kollarını saklayabilir ve başını aşağı tutarak göz iletişimkaçınabilir.
- Soğuk bir karakter kollarını geçebilir ve ısı ararken ölçülü adımlar atar.
Animasyon bir sanat biçimidir ve karakteriniz için yaptığınız tasarım kararları, erkek Rthro kolu için bu öğretici içindeki tasarım kararlarından farklı görünebilir.Aşağıdaki talimat, güvenin karakterinin yürüyüş döngüsü için anahtar pozları nasıl yeniden yaratacağına odaklanırken, kendi deneyimlerinizin tasarım ihtiyaçlarını karşılamak için öğrenimleri ayarlamaya özgürce hissedin.

Sol adım
Yürüyüş döngüsü için ilk eylem, karakterin sol adımını oluşturan dört ana pozu veya sol ayağıyla ilerlemek için attıkları adımı oluşturmaktır.Her pozisyonu bitirdiğinizde, karakterin ağırlığının her iki ayağın arasında eşit bir dağılımdan tek bir ayağa dengelenmeye nasıl geçtiğini ve bunun vücutgeri kalanındaki hareketi nasıl etkilediğini düşünün.
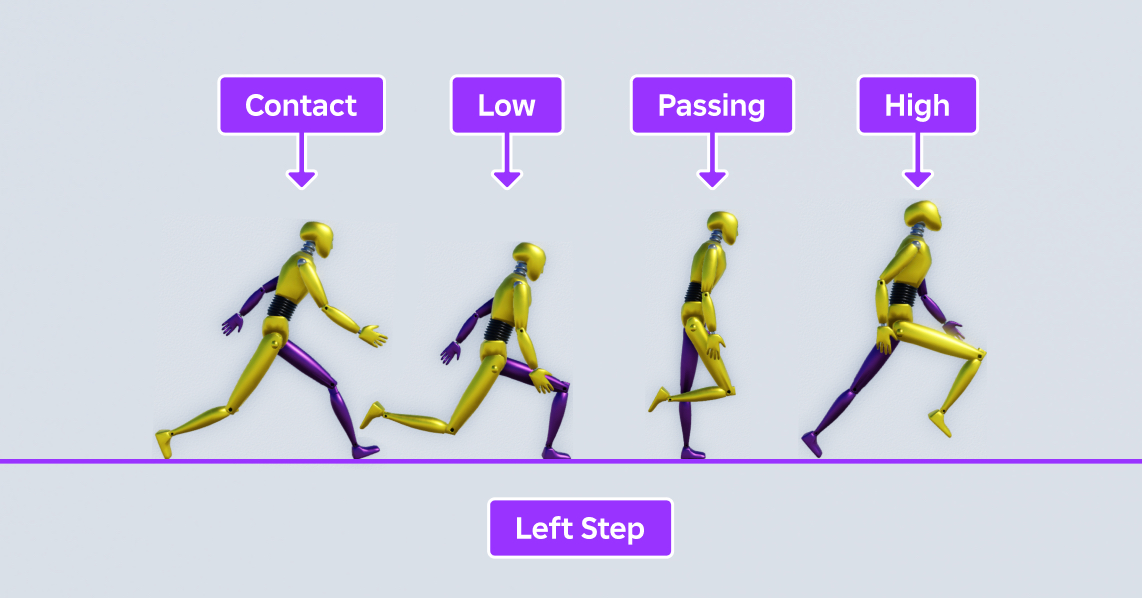
İletişim
Sol adım sırası için İletişim pozisyonu, sol ayağın karakterin önündeki zemine dokunduğu anı temsil ederken sağ ayağın karakterin arkasından kalkmak üzere olduğu anı temsil eder.Karakterin kollarının her ikisi de kendi bacaklarının yönüne karşı sallanır; örneğin, sol ayağın karakterin önünde olması nedeniyle, sol kol karakterin arkasındadır.
Bu, bir karakterin adımında önemli bir an çünkü her iki ayak da hareket ederken karakterin ağırlığını eşit derecede destekliyor.
Sol ayak döngüsü için bir ilk geçiş Kontak pozu oluşturmak için:
Araç çubuğunun Avatar sekmesinden, Animasyon Editörü 'ne tıklayın. Animasyon Editörü penceresi görüntülenir.
Rig'inizi seçin. Bir bağımsız menü görüntülenir.
Animasyon Adı alanına, animasyonunuz için bir isim girin, ardından Oluştur düğmesine tıklayın.
(Opsiyonel) Süreç çizelgesini saniye başına 24 kareye ayarlayın.
Editörün oynatma araçlarında, dişli simgesine tıklayın.

Kontekst menüsünden, Çerçeve Oranı 24 fps olarak ayarlayın.
Rig'in vücut parçalarının her biri için bir anahtar kare animasyon editörünün iz listesine ekleyin.
Animasyon Editörü 'nde, + düğmesine tıklayın. Bir bağımsız menü görüntülenir.

Tüm Vücut Ekle seçin. Animasyon Editörünün iz listesi, tüm ekipmanın vücut parçalarıyla güncellenir.
Zaman çizelgesinin altındaki üst çubuğa sağ tıklayın, ardından kapsayıcı menüde Anahtar kare ekleyin seçin.Animasyon Editörü, zaman çizelgesindeki her vücut parçası için bir anahtar kare ekler.
Rig'in üst vücudunu eğilmiş bir pozisyonda pozlayın.
Araç çubuğunun Ana Sayfa sekmesinde, Döndürme aracını seçin.
Bakış açısında, Üst Torso vücut parçasını seçin ve açısal olarak ayarlayın, böylece gövde biraz ileriye eğilir.

Rig'in yüzünün doğrudan ileri bakması için Kafa vücut parçasını seçin ve açıyı ayarlayın.

Rig'in bacaklarını pozlayın, böylece sol ayağın aygının önündeki zemine dokunması ve sağ ayağın aygının arkasındaki zemine dokunması sağlanır.
Bakış açısında, sol bacağın bükülmesi sırasında sol ayağın biraz kaldırılmasına kadar SolÜstBacak , SolAyak ve SolAyakBileği vücut parçalarını seçin ve açısal olarak döndürün.

Bu süreci Sağ Üst Bacak , Sağ Alt Bacak ve Sağ Ayak vücut parçaları sağ bacak doğrulurken ayak parmakları yerde kayarken tekrarlayın, bacak doğrulurken.

Her bir kolu, karakterin adımı için ileri veya kaldırıcının arkasına kadar sallansın diye rig'in kollarını pozlayın.
Bakış açısında, sol kol görüne kadar ve biraz arkaya doğru eğilerek SolÜstKol ve SolAşağıKol vücut parçalarını seçin ve açın, sol kol görüne kadar ve biraz arkaya doğru eğilerek.

Sağ kol önünde biraz eğilene kadar Sağ Üst Kol ve Sağ Alt Kol vücut parçaları için bu süreci tekrarlayın, böylece sağ kol biraz eğilir.

animasyonkaydet.
Medya ve Oynatma Kontrolleri içinde, elips düğmesini seçin. Bir bağımsız menü görüntülenir.

Seç Kaydet .
Düşük
Sol adım sırası için Düşük pozisyonu, sol ayağın yere düşerken karakterin ağırlığını tamamen desteklediği anı temsil eder ve sağ bacaklarının arasındaki eşitsiz ağırlık dağılımını telafi etmek için yerden kalkar.
Bu anahtar poz, hem sol hem de sağ adım sıralarında, karakterin yürüyüşlerinde olduğu gibi yere düşük olduğunda, ön ayakları inişini durdurmadan önce ilerliyor oldukları için düşüyor.Bu sürecin ileri hareketi de üst vücut ve başın yere eğilmesine neden olur, ki bu daha enerjik karakterler için abartabilirsiniz.
Sol ayak döngüsü için ilk bir geçiş düşük pozisyonu oluşturmak için:
Kâşif penceresinde, temizleyiciyi 3. çerçeye tıklayıp sürükle.
Rig'in üst vücudunu poz vererek, önceki pozdan daha fazla yere eğilmesini sağla.
Bakış açısında, Üst Torso vücut parçasını seçin ve açısal olarak ayarlayın, böylece gövde önemli ölçüde ileriye eğilir.

Rig'in yüzünün yere doğru bakması için Kafa vücut parçasını seçin ve açıyı ayarlayın.

Rig'in bacaklarını pozlayın, böylece rig'in vücut ağırlığı sol bacağı tarafından desteklenir.
Bakış açısında, sol bacağın neredeyse 90 derece bir açıyla yerde düz bir ayakla bükülene kadar SolÜstBacak , SolAyakBileği ve SolAyakBileği vücut parçalarını seçin ve açın.

Sağ üst bacağın sağ üst bacağı , sağ alt bacağın sağ alt bacağı ve sağ ayak parmaklarının sağ ayak parmakları sağ ayak parmakları sağ ayak parmakları sağ ayak parmakları sağ ayak parmakları sağ ayak parmakları sağ ayak parmakları sağ ayak parmakları sağ ayak parmakları sağ ayak parmakları sağ ayak parmakları sağ ayak parmakları sağ ayak parmakları sağ ayak parmakları sağ ayak parmakları sağ ayak parmakları sağ ayak parmakları sağ ayak parmakları sağ ayak parmakları sağ ayak parmakları sağ ayak parmakları sağ ayak parmakları sağ ayak parmakları sağ ayak parmakları sağ ayak parmakları sağ ayak parmakları sağ ayak parmakları sağ ayak parmakları sağ ayak parmakları sağ ayak parmakları sağ ayak parmakları sağ ayak parmakları sağ ayak parmakları sağ ayak parmakları sağ ayak parmakları sağ ayak parmakları sağ ayak parmakları sağ ayak parmakları sağ ayak parmakları sağ ayak parmakları sağ ayak parmakları sağ ayak parmakları sağ ayak parmakları sağ ayak parmakları sağ ayak parmakları sağ ayak parmakları sağ ayak parmakları sağ ayak parmakları sağ ayak parmakları sağ ayak parmakları sağ ayak parmakları sağ ayak parmakları sağ ayak parmakları sağ ayak parmakları sağ ayak parmakları sağ ayak parmakları sağ ayak parmakları sağ ayak parmakları sağ ayak parmakları sağ ayak parmakları sağ ayak parmakları sağ ayak parmakları sağ ayak parmakları sağ ayak parmakları sağ ayak parmakları sağ ayak parmakları sağ ayak parmak parmak sağ ayak parmak parmak sağ ayak parmak ayak parmak parmak sağ ayak parmak parmak parmak parmak ayak parmak parmak ayak parmak parmak ayak parmak ayak parmak parmak ayak parmak ayak parmak ayak parmak ayak ayak parmak parmak parmak ayak parmak parmak ayak parmak ayak parmak parmak ayak parmak ayak parmak ayak ayak ayak parmak ayak ayak ayak ayak ayak ayak ayak ayak ayak ayak ayak ayak ayak ayak ayak ayak ayak ayak ayak ayak ayak ayak ayak ayak ayak ayak ayak ayak ayak ayak ayak ayak ayak ayak ayak ayak ayak ayak ayak ayak ayak ayak ayak ayak ayak ayak ayak ayak ayak ayak ayak ayak ayak ayak ayak ayak ayak ayak ayak ayak ayak ayak ayak ayak ayak ayak ayak ayak ayak ayak ayak ayak ayak ayak ayak ayak ayak ayak ayak ayak ayak ayak ayak ayak ayak ayak ayak ayak ayak ayak ayak ayak ayak ayak ayak ayak ayak ayak ayak ayak ayak ayak ayak ayak ayak ayak ayak ayak ayak ayak ayak ayak ayak ayak ayak ayak ayak ayak ayak ayak ayak ayak ayak ayak ayak ayak ayak ayak ayak ayak ayak ayak ayak ayak ayak ayak ayak ayak ayak ayak ayak ayak ayak ayak ayak ayak ayak ayak ayak ayak ayak ayak ayak ayak ayak ayak ayak ayak ayak ayak ayak ayak ayak ayak ayak ayak ayak ayak ayak ayak ayak ayak ayak ayak ayak ayak ayak ayak ayak ayak ayak ayak ayak ayak ayak ayak ayak ayak ayak ayak ayak ayak ayak ayak ayak ayak ayak ayak ayak ayak ayak ayak ayak ayak ayak ayak ayak ayak ayak ayak ayak ayak ayak ayak ayak ayak ayak ayak ayak ayak ayak ayak ayak ayak ayak ayak ayak ayak ayak ayak ayak ayak ayak ayak ayak ayak ayak ayak ayak ayak ayak ayak ayak ayak ayak ayak ayak ayak ayak ayak ayak ayak ayak ayak ayak ayak ayak ayak ayak ayak ayak ayak ayak ayak ayak ayak ayak ayak ayak ayak ayak ayak ayak ayak ayak ayak ayak ayak ayak ayak ayak ayak ayak ayak ayak ayak ayak ayak ayak ayak ayak ayak ayak ayak ayak ayak ayak ayak ayak ayak ayak ayak ayak ayak ayak ayak ayak ayak ayak ayak ayak ayak ayak ayak ayak ayak ayak ayak ayak ayak ayak ayak ayak ayak ayak ayak ayak ayak ayak ayak ayak ayak ayak ayak ayak ayak ayak ayak ayak ayak ayak ayak ayak ayak ayak ayak ayak ayak ayak ayak ayak ayak ayak ayak ayak ayak ayak ayak ayak ayak ayak ayak ayak ayak ayak ayak ayak ayak ayak ayak ayak ayak ayak ayak ayak ayak ayak ayak ayak ayak ayak ayak ayak ayak ayak ayak ayak ayak ayak ayak ayak ayak ayak ayak ayak ayak ayak ayak ayak ayak ayak ayak ayak ayak ayak ayak ayak ayak ayak ayak ayak ayak ayak ayak ayak ayak ayak ayak ayak ayak ayak ayak ayak ayak ayak ayak ayak ayak ayak ayak ayak ayak ayak ayak ayak ayak ayak ayak ayak ayak ayak ayak ayak ayak ayak ayak ayak ayak ayak ayak ayak ayak ayak ayak ayak ayak ayak ayak ayak ayak ayak ayak ayak ayak ayak ayak ayak ayak ayak ayak ayak ayak ayak ayak ayak ayak ayak ayak ayak ayak ayak ayak ayak ayak ayak ayak ayak ayak ayak ayak ayak ayak ayak ayak ayak ayak ayak ayak ayak ayak ayak ayak ayak ayak ayak ayak ayak ayak ayak ayak ayak ayak ayak ayak ayak ayak ayak ayak ayak ayak ayak ayak ayak ayak ayak ayak ayak ayak ayak ayak ayak ayak ayak ayak ayak ayak ayak ayak ayak ayak ayak ayak ayak ayak ayak ayak ayak ayak ayak ayak ayak ayak ayak ayak ayak ayak ayak ayak ayak ayak ayak ayak ayak ayak ayak ayak ayak ayak ayak ayak ayak ayak ayak ayak ayak ayak ayak ayak ayak ayak ayak ayak ayak ayak ayak ayak ayak ayak ayak ayak ayak ayak ayak ayak ayak ayak ayak ayak ayak ayak ayak ayak ayak ayak ayak ayak ayak ayak ayak ayak ayak ayak ayak ayak ayak ayak ayak ayak ayak ayak ayak ayak ayak ayak ayak ayak ayak ayak ayak ayak ayak ayak ayak ayak ayak ayak ayak ayak ayak ayak ayak ayak ayak ayak ayak ayak ayak ayak ayak ayak ayak ayak ayak ayak ayak ayak ayak ayak ayak ayak ayak ayak ayak ayak ayak ayak ayak ayak ayak ayak ayak ayak ayak ayak ayak ayak ayak ayak ayak ayak ayak ayak ayak ayak ayak ayak ayak ayak ayak ayak ayak ayak ayak ayak ayak ayak ayak ayak ayak ayak ayak ayak ayak ayak ayak ayak ayak ayak ayak ayak ayak ayak ayak ayak ayak ayak ayak ayak ayak ayak ayak ayak ayak ayak ayak ayak ayak ayak ayak ayak ayak ayak ayak ayak ayak ayak ayak ayak ayak ayak ayak ayak ayak ayak ayak ayak ayak ayak ayak ayak ayak ayak ayak ayak ayak ayak ayak ayak ayak ayak ayak ayak ayak ayak ayak ayak ayak ayak ayak ayak ayak ayak ayak ayak ayak ayak ayak ayak ayak ayak ayak ayak ayak ayak ayak ayak ayak ayak ayak ayak ayak ayak ayak ayak ayak ayak ayak ayak ayak ayak ayak ayak ayak ayak ayak ayak ayak ayak ayak ayak ayak ayak ayak ayak ayak ayak ayak ayak ayak ayak ayak ayak ayak ayak ayak ayak ayak ayak ayak ayak ayak ayak ayak ayak ayak ayak ayak ayak ayak ayak ayak ayak ayak ayak ayak ayak ayak ayak ayak ayak ayak ayak ayak ayak ayak ayak ayak ayak ayak ayak ayak ayak ayak ayak ayak ayak ayak ayak ayak ayak ayak ayak ayak ayak ayak ayak ayak ayak ayak ayak ayak ayak ayak ayak ayak ayak ayak ayak ayak ayak ayak ayak ayak ayak ayak ayak ayak ayak ayak ayak ayak ayak ayak ayak ayak ayak ayak ayak ayak ayak ayak ayak ayak ayak ayak ayak ayak ayak ayak ayak ayak ayak ayak ayak ayak ayak ayak ayak ayak ayak ayak ayak ayak ayak ayak ayak ayak ayak ayak ayak ayak ayak ayak ayak ayak ayak ayak ayak ayak ayak ayak ayak ayak ayak ayak ayak ayak ayak ayak ayak ayak ayak ayak ayak ayak ayak ayak ayak ayak ayak ayak ayak ayak ayak ayak ayak ayak ayak ayak ayak ayak ayak ayak ayak ayak ayak ayak ayak ayak ayak ayak ayak ayak ayak ayak ayak ayak ayak ayak ayak ayak ayak ayak ayak ayak ayak ayak ayak ayak ayak ayak ayak ayak ayak ayak ayak ayak ayak ayak ayak ayak ayak ayak ayak ayak ayak ayak ayak ayak ayak ayak ayak ayak ayak ayak ayak ayak ayak ayak ayak ayak ayak ayak ayak ayak ayak ayak ayak ayak ayak ayak ayak

Sol ayağı yere dokunacak şekilde ekipmanı aşağıya taşı.
Manzarada, Aşağı Gövde vücut parçasını seçin.
Rig'in sol ayağı yere paralel olana kadar aşağıya taşı.

Kolun kalçaya daha yakın olması için ekipmanın kollarını pozlayın.
Bakış açısında, sol kol karakterin beline daha yakın olana kadar SolÜstKol ve SolAşağıKol vücut parçalarını seçin ve açıyı ayarlayın, karakterin beline daha yakın olana kadar.

Sağ kol karakterin beline daha yakın olana kadar Sağ Üst Kol ve Sağ Alt Kol vücut parçaları için bu süreci tekrarlayın, sağ kol karakterin beline daha yakın olana kadar.

animasyonkaydet.
Geçiş
Sol adım sırası için Geçiş pozisyonu, sağ bacak sol bacağı geçtiğinde ve karakterin ağırlığı sol ayağından sağ ayağa kaymaya başladığında anı temsil eder.Karakterin kollarının her ikisi de aynı yönlerde sallanırken göğüse doğru düşer ve karakter görünecekmiş gibi bir flamingo gibi dik durur.
Sol ayak döngüsü için ilk bir geçiş pozusu oluşturmak için:
Kâşif penceresinde, temizleyiciyi 6. çerçeye tıklayıp sürükle.
Rig'in üst vücudunu düz bir pozisyonda pozlayın.
Bakış açısında, Üst Torso vücut parçasını seçin ve açıyı ayarlayın, böylece gövde yerle 90 derece olacak.

Rig'in yüzünün tekrar ileri bakması için Kafa vücut parçasını seçin ve açıyı ayarlayın.

Rig'in bacaklarını pozlayın, böylece karakter ağırlığını sol bacağında dengelerken sağ bacağı ileri sallanır.
Bakış açısında, sol bacağın yaklaşık olarak düzleşene kadar SolÜstBacak , SolAyak ve SolAyakBileği vücut parçalarını seçin ve açıyı ayarlayın, sol bacağı yere basık bir ayakla neredeyse düzleşene kadar.

Bu süreci Sağ Üst Bacak , Sağ Alt Bacak ve Sağ Ayak vücut parçaları sağ bacak doğrultulana kadar tekrarlayın, böylece ayağın ön tarafı yere 45 derece açıyla eğilir.

Sol ayağı yere dokunacak şekilde ekipmanı hareket ettirin.
Manzarada, Aşağı Gövde vücut parçasını seçin.
Rig'in sol ayağı yere paralel olana kadar hareket ettirin.

Karakterin belinin her iki tarafına düşecek şekilde rig'in kollarını pozlayın.
Bakış açısında, sol kol karakterin sol tarafında neredeyse düz olduğunda kadar SolÜstKol ve SolAşağıKol vücut parçalarını seçin ve açıyı ayarlayın, karakterin sol tarafında neredeyse düz olduğunda.

Sağ kol karakterin sağ tarafında neredeyse düzleşene kadar Sağ Üst Kol ve Sağ Alt Kol vücut parçaları için bu süreci tekrarlayın, sağ kol neredeyse sağ tarafında düzleşene kadar.

animasyonkaydet.
Uzun
Sol adım sırası için Yüksek pozisyon, karakterin vücudunu sağ ayağına kaldırırken sol ayağı yere dokunmak üzere olduğu anı temsil eder.Karakterin ağırlığının çoğu ayak parmaklarında dengelenir, ki bu da onları ileriye doğru itmek için zemini iter.
Bu anahtar poz, hem sol hem de sağ adım sıralarında, karakterin yerde olduğu kadar yüksek olduğu an, çünkü zeminden kalkıyorlar.Bu sürecin ileri hareketinin ayrıca üst vücut ve başın gökyüzüne eğilmesine neden olduğunu unutmayın, ki bunu daha iyimser karakterler için abartabilirsiniz.
Sol ayak döngüsü için ilk bir geçiş Yüksek pozisyonu oluşturmak için:
Kâşif penceresinde, temizleyiciyi 9. çerçeye tıklayıp sürükle.
Rig'in üst vücudunu pozlayın, böylece göğüse doğru görünür.
Bakış açısında, Üst Torso vücut parçasını seçin ve açıyı ayarlayın, böylece karakter biraz geriye eğilir.

Rig'in yüzünün gökyüzüne doğru bakması için Kafa vücut parçasını seçin ve açıyı ayarlayın.

Rig'in bacaklarını pozlayın, böylece karakterin ağırlığı sol ayağın ayak parmaklarından sağ bacağının kalçasına doğru kayar.
Bakış açısında, sol bacağın yaklaşık olarak yere dik açıda olduğu sürece SolÜstBacak , SolAyak ve SolAyakBileği vücut parçalarını seçin ve açıyı ayarlayın, böylece sol bacak neredeyse yere dik açıyla neredeyse düzleşir.

Bu süreci Sağ Üst Bacak , Sağ Alt Bacak ve Sağ Ayak vücut parçaları sağ bacak önünde yaklaşık 90 derece açıyla eğilene kadar tekrarlayın, karakterin önünde sağ bacak eğilene kadar.

Sol ayağı yere dokunacak şekilde ekipmanı hareket ettirin.
Manzarada, Aşağı Gövde vücut parçasını seçin.
Sol ayağın ayak parmakları yere dokunana kadar biraz hareket ettirin.

Kolun kalçadan daha fazla sallanması için ekipmanın kollarını poz verin.
Bakış açısında, sol kol daha fazla karakterin belinden uzak olduğunda kadar SolÜstKol ve SolAşağıKol vücut parçalarını seçin ve açıyı ayarlayın, karakterin belinden daha uzakta.

Sağ kol daha fazla karakterin belinden uzak olduğunda Sağ Üst Kol ve Sağ Alt Kol vücut parçaları için bu süreci tekrarlayın, karakterin belinden daha uzakta olana kadar.

animasyonkaydet.
Sağ adım
Yürüyüş döngüsü için ikinci eylem, karakterin sağ adımını oluşturan dört ana pozu veya sağ ayağıyla ilerlemek için attıkları adımı oluşturmaktır.Bu eğitim, karakterin sol ayak sırasıyla aynı süreci yeniden yaratmaya odaklanırken, yürüyüş döngünüze kişilik ekleyen ince ayarlar yapabilirsiniz, örneğin sağa veya sağ adımda fazladan enerji.
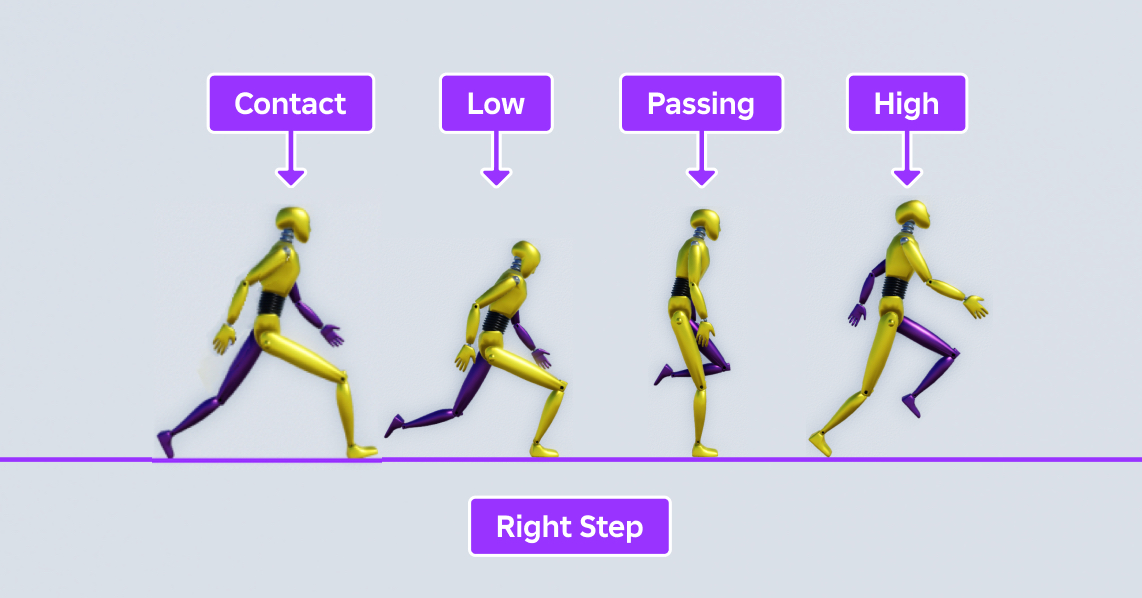
İletişim
Sağ adım sırası için İletişim pozisyonu, sol ayağın karakterin önünde yere dokunduğu anı temsil ederken sağ ayağın karakterin arkasından kalkmak üzere olduğu anı temsil eder.Bu pozu oluşturma sürecinin çoğu, sol adım sırasındaki temas pozuyla aynıdır, ancak karakterin daha tutarlı bir yürüyüşe sahip olması için önce sol adım sırasındaki temas pozuyla aynı dikey yönde konumlandırılması gerekir, böylece karakter daha tutarlı bir yürüyüşe sahip olur
Sağ ayak döngüsü için bir ilk geçiş Kontak pozu oluşturmak için:
Kâşif penceresinde, temizleyiciyi 12. çerçeye tıklayıp sürükle.
Karakterin sol adımın İletişim pozisyonuyla aynı başlangıç vertikal konumda olduğunu sağa çekin.
Manzarada, Aşağı Gövde vücut parçasını seçin.
Rig'in başı mor referans çizgisinin altına kadar hareket ettirin.

Rig'in üst vücudunu sol adımın İletişim pozuyla aynı eğime yerleştirin.
Bakış açısında, Üst Torso vücut parçasını seçin ve açısal olarak ayarlayın, böylece gövde biraz ileriye eğilir.

Rig'in yüzünün doğrudan ileri bakması için Kafa vücut parçasını seçin ve açıyı ayarlayın.

Rig'in bacaklarını pozlayın, böylece sağ ayak aygırın önündeki zemine dokunurken, sol ayak aygırın arkasındaki zemine dokunur.
Bakış açısında, sol bacağın bükülmesi sırasında SolÜstBacak , SolAyakBileği ve SolAyakBileği vücut parçalarını seçin ve açısal olana kadar döndürün, böylece ayak parmakları yerde kayar.

Sağ bacak bükülürken ayak biraz kaldırılana kadar sağ üst bacağı, sağ alt bacağı ve sağ ayak bölgelerini RightUpperLeg , RightLowerLeg ve RightFoot süreçlerini tekrarlayın, ayak biraz kaldırılana kadar.

Her bir kolu, karakterin adımı için ileri veya kaldırıcının arkasına kadar sallansın diye rig'in kollarını pozlayın.
Bakış açısında, sol kol görünür hale gelene ve biraz önce sabitlenene kadar SolÜstKol ve SolAşağıKol vücut parçalarını seçin ve açısal olarak döndürün, sol kol önünde biraz eğilir.

Sağ kol arkaya biraz eğilene kadar Sağ Üst Kol ve Sağ Alt Kol vücut parçaları için bu süreci tekrarlayın, böylece sağ kol arkaya biraz eğilir.

animasyonkaydet.
Düşük
Sağ adım sırası için Düşük pozisyonu, sağ ayağın yere düşerken karakterin ağırlığını tamamen desteklediği anı temsil eder ve sol bacaklarının eşit ağırlık dağılımını telafi etmek için yerden kalkması.Önceki pozisyona benzer olarak, zorunlu olmasa da, karakterin solda adım sırası için aynı dikey yönle konumlandırılması gerekir, böylece karakter sol bacağında daha fazla ileri düşmüyor, solun sağında.
Sağ ayak döngüsü için ilk bir geçiş Düşük pozisyonu oluşturmak için:
Araştırıcı penceresinde, temizleyiciyi 15. çerçeye tıklayıp sürükle.
Karakterin sol adımın Düşük pozisyonuyla aynı başlangıç vertikal konumda olduğunu sağa çekin.
Manzarada, Aşağı Gövde vücut parçasını seçin.
Rig'in başı biraz gri referans çizgisinin üzerinde olana kadar aşağıya hareket ettirin.

Rig'in üst vücudunu sol adımın Düşük pozisyonuyla aynı eğimde poz verin.
Bakış açısında, Üst Torso vücut parçasını seçin ve açısal olarak ayarlayın, böylece gövde önemli ölçüde ileriye eğilir.

Rig'in yüzünün yere doğru bakması için Kafa vücut parçasını seçin ve açıyı ayarlayın.

Rig'in bacaklarını pozlayın, böylece rig'in vücut ağırlığı sağ bacağı tarafından desteklenir.
Bakış açısında, sol bacağın sağ tarafındaki LeftUpperLeg , LeftLowerLeg ve LeftFoot vücut parçalarını seçin ve açısını ayarlayın, sol bacağın alt kısmı gökyüzüne doğru eğilirken sol bacağın arkasında neredeyse düz olana kadar.

Bu süreci Sağ Üst Bacak , Sağ Alt Bacak ve Sağ Ayak vücut parçaları sağ bacak yaklaşık 90 derece bir açıyla yerde bir ayağın üzerinde düz olduğunda tekrarlayın, böylece sağ bacak neredeyse kırılır.

Kolun kalçaya daha yakın olması için ekipmanın kollarını pozlayın.
Bakış açısında, sol kol karakterin beline daha yakın olana kadar SolÜstKol ve SolAşağıKol vücut parçalarını seçin ve açıyı ayarlayın, karakterin beline daha yakın olana kadar.

Sağ kol karakterin beline daha yakın olana kadar Sağ Üst Kol ve Sağ Alt Kol vücut parçaları için bu süreci tekrarlayın, sağ kol karakterin beline daha yakın olana kadar.

animasyonkaydet.
Geçiş
Sağ adım sırası için Geçiş pozisyonu, sol bacağın sağ bacağı geçtiği anı ve karakterin ağırlığının sağ ayağından sol ayağa kaymaya başladığı anı temsil eder.
Sağ ayak döngüsü için ilk bir geçiş pozusu oluşturmak için:
Araştırıcı penceresinde, temizleyiciyi 18. çerçeye tıklayıp sürükle.
Karakterin sol adımın Pasaj pozisyonuyla aynı başlangıç vertikal konumda olduğu şekilde hareket ettirin.
Manzarada, Aşağı Gövde vücut parçasını seçin.
Rig'in kafası mor referans çizgisinin biraz altına kadar hareket ettirin.

Rig'in üst vücudunu sol adımın Geçiş pozuyla aynı düz konumda poz verin.
Bakış açısında, Üst Torso vücut parçasını seçin ve açıyı ayarlayın, böylece gövde yerle 90 derece olacak.

Rig'in yüzünün tekrar ileri bakması için Kafa vücut parçasını seçin ve açıyı ayarlayın.

Rig'in bacaklarını pozlayın, böylece karakter ağırlığını sağ bacağında dengelerken sol bacağı ileri sallanır.
Bakış açısında, sol bacağın ön tarafında 45 derece açıyla eğilene kadar SolÜstBacak , SolAyakBileği ve SolAyakBileği vücut parçalarını seçin ve açın, sol bacağın ön tarafında yere 45 derece açıyla eğilene kadar.

Sağ üst bacağın sağ üst bacağı , sağ alt bacağın sağ alt bacağı ve sağ ayak parmaklarının sağ ayak parmakları beden parçaları bu süreci tekrarlayın, sağ bacak yerde düz bir ayağın üzerinde neredeyse düzleşene kadar.

Karakterin belinin her iki tarafına düşecek şekilde rig'in kollarını pozlayın.
Bakış açısında, sol kol karakterin sol tarafında neredeyse düz olduğunda kadar SolÜstKol ve SolAşağıKol vücut parçalarını seçin ve açıyı ayarlayın, karakterin sol tarafında neredeyse düz olduğunda.

Sağ kol karakterin sağ tarafında neredeyse düzleşene kadar Sağ Üst Kol ve Sağ Alt Kol vücut parçaları için bu süreci tekrarlayın, sağ kol neredeyse sağ tarafında düzleşene kadar.

animasyonkaydet.
Uzun
Sağ adım sırası için Yüksek poz, karakterin vücudunu sağ ayağına kaldırdığı anı temsil eder, sol ayağı yere dokunmak üzereyken.
Sağ ayak döngüsü için ilk bir geçiş Yüksek pozisyonu oluşturmak için:
Kâşif penceresinde, temizleyiciyi 21. çerçeye tıklayıp sürükle.
Karakterin sol adımın Yüksek pozisyonuyla aynı başlangıç vertikal konumda olduğundan karakterin yukarı hareket ettirin.
Manzarada, Aşağı Gövde vücut parçasını seçin.
Rig'in kafası mor referans çizgisiyle örtüşene kadar hareket ettirin.

Rig'in üst vücudunu sol adımın Yüksek pozisyonuyla aynı açıda konumlandırın.
Bakış açısında, Üst Torso vücut parçasını seçin ve açıyı ayarlayın, böylece karakter biraz geriye eğilir.

Rig'in yüzünün gökyüzüne doğru bakması için Kafa vücut parçasını seçin ve açıyı ayarlayın.

Rig'in bacaklarını pozlayın, böylece karakterin ağırlığı sağ ayağın ayak parmaklarından sol bacağın kalçasına doğru kayar.
Bakış açısında, sol bacağın karakterin önünde yaklaşık 90 derece açıyla eğilene kadar SolÜstBacak , SolAyakParmağı ve SolAyakBileği vücut parçalarını seçin ve açın.

Bu süreci Sağ Üst Bacak , Sağ Alt Bacak ve Sağ Ayak vücut parçaları sağ bacak neredeyse yere paralel olana kadar tekrarlayın, böylece sağ bacak neredeyse yere paralel olur.

Kolun kalçadan daha fazla sallanması için ekipmanın kollarını poz verin.
Bakış açısında, sol kol daha fazla karakterin belinden uzak olduğunda kadar SolÜstKol ve SolAşağıKol vücut parçalarını seçin ve açıyı ayarlayın, karakterin belinden daha uzakta.

Sağ kol daha fazla karakterin belinden uzak olduğunda Sağ Üst Kol ve Sağ Alt Kol vücut parçaları için bu süreci tekrarlayın, karakterin belinden daha uzakta olana kadar.

animasyonkaydet.
Test animasyonu
Anahtar pozlarınızın ilk geçişini tamamladıktan sonra, birlikte nasıl akıp gittiğini görmek için animasyonunuzu test etmek önemlidir.Eğer tutarsızlıklar veya kaba geçişler varsa, animasyonun karakterinizin vücudu ve kişiliği için olması gerektiği kadar pürüzsüz olduğundan emin olmak için ince ayar yapabilirsiniz.
Diğer bir deyişle, karakterinizin ayaklarında zarif ve hafif olmasını istiyorsanız, hareketleri sıvı ve birlikte akmalıdır.Ancak, karakterinizin yürürken acele etmesini ve düşmesini istiyorsanız, pürüzsüz geçişler deneyiminizde kendilerini sunmalarını istediğiniz şekilde daha az tercih edilebilir olabilir.
Pozlarınızı test etmek için:
Animasyon Editörü 'nün oynatma araçlarında, animasyonu süresiz tekrarlamak için döngü düğmesine tıklayın.

animasyonbaşlatmak için oynat düğmesine tıklayın.

Nereye ayar yapılması gerektiğini görmek için animasyonunuzu inceleyin.
animasyonhızını yavaşlat.
- Oynatma araçlarında, dişli simgesine tıklayın.

- Kontekst menüsünden, Oynatma Hızı nı 0.25x veya 0.5x olarak ayarlayın.
Animasyonu birden fazla açıdan değerlendirin.
- Görüntüleme sekmesinde, Görüntü Seçicisi düğmesini seçin.
- Bakış açısında, fotoğraf makinenizi farklı bir dünya yönüne taşımak için Görüntü Seçicisinin 14 yüzünden herhangi birini tıklayın.

Animasyon karakterinizin kişiliğine uyana kadar ekipmanınızı seçin, hareket ettirin ve döndürün.
animasyonyayınla
Animasyonunuzu açık deneyiminizde oynamak ve diğer projelerde yeniden kullanmak için, animasyonu buluta yayınlamanız gerekir.Bu süreç, senaryolarda referans olarak kullanabileceğiniz benzersiz bir animationID oluşturur, ki bu özellikle Roblox'un varsayılan karakter animasyonlarını değiştirmek istiyorsanız önemlidir.
animasyonyayınlamak için:
Animasyon Editörü 'nun üst sol köşesinde, elips düğmesine tıklayın.

Kontekst menüsünden, Roblox'a yayınla seçin. Varlık Yapılandırma penceresi görüntülenir.
Uygulanabilir tüm alanları doldurun, ardından Kaydet düğmesine tıklayın.
(Opsiyonel) animasyonvarlık kimliğini kopyalayabilir ve kopya simgesine tıklayarak senaryolarda kullanabilirsiniz.

Animasyonunuz bulutta olduğuna göre, tüm projelerinizde Geliştirici Panosu altındaki Geliştirme Öğeleri > Animasyonlar aracılığıyla varlığı bulabilir, düzenleyebilir ve yeniden kullanabilirsiniz.