Blender, geniş bir modelleme, heykeltme, dokulama ve animasyon aracı yelpazesine sahip ücretsiz, açık kaynaklı bir 3B yaratım paketidir.Linux, macOS ve Windows sistemlerinde çalışan bu çapraz platform uygulaması, Roblox deneyimleri için avatarlar, aksesuarlar ve 3B nesneler oluşturmak isteyen yaratımcılar için popüler bir seçenektir.
Bu kesinlikle kapsamlı bir liste olmasa da, aşağıdaki rehber 3B oluşturma için gerekli Blender araçları ve özellikleri hakkında yüksek düzeyde bilgi ve Blender ve Studio arasında 3B sanat tasarlama konusunda en iyi uygulama yönlendirmesi sunar.
Dosya kurulumu
Roblox platformu için Blender'da 3B sanat oluşturmaya başlamadan önce, hem Blender hem de Stüdyo ayarlarını yapılandırmak önemlidir, böylece 3B nesneleriniz aynı konumu, yönü ve ölçeği korur ve siz onları iki uygulama arasında dolaşırken.
Birimleri yapılandır
Varsayılan olarak, Blender ve Studio uzunluğu ölçmek için farklı birincil birimler kullanır: Blender ölçek ölçeğine geçer ve Studio çivilere geçer.3B nesnelerinizin herhangi bir uygulamada hareket ettirildiğinde veya ölçeklendirildiğinde aynı ölçüleri koruduğundan emin olmak için, Blender'ın birimlerinin vida ile tutarlı olması gerekir.
Blender birimlerinin Roblox'un stüdyo birimleriyle uyumlu olması için:
Navigate to the Özellikler editörüne gidin, ardından sol navigasyonda Sahne sekmesini seçin.

Konteyneri genişletmek için Birimler düşme menüsüne tıklayın, sonra:
- Set Birim Sistemi Hiçbiri olarak ayarla.
- Set Döndürme Derecelere .
İçe aktarma ayarları
3B yazılım ve uygulamaları, 3B uzaydaki nesnelerin konumunu ve yönünü temsil etmek için koordinat sistemlerini kullanır.Bu koordinat sistemleri genellikle üç eksen içerir:
- Bir eksen yatay konumu temsil eder (sol ve sağ hareket).
- Bir eksen dikey konumu temsil eder (yukarı ve aşağı hareket).
- Bir eksen derinliği temsil eder (ileri ve geri hareket).
Blender ve Stüdyo farklı koordinat sistemlerini kullanır, özellikle "yukarı" yönünü temsil eden eksen için.Diğer modellama yazılımları gibi, Blender Z eksenini kullanır çünkü 3D nesneler 2D düzlemden çıkarak 3D nesne haline gelir; tersine, diğer oyun motorları gibi, Studio Y eksenini kullanır çünkü karakterler yer düzleminde hareket eder ve dikey hareket için atlar.
Bu fark, 3B sanatınızı Blender veya Studio'ya aktardığınızda dikkate almanız gereken önemli bir fark çünkü nesnenizin doğru yönü koruduğundan emin olmak için ithalat ayarlarına ayar yapmanız gerekiyor.
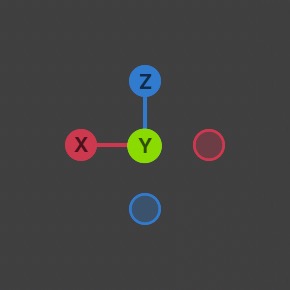
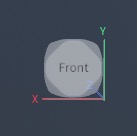
Stüdyo'dan Blender'a
Stüdyodan 3B nesneler için Blender ithalat ayarlarını ayarlamak için:
Üst sol köşede, hamburger menüsüne tıklayın. Bir popup menü görüntülenir.
Navigate to Dosya > İçe aktarma > Dalga çizgisi (.obj) , FBX (.fbx) veya glTF 2.0 (.glb/.gltf) . Blender Dosya Görüntüleme penceresi görüntülenir.
İçeri aktarmak istediğiniz bir veya daha fazla .obj , .fbx veya .gltf dosyayı seçin.
Sağ panelde, Genel bölümüne gidin:
- Stüdyodan aynı ölçekte kalmak için Ölçek 1 olarak ayarlayın.
- Studio ile aynı "ileri" eksenini korumak için İleri eksen Z ile ayarlayın ile aynı "ileri" eksenini korumak için Studio
- Studio ile aynı "yukarı" eksenini korumak için Yukarı eksenini ayarla Y olarak.

Sağ alt köşede, İçe aktarma düğmesine tıklayın.
Stüdyoya Blender
Blender'dan 3B nesneler için Stüdyo ithalat ayarlarını ayarlamak için:
Navigate to Dosya > 3D İçe aktarma . Yerel dosya tarayıcınız görüntülenir.
Yerel sisteminizden ithal etmek istediğiniz 3B nesnenin .obj , .fbx veya .gltf dosyalarını seçin ve onaylayın.3B İçe aktarıcının İçe aktarma Önizlemesi penceresi görüntülenir.
Sağ panelde, Genel Dosya bölümüne gidin, sonra:
- Bir model olarak sadece ithalatı etkinleştirin, eğer bir Model gruba girmek istediğiniz çok sayıda nesneniz varsa.
- Projeler arasında referans verebileceğiniz bir varlık kimliği ile bir varlık oluşturmak istiyorsanız Roblox'a yükleme etkinleştirin .
- Eğer nesneye veya üzerinde çalıştığınız projeye sahip olan gruba erişmesi gereken tek kişiyseniz Yaratıcıyı Bana ayarlayın, eğer üzerinde çalıştığınız projeye sahip olan grubun sahibiyseniz.Bu son ayar, tüm uygun grup üyelerinin projede 3B nesneyi kullanma iznine sahip olduğundan emin olur.
- Blender'da ayarladığınız pozisyonu koruyabilmesi için Sahne konumunu kullanarak ekleyin etkinleştirin, böylece nesne Blender'da ayarladığınız pozisyonu korur.

Dosya Dönüşümü bölümüne geçin, ardından nesnenin Blender'dan aynı yönü koruması için aşağıdaki ayarları yapın:
- Blender ile aynı "ileri" eksenini korumak için Dünyayı İleri Öne ayarlayın, Blender ile aynı eksene sahip olun.
- Blender ile aynı "yukarı" eksenini korumak için Dünyayı Ayarla Üst 'ye ayarlayın.
Navigate to the Dosya Geometrisi section, then set Ölçek Birimi to Çalışma to keep the same scale from Blender.
Pencerenin altında, İçe aktar düğmesine tıklayın. 3B nesneniz Blender'dan aynı ölçek ve yönle aynı ölçekte ve yönle içe aktarılır.
İhracat ayarları
Önceki dosya kurulum bölümüne benzer şekilde, Blender'dan 3B sanatınızı Blender'dan dışa aktarmaya hazır olduğunuzda Blender ve Studio'nun farklı koordinat sistemlerini düşünmek önemlidir.İhracat ayarlarınızı yapılandırırken biraz fazladan zaman ayırarak, 3B nesnelerinizin Studio'ya aktarılırken doğru yön, ölçek ve konumu koruduğundan emin olabilirsiniz.
Studio'ya 3B nesneleri için ihraç etmek için Blender ayarlarını ayarlamak için:
Üst sol köşede, hamburger menüsüne tıklayın. Bir popup menü görüntülenir.
Navigate to Dosya > İhracat > Dalga çizgisi (.obj) , FBX (.fbx) veya glTF 2.0 (.glb/.gltf) . Blender Dosya Görüntüleme penceresi görüntülenir.
İhracat yapmak istediğiniz .obj , .fbx veya .gltf dosyasını seçin.
Sağ panelde, Dahil Et bölümüne gidin, ardından sadece seçili nesnelerinizi ihraç etmek için Seçili Nesnelere Sınır Koyun bölümünü etkinleştirin.

Transformasyon bölümünde 1. Nesnenizin(lerinizin) Studio'da aynı ölçekte kalması için Ölçek 0.01 olarak ayarlayın. 2. Set İleri ile Z İleri aynı "ileri" eksenini Blender ile tutmak için ayarlayın. 3. Aynı "yukarı" eksenini Blender ile tutmak için Yukarı Yukarı ayarını ayarlayın.
Sağ alt köşede, İhracat düğmesine tıklayın. 3B nesneniz artık Studio'ya ithal edilmeye hazır.
Temeller
Studio için 3B sanat yapmak için tüm yaygın modelleme, heykeltme ve dokulama araçlarına bakmadan önce, uygulama aracılığıyla gezinmek ve özel 3B oluşturma görevi için uygun menüleri ve kontrolleri bulmak için Blender'ın temel arayüz öğelerini inceleyelim.
İş alanları
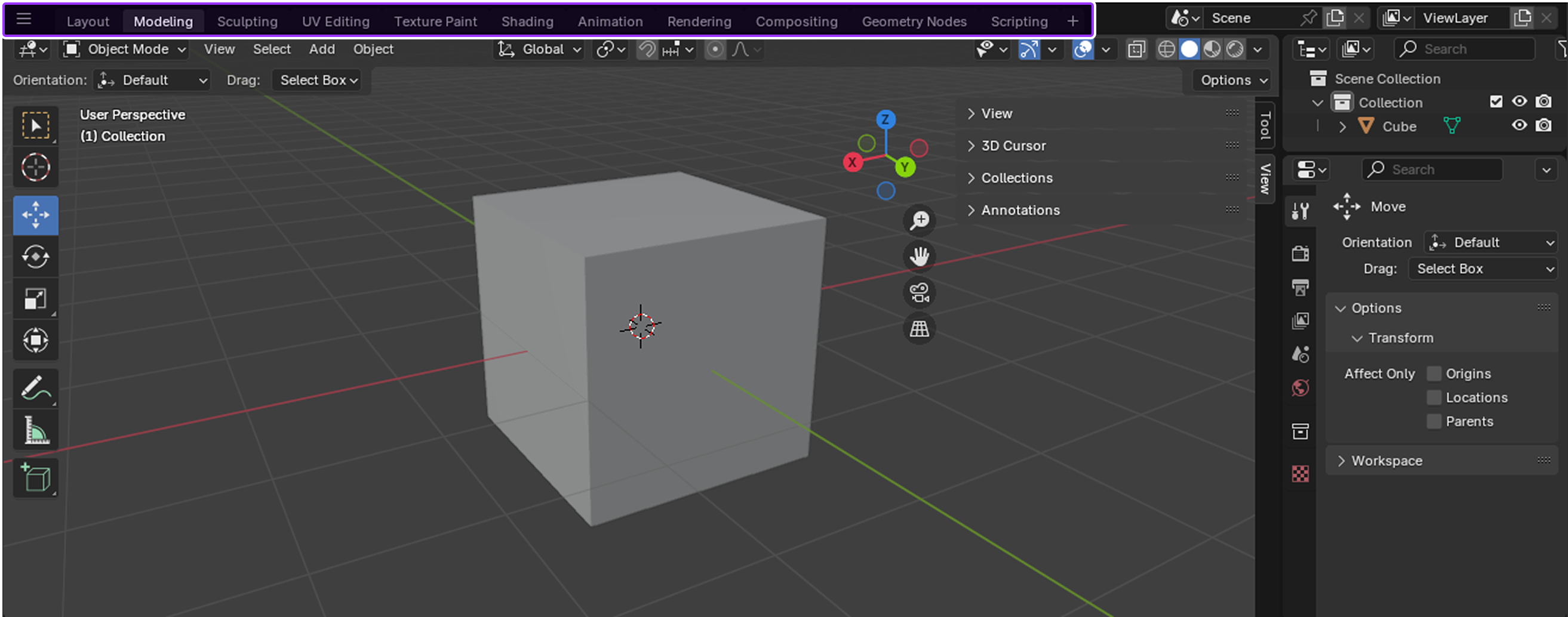
Çalışma alanları özelleşmiş UI yapılandırmaları ve modelleme, heykeltme veya dokulama gibi farklı 3B oluşturma işlemleri için özel araçlar ve araçlar ile hazır pencere düzenleridir.Bu çalışma alanı yapılandırmalarını olduğu gibi kullanabilir veya farklı görevler arasında hızlıca geçiş yaparken sizin için çalışmasını özelleştirebilirsiniz.
Birçok varsayılan çalışma alanı vardır, ancak aşağıdakiler Roblox platformu için 3B sanat oluşturmak için en yaygındır.

Düzenleme alanı Blender dosyası yüklediğinizde varsayılan çalışma alanıdır ve Hareket Et, Ölç ve Döndür gibi 3B nesnelerinizin önizlemesini ve dönüştürülmesini sağlayan temel araçları sağlar.Bu çalışma alanının varsayılan düzeni, 3B sanatınızı ayarlarken kolay erişim için aşağıdaki UI'yi içerir:
- 3B Görüntü Penceresi - Tüm sahneyi görüntüler.
- Özetleyici - Sahnedeki tüm nesneleri görüntüler, Studio'nun Araştırıcı penceresine benzer.
- Özellikler Editörü - Aktif nesne için düzenlenebilir verileri görüntüler, Studio'nun Özellikler penceresine benzer.
- Zaman Çizelgesi Editörü - Animasyon Editörünün zaman çizelgesine benzer tüm animasyon anahtarlarını görüntüler
3B Görüntü Penceresi
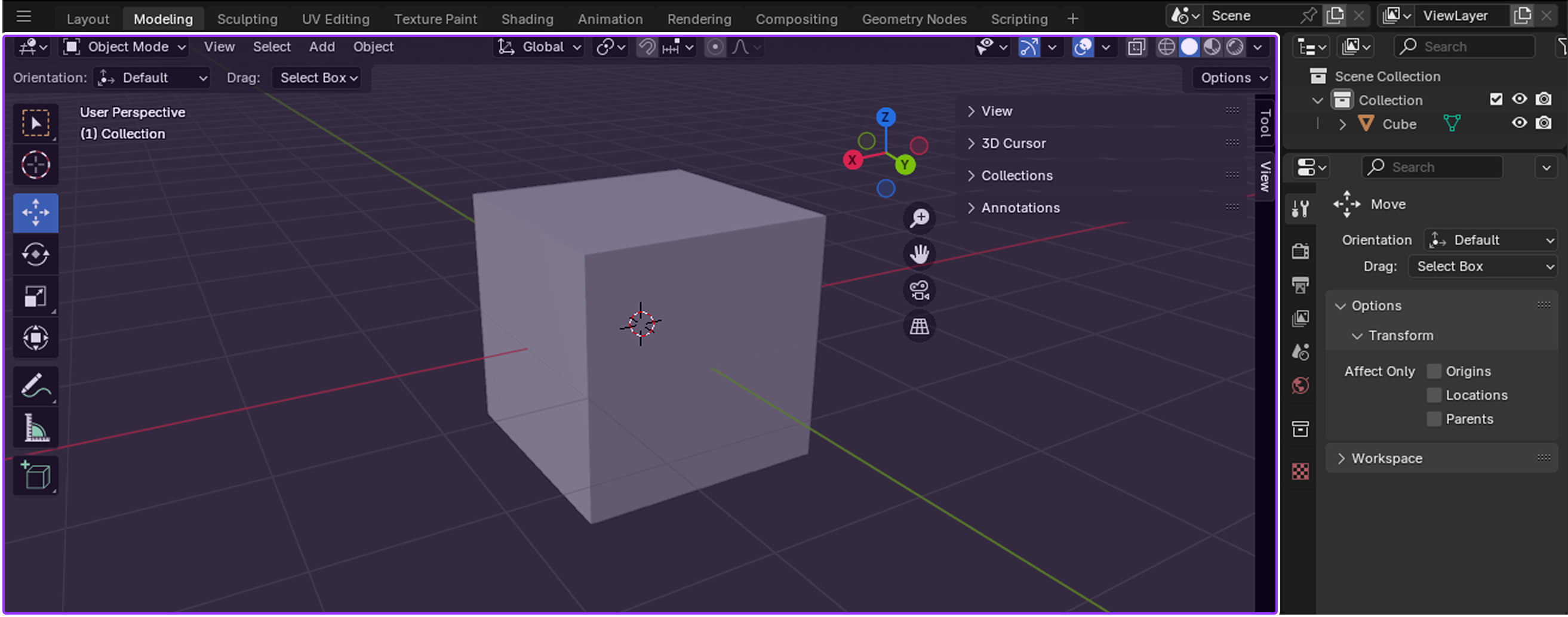
Studio'nun görüş alanıyla karşılaştırılabilir olarak, 3D Görüş Alanı 3D uzayda mevcut olduğu gibi 3D nesnelerinizi görüntülemenizi ve etkileşim kurmanızı sağlar.Sahneler arasında gezinebilir, nesneleri fareyle dönüştürebilir ve 3B sanatınızı tasarlarken gerçek zamanlı olarak değişikliklerinizi görebilirsiniz.
Modlar
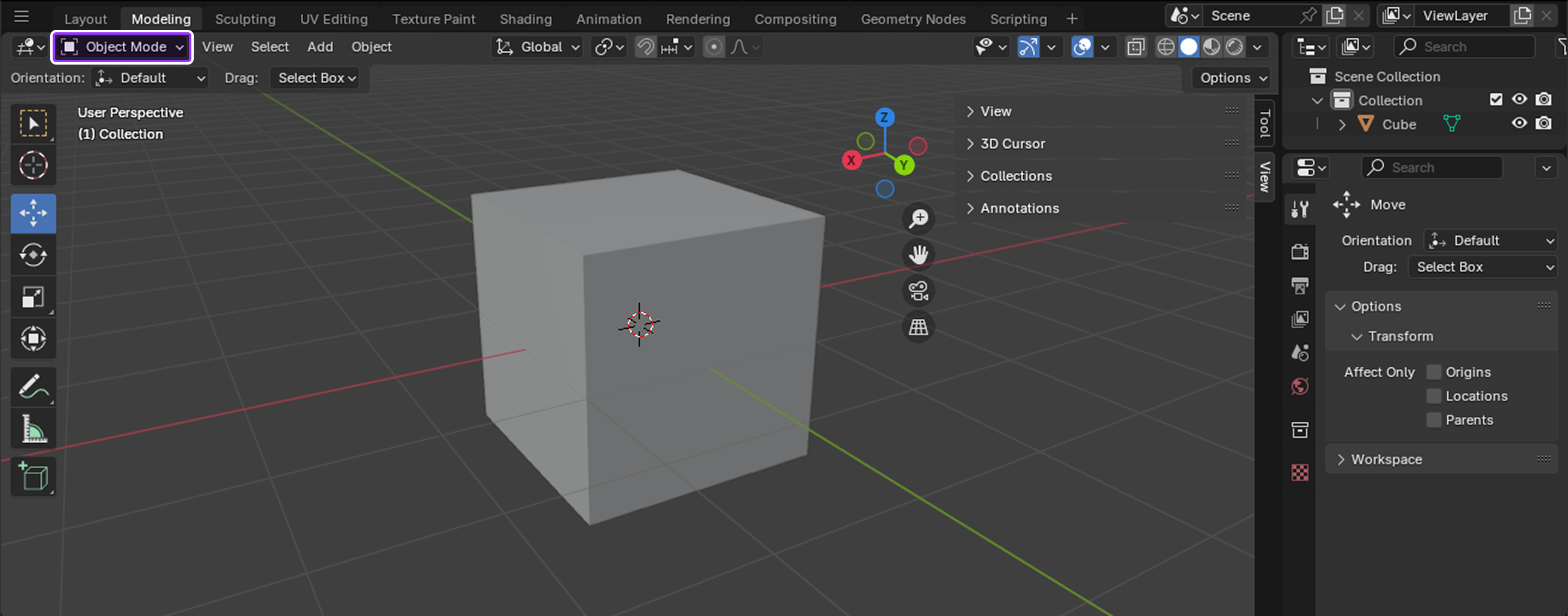
Modlar 3B Görüntü Penceresinde 3B nesneleri düzenlemek için ek araçlar sunar. Modlar seçicisinden yeni bir mod seçtiğinizde:
- Kafa başlığı yeni menü seçeneklerini görüntüler.
- Araç çubuğu yeni bir dizi araç görüntüler.
- Editörler ve düğmeleri ve panelleri uygun şekilde etkinleştirir veya devre dışı bırakır.
Hangi modun aktif olduğuna bağlı olarak, kurörünüz boya veya heykeltme modlarındaki gibi bir fırçaya dönüşebilir ve 3B Görüntü Penceresi, belirli bir görev için nesneleri görüntüleme şeklini değiştirebilir, örneğin bir nesneyi karartarak, böylece boya çizgilerinizi daha kolay görebilirsiniz.Blender'ı öğrendikçe, belirli 3B oluşturma göreviniz için hangi araçların mevcut olduğunu görmek için farklı modlarla deney yapmak yararlıdır.
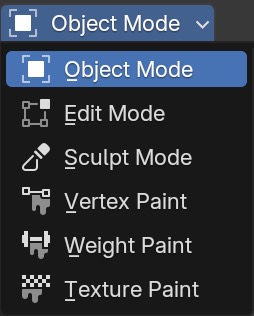
Nesne modu varsayılan moddur ve konum verileri, kenarlar ve yüzler, döndürme ve ölçeklendirme nesneleri ve mesafe ve açıları ölçmek için kullanılabilir araçlar sağlar.Bu mod yüksek düzey nesne dönüşümleri için yararlıdır.
Araç Çubuğu
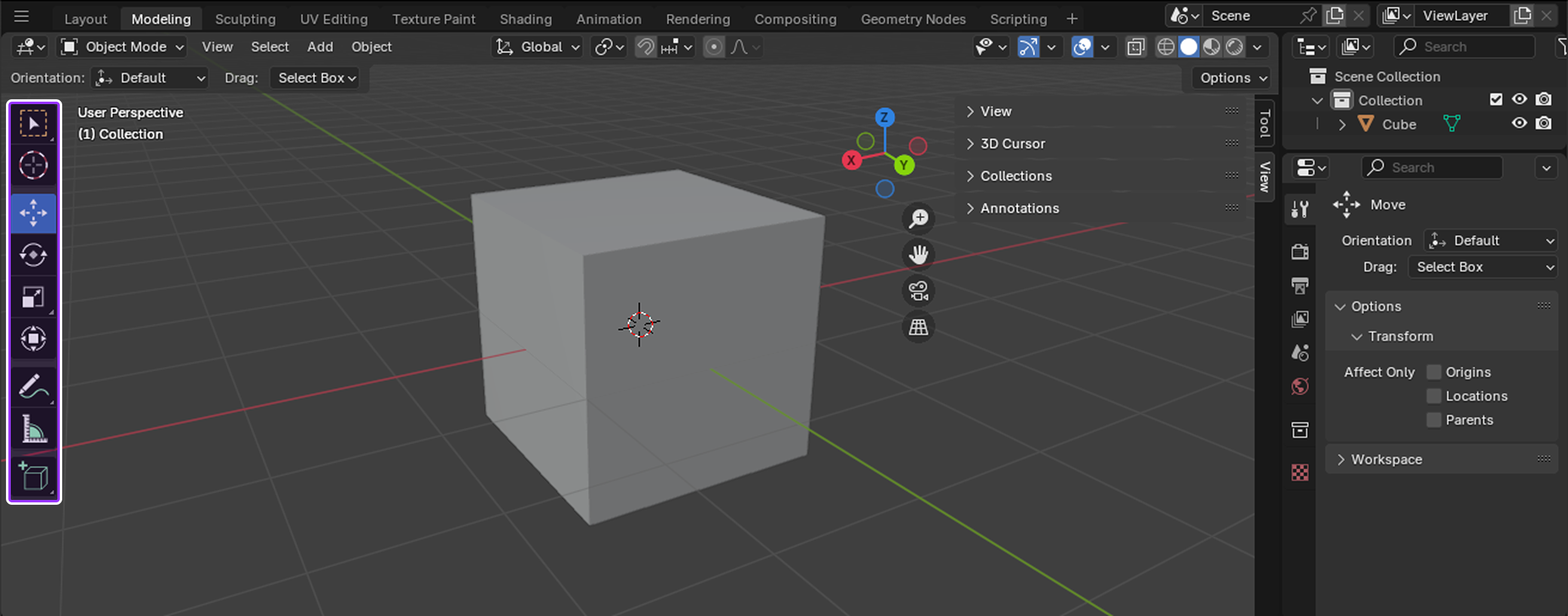
Araç çubuğu 3B Görüntü Penceresinin sol tarafındaki araçların yatay bir menüsüdür.Modları değiştirdiğiniz her seferde, Araç Çubuğu, belirli mod için yeni benzersiz bir dizi araç göstererek yanıt verir.
3B İşaretleyici
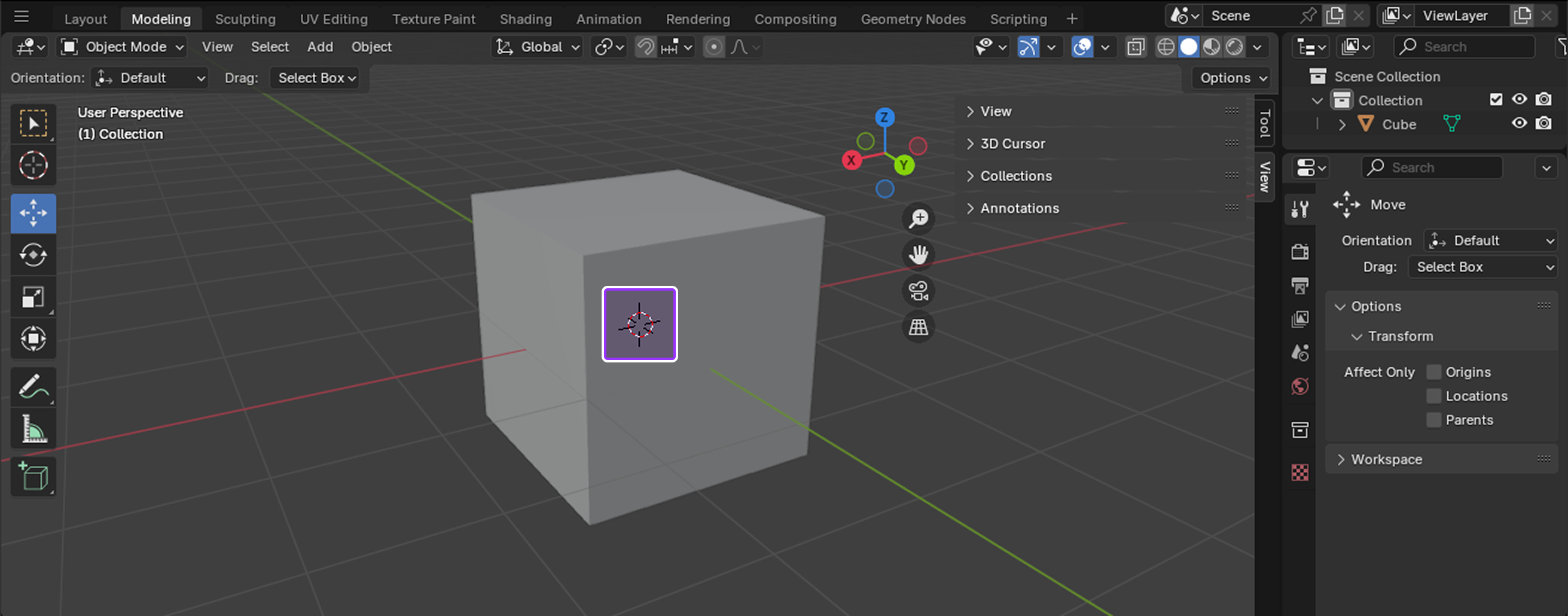
The 3D İşaretleyici 3D uzayda hem konum hem de dönüş veriye sahip hareket edebilir bir referans noktasıdır.Bu aracın birçok farklı kullanımı olsa da, en yaygın olanı pozisyonunu ve yönünü kullanarak şunları yapmaktır:
- Doğru dönüşümler oluşturun.
- Sahneye yeni nesneler yerleştirin.
- Nesneleri veya zirvelerini 3B uzaydaki yeni noktalara taşı.
- Döndürme noktası konumlarını yeniden konumlandır.
Modelleme araçları
Artık kullanıcı arayüzünü nasıl gezineceğinizi ve belirli 3B oluşturma görevine göre araçları nasıl değiştireceğinizi bildiğinize göre, 3B nesnelerin şeklini değiştirmenize izin veren en yaygın modelleme araçlarına daha yakından bakalım:
- Vertex - Dokudaki tek bir nokta.
- Kenar - İki zirvi bağlayan bir çizgi.
- Yüz - Üç veya daha fazla zirve arasında bir yüzey alanı.
Aşağıdaki bölümlerin her biri, her araç için nesneler ve/veya dokuma elemanları için nasıl kullanabileceğinizi, aracı etkinleştirmek için kullanabileceğiniz kısa yolları ve Roblox platformu için 3B sanat oluşturmak için en yaygın kullanım durumlarını açıklar.
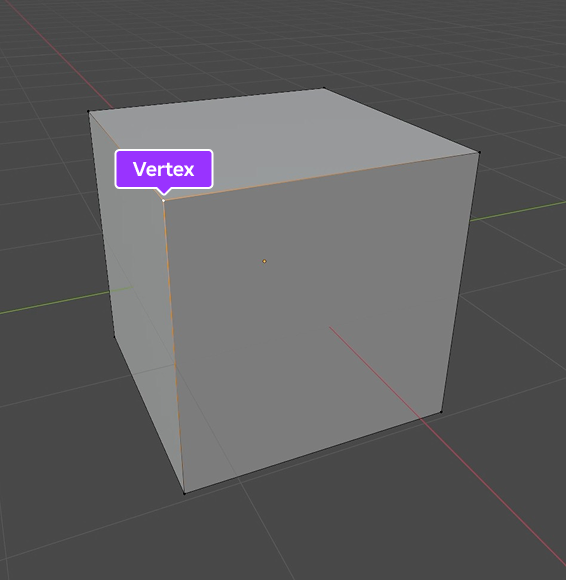
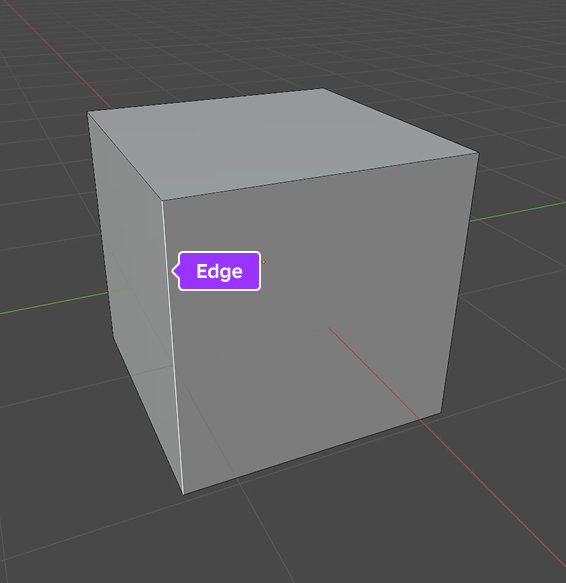
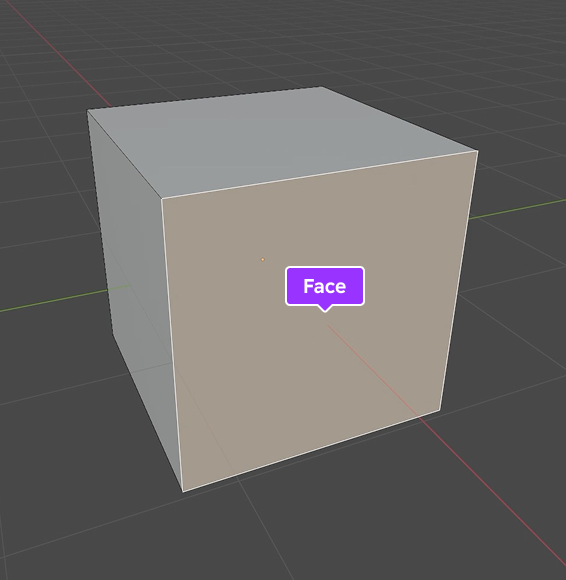
Kavrama
Yakalama aracı, nesneleri, köşeleri, kenarları ve yüzleri 3B uzaydan hareket ettirmenizi sağlar ve bir sahnede nesneleri veya meshes elemanları konumlandırmak için en önemli araçlardan biridir.Birçok Roblox yaratıcısı, konumlandırma kenarları, kenarları ve yüzleri 3B uzayda belirli bir çalışma birimine yerleştirmek gibi düzenleme amaçları için bu araç kullanır.
Yakalama aracını kullanmak için:
- Herhangi bir Nesne veya Düzenle modunda, bir veya daha fazla nesne, kenar, kenar veya yüz seçin.
- Araçtaki etkinleştirmeyi etkinleştirmek için G sıcak tuşuna basın.
- Seçiminizi yeniden konumlandırmak için mouse'u hareket ettirin. Daha fazla hassasiyet için:
- Hareketi X , Y veya Z sınırlamak için G düğmesine basın, hareketi X , Y veya Z eksenine yönlendirmek için, birbirine göre.
- Doğal yol boyunca virgülleri veya kenarları kaydırmak için bir eksen anahtarını çift tıklayın.
- Hareket etmek için fareyi tut Shift hızlandırmak için ince ayar için hareket hızını yavaşlatmak için hareket ederken.
- Yeni konumu onaylamak için sol tıklayın veya Enter.
Kaydetme
Yapıştırma aracı, nesneleri ve çerçeve elemanlarını diğer nesnelere, çerçeve elemanlarına veya 3B uzayın ızgarasına yapıştırarak nesneleri ve çerçeve elemanlarını hizalamanıza izin verir.Birçok Roblox yaratıcısı, sahnede birden fazla nesneyi doğru konumlandırmak için bu araç kullanır, özellikle pozisyon, yön ve ölçek konusunda birlikte nasıl çalıştıklarını değerlendirebilir.
Snap aracını kullanmak için:
In Nesne veya Düzenle modunda, başlığa gidin, ardından Yapıştırma düğmesine tıklayın. Bir bağımsız menü görüntülenir.
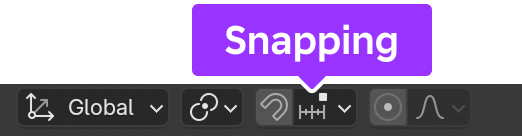
Kontekst menüsünde,
- Yapışkan Taban ı aşağıdan birine ayarlayın:
- En Yakını - Hedefe en yakın olan vertex kullanarak atlamalar yapar.
- Merkez - Pivot noktasını kullanarak saplanır.
- Orta - Seçimin ortalamasını kullanarak atlamalar yapar.
- Aktif - Nesne modunda, bu ayar aktif elemanın kaynağını kullanarak yapışır; Düzenleme modunda, bu ayar aktif elemanın merkezini kullanarak yapışır.
- Hedefi yakalayın hedefini aşağıdan birine ayarlayın:
- Artış - Seçim konumundaki ızgaraya noktalara saplanır.
- İzgara - 3B görüntü penceresinde ızgaraya yapışır.
- Vertex - Farenin işaret ettiği en yakın noktaya saplanır.
- Kenar - Fare işaretçisine en yakın olan kenara yapışır.
- Yüz - Farenin işaret ettiği yüze en yakın yere saplanır
- Ses - Seçimi, işaretçinin altındaki nesnenin derinliğine yerleştirir.
- Kenar Merkezi - Fare imlecine en yakın kenarın merkez noktasına yapışır - Snaps to the centerpoint of the edge that's closest to the mouse cursor.
- Kenar Perpendikal - Seçimin orijinal konumundan yeni konumuna olan çizginin o kenara perpendikal olması için kenara özel bir noktaya yapışır.
- Etkileştir seçeneğini aşağıdan birine ayarlayın:
- Hareket et - Seçimi hareket ettirirken kapanlar.
- Döndür - Seçimi döndürürken kareler atlar.
- Ölçek - Seçimi ölçeklendirirken kareler atlar.
Aleti etkinleştirmek için Shift + Tab basın.
Daha fazla hassasiyet için, seçimi daha ince artışlarla sabitlemek için Shift basılı tutun.
Ayarlarınıza göre bir nesneyi, bir meshes elemanını hareket ettirin, döndürün veya ölçeklendirin.
Eklemek
Yerleştirme aracı, bir yüze veya yüz grubundan ayarlanabilir kalınlık ve derinlik ile bir yerleştirme oluşturmanıza izin verir.Birçok Roblox yaratıcısı, topolojileri için temiz bir kenar akışını korurken üniformal kalın ayrıntılar oluşturmak için bu aracı kullanır.
Inset aracını kullanmak için:
- Düzenle modunda, bir veya çok yüz seçin.
- Araçtaki etkinleştirmeyi etkinleştirmek için I sıcak tuşuna basın.
- Sineğin boyutunu ayarlamak için fareyi hareket ettirin. Daha fazla hassasiyet için:
- Ek parçanın derinliğini ayarlamak için Ctrl basılı tutun.
- Hareket etmek için fareyi tut Shift hızlandırmak için ince ayar için hareket hızını yavaşlatmak için hareket ederken.
- Her aktif yüze girmek için I tekrar basın.
- Sol tıkla veya Enter tuşuna basarak eklerinizi onaylayın.
Çıkar
Çıkarma aracı, mevcut geometriden yeni yüzler, kenarlar veya düzlükler çıkararak yeni bir geometri oluşturmanıza izin verir.Birçok Roblox yaratıcısı, Blender'ın ilkel meshlarından derinlik, hacim ve karmaşık şekiller oluşturmak için bu araç kullanır.
Ekstrüzyon aracını kullanmak için:
- Düzenle modunda, bir veya çok sayıda zirve, kenar veya yüz seçin.
- Araçtaki etkinleştirmeyi etkinleştirmek için E sıcak tuşuna basın.
- Ekstrüzyonunuzun uzunluğunu ayarlamak için fareyi hareket ettirin.Daha fazla hassasiyet için, X , Y veya Z düğmesine basın, E , hareketi X , Y veya Z eksenine sınırlamak için düğmesine basın, birbirine göre.
- Ekstrüzyonlarınızı onaylamak için sol tıklayın veya Enter.
Ayrıştır
Bölümlendirme aracı, kenarları ve yüzleri daha küçük bölümlere kesmenizi sağlar, yeni zirveler ve çözünürlük ekleyen bir süreç.Birçok Roblox yaratıcısı, pürüzsüz eğriler oluşturmak, yüzeylere ince detaylar eklemek ve ek modifikatörler uygulanmadan önce dokuları hazırlamak için bu aracı kullanır.
Bölünme aracını kullanmak için:
Düzenle modunda, bir veya kenarları veya yüzleri seçin.
Aktif kenarlarınız veya yüzleriniz için bir bağlantı menüsü görüntülemek için sağ tıklayın, ardından araçı etkinleştirmek için Bölünü altına ayırın seçin.Ayrıştırma paneli görüntülenir.
Kenarlarınız veya yüzleriniz için istediğiniz alt bölüm sayısına Kesme sayısı ayarlayın.

Alt bölümlerinizi onaylamak için sol tıklayın.
Köprü Kenar Döngüleri
The Köprü Kenar Döngüleri aracı, yüzlerle çok sayıda kenar döngüsü bağlamanıza izin verir.Birçok yaratıcı, yeni yüzler oluşturmadan boşlukları doldurmak, karmaşık parçalarını birleştirmek ve pürüzsüz deformasyonlar için temiz bir topoloji korumak için bu araç kullanır.
Köprü Kenar Döngüleri aracını kullanmak için:
- Düzenle modunda, bağlamak istediğiniz iki veya daha fazla kenar döngüsünü seçin.
- Aktif kenar döngüleriniz için bir bağlantı menüsü görüntülemek için Ctrl + E sıcak tuşuna basın, ardından araçı etkinleştirmek için Köprü Kenar Döngüleri panelini seçin. Köprü Kenar Döngüleri paneli görüntülenir.
- Yeni köprünüz için istediğiniz bölüm sayısına Kesme sayısı ayarlayın.
- (Opsiyonel) Eğimli köprüler için daha fazla hassasiyet için, daha yuvarlak bir köprü oluşturmak için Düzlük artırın.
- Köprünüzü onaylamak için sol tıklayın.
Doldur
Doldurma aracı, bir veya daha fazla tam kenar oluşturduğu sürece, herhangi bir aktif kenar veya düğüm arasında üçgen yüzler oluşturmanıza izin verir.Birçok Roblox yaratıcısı, ağlarındaki boşlukları kapatmak için bu aracı kullanır, böylece su geçirmez veya açık delikler olmadan olurlar.
Doldurma aracını kullanmak için:
- Düzenle modunda, en az üç zirve veya en az bir tam çember oluşturan iki veya daha fazla kenar seçin.
- Aleti etkinleştirmek için Alt + F basın.
- (Opsiyonel) Doldurma panelinde, üçgenleri güzel ayarlamak için Güzellik etkinleştirin.
- Yeni yüzünüzü onaylamak için sol tıklayın.
Kenarlardan Yeni Yüzler
Kenarlardan Yeni Yüzler aracı, yalnızca iki kenar aktifse bir kenar oluşturmanıza izin verir, aksi takdirde aktif mesafe elemanları arasında bir yüz oluşturur.Birçok Roblox yaratıcısı, meshlarında aynı anda birçok boşluğu kapatmak için bu aracı kullanır, böylece meshlar su geçirmez hale gelir veya birçok yalnız kenar arasında geometri oluşturmak için.
Kenarlardan Yeni Yüzler kullanmak için:
- Düzenle modunda, en az üç köşeyi veya bir veya daha fazla bütün kenarı oluşturan iki veya daha fazla kenarı seçin.
- Araçtaki etkinleştirmeyi etkinleştirmek için F sıcak tuşuna basın.
- Yeni yüzünüzü onaylamak için sol tıklayın.
Dağıt
The Dağıtma aracı, meshlarınızdaki delikler bırakmadan geometriyi kaldırmanıza izin verir.Birçok Roblox yaratıcısı, 3B sanatlarını optimize etmek, geometriyi birleştirmek veya gereksiz çerçeve elemanlarını kaldırmak için bu aracı kullanır, ağın genel yapısını korurken.
Dağıtma aracını kullanmak için:
- Düzenle modunda, örsünden kaldırmak istediğiniz kenarları, kenarları ve yüzleri seçin.
- Aktif yerleşim elemanlarınız için bir bağlantı menüsü görüntülemek için sağ tıklayın, sonra:
- Seçiminiz zirvelerden oluşuyorsa, aktif zirveleri kaldırmak ve komşu kenarlarını birleştirmek için Zirveleri Dağıt seçeneğini seçin.
- Seçiminiz kenarlardan oluşuyorsa, aktif kenarları kaldırmak ve kenar çizgisini korumak için Kenarları çözün seçeneğini seçin ve çevreleyen yüzleri birleştirerek kenar çizgisini koruyun.
- Seçiminiz yüzlerden oluşuyorsa, aktif yüzleri kaldırmak ve boşluğu yeni bir yüzle doldurmak için Yüzleri çözün seçeneğini seçin, gerekirse.
Silmek
Silme aracı , meshlarınızdaki geometriyi tamamen kaldırmanıza izin verir, geometrinin kaldırıldığı her yere bir veya birden fazla delik bırakır.Birçok Roblox yaratıcısı, döngü sürecinde meshlarını yeniden yapılandırmak istediklerinde Dissolve aracı yerine bu aracı kullanır.
Silme aracını kullanmak için:
- Düzenle modunda, örsünden kaldırmak istediğiniz kenarları, kenarları ve yüzleri seçin.
- Seçiminiz için bir bağlantı menüsü görüntülemek için X anahtar tuşuna basın.
- Aşağıdaki menü öğelerinden birini seçin:
- Tüm aktif vertiksleri silmek için zirveleri seçin ve bağlantılı herhangi bir yüz veya kenarı kaldırın.
- Tüm aktif kenarları silmek için Kenarları Seçin ve kenarın paylaştığı herhangi bir yüzü kaldırarak kaldırın.
- Tüm aktif yüzleri kaldırmak için Yüzleri Seçin ve bağlantı kurdukları herhangi bir kenarı kaldırın.
- Sadece aktif kenarları ve yan yüzleri kaldırmak için Sadece Kenarlar ve Yüzler seçin.
- Seçimdeki tüm aktif yüzleri kaldırmak için Sadece Yüzleri Seçin ve seçimdeki aktif kenarları etkilemeden tüm aktif yüzleri kaldırın.
Ayna Modifiye Edici
Ayna değiştirici bir veya daha fazla eksen boyunca geometriyi yansıtabilmenizi sağlar, böylece minimal çabayla simetrik 3B sanat oluşturabilirsiniz.Pek çok Roblox yaratıcısı, mükemmel simetrik olması gereken avatarları veya mimari nesneleri modelleme sırasında bu araç kullanır.
Ayna değiştiricisini kullanmak için:
In Nesne modunda, yansıtmak istediğiniz nesneyi seçin.
Navigate to the Özellik editörüne gidin, ardından sol taraftaki navigasyonda Modifiye ediciler sekmesini seçin.

Modifiye Ekle düğmesine tıklayın, ardından Ayna modifiye ekleyin.
Eksen 'i X , Y ve/veya Z 'i bir veya birden fazla eksene yansıtmak için ayarlayın.
Düzenle modunda, nesnenizi veya herhangi bir meshes elemanını değiştirerek, değişikliklerinizi bir eksen veya çok eksen boyunca görmek için değiştirin.
Doku araçları
3B nesnenizin modellenmesini bitirdikten sonra, dokunuzun üzerine bir dokuyu uygulama zamanı geldi, böylece renk, derinlik ve kaba zıplama gibi ek görsel özelliklere sahip olacak doku haritası üzerinden.Bunlar, yalnızca modellemenin sağlayabileceği detaylar değildir; nesnenizi deneyimin sanat gereksinimlerine göre gerçekçi veya stilize görünen bir şeye dönüştürür.


Aşağıdaki bölümlerden her biri, her araç için UV düzenleme veya vertex boyama nesneleri için nasıl kullanabileceğinizi, aracı etkinleştirmek için kullanabileceğiniz kısa yolları ve Roblox platformu için 3B sanat dokulandırması için en yaygın kullanım durumlarını açıklar.
UV düzenleme
UV düzenleme, 3B nesnenizin yüzlerini çıkarma ve bunları 2B görüntü dokusuna yerleştirme sürecidir.Bu süreç, Blender'da birden fazla nesneye görsel özellikler uygulamak için tek bir dokuyu kullanmanıza izin verir, böylece Studio'daki hafızada olumsuz bir etki kaydedersiniz.Örneğin, aşağıdaki kapı çerçevesi, tavan ve kart okuyucu mesajları, Lazer Etiketi şablonunda aynı UV haritasını kullanarak metal süslemeler ekler.

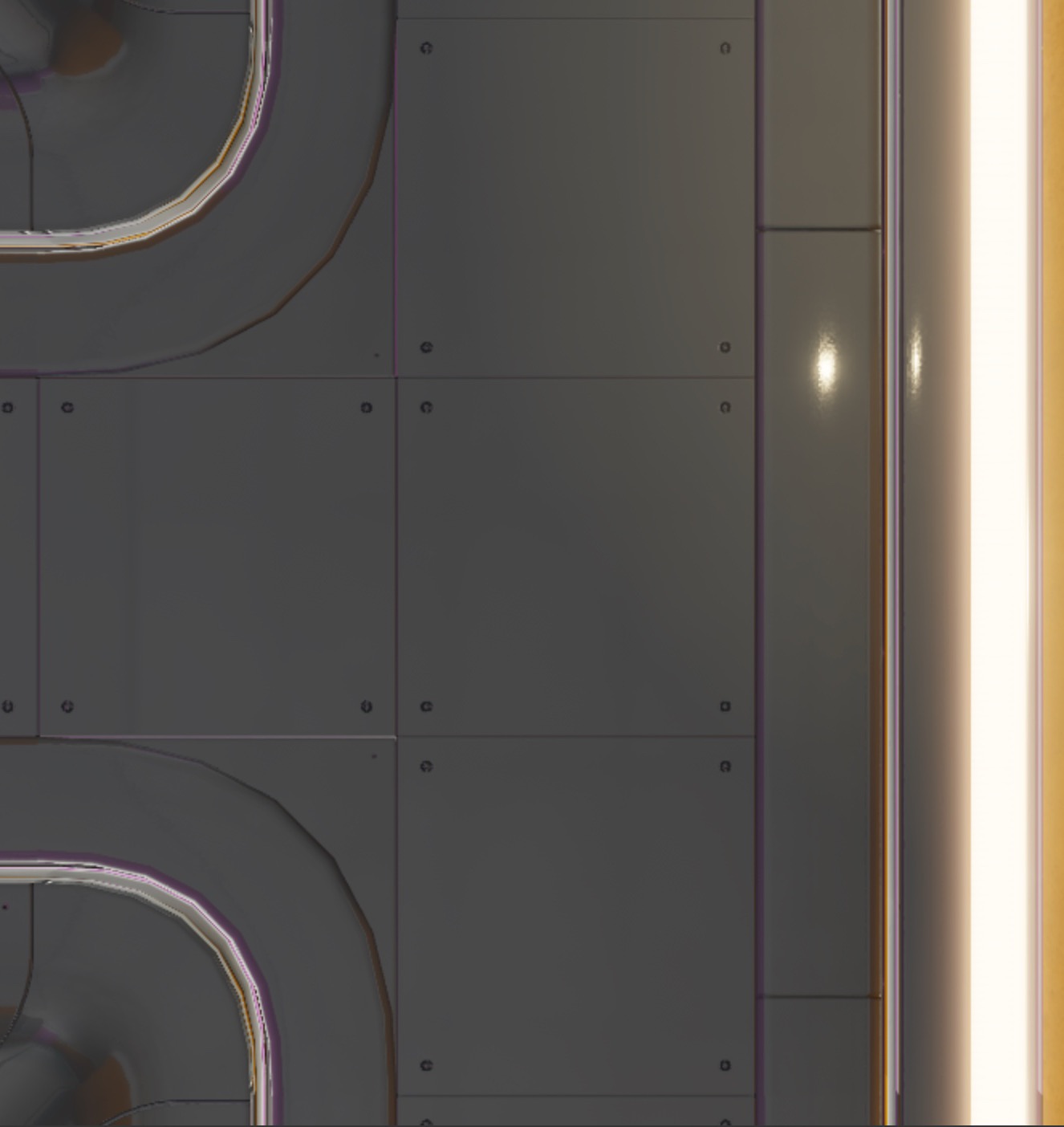

UV düzenlemede "UV", haritalama sürecinde kullandığınız 2B görüntü haritasındaki eksenleri temsil eder:
- U eksen - Dikey konum (sol ve sağ hareket).
- V eksen - Dikey konum (yukarı ve aşağı hareket).
3B nesneler 3B uzayda X, Y ve Z eksenlerini kullandığından, 3B oluşturma uygulamaları genellikle 2D görüntü uzayındaki koordinanslara işaret ederken karışıklıktan kaçınmak için U ve V'yi kullanır.Bununla birlikte, birçok Blender UI iş akışı hala X ve Y'yi kullanıyor, bu nedenle 2B uzay eşdeğeri eksenini bilmek yararlıdır.
3B bir nesneyi açtığınızda, tüm aktif yüzler UV Editöründeki 2B alana düzleşir ve UV haritası oluşturmak için modelin farklı bölümleri ayrı gruplara bölünür, genellikle UV adaları olarak adlandırılır.Örneğin, standart bir Blender küpünü çıkarırsanız, her yüz UV haritasında kendi UV adası haline gelecektir.
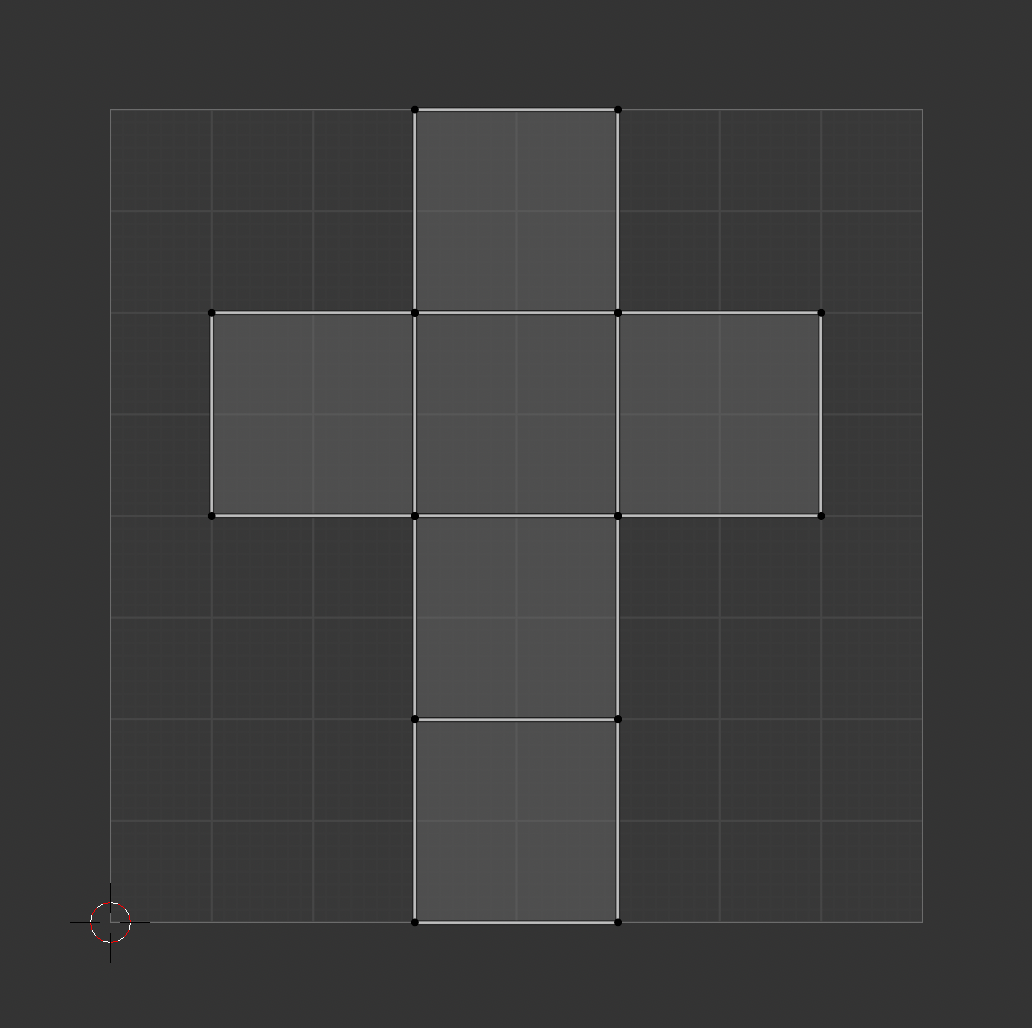
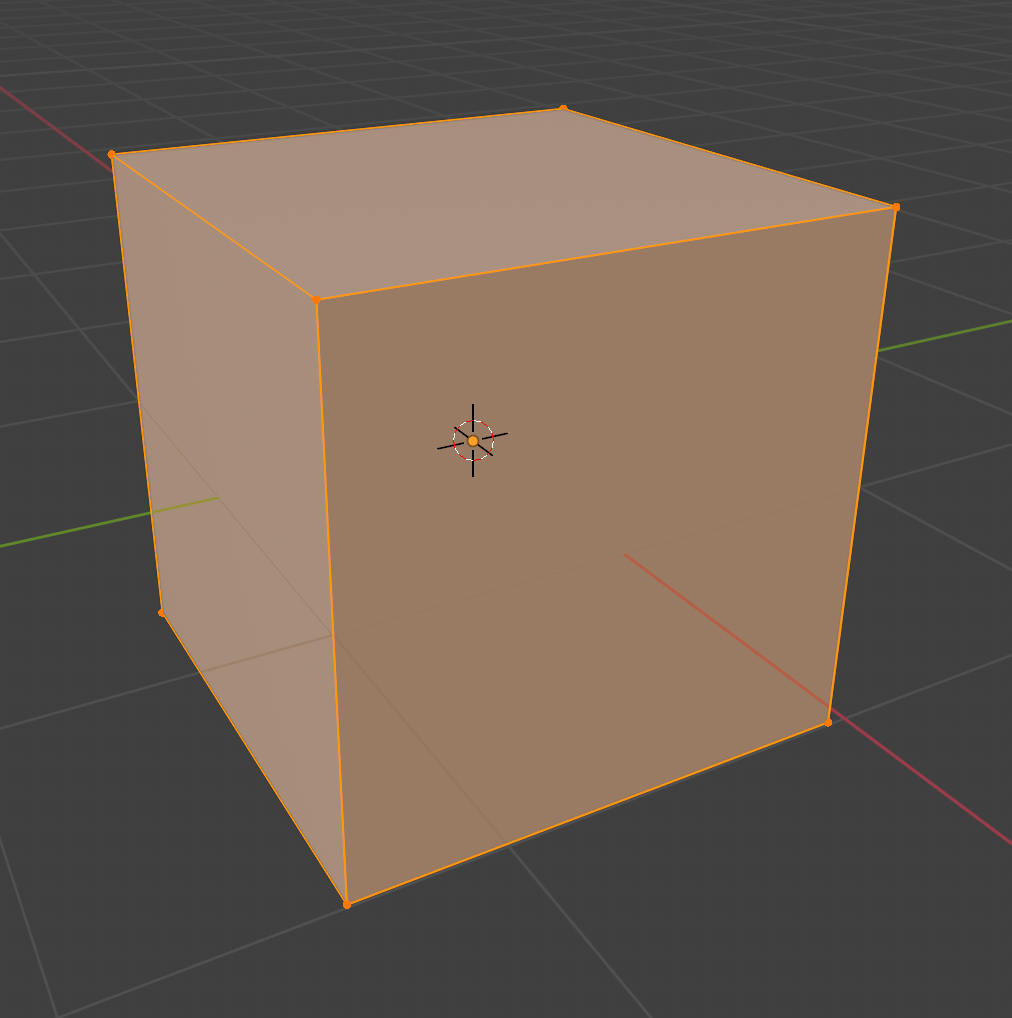
UV haritasındaki her nokta, çizgi ve yüz, ağdaki bir vertex, kenar ve yüze eşdeğerdir.Bu, UV adalarını dokunun farklı kısımlarına taşıdığınızda, karşılık gelen zirvelerin, kenarların ve yüzlerin güncellenmesini sağlar, böylece şimdi örtüşen dokunun alanını yansıtır.
Blender genellikle UV adalarını kenarlarında veya bağlantılı kenarlarda oluşturur, böylece distorsiyonu azaltır ve dokunuzu uygulamanızı kolaylaştırır.Bu varsayılan UV ada yapılandırması başlangıç için harika bir yer olsa da, neredeyse daima her adanın konumunu, yönünü ve ölçeğini değiştirmek, proje etmek istediğiniz dokunun alanını üzerine yerleştirmek veya tekstürleme özel alanlara odaklanmak için bir anda odaklanmak gerekir.
Zamanınızı UV adalarınızı çıkarmak, düzenlemek ve haritalamak için yatırırsanız, dokunuzun kalitesini geliştirebilir ve tüm 3B sanatınızda gerilme veya distorsiyon azaltabilirsiniz.Aşağıdaki alt bölümler, bu süreç için en yaygın araçları vurgular, özellikle nesnelerinizi açma ve haritalama konusunda.
Dalganı İşaretle
Mark Seam aracı, 3B nesnenin UV haritasını daha küçük, yönetilebilir bölümlere manuel olarak ayırmanıza izin verir.Paketleme sürecindeki bu adım teknik olarak isteğe bağlı olsa da, birçok Roblox yaratıcısı, çok fazla ayrıntılı dokunma gerektiren karmaşık nesneler için ilgili yüz koleksiyonlarına odaklanmak için yararlı buluyor.
Örneğin, aşağıdaki vida tabancasının namlu için bir metal dokusu ve kavrama için bir deri dokusu gerekir.Bu nesneyi dokusallaştırmayı kolaylaştırmak için, kavramların kenarlarını işaretleyebilir, sadece bu kenarlar arasındaki yüzleri çıkarabilir ve daha sonra bir deri dokuma görüntüsüne yönlendirebilirsiniz.
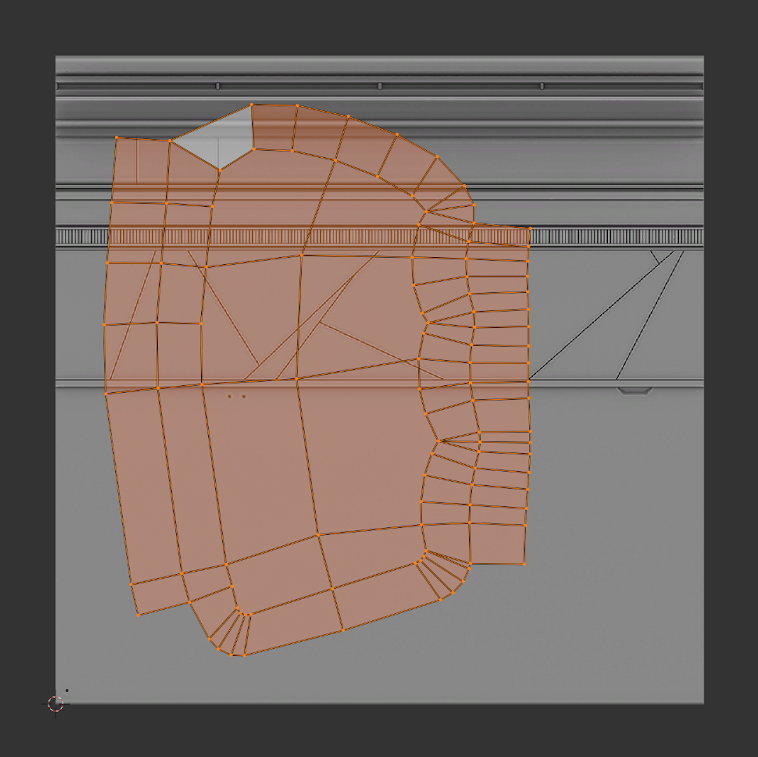
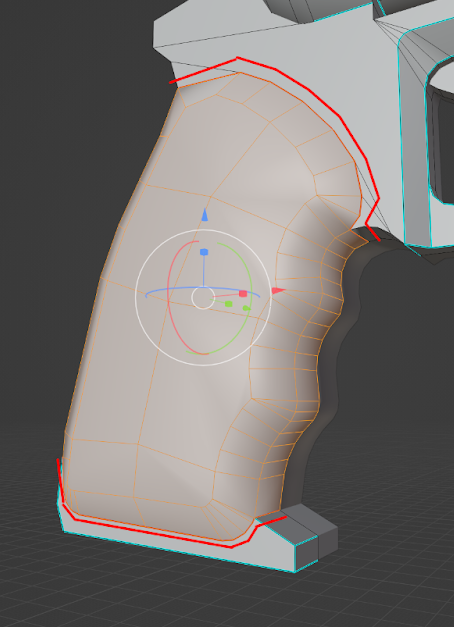
Mark Seam aracını kullanmak için:
- UV Düzenleme alanını açın.UV Editörü ekranın sol tarafında görüntülenir ve 3B görüntüleme modunda ekranın sağ tarafında görüntülenir.
- In the 3B Görüntü Penceresi , 3B nesnenize gezinin, ardından oluşturmak istediğiniz çeneleri seçin.
- + Kenar bölgesel menüyü açmak için sıcak tuşa basın.
- Mark Seam seçin. Dikiş kırmızı olur ve Yırtma aracı için hazır hale gelir.
Nesnenizi paketlemeye hazır olduğunuzda, Blender kapalı yüzlerini kendi adası olarak çıkaracaktır.
Kapağı Kaldır
Çözme aracı, işaretli bir dikiş veya aktif bir 3B nesnenin UV haritasını çıkarıp temizleyerek UV adaları üzerinde çalışmak için sağlam bir temel oluşturmanıza izin verir.Bu, UV koordinatlarını hızlıca bir karışıklıktan daha yönetilebilir bir şeye dönüştürebilir.
Birçok Roblox yaratıcısı, karakterler, kıyafetler ve eğimli nesneler gibi dokuları uygularken tam kontrol gerektiren karmaşık şekiller için bu aracı kullanır, çünkü hızlı bir şekilde çalışır ve gerilme ve distorsiyon kaçınır.
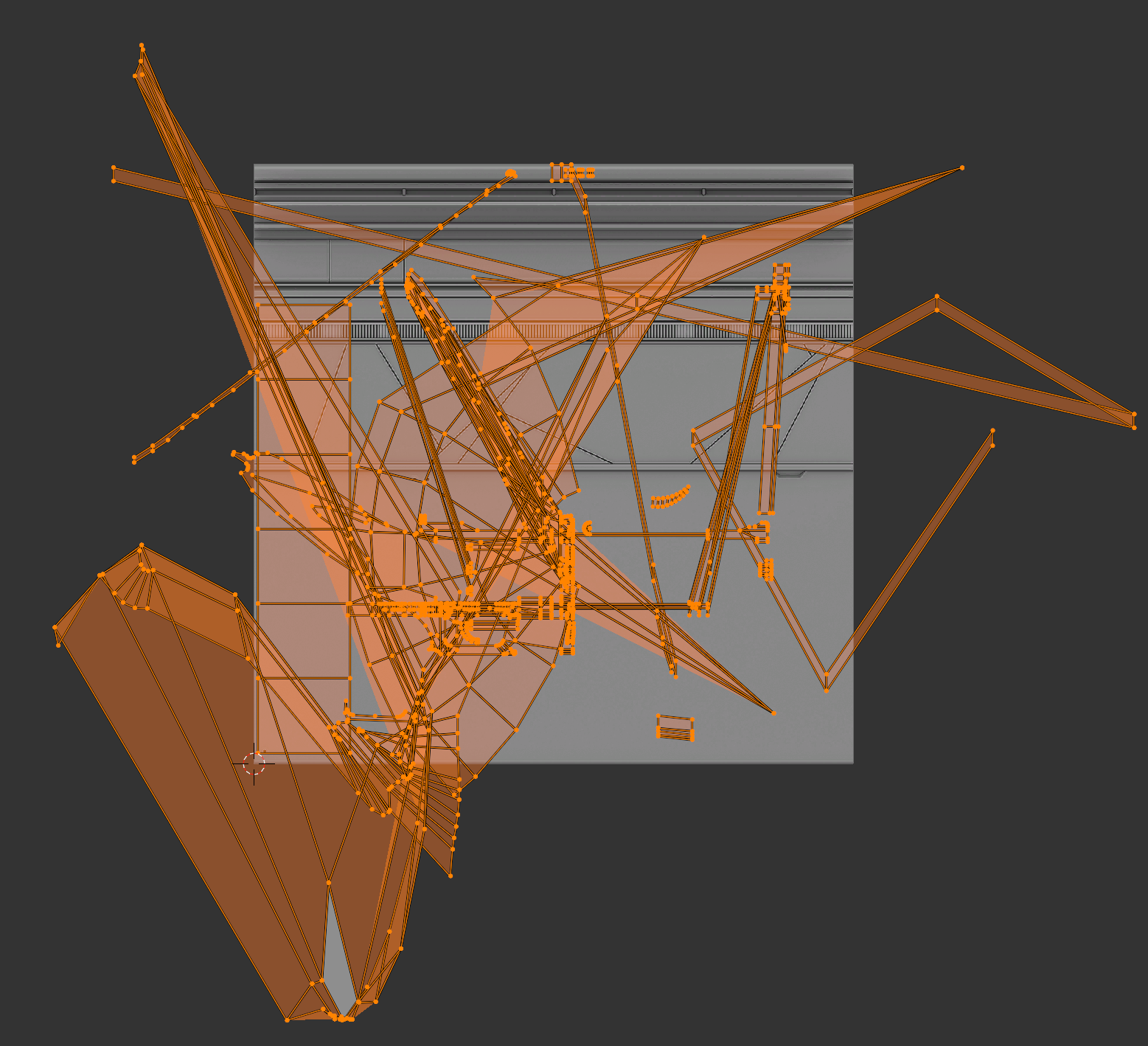
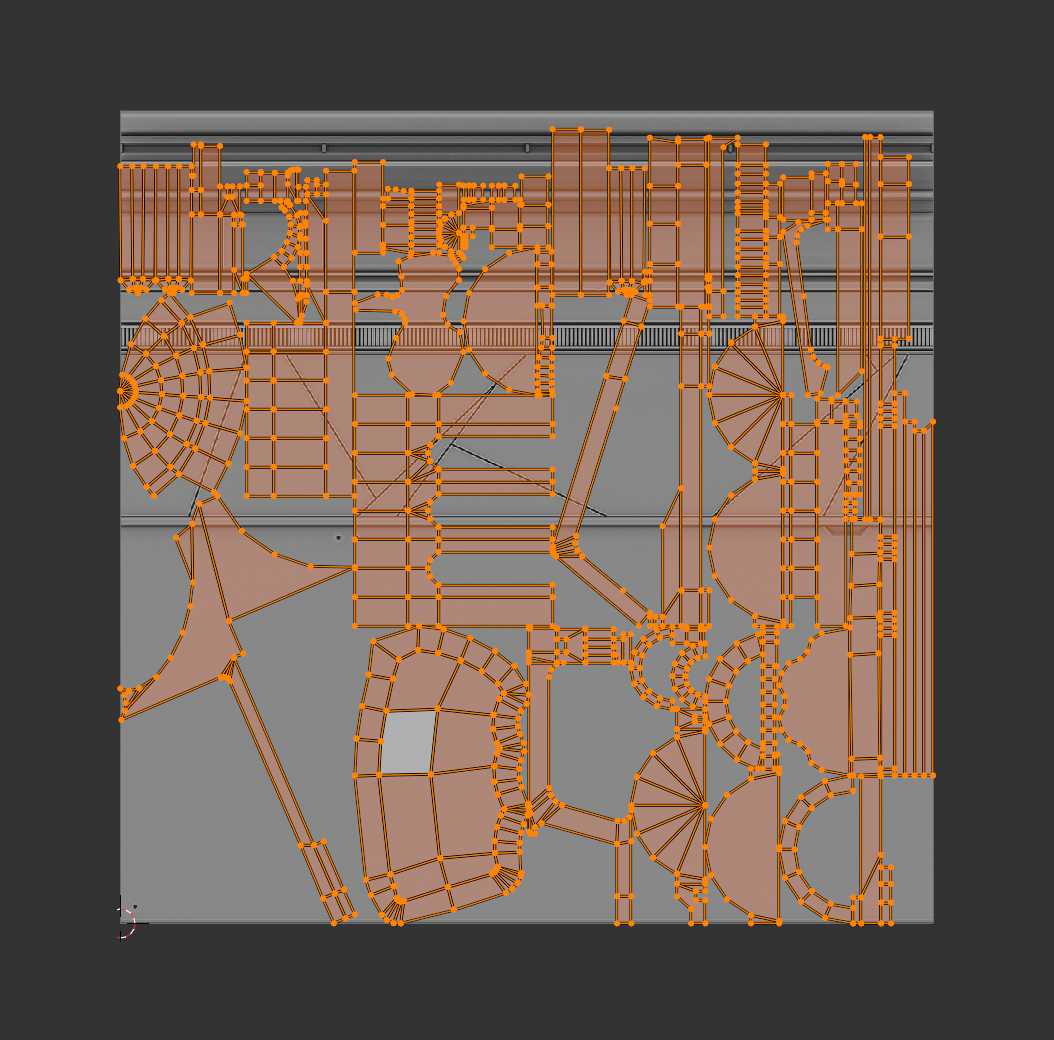
Kapatma aracını kullanmak için:
- UV Düzenleme alanını açın.UV Editörü ekranın sol tarafında görüntülenir ve 3B görüntüleme modunda ekranın sağ tarafında görüntülenir.
- 3B Görüntü Penceresinde, 3B nesnenize gezinin, ardından kenarlar oluşturmak için Kenar İşaretleme Aletini kullanın veya dokunmak istediğiniz belirli yüzleri seçin.
- U bağlantı menüsünü açmak için hotkey basın.
- Seç Çözün . Seçiminizin UV adaları UV Editöründe düzgün bir şekilde görüntülenir.
- UV Editöründe , hareket ettir, ölçeklendir veya döndür UV adalarını dokunuşunuza, pozisyonuna ve ölçeğine göre.
Aktif Quad'leri Takip Et
Aktif kareleri çözülmeden önceki UV koordinatlarına göre temiz ve düzenli UV adaları oluşturma aracı, önceden açılmamış aktif bir yüze göre UV koordinatlarına göre temiz ve düzenli UV adaları oluşturmanıza izin verir.Bu, duvarları, zeminleri veya mekanik parçaları kesme şeritleri kullanarak açarken gibi grid benzeri topoloji için özellikle yararlıdır.
Birçok Roblox yaratıcısı, deneyimler için yollar veya aksesuarlar için kemerler gibi eğimli 3B nesnelerine tutarlı bir dokuyu uygulamak için bu aracı kullanır.
Takip Etkin Kareler aracını kullanmak için:
- UV Düzenleme alanını açın.UV Editörü ekranın sol tarafında görüntülenir ve 3B görüntüleme modunda ekranın sağ tarafında görüntülenir.
- In the 3B Görüntü Penceresi , 3B nesnenize gezinin, ardından aktif bir yüz kullanarak dokulu olmak istediğiniz her yüzü çıkarın.
- (Opsiyonel) Aktif yüzünüzü yapılandırın.
- UV Editör 'de, aktif yüzün olmasını istediğin yüzü seç, ardından Option + M hotkey'i basarak Bölün kontekst menüsünü aç.
- Seçim seçin . Aktif yüz UV adasından ayrılır.
- Aktif yüzünüzü, UV haritasındaki diğer yüzlerin takip etmesini istediğiniz konuma, yönü ve ölçeğe taşıyın, ölçeklendirin veya döndürün.
- UV Editöründe , aktif yüze takip etmek istediğiniz tüm yüzleri seçin.Blender'ın düzenini rehber olarak kullanmasını sağlamak için aktif yüzünüzü son olarak seçtiğinizden emin olun.
- U bağımsız menüsünü açmak için hotkey basın, ardından Aktif kareleri takip et seçin.Blender, seçiminizin UV koordinatlarını aktif yüzün şekli ve yönüne uymak için ayarlar.
Yansıtma
Projeksiyon araçları, 3B nesnenin yüzeyini 2B görüntü dokusuna yansıtan araçlardır.Her projeksiyon aracı, nesnenin şeklinin nasıl açıldığını ve 2B dokuya nasıl haritalandığını kontrol eder:
- Küp Projeksiyonu - Nesnenin yüzlerini bir kübenin altı tarafına yansıtır; kutu şekilleri gibi kutulu şekillere faydalıdır.
- Küre Projeksiyonu - Nesnenin yüzeyini bir küre üzerine projeler; göz gibi yuvarlak şekillere faydalıdır.
- Silindir Projeksiyonu - Nesneyi silindir şekline projekte eder; borular, borular ve kollar için yararlıdır.
- Görüşten Proje - Nesnenin seçilen yüzlerini mevcut kameranın veya görüş açısının açısına göre projeler; düz yüzeyler ve resimler için yararlıdır.
- Akıllı UV Projesi - Otomatik olarak modeli açar ve yüzler arasında belirlenen bir açıya göre adalar üretir.
Doku işleme süresini azaltmak için projeksiyon araçlarını nasıl kullanabileceğinizi düşünmek, özellikle tekrarlayan dokular gerektiren basit nesneler için yararlıdır.Örneğin, birçok Roblox yaratıcısı stratejik olarak bu araçları kullanarak temel geometrik şekiller için UV adalarını verimli bir şekilde oluştururken kenarlardan işaretlemeye gerek duymadan.
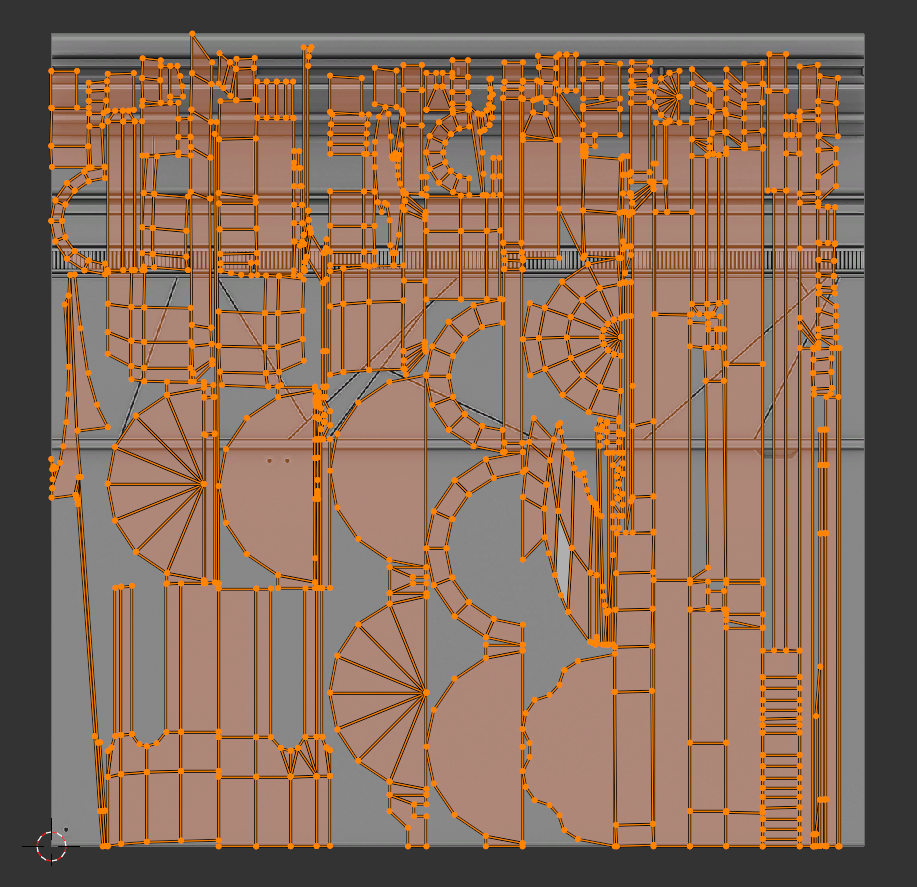
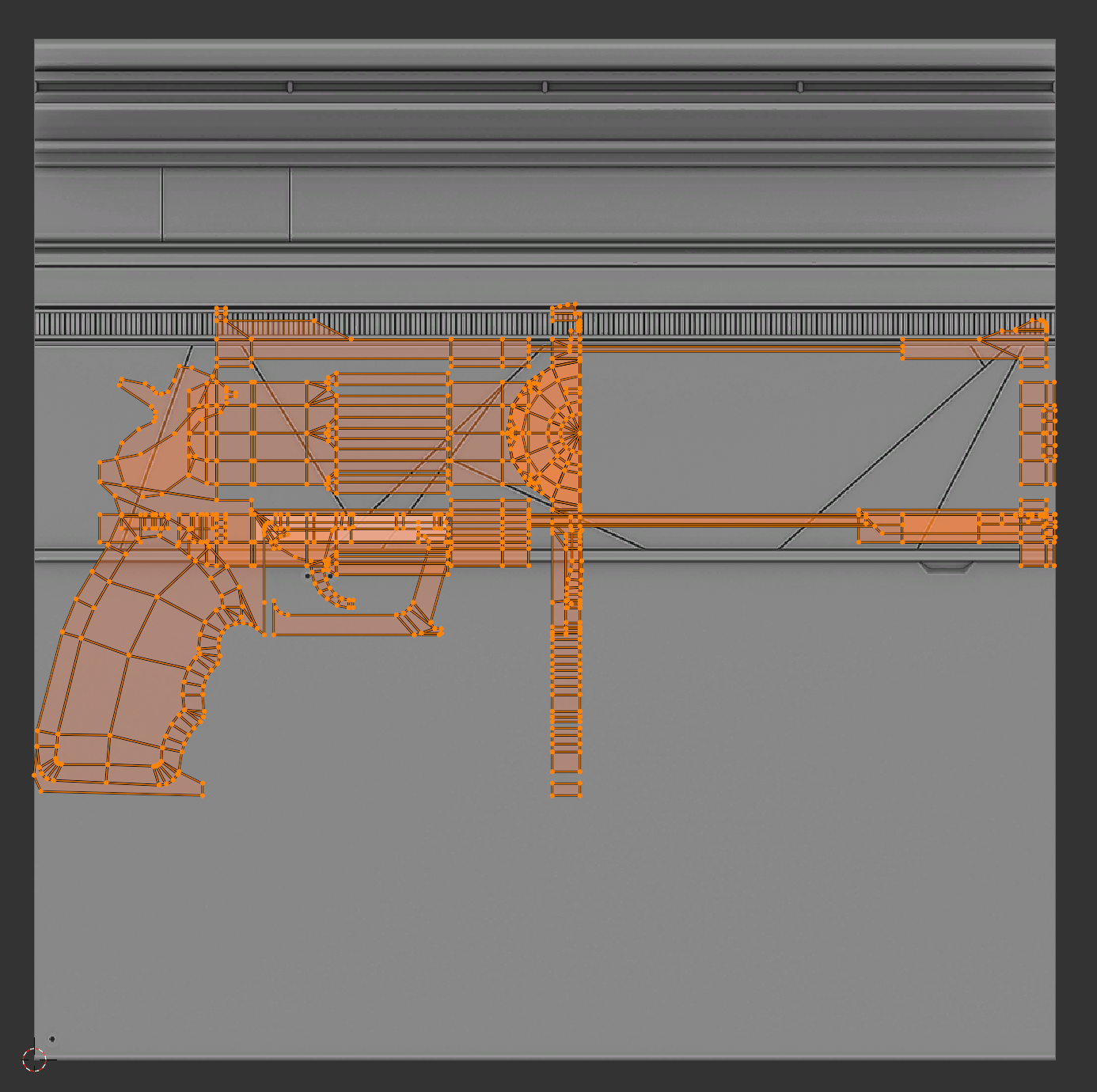
Bir projeksiyon aracı kullanmak için:
- UV Düzenleme alanını açın.UV Editörü ekranın sol tarafında görüntülenir ve 3B görüntüleme modunda ekranın sağ tarafında görüntülenir.
- In the 3B Görüntü Penceresi , 3B nesnenize gezinin, sonra her yüzü seçin.
- U bağlantı menüsünü açmak için hotkey basın, ardından aşağıdaki seçeneklerden birini seçin:
- Küp Projeksiyonu * Küre Projeksiyonu * Silindir Projeksiyonu * Görüşten Proje * Akıllı UV Projesi
Vertex resmi
Vertex resmi, 3B nesnenizin zirvelerine doğrudan renk bilgilerinin depolanması sürecidir, geleneksel dokular veya malzemeler yoluyla değil.Bu yaklaşımda, her vertex bir mesh'in yüzleri arasında Blender tarafından yerleştirilen renk verilerini tutar, böylece UV haritalama veya görüntü dokularına ihtiyaç duymadan pürüzsüz mevcutlar veya renk blokları oluşturur.
Vertex resmi, özellikle hafif ve verimli bir şekilde varlıklarınıza renk çeşitliliği eklemek için yararlıdır, özellikle stilize edilmiş çalışma veya deneyimlerde performans bir endişe kaynağıdır, çünkü dokuma hafıza kullanımını ve çekme çağrılarını azaltabilir.Birçok Roblox yaratıcısı, Studio'nun varsayılan malzemeleri, MaterialVariant nesneler ve SurfaceAppearance nesneler ile birlikte vertex resimlerini kullanarak, diğer basit 3B nesneler üzerinde görsel karmaşıklık oluşturmak için kullanır.



Zirve boyamak için:
Nesnenizin zirvelerine renk bilgileri depolamak için bir renk özniteliği ekleyin.
In the 3B Görüntü Penceresi , 3B nesnenizi seçin.
Navigate to the Özellikler editörüne gidin, ardından sol navigasyonda Veri sekmesini seçin.

Konteyneri genişletmek için Renk Öznitelikleri düşme menüsüne tıklayın, ardından + düğmesine tıklayın. Renk Özelliği Ekle bağlam menüsü görüntülenir.
Alanı Vertex olarak ayarlayın, Veri Türü Renk olarak ayarlayın, sonra Ekle düğmesine tıklayın.Nesneniz artık bir renk özelliğine sahip.
Renk özniteliğinizi görüntülemek için 3B görüntü penceresini yapılandırın.
In the 3Bakış Noktası , sağ üst köşeye Bakış Noktası Gölgelendirme seçeneklerine gidin, ardından Katı gölgeleme modu için düğmeye tıklayın.

Görüntü Alanı Gölgelendirme düşme aşağı okuna tıklayın, ardından kapsayıcı menüde Renk 'i Öznitelik 'e ayarlayın.3B görüntü penceresi, nesnenizde renk özniteliğinizi görüntülemek için güncellenir.

Fırçanız için bir renk seçin.
Vertex Paint modunda, üst sol köşeye gidin, ardından aktif renk çizgisine tıklayın. Bir bağımsız menü görüntülenir.
Renk tekerleğinde veya RGB, HSV veya Hex koduyla renginizi seçin.

Nesnenize renk uygulayın.
- Renkleri bireysel zirvelere uygulamak için:
- In the 3B Görüntü Penceresi , nesnenizin zirvelerine tıklayın ve kaydırın ve pürüzsüz birgradyen ile renginizi uygulayın.
- Daha fazla hassasiyet için, fırça boyutunu artırmak veya azaltmak için [ veya ] hotkey'e basın, birbirine göre.
- Renklerinizi doldurmak için,
- Düzenle modunda, renginizi uygulamak istediğiniz zirveleri veya yüzleri seçin.
- Vertex Paint modunda, Ctrl + X sıcak tuşuna basın. Seçili noktalar veya yüzler yeni rengi görüntüler.