The varlık gizlilik sistemi yaratıcıların ve deneyimlerin Roblox'ta ses ve video varlıklarını nasıl kullanabileceklerini ve dağıtabileceklerini kontrol etmenize izin verir.platformiki varlık gizlilik durumu vardır:
- Halka açık — Herhangi bir yaratıcı varlığı deneyimleri içinde kullanabilir.
- Özel — Yaratıcılar veya deneyimler, varlık sahibi izin verdiğinde sadece varlığı kullanabilir.
Özel bir varlığı kullanmak için bir yaratıcıya izin verdiğinizden sonra, deneyimlerinin herhangi birinde kullanabilirler ve özel bir varlığı kullanmak için bir deneyim izni verdikten sonra, deneyim sahibi(leri) deneyimi yayınlayabilir ve çalışma sırasında varlık görünür veya duyulabilir olabilir.
Bir yaratıcı veya deneyimin bir varlığı kullanma izni yoksa, Studio'da yüklenemez ve Çıktı penceresinde bir hata mesajı görüntülenir.

Yetki verme
Bir yaratıcının veya deneyimin özel varlıklarınızdan birini kullanması için açık bir izin vermeniz gerekir.Bir yaratıcı veya deneyimin özel bir varlığı kullanmak için açık izni olduğunda, ayrıca çeşitli ek senaryolarda varlığı kullanmak için implisit izin alır.Daha fazla bilgi için aşağıdaki alt bölümlere bakın.
Yaratıcılara
Bir yaratıcıya özel varlıklarınızdan birini kullanma izni vermek için, yaratıcının platformda sizin arkadaşınız olması gerekir.Arkadaşınıza açıkça izin verdiğinizden sonra, varlığı herhangi bir bireysel veya grup sahibi deneyiminde ve özel varlığı kullanma izni verme izni de dahil olmak üzere varlığı kullanma izni kazanırlar. Deneyim izni verme izni ver özel varlığı kullanma izni.
Bir yaratıcı özel bir varlığı kullanma iznine sahip olduğunda, varlığı Envanter sekmesinden Araç Çubuğuna veya özel varlığın ID'sini Özellikler penceresine kullanarak deneyimlere ekleyebilir.

Ancak, yaratıcı özel varlığı bir senaryoda kullanmak istiyorsa veya özel varlığı düzenledikleri bir şablon yerini kaydetmek veya yayınlamak istiyorsa, özel varlığı kullanmak için deneyime de izin vermelidir deneyime.Bu adımı tamamlamazlarsa, varlık çalışma sırasında görünür veya duyulabilir değildir ve bir hata mesajı Çıktı penceresinde görüntülenir.

Bir yaratıcıya, bu senaryolardan herhangi birinde özel bir varlığı kullanma izni vermek için:
- Navigate to the Yaratıcı Panosuna.
- Üst sekme çubuğunda Geliştirme Öğeleri seçin, ardından Ses veya Videolar 'a tıklayın.Tüm ses veya video varlıklarınız görüntülenir.
- Yaratıcının herhangi bir deneyiminde kullanmasına izin vermek istediğiniz varlığı seçin. Varlığın Yapılandırma sayfası görüntülenir.
- Varlığın sol tarafındaki navigasyonda, İzinleri seçin. Varlığın İzinleri sayfası görüntülenir.
- İştirakçi Erişimi altında, özel varlığınıza izin vermek istediğiniz arkadaşı arayın Yaratıcılar .Yaratıcı, görünür erişimi ile arama çubuğunun altında görüntülenir.
- Sayfanın en altında, Değişiklikleri Kaydet düğmesine tıklayın.
Gruplara göre
Özel varlıklarınızdan birini kullanmak için bir gruba izin vermek için, o grubun tüm grup deneyimlerini düzenle izni olması gerekir.Grup izni verdiğinizde, grup üyeleri sadece o grubun sahip olduğu deneyimlerde varlığı kullanma iznine sahip olurlar (Deneyimlere izin verme bakın).
Grup üyeleri varlığı Yaratımlar sekmesinden Araç Çubuğu 'ya yerleştirebilir ve deneyimlere ekleyebilir.Uygun Grup kategorisini seçmek için aşağıdan birini kullanın.Ayrıca özel varlığın ID'sini Özellikler penceresinde kullanabilirsiniz.

Grup üyeleri özel bir varlığı bir senaryoda kullanmak istiyorlarsa veya özel varlığı düzenledikleri bir şablon yerini kaydetmek veya yayınlamak istiyorlarsa, deneyimin kendisinin kullanım izni vermesi gerekir. deneyimin kendisi kullanım izni vermelidir.Bir grup üyesi bu adımı tamamlamazsa, varlık yürütme sırasında görünür veya duyulabilir değildir ve bir hata mesajı Çıktı penceresinde görüntülenir.

Bu senaryolardan herhangi birinde özel bir varlığı kullanmak için bir gruba izin vermek için:
- Navigate to the Yaratıcı Panosuna.
- Geliştirme Öğelerini seçin , ardından Ses veya Videolar 'a tıklayın.
- Grupun herhangi bir deneyiminde kullanmasına izin vermek istediğiniz varlığı seçin, ardından İzinlere yönlendirin.
- İştirakçi Erişimi altında, izin vermek istediğiniz gruptan arama yapın. → Yaratıcılar Mevcut grupları da görebilir ve kaldırabilirsiniz.
- Değişiklikleri Kaydet düğmesine tıklayın.
Deneyimlere To
Özel varlıklarınızdan birini kullanmak için bir deneyime izin vermek için, deneyimin sizin veya grubunuza ait olduğunuz bir gruba veya Tüm grup deneyimlerini düzenleme izni sahip olduğunuz bir gruba düzenlenebilir olması gerekir.Siz veya izin verdiğiniz bir yaratıcı özel bir varlığı açıkça kullanma izni verdiğinizde veya özel bir varlığı kullanma izni verdiğinizde, bu deneyime daha fazla deneyim izni veren herkes, şu deneyime düzenleme erişimine sahip olan kişi, açık izin kazanır:
- Deneyim içindeki başka bir yere dosyaya kaynak kopyalayın ve yapıştırın.
- Öznitelik kimliğini Özellikler penceresinde veya deneyim içindeki herhangi bir yer dosyasındaki senaryolarda kullanın.
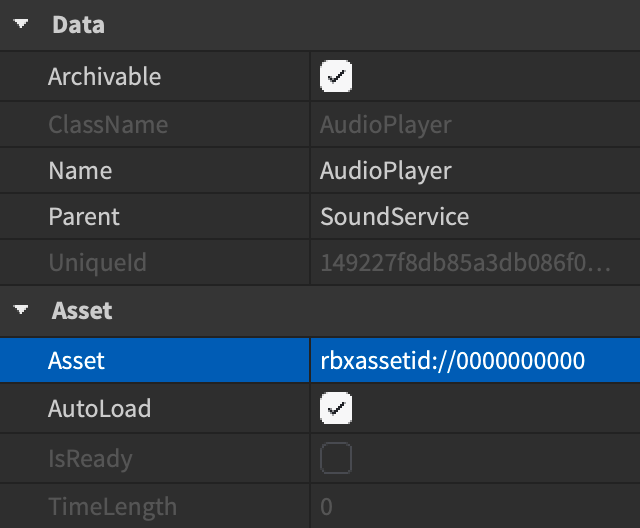
Özel bir varlığı kullanmak için bir deneyim izni vermek için:
Navigate to the Yaratıcı Panosuna.
Üst sekme çubuğunda Geliştirme Öğeleri seçin, ardından Ses veya Videolar 'a tıklayın.Tüm ses veya video varlıklarınız görüntülenir.
Deneyimin kullanmasına izin vermek istediğiniz varlığı seçin. Varlığın Yapılandırma sayfası görüntülenir.
Deneyim Erişimi altında, deneyimin evren ID'sini Evren ID'lerini Gir girişine yazın, ardından Ekle düğmesine tıklayın.Deneyim, erişimi görünen girişin altında görüntülenir.
Sayfanın en altında, Değişiklikleri Kaydet düğmesine tıklayın.
Çapraz yayın yapmak için
Özel bir varlığı özel bir deneyime dahil eden bir deneyimden başka bir deneyime yayınlamak için, kaynak deneyiminin ve yayıncının özel varlığı kullanma iznine sahip olması gerekir, ya özel varlığın sahibi olarak ya da özel varlığı kullanma izni verilen bir yaratıcı olarak.Bu koşullar karşılandığında, yer dosyası alan deneyimi de, varlık yoluyla yüklenirse bile özel varlığı herhangi bir yer dosyasına kullanma imtiyazını implisit olarak kazanır.
Ancak, bir yayıncı yayınlanmamış bir yeri tümüyle farklı bir deneyime yaymaya çalışırsa, herhangi bir özel varlığı nasıl yöneteceğinizle ilgili bir pop-up görüntülenir.Yayıncı yeni deneyime izin vermeye uygunsa, deneyime sahip oldukları gibi, pop-up'un Tüm İzinleri Ver düğmesi açıkça yeni deneyimin dünyaözel varlıklarını kullanma iznini verir.
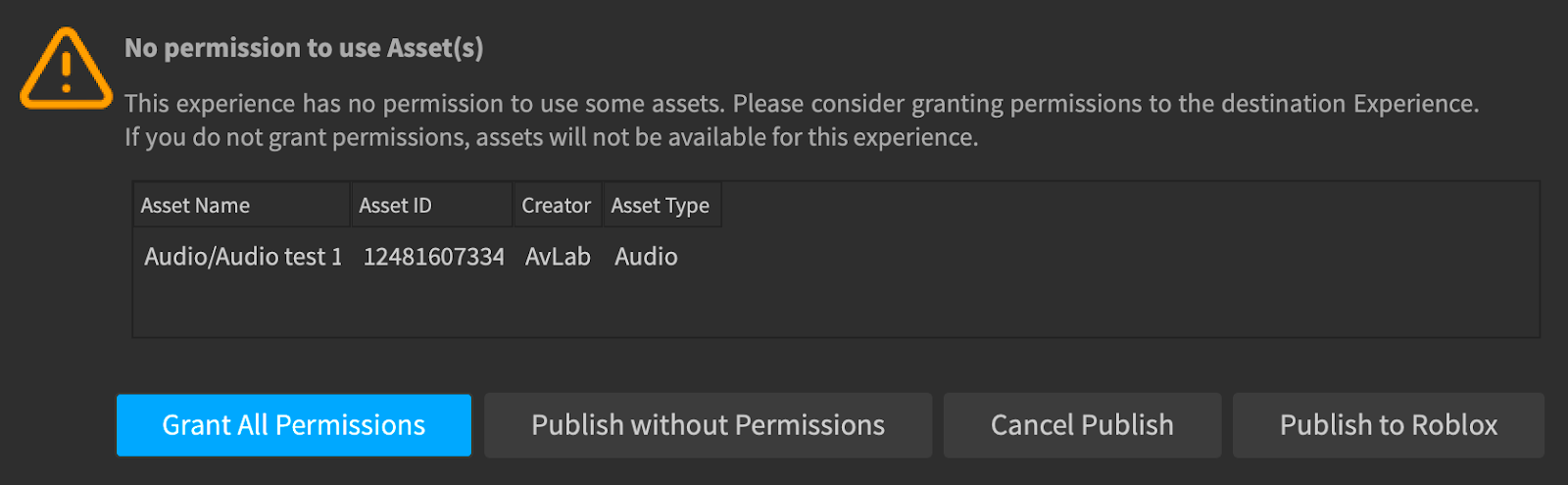
Ancak, yeni deneyime izin vermek için nitelikli değillerse, yine de yeri deneyime yayınlayabilirler, ancak deneyim herhangi bir özel varlığa izin vermez ve bir hata mesajı Çıktı penceresinde görüntülenir.

Yetkilere bak
Deneyiminize veya gruba ait olduğunuz bir deneyimin kullanma iznine sahip olduğunu görerek Deneyimlerin İzinleri sayfasını Yaratıcı Panosunda görüntüleyerek her özel varlığı görebilirsiniz.
- Navigate to the Yaratıcı Panosuna.
- Sizin veya grupdeneyimlerinden birini seçin. Deneyimin genel bakış sayfası görüntülenir.
- Deneyimin sol tarafındaki navigasyonda, Yapılandır bölümüne gidin, ardından İzinleri seçin .Varlığın Yetkileri sayfası görüntülenir.
- (Opsiyonel) İndirme oku düğmesine tıklayarak çevrimdışı işlem için verileri indirebilirsiniz.
Yetkileri iptal et
Bir arkadaş için özel varlık izni geri çekerseniz, artık varlığı herhangi bir ekstra deneyimde kullanamazlar, ancak zaten kullandıkları deneyimlerin varlığa erişimi sürecek.
Bir yaratıcının mevcut olmayan herhangi bir ek deneyimde özel bir varlığı kullanmasına izin vermeyi iptal etmek için:
- Navigate to the Yaratıcı Panosuna.
- Üst sekme çubuğunda Geliştirme Öğeleri seçin, ardından Ses veya Videolar 'a tıklayın.Tüm ses veya video varlıklarınız görüntülenir.
- Bir veya daha fazla yaratıcının kendi deneyimlerinde kullanması için izin vermek istediğiniz varlığı seçin.Varlığın Yapılandırma sayfası görüntülenir.
- Varlığın sol tarafındaki navigasyonda, İzinleri seçin. Varlığın İzinleri sayfası görüntülenir.
- Altında İştirakçi Erişimi ⟩ Yaratıcılar , varlık görüntüleme kullanma izni olan tüm yaratıcılarİzinini iptal etmek istediğiniz yaratıcıya gidin, ardından adlarının sağındaki Kaldır düğmesine tıklayın.
- Sayfanın en altında, Değişiklikleri Kaydet düğmesine tıklayın.