O Modo de Sala de Aula é um recurso opcional encontrado em experiências selecionadas do Roblox. Isso inclui um conjunto de ferramentas de gerenciamento de sala de aula para educadores, como controlar o chat ou deixar os estudantes levantar as mãos para sinalizar um professor. Quando um educador verificado se juntar a uma experiência com Modo de Sala de Aula ativado, eles verificarão a visão do professor, enquanto todos os outros verão a visão do estudante.
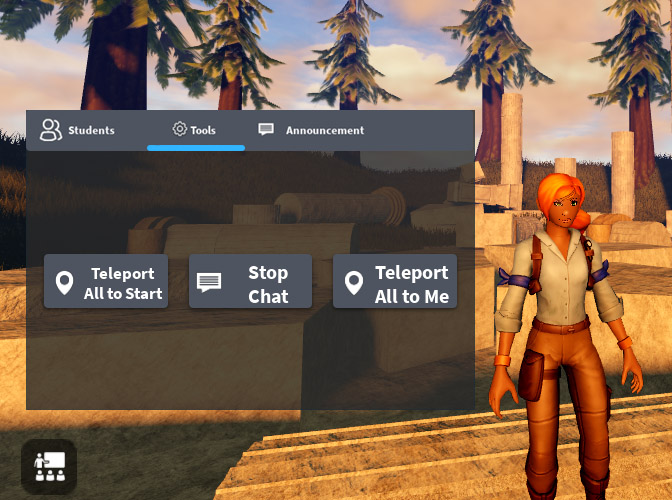

Começando
Para usar o Modo de Sala de Aula, você primeiro precisará se tornar um educador verificado e encontrar uma experiência com a função ativada.
Tornando-se um教育ador verificado
O sistema de Verified Educator será lançado no Q4 de 2022.
Abrindo uma Experiência
Depois de se tornar um educador verificado, você poderá usar o Modo de Sala de Aula. Essa função está encontrada em experiências selecionadas onde você está executando um servidor privado.
Encontre uma experiência na Coleção de Sala de Aula , página com experiências educacionais curadas com o Modo de Sala de Aula ativado.
Na página da web dessa experiência, crie um servidor privado. Isso pode ser feito na página indo para Servidores > Criar Servidor Privado.
Entre no servidor privado para a experiência. Em Roblox, procure o ícone Painel do painel, normalmente na parte inferior esquerda. Ao clicar nisso, você abrirá e fechará suas ferramentas, que estão cobertas na próxima seção.
Recursos e Ferramentas
O painel organiza recursos em três abas totais: Estudantes, Ferramentas e Anúncio. Cada aba inclui suas próprias ferramentas.
Roster de Estudante
O roster exibe estudantes atualmente na experiência, listando seu nome de usuário Roblox.
Levantando Mãos
No lado do nome do usuário há um botão que indica se eles estão levantando a mão. Como esta função é usada é up to the educator. Os estudantes podem levantar a mão para responder a uma pergunta ou indicar que precisam de ajudartécnica.
Teletransporte para um Estudante
Teletransporte pode ser usado para verificar os alunos ou ver os seus arredores para melhor responder a uma pergunta. Para fazer isso, clique no ícone ao lado do nome deles.
Ferramentas
| Ícone | Ferramenta | Descrição |
|---|---|---|
| Teletransportar para mim | Teletransporta todos os estudantes para o educador. | |
| Teleporte para Começar | Teletransporta todos os estudantes e educadores para a área onde todos os jogadores começaram. | |
| Iniciar ou Parar Chat | Quando ativado, remove a capacidade de conversar. |
Anúncios
Anúncios personalizáveis podem ser usados para apresentar perguntas ou mostrar tempo para os estudantes. Observe que apenas um anúncio pode ser exibido por vez.
Na aba Anúncio , clique na caixa de entrada e digite o anúncio.
Clique no botão Criar .
Anúncios podem aparecer no centro superior. Ambos o educador e os estudantes veem o mesmo anúncio.
Lembre-se, apenas uma mensagem pode ser exibida por vez. Para remover uma mensagem para você e todos os estudantes, clique no botão Limpar .
Recursos do Estudante
Os estudantes que compartilham uma experiência com um educador receberão seu próprio conjunto de ferramentas. Atualmente, só oferecemos um botão de alternância para aumentar ou diminuir a mão para obter a atenção de um educador.
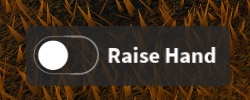
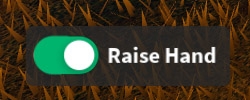
Suporte
Se você encontrar quaisquer problemas, por favor, contacte-nos em education@roblox.com para que possamos abordá-los. Alguns possíveis problemas podem ser:
- Um recurso não funciona como anunciado nesta documentação.
- Uma experiência não inclui Modo de Sala de Aula.
Perguntas Frequentes
O Modo de Sala de Aula está em todos os Roblox Experimentos? Como os desenvolvedores escolhem incluir o Modo de Sala de Aula, ele não é encontrado em todas as experiências. O que significa se tornar um educador verificado? Para se tornar verificado, os educadores precisarão enviar informações (como um endereço de e-mail e perfil do LinkedIn). O Roblox então verificará sua informação e fornecerá acesso ao Modo de Sala de Aula. Os estudantes podem usar ou abusar do Modo de Sala de Aula? Não, porque apenas educadores verificados podem usar este modo, não permitimos que os estudantes acesso a este funcionalidade.

