Il Editor di curva è un'interfaccia di modifica dell'animazione basata sulla curva all'interno del Editor di animazione che ti consente di vedere e modificare come la posizione e l'orientamento di un Piattaforma di testcambiano tra i keyframe attraverso grafici di curva colorati.
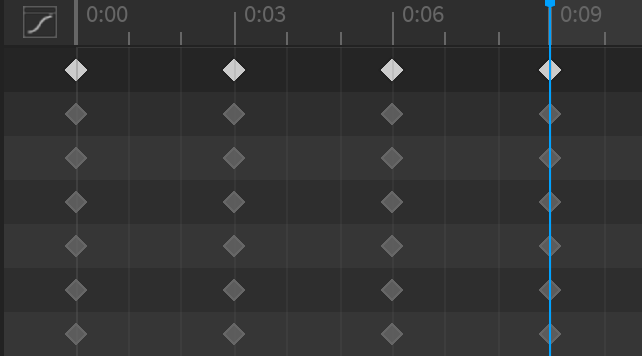
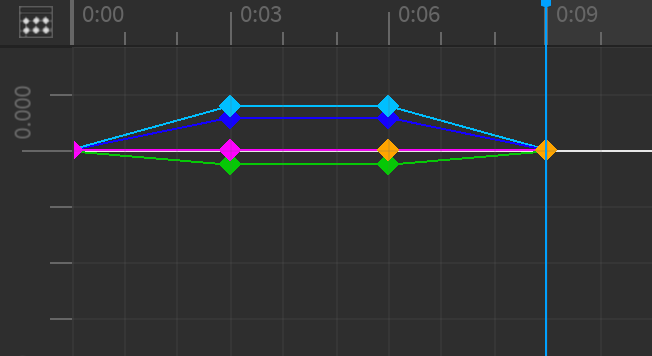
Invece di utilizzare il metodo della cronologia dell' editor di foglio di lavoro predefinito di spostare manualmente lo scrubber da un frame all'altro per vedere come la posizione e l'orientamento di un Piattaforma di testcambino nel tempo, l' editor di curva ti consente di fare rapidamente riferimento ai valori di posizione e orientamento delle tue tracce selezionate attraverso il cursore di posizione a sinistra della cronologia e il cursore di rotazione a destra della cronologia.
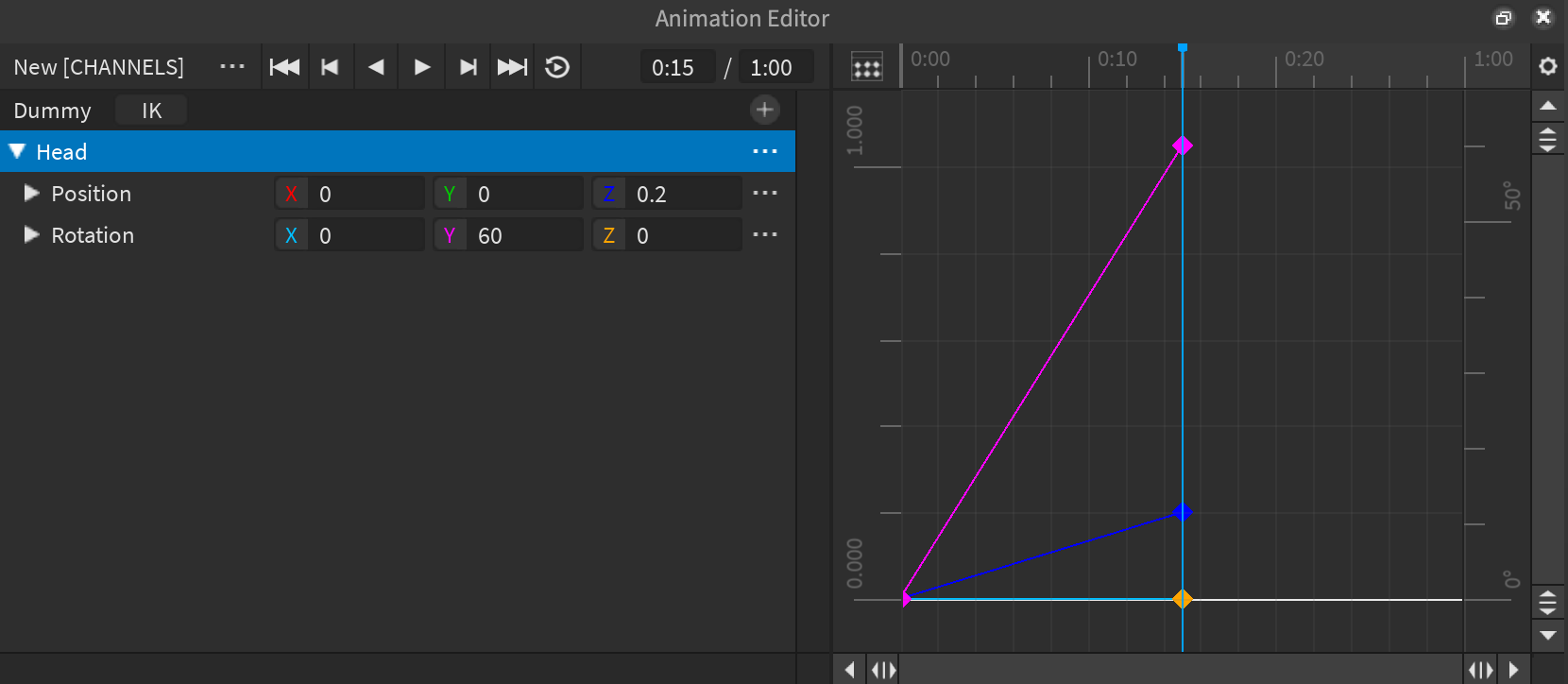
Mentre l'Editor di Animazione mostra l'orientamento di un Piattaforma di testcome tre angoli separati X, Y e Z angoli di Euler nella lista delle tracce, Studio gestisce internamente questi angoli X, Y e Z per KeyframeSequence come un singolo quaternione che rappresenta l'orientamento di una parte specifica del rig in un momento specifico.I quaternioni consentono a Studio di configurare i cambiamenti nell'orientamento del tuo Piattaforma di testutilizzando il percorso più breve possibile tra il suo orientamento iniziale al suo prossimo orientamento, ma questo potrebbe causare l'apparizione di alcune animazioni non naturali come potresti desiderare.
Tuttavia, l'Editor di Curve ti consente di lavorare con angoli di Euler sia a livello globale che su una base per parte, che ti consente di definire tracce indipendenti per gli angoli X, Y e Z.Questo fornisce ulteriori livelli di controllo per rendere le tue animazioni più fluide e realistiche.
Imposta il tipo di inserisci / scrivi
L'Editor di animazione converte automaticamente i quaternioni in angoli di Euler quando si apre l'Editor di curva, ma puoi mantenere i valori dei quaternioni impostando il tipo di rotazione dell'Editor di animazione sui quaternioni.
Per impostare il inserisci / scrividi rotazione:
Nell'angolo in alto a destra dell'Editor di Animazione, fai clic sull'icona ingranaggio . Un menu contestuale viene visualizzato.
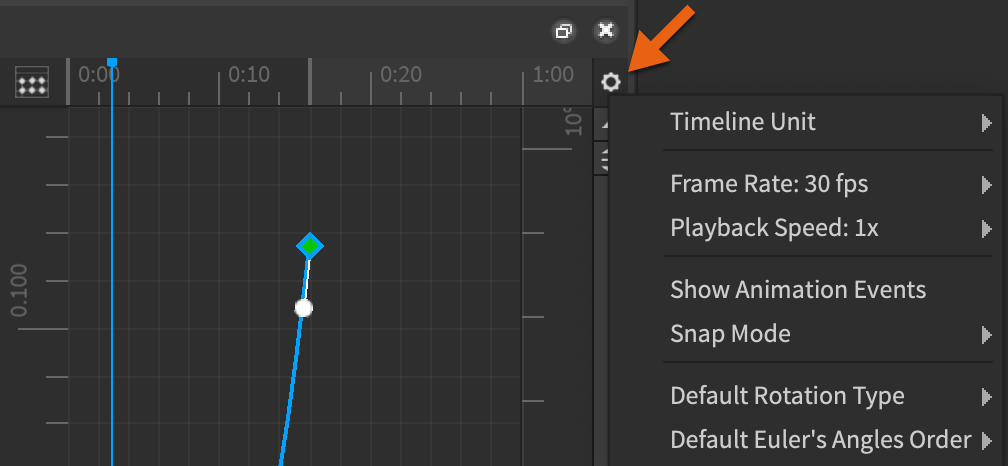
Passa il mouse su Tipo di rotazione predefinito , quindi seleziona Angoli di Euler o Quaternioni .Il tuo tipo di rotazione viene impostato a scelta e diventa il tipo di rotazione predefinito per i progetti futuri.
Apri l'editor di curva
Puoi passare la timeline dell'editor di animazione tra l'editor di foglio doppio e l'editor di curva in qualsiasi momento.
Per aprire l'Editor di Curve:
(Opzionale) Se vuoi mantenere i valori della chiaveframe di orientamento, imposta il tipo di rotazione a quaternioni .
Nell'angolo in alto a sinistra della timeline , fai clic sull'Icona Animazione della curva .Una finestra pop-up viene visualizzata per confermare che il tuo KeyframeSequence clip si convertirà in una nuova clip di Animazione di Curva.

Fai clic sul pulsante Conferma.La cronologia cambia nell'Editor di curva e l'icona dell'Editor di curva cambia nell'Iconadell'Editor di foglio doppio.Se hai già avuto un keyframe all'interno della timeline, il nome della tua animazione cambia per includere un suffisso [CHANNELS].
Se mantieni il tipo di rotazione predefinito degli angoli di Euler, l'Editor delle animazioni converte automaticamente qualsiasi quaternione preesistente in angoli di Euler seguendo l'Configurazionedell'ordine degli angoli di Euler.

Se impostate il tipo di rotazione a quaternioni, la conversione a curve preserva i quaternioni e l'animazione rimane la stessa.

Interpolazione
L'interpolazione è il processo di Studio di "riempimento" dei valori di posizione e orientamento tra i tuoi keyframe.Questo consente al rig di animarsi senza soluzione di continuità da una direzione o posizione all'altra invece di saltare separatamente tra i keyframe.Mentre le curve angolari di Euler si interpolano tra i valori di ogni Fotogramma chiave, le curve di quaternione si interpolano da 0 a 1 su un set di tempo.Per illustrare questo, le seguenti immagini mostrano lo stesso dopo aver aperto il Curve Editor con un angolo Euler o un tipo di rotazione quaternaria :
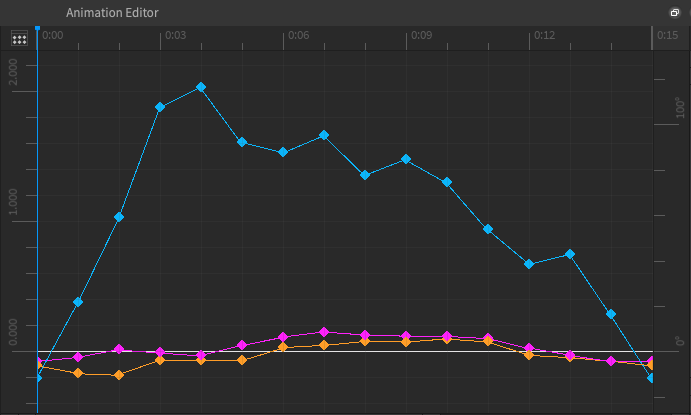
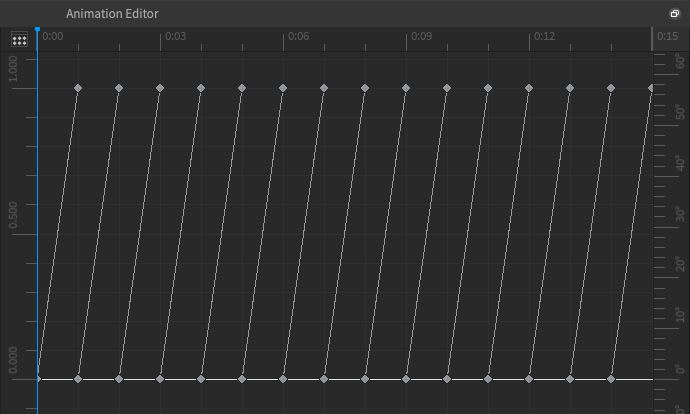
Per angoli ellittici di Euler , l'altezza di ogni keyframe rappresenta il suo valore di orientamento nel tempo.Ad esempio, il keyframe più alto rappresenta una rotazione di circa 120 gradi attorno all'asse X, e il keyframe più basso rappresenta una rotazione di circa -10 gradi.Per curve di quarto grado , ogni segmento rappresenta la modifica dell'orientamento tra i keyframe e la linea mostra l'interpolazione tra di essi.Nell'esempio precedente, l'animazione inizia dall'orientamento A, quindi interpola linealmente all'orientamento B.Una volta che è a B, l'interpolazione ricomincia dall'orientamento B all'orientamento C, quindi continua con questo modello fino a quando il rig raggiunge la sua ultima orientazione.
Puoi modificare il modo in cui l'Editor di Curve gestisce l'interpolazione per entrambe le curve angolari di Euler e le curve di quaternione impostando tangenti, cambiando la modalità di interpolazione o generando curve di interpolazione tra due o più keyframe.
Imposta i tangenti
L'editor di curva fornisce tangenti , o maniglie, che ti consentono di regolare rapidamente l'interpolazione prima o dopo un Fotogramma chiave.Le curve angolari di Euler hanno una tangente sia prima che dopo il keyframe mentre le curve di quaternione hanno una tangente all'inizio e un'altra alla fine di un segmento.I controlli tangenti iniziali controllano l'interpolazione dopo il keyframe e i controlli tangenti secondari controllano l'interpolazione prima del keyframe.Ad esempio:
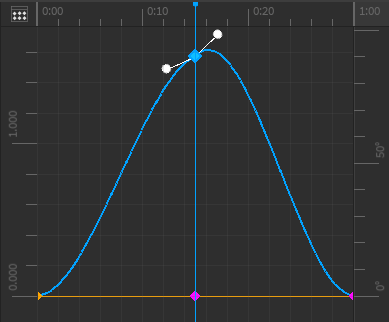
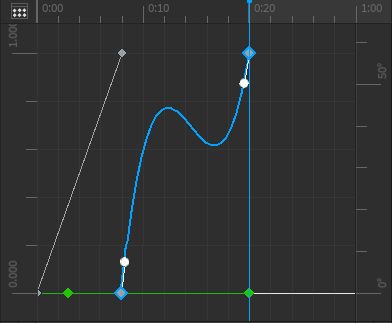
Le tangenti cambiano aspetto quando le impostate in una nuova posizione.Ad esempio, quando imposti manualmente una tangente, la maniglia viene visualizzata come un cerchio bianco, altrimenti una tangente non impostata viene visualizzata come un cerchio chiaro.Per i keyframe con due tangenti, puoi impostare manualmente uno o entrambi i tangenti e le loro modifiche dell'aspetto cambiano di conseguenza.
Le tangenti cambiano aspetto quando le impostate in una nuova posizione; una tangente non impostata viene visualizzata come un cerchio chiaro e una tangente impostata viene visualizzata come un cerchio bianco.L'editor di animazione calcola automaticamente la posizione per i tangenti non assegnati in base alla posizione di qualsiasi tangente impostata.Ad esempio, se impostate solo una tangente e lasciate l'altra inattiva, la tangente inattiva si allinea con la sua tangente opposta:
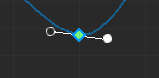
Tuttavia, se non impostate né tangente, entrambe le tangenti si adattano automaticamente in base ai loro keyframe adiacenti per produrre una curva naturale.
Per impostare una tangente:
- Fai clic e trascina la tangente nella direzione in cui vuoi trascinare la curva. La curva si adatta in base alla posizione del cursore.
- Rilascia la tangente. L'interpolazione tra i keyframe si adatta di conseguenza.
- (Opzionale) Se impostate una tangente e volete allinearla orizzontalmente, fate clic con il pulsante destro del mouse sulla tangente non assegnata, quindi selezionate Imposta tangente a zero dal menu contestuale.
Ripristina i tangenti
Se mai imposti una tangente a una nuova posizione e l'interpolazione risultante non è desiderabile, puoi sempre usare la modalità Auto-Tangente per cancellare il valore di una tangente e ripristinarlo al suo comportamento di interpolazione predefinito.
Per ripristinare una tangente:
Fai clic con il pulsante destro su una tangente. Viene visualizzato un menu contestuale.

Seleziona Imposta tangente a zero . La tangente si ripristina al suo comportamento di interpolazione predefinito.
Cambia la modalità di interpolazione
La modalità di interpolazione è la velocità alla quale un'animazione si muove tra diverse posizioni di keyframe all'interno dell'animazione.Ci sono tre modalità di interpolazione disponibili per le animazioni di curva:
- Lineare (predefinito) - Si muove a una velocità costante da una chiaveframe all'altra.
- Costante - Rimuove l'interpolazione tra il keyframe selezionato e il prossimo Fotogramma chiave, causando l'animazione a "scattare" dal keyframe al Fotogramma chiave.
- Cubico - Facilita l'ingresso e/o l'uscita dall'animazioni. Cubico è l'unico modo che ti consente di definire tangenti.
Per cambiare la modalità di interpolazione:
Fai clic con il tasto destro su un Fotogramma chiave. Viene visualizzato un menu contestuale.
Passa il mouse su Modalità di interpolazione , quindi seleziona Lineare , Costante , o Cubica .La modalità di interpolazione cambia la curva seguendo il Fotogramma chiave.

Genera curve di interpolazione
Per le animazioni di curva, i bounce e gli stili di allungamento elastico non sono disponibili come interpolazioni standard come lo sono per KeyframeSequences .Tuttavia, quando converti un KeyframeSequence a una animazione di curva, l'Editor delle animazioni aggiunge automaticamente ulteriori keyframe alla tua animazione per mantenere l'animazione intatta e puoi selezionare due o più keyframe e generare una curva di interpolazione che rimuove e sostituisce qualsiasi dei loro keyframe intermedi per imitare il comportamento di rimbalzo e di allentamento elastico.
Quando generi una curva di interpolazione, devi selezionare una delle seguenti direzioni di alleggerimento, che definiscono quale fine del movimento di animazione è interessato dallo stile di alleggerimento elastico o rebond:
- Fuori - La mossa è più veloce all'inizio e più lenta verso la fine della gamma di keyframe.
- In - La mossa è più lenta all'inizio e più veloce verso la fine della gamma di keyframe.
- InOut - In e Out sul stesso gemellati, con In all'inizio e Out che entra in vigore a metà strada attraverso l'intervallo di keyframe.
Per generare curve di interpolazione:
Seleziona due o più keyframe. Ogni keyframe che selezioni viene evidenziato.
Fai clic con il tasto destro su uno di questi keyframe. Viene visualizzato un menu contestuale.
Passa il mouse su Genera curva . Vengono visualizzate le opzioni di facilitazione.
Passa il mouse su Rimbalzo o Elastico , quindi seleziona uno dei seguenti Fuori , InOut o In .Una curva di interpolazione tra i tuoi keyframe selezionati viene generata secondo le tue impostazioni.

Imposta l'ordine degli angoli di Euler
Quando lavori con angoli di Euler, Studio rappresenta l'asse X, Y e Z attraverso tre valori di canale che seguono un ordine specifico per spostare il tuo rig dall'orientamento iniziale al suo prossimo orientamento.Ogni ordine è nominato dopo le moltiplicazioni della matrice per raggiungere l'orientamento finale.Ad esempio, un ordine XYZ (X × Y × Z) significa che il rig si muove a partire dall'asse Z, quindi dall'asse Y, quindi dall'asse X.L'editor di animazione predefinisce questo ordine XYZ , ma puoi cambiare l'ordine in qualsiasi momento.
Come un'animazione cambia quando impostate l'ordine degli angoli di Euler dipende da quando cambiate l'ordine:
- Se carichi un KeyframeSequence o un'animazione di curva con un tipo di rotazione quaternaria impostata, cambia l'ordine, il nuovo ordine non influisce sull'animazioni.Questo perché Studio utilizza quaternioni per configurare i cambiamenti nell'orientamento del tuo Piattaforma di testusando il percorso più breve possibile tra il suo orientamento iniziale al suo prossimo orientamento.Tuttavia, questo metodo influisce sul modo in cui i quaternioni di ogni keyframe si trasformano in angoli X, Y e Z nella lista delle tracce, che potrebbero influenzare visivamente i valori all'interno della timeline senza influire sull'animazione stessa.
- Se modifichi l'ordine di una traccia angolare Euler esistente, l'animazione potrebbe cambiare poiché Studio preserva i valori di ogni Fotogramma chiave.Questo significa che il percorso ordinato Studio cambia l'orientamento del tuo Piattaforma di testdall'orientamento iniziale all'orientamento successivo con l'ordine degli angoli di Euler.
Per impostare l'ordine degli angoli di Euler:
Nell'angolo in alto a destra dell'Editor di Animazione, fai clic sull'icona ingranaggio . Un menu contestuale viene visualizzato.
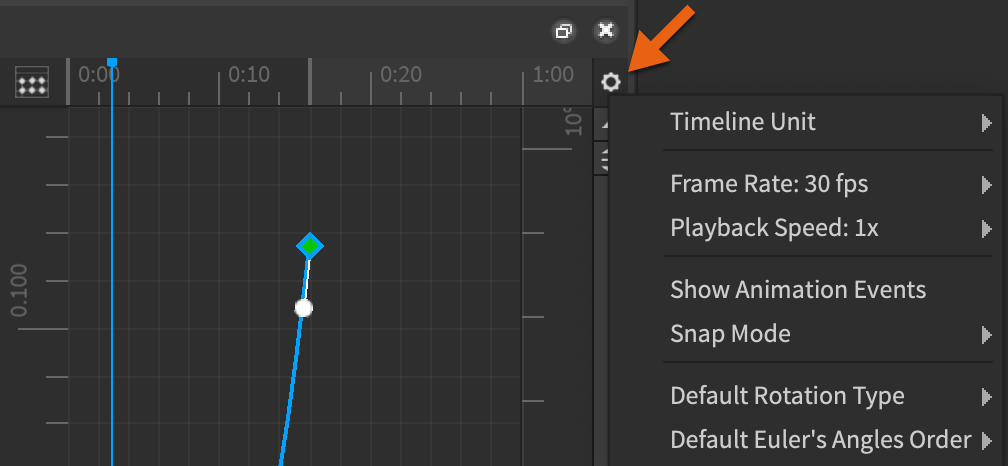
Passa il mouse su Ordine degli angoli di Euler predefinito , quindi seleziona uno qualsiasi di XYZ , XYZ , YXZ , YZX , ZXY , o ZYX .Il tuo ordine degli angoli di Euler cambia in conseguenza.