Aufzüge sind Plattformen, mit denen Benutzer reisen können, um von einem Teil eines Erlebnisses zu einem anderen zu reisen. Dieses Gerät ist nützlich, wenn Sie Benutzer ermöchten möchten, neue Bereiche innerhalb der Welten zu erreichen, die Sie erstellen. In diesem Guide können Sie schnell Ihren eigenen Aufzug erstellen, der Benutzer nach oben und unten senkrecht hebt, wenn sie mit einem Näherungsfenster interagieren.
Im folgenden Methoden zum Erstellen eines Aufzugs folgen Sie jedem Abschnitt, um zu lernen:
- Mit einfachen Teilen erstellen Sie eine Plattform für Benutzer, auf der sie stehen können, und eine Schiene, auf der die Plattform nach oben und unten folgen kann.
- Konfigurieren Sie ein PrismaticConstraint, um die Bewegung der Plattform zu steuern.
- Erstellen Sie ein ProximityPrompt für Benutzer, mit denen Sie die Bewegung der Plattform starten möchten.
- Erstellen Sie ein Script, um alle Komponenten des Aufzugs zu verbinden und die Plattform entlang der Schiene zu beenden.
Erstellen der Plattform und des Schienens
Ein Part ist Roblox's primärer Baustein, den du Verschiebungswerkzeug, Größe anpassen, drehen und anpassen kannst, um sein Aussehen zu ändern, z. B. seine Farbe und Material. Mit der Verwendung von grundlegenden Teilen zur Erstellung der Grundlage des Aufzugs ist es nützlich, da die Plattform und der Schienentyp nur grundlegende Formen erfordern.
Um die Plattform und die Schiene deines Aufzugs zu erstellen:
In der Menüleiste wählen Sie die Modell-Tab .
In der Teile-Sektion klicken Sie auf den Dropdown-Pfeil und wählen Sie Blockieren. Ein Block-Teil wird im Arbeitsbereich angezeigt, der sich der Plattform-Benutzer entlang der Aufzugsfahrt anhebt und senkt.

In dem Explorer-Fenster , wählen Sie den Blöckeund dann in dem Eigenschaften-Fenster ,
- Set Name auf Plattform .
- Set Größe auf [8,1,4] .
In dem Explorer-Fenster , wählen Sie die Plattform aus und drücken Sie dann CtrlD ( 0> ⌘0> 2> D 2> ) um das Teil zu duplizieren. Dieses duplizierte Teil wird der Schiene verwendet, mit der die Plattform nach oben und unten bewegt wird.
In der Menüleiste wählen Sie das Tool Verschieben und verwenden Sie eine der Achsenpfeile, um das Duplikat von der ursprünglichen Position zu ziehen, so dass sich ein kleiner Spalt zwischen jedem Objekt befindet.
Im Eigenschaften -Fenster,
- Set Name auf Schiene .
- In der Eigenschaftensetzen Sie die Y-Achse auf 20 Studs hohe.
- Aktivieren Sie die verankerte Eigenschaften.
In dem Explorer-Fenster , wählen Sie beide Teile aus, dann drücken Sie CtrlG ( 0> ⌘0> 2> G 2> ) , um sie zu gruppieren.
Benennen Sie das Modell Aufzug .


Im Ansichtsfenster erscheint das Modell als zwei separate Objekte. Im Explorer-Fenster enthält das Modell die separaten Plattform- und Schienenelemente.
Konfigurieren der Prismatischen Einschränkung
Jetzt, da du zwei Teile hast, die die Grundlage deines Aufzugs bilden, kannst du einen PrismaticConstraint erstellen, die verbundenen Anhänge ausrichten, damit die Plattform entlang eines idealen Pfades bewegt sich, und die Werte des约束设置, um die Plattform nach oben und unten über die Schiene zu bewegen.
Erzeugung der PrismaticConstraint und Attachments
Ein <a href="/reference/engine/datatypes">Datentyp</a> erstellt eine starre Verbindung zwischen zwei <a href="/reference/engine/datatypes">Class.PrismaticConstraint</a>, wodurch die Anhänge auf einer Achse ohne Rotation gleiten können. Dieser <a href="/reference/engine/datatypes">KonSTRSTRICT-Typ</a> ist ideal für Aufzüge, da er die Plattform in einer einzigen Ausrichtung hält, während Sie nach oben und unten verschieben können.
Um einen PrismaticConstraint und seine Anhänge zu erstellen:
In dem Explorer-Fenster , fügen Sie einen PrismaticConstraint in Track ein.
- Bewegen Sie den Mauszeiger über Schiene und klicken Sie auf die Schaltfläche ⊕ . Ein Kontextmenü wird angezeigt.
- Von dem Menü, fügen Sie einen PrismaticConstraint ein.
Fügen Sie ein Zubehör in Schiene und Plattform ein.
Bewegen Sie den Mauszeiger über Schiene und klicken Sie auf die Schaltfläche ⊕ . Ein Kontextmenü wird angezeigt.
Von dem Menü, fügen Sie ein Zubehör ein .
Wiederholen Sie diesen Prozess für Plattform .
Benennen Sie beide Anhänge TrackAsset und PlatformAsset , jeweils.

Wählen Sie die PrismaticConstraint .
Im Eigenschaften -Fenster, weisen Sie die Anhänge an den PrismaticConstraint zu.
Wählen Sie die PrismaticConstraint.Attachment0 Eigenschaften. Ihr Cursor ändert sich.
In dem Explorer-Fenster , wählen Sie Schienen-Anbauten .
Wählen Sie die PrismaticConstraint.Attachment1 Eigenschaften. Ihr Cursor ändert sich.
In dem Explorer-Fenster wählen Sie Plattform-Anbauten .

Die Anbauten ausrichten
Wenn Sie beide Anhänge in ihren Standardpositionen innerhalb des Zentrums ihrer Elternteile halten, versuchen die Anhänge, jedes Teil in das andere zu ziehen, was die Physik beider Teile verursacht, dass sie kollidieren und den Aufzug nicht funktionsfähig machen. Um dies zu verhindern, müssen Sie die Anhänge außerhalb ihrer Elternteile bewegen, damit die Plattform frei durch einen ungestörten Ra
Bevor Sie mit dem Verschieben und Ausrichten Ihrer Anhänge beginnen, stellen Sie sicher, dass Sie sie innerhalb des Ansichtsfensters anzeigen können, indem Sie Einschränkung세부informationen aktivieren:
In der Menüleiste, navigieren Sie zur Modell--Registerkarte, dann zur Einschränkungen--Sektion.
Wenn es derzeit nicht aktiviert ist, klicken Sie auf Einschränkung-Details und Ziehen Sie oben , um die Einschränkungs- und Anbaut visuellen Helfen anzuzeigen.

Wenn Sie die visuelle Darstellung jedes Anhangs größer machen möchten, erhöhen Sie Scale .

Es ist wichtig, die Anhänge anzuzeigen, damit Sie die Einschränkung sehen können, wie die Einschränkung beide Anhänge verwendet, um die Plattform zu verbinden und zu bewegen.
Um die Anhänge des Beschränkungauszrichten:
In der Menüleiste wählen Sie das Drehen-Werkzeug und drehen Sie das Schienen-Attribut und Plattform-Attribut, sodass die gelbe Pfeil jedes Attribut auf der Y-Achse nach oben zeigt.

Wählen Sie das Werkzeug Verschieben und positionieren Sie die Verbindungspunkte, sodass sie beide außerhalb ihrer Elternteile sind und auf ihren X und Z-Achsen ausger齐nt sind.

PrismaticConstraint-Werte einstellen
Da Sie jetzt einen PrismaticConstraint und ein verbundenes Attachments
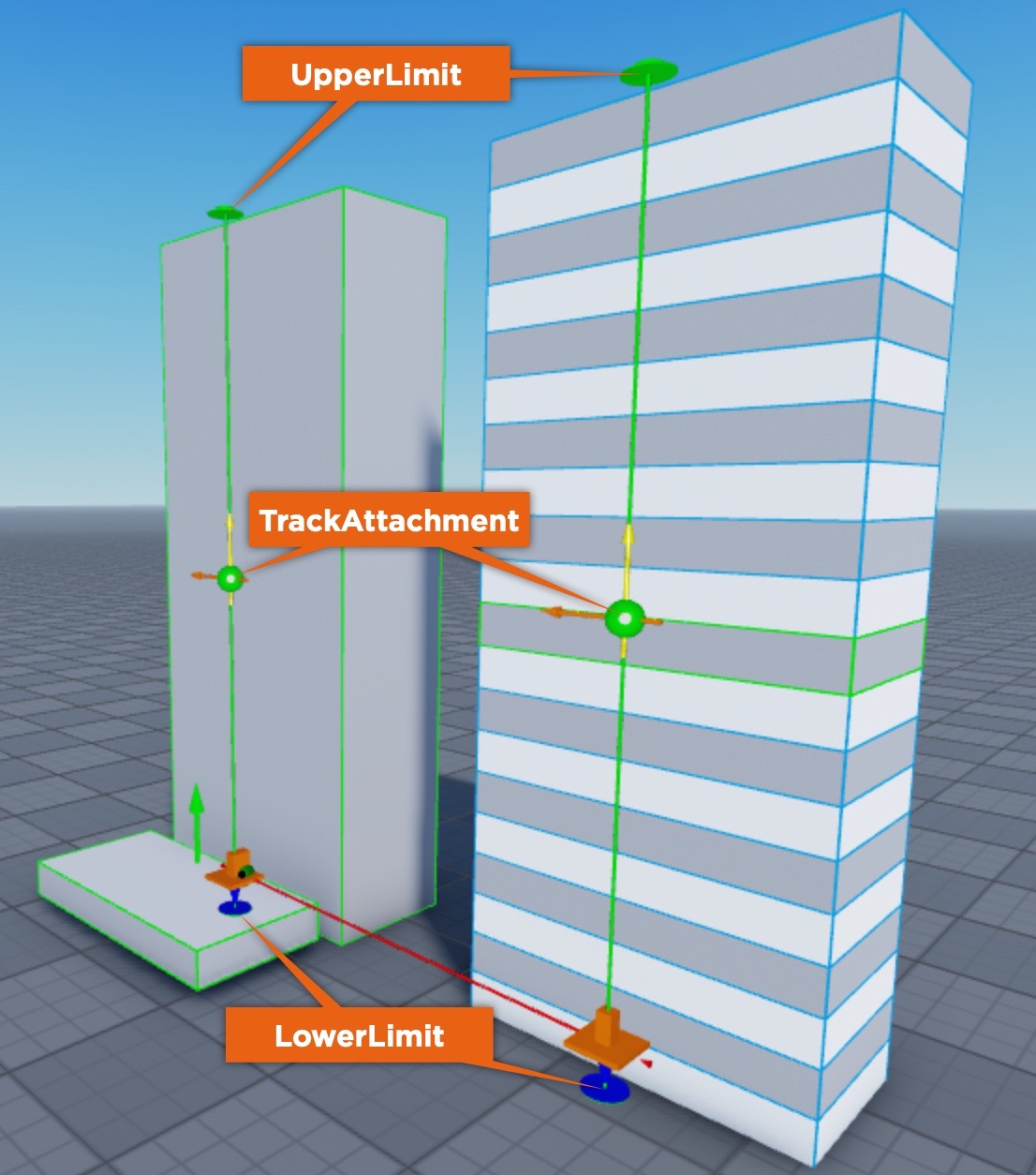
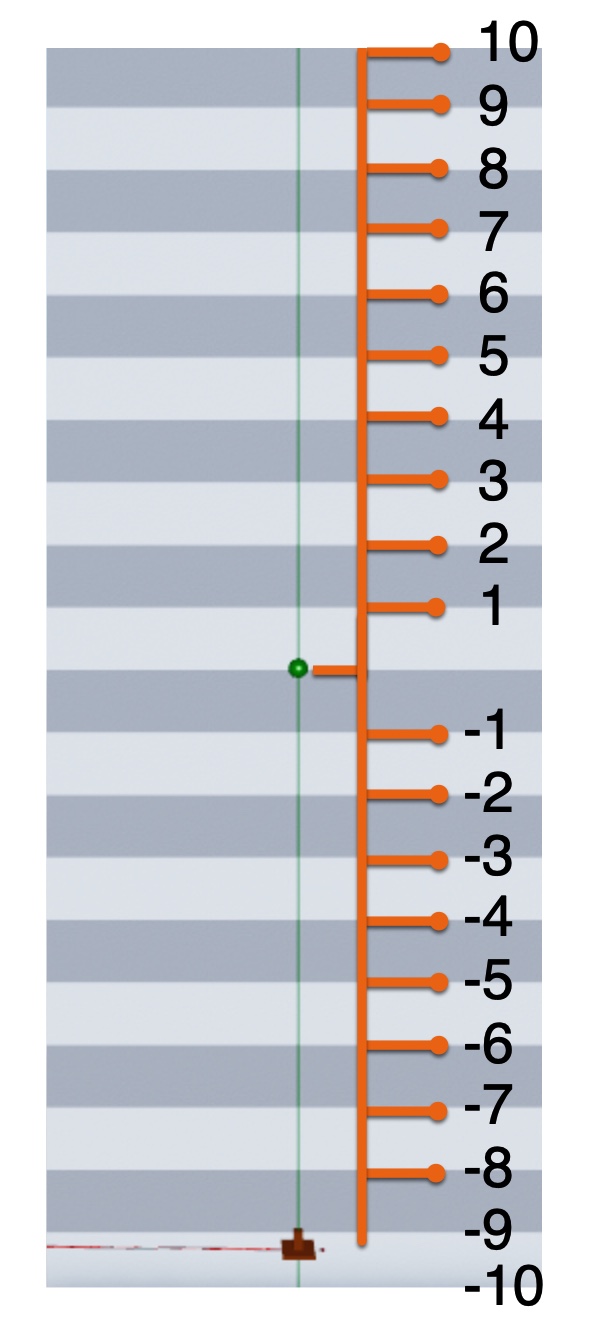
Um Werte für Ihre Einschränkung festzulegen, um die Aufzugsbewegung innerhalb einer bestimmten Bewegungsreichweite zu aktivieren:
In dem Explorer-Fenster wählen Sie PrismaticConstraint .
In dem Eigenschaften-Fenster , navigieren Sie zur Slider-Sektion, dann aktivieren Sie die Fähigkeit, auf der Plattform bewegt werden, mit einem Servo-Motor-Stil zu begrenzen. Neue Eigenschaftsfelder werden angezeigt.
- Set Limits Enabled auf True .
- Setzen Sie ActuatorType auf Servo .
Navigate to the Grenzen section, then set the Plattform's movement range to 10 studs above and below the middle of the track with no elasticity (bounce) as it reaches the upper and lower limits. After you set the following properties, the lower and upper limit visual aids elongate to meet their new values.
- Setzen Sie Unter限ite auf -10 .
- Set Rückgabe to 0 .
- Set OberLimit auf 10 .
Navigate to the Servo section, then ensure that the platform can hold the weight against physics working against the Plattform, it moves at a nice pace upwards and downwards, and that its initialization point is at the bottom of the Beschränkung's lower limit.
- Set ServoMaxForce auf 10000 .
- Set Geschwindigkeit auf 10 .
- Set ZielPosition auf -10 .
Erstellen der Nähe-Anfrage
Ein ProximityPrompt ist ein Objekt, das die Interaktion des Benutzers ermutigt, eine Aktion auszulösen, wenn sie sich in Erfahrungsobjekten wie Türen, Lichtschalter und Schaltflächen nähern. Dieser Prozess verwendet ein Näherungs提示 , um Benutzern zu ermöglichen, eine Taste zu drücken, wenn sie in der Nähe der Plattform sind, um den Bewegungsmodus des Aufzugs zu aktiv
Um eine Nähe-Anfrage zu erstellen:
In dem Explorer-Fenster bewegen Sie den Mauszeiger über Plattform und klicken Sie auf die Schaltfläche ⊕ . Ein Kontextmenü wird angezeigt.
Von dem Menü, fügen Sie einen ProximityPrompt ein.

Elektrischer Aufzugsbetrieb
Jetzt, da alle Elemente deines Aufzugs bereit sind, um zu Los, ist es an der Zeit, ein Script zu erstellen, das alles zusammenarbeitet und die Plattform auf und ab der Schiene bewegt.
Um die Bewegung des Aufzugs zu skripten:
- In dem Explorer-Fenster bewegen Sie den Mauszeiger über Aufzug und klicken Sie auf die Schaltfläche ⊕ . Ein Kontextmenü wird angezeigt.
- Von dem Menü, fügen Sie ein Skript ein.
- Im neuen Skript, das. PL: die Skriptsgeben Sie die gefolgte ProfileInformationen ein:
local platform = script.Parent.Platform
local prismaticConstraint = script.Parent.Track.PrismaticConstraint
platform.ProximityPrompt.Triggered:Connect(function(player)
print(prismaticConstraint.CurrentPosition)
if prismaticConstraint.CurrentPosition <= -9 then
prismaticConstraint.TargetPosition = 10
elseif prismaticConstraint.CurrentPosition >= 9 then
prismaticConstraint.TargetPosition = -10
end
end)
Wenn du deine Erfahrung spieltest und den Schlüssel für die Nähe-Anzeige des Aufzugs eingegeben hast, läuft das Skript, um zu überprüfen, ob die Plattform unter oder über 9 Studs vom Beschränkung ist. Wenn es unter 9 Studs ist und ein Benutzer mit der Nähe-Anzeige des Aufzugs interagiert, bewegt sich