Elevadores são plataformas que os usuários podem operar para viajar de uma parte de uma experiência para outra. Este dispositivo é útil quando você quer permitir que os usuários alcancem novas áreas dentro dos mundos que você Criar. Neste guia, você pode criar rapidamente seu próprio elevador que eleva os usuários para cima e para baixo quando eles interagem com um prompt de proximidade.
No seguinte método para criar um elevador, siga cada seção para aprender como:
- Usando peças básicas, crie uma plataforma para os usuários ficarem em pé e uma pista para a plataforma seguir para cima e para baixo.
- Configure um PrismaticConstraint para dirigir o movimento da plataforma.
- Crie um ProximityPrompt para os usuários interagirem para iniciar o movimento da plataforma.
- Crie um Script para conectar todos os componentes do elevador e habilitar a plataforma a se mover ao longo do trilho.
Criando a Plataforma e a Trilha
Um Part é o bloco de construção principal do Roblox que você pode movimento, redimensionar, girar e personalizar para alterar sua aparência, como sua cor e material. Usar peças básicas para criar a base do elevador é útil, pois a plataforma e a trilha do elevador só exigem peças básicas.
Para criar a plataforma e rastrear seu elevador:
Na barra de menu, selecione a aba Modelo .
Na seção Peças , clique na seta suspensa e selecione Bloquear . Uma peça de bloco será exibida no espaço de trabalho que está prestes a se tornar o usuário da plataforma andar para cima e para baixo o elevador.

Na janela Explorer, selecione o bloco, então na janela Propriedades,
- Definir Nome para Plataforma .
- Definir Tamanho para [8,1,4] .
Na janela Explorer , selecione a plataforma e pressione CtrlD ( 0>⌘0> 2>D2> ) para duplicar a peça. Esta peça duplicada está prestes a se tornar a rastreadora que a plataforma usa para se mover para cima e para baixo.
Na barra de menu, selecione a ferramenta Mover e, em seguida, use uma das setas de eixo para puxar a peça duplicada para fora da posição original, para que haja um pequeno espaço entre cada Objeto.
Na janela Propriedades ,
- Definir Nome para Faixa .
- Na propriedade Tamanho , defina o eixo Y para 20 studs altos.
- Habilite a propriedade Anchored .
Na janela Explorer , selecione ambas as peças, então pressione CtrlG ( 0>⌘0> 2>G2> ) para agrupá-las.
Renomeie o modelo Elevador .


Na janela de visualização, o modelo aparece como dois objetos separados. Na janela do Explorer, o modelo contém os objetos separados Plataforma e Trilho.
Configurando a Restrição Prismática
Agora que você tem duas peças que compõem a base de seu elevador, você pode criar um PrismaticConstraint, alinhar os acessórios associados para que a plataforma se mova ao longo de um caminho ideal, e definir os valores do约束 para habilitar a plataforma a se mover para cima e para baixo da pista.
Criando a Con約 e seus Acessórios
Um <a href="/reference/engine/datatypes">Class.PrismaticConstraint</a> cria uma articulação rígida entre dois <a href="/reference/engine/datatypes">Class.Attach|Attachments</a>, permitindo que os acessórios deslizem ao longo de um eixo sem girar. Este tipo de <a href="/reference/engine/datatypes">restrição</a> é ideal para elevadores, pois mantém a plataforma em uma orientação única, ainda sendo capaz de mover para c
Para criar um PrismaticConstraint e seus anexos:
Na janela Explorer , insira um PrismaticConstraint em Rastreamento .
- Passe o mouse sobre Trilha e clique no botão ⊕ . Um menu contextual será exibido.
- Do menu, insira um PrismaticConstraint .
Insira um anexo em Faixa e Plataforma .
Passe o mouse sobre Trilha e clique no botão ⊕ . Um menu contextual será exibido.
Do menu, insira um Ataque .
Repita esse processo para Plataforma .
Renomeie ambos os anexos TrackExecution e PlatformExecution , respectivamente.

Selecione o PrismaticConstraint .
Na janela Propriedades , atribua os acessórios ao PrismaticConstraint.
Selecione a propriedade PrismaticConstraint.Attachment0. Seu cursor muda.
Na janela Explorer , selecione AnexarTrack .
Selecione a propriedade PrismaticConstraint.Attachment1. Seu cursor muda.
Na Janela Explorer , selecione Ataque de Plataforma .

Configurando os Acessórios
Se você manter ambos os anexos em suas posições padrão dentro do centro de suas peças principais, os anexos tentarão puxar cada peça dentro do outro, causando a física de ambas as peças a colidir e renderizar o elevador inutilizável. Para garantir que isso não aconteça, você deve mover os anexos para fora de suas peças principais para que a plata
Antes de começar a reposicionar e alinhar seus anexos, verifique se você pode visualizá-los dentro da janela de visualização, ativando detalhes de restrição:
Na barra de menu, navegue até a aba Modelo e depois na seção Construtores.
Se não estiver ativado, clique em Detalhes de Contrato e Desenhar no Topo para exibir auxílios visuais de restrição e acessórios.

Se você quiser fazer a visualização de cada anexo maior, aumente Escala .

É importante ver os anexos para que você possa visualizar como a restrição está usando ambos os anexos para conectar e mover a plataforma.
Para alinhar os acessórios da restrição:
Na barra de menu, selecione a ferramenta Rodar e rote o TrackAttachment e PlatformRotation para que a seta amarela de cada atributo apontar para cima na eixe Y.

Selecione a ferramenta Mover e reposicione os pontos de acessório para que ambos estejam fora de suas peças de pais e estejam alinhados em seus eixos X e Z.

Configurando Valores de Con約束 Prismática
Agora que você tem um PrismaticConstraint e alinhou seus valores restriçãoClass.Attach
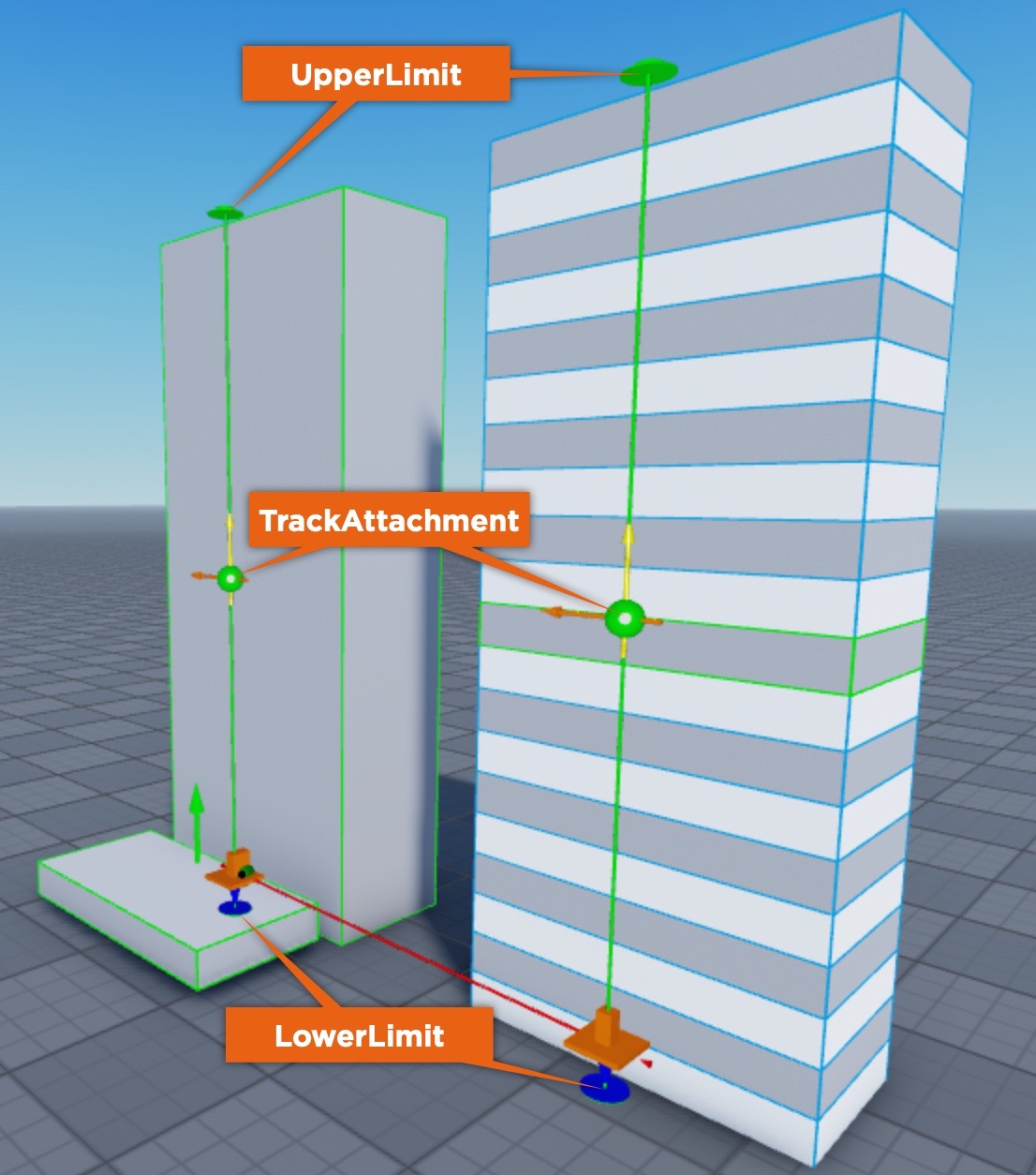
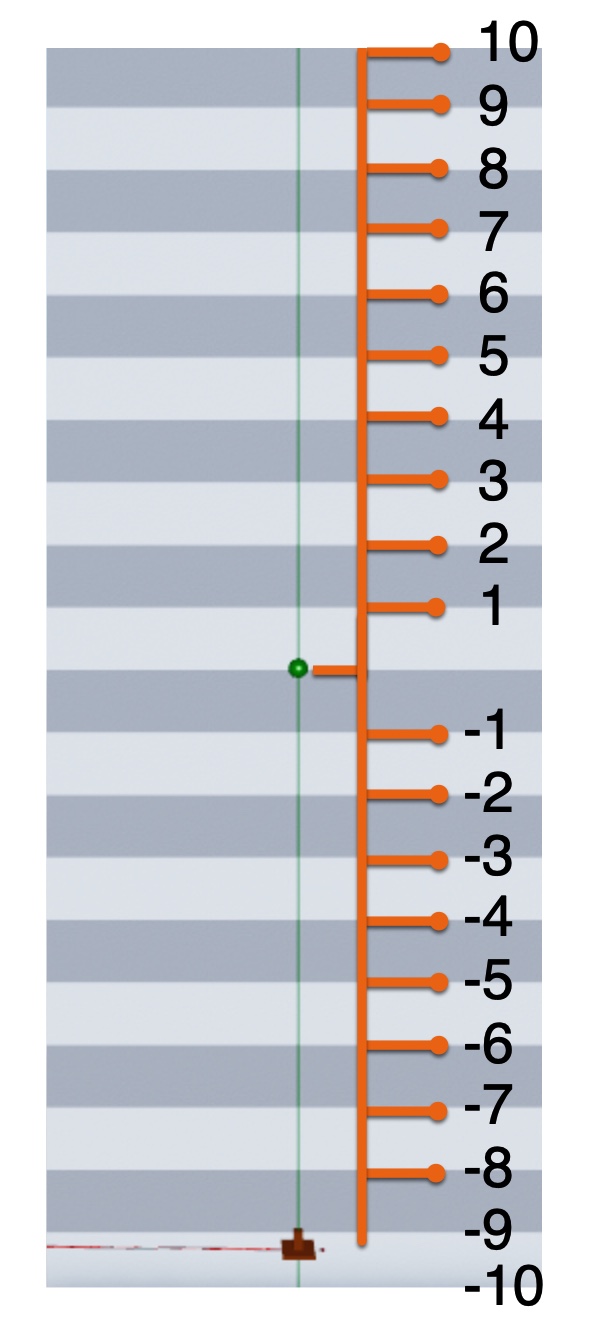
Para definir valores para o seu limite para habilitar o movimento do elevador dentro de um alcance de movimento definido:
Na janela Explorer , selecione PrismaticConstraint .
Na janela Propriedades , navegue até a seção Slider , então ative a capacidade de definir limites na alcance da plataforma com um motor de estilo servo. Novos campos de propriedade são exibidos.
- Definir Limites Habilitados para Verdadeiro .
- Definir ActuatorType para Servo .
Navegue até a seção Limites e, em seguida, configure o alcance de movimento da plataforma para 10 studs acima e abaixo do meio da pista sem elasticidade (bounce) como ele atinge os limites superiores e inferiores. Depois de definir as propriedades a seguir, as ajudas visuais inferiores e superiores ajudam a esticar para atender aos seus novos valores.
- Definir Limite Inferior para -10 .
- Definir Restituição para 0 .
- Definir Limite Superior para 10 .
Navegue até a seção Servo e, em seguida, certifique-se de que a plataforma pode segurar o peso contra a física trabalhando contra a plataforma, ela se move em um bom ritmo para cima e para baixo, e que seu ponto de inicialização está no fundo do limite inferior da restrição.
- Definir ServoMaxForce para 10000 .
- Definir Velocidade para 10 .
- Definir PositionTarget para -10 .
Criando o Prompt de Proximidade
Um ProximityPrompt é um objeto que encoraja a interação do usuário para desencadear uma ação quando eles se aproximam de objetos na experiência, como portas, interruptores de luz e botões. Este processo usa um prompt de proximidade para permitir que os usuários pressionem uma tecla quando estão perto da plataforma para ativar o movimento do elevador.
Para criar um prompt de proximidade:
Na janela Explorer , passe o mouse sobre Plataforma e clique no botão ⊕ . Um menu contextual será exibido.
Do menu, insira um Prompt de Proximidade .

Scripting de Movimento de Elevador
Agora que você tem todos os elementos do seu elevador pronto para ir, é hora de criar um Script que faz com que tudo funcione juntos e mova a plataforma para cima e para baixo na pista.
Para scriptar o movimento do elevador:
- Na janela Explorer , passe o mouse sobre Elevador e clique no botão ⊕ . Um menu contextual será exibido.
- Do menu, insira um Script .
- No novo script, insira o seguindo:
local platform = script.Parent.Platform
local prismaticConstraint = script.Parent.Track.PrismaticConstraint
platform.ProximityPrompt.Triggered:Connect(function(player)
print(prismaticConstraint.CurrentPosition)
if prismaticConstraint.CurrentPosition <= -9 then
prismaticConstraint.TargetPosition = 10
elseif prismaticConstraint.CurrentPosition >= 9 then
prismaticConstraint.TargetPosition = -10
end
end)
Quando você testa sua experiência e insira a chave para o prompt de proximidade do elevador, o script é executado para verificar se a plataforma está abaixo ou acima de 9 studs a partir da restrição. Se estiver abaixo de 9 studs e um usuário interagir com o prompt de proximidade, a plataforma se move para cima até que chegue ao limite