Animações de avatar são animações que você pode criar e atribuir para jogar qualquer ação de avatar, como caminhar, nadar ou dançar.Além de usar o Editor de Animações ou Captura de Animações dentro do Studio, você pode criar animações de avatar através de ferramentas de modelagem e animação de terceiros, como Maya, e depois importar suas animações de avatar diretamente no Studio para aplicar a qualquer avatar com o Roblox.Ao usar este guia como uma lista de verificação das configurações específicas que seu rig e animação devem atender para o processo de exportação, você pode garantir que suas animações sejam importadas com sucesso.
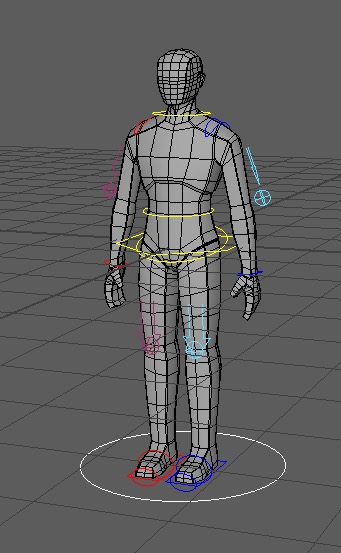
Configurar o equipamento
Antes de exportar a animação do avatar do Maya, você deve configurar seu rig para ser compatível com os requisitos de importação do Studio, incluindo garantir que o rig siga uma hierarquia e convenções de nomeação específicas para que o Studio possa reconhecer o arquivo como uma animação de avatar e que o canal de tradução do rig seja silenciado para que o nó raiz não se mova com a animação.
Convenções de hierarquia e nomeação
O Studio requer uma hierarquia e convenções de nomeação específicas para a estrutura interna de junta de um robô humanoide para que possa reconhecer o que você está importando como uma animação de avatar.Se você não estiver usando o modelo de referência R15 baixável para criar suas animações, certifique-se de que seu modelo usa a seguinte hierarquia e convenção de nomenclatura de articulações exatamente como está:
- Raiz
- Parte de Raiz Humanoide
- Torso Inferior
- Torso Superior
- Cabeça (representando a base do pescoço)
- Braço Superior Esquerdo
- Braço Inferior Esquerdo
- Esquerda
- Braço Superior Direito
- Braço Inferior Direito
- DireitaHand
- Perna Superior Esquerda
- Perna Inferior Esquerda
- Pé esquerdo
- Perna Superior Direita
- Perna Inferior Direita
- Pé direito
Silenciar o canal de tradução
As animações de avatar do Roblox não podem mover um personagem quando ele joga; em vez disso, as animações de avatar animam os eixos em sua posição mundial.Se a animação do seu avatar for do tipo locomotion, onde o nó raiz se move no espaço, como um personagem que se move para frente enquanto sua animação de caminhada é reproduzida, você deve silenciar o canal de tradução do modelo para que a animação seja reproduzida sem mover o modelo no exporte.
Para silenciar o canal de tradução:
Abra o Editor de Gráfico .
Na barra de menu, clique em Janelas . Um menu contextual é exibido.
Passe o mouse sobre Espaços de Trabalho , então clique em Animação . O Editor de Gráficos é exibido.

Mova o Marcador de Tempo para o quadro 0.

No Esboço , selecione o nó raiz. Se você estiver usando o arquivo de referência, este é TSM3_root .
Na caixa de canal , clique com o botão direito no valor Traduzir Z. Um menu contextual é exibido.
Selecione Silenciar Selecionado . A cor da caixa de canal do valor Z de Tradução muda para laranja para confirmar que está silenciada.


Quando você reproduz a animação, o nó raiz do personagem não se move mais no espaço e o personagem anima no local de origem da cena.
Exportar a animação
Agora que sua animação está em lugar e tem uma hierarquia e dados de nomeação compatíveis com o Studio, você pode exportar a animação para um formato .fbx .Maya não carrega essa capacidade por padrão, então você precisa habilitar um plugin FBX para ganhar as configurações adicionais necessárias para exportar o arquivo em um formato que o Studio possa reconhecer.
Para exportar a animação do seu avatar do Maya:
Instale o plugin FBX.
Na barra de menu, clique em Janelas . Um menu contextual é exibido.
Passe o mouse sobre Configurações/Preferências , então clique em Gerenciador de Plugins . A janela Gerenciador de Plugins será exibida.

No campo de pesquisa, insira fbxmaya . O plugin fbxmaya.mll será exibido.
Ative as opções Carregado e Carregamento automático .

Na barra de menu, clique em Arquivo . Um menu contextual é exibido.
Selecione Exportar Todos . A janela Exportar Todos será exibida.

Na parte inferior da janela,
- No campo Nome do arquivo , insira um nome para a animação do seu avatar.
- Clique no menu suspenso Arquivos do Tipo , então selecione Exportação de FBX . O painel Opções atualiza suas configurações.
Na janela Opções , clique no menu suspenso Animação para configurações adicionais de animação, então na seção Assar Animação ,
Ative Animação de Padronização .
Verifique se os campos Início e Fim correspondem aos quadros que você deseja exportar para o seu ciclo de animação.
Defina Passo para 1 .

Clique no menu suspenso Opções avançadas para configurações de exportação adicionais, então na seção Formato de arquivo FBX ,
Defina Tipo para Binário .
Se necessário, defina Versão para FBX 2020 .

No canto inferior direito, clique no botão Exportar tudo .Depois de um momento, a animação do avatar .fbx é exibida no seu navegador de arquivos.
Teste a animação no Studio
Uma vez que você tem sua animação de avatar .fbx, você pode testá-la dentro do Studio para garantir que a animação seja reproduzida sem erros.
Para testar a animação no Studio:
Abra um modelo de personagem pré-construído.
- Da aba Avatar da barra de ferramentas, clique em Construtor de Modelos .
- Selecione qualquer modelo que você queira usar como teste. O modelo é exibido dentro da janela de visualização.
Conecte o equipamento ao Editor de Animação .
- Da aba Avatar da barra de ferramentas, clique em Editor de Animação . A janela Editor de Animação é exibida.
- Na janela de visualização, clique no seu rig. Um diálogo é exibido no editor.
- No campo Nome da Animação , insira um novo nome de animação, então clique no botão Criar .A janela do Editor de Animação exibe os controles de mídia e reprodução, a linha do tempo e a lista de faixas.
Importe a animação do seu avatar para o modelo.
Navegue até os Controles de Mídia e Reprodução e clique no botão ⋯ . Um menu contextual é exibido.
Passe o mouse sobre Importar , então selecione Da Animação FBX . Um navegador de arquivos será exibido.

Selecione a animação FBX que você acabou de exportar do Maya, então clique em Abrir . Os quadros-chave da animação são carregados no Editor de Animação.
Navegue até os Controles de Mídia e Reprodução e clique no botão Jogar para reproduzir a animação de avatar.