You've learned the basics of particles, now apply those skills to design a sparkler that can be carried around by people. Just like blasts, the particles can be customized for different effects, like magical stars or raging flames.
In addition to the properties covered in the Build It, Play It challenge, this tutorial will use color gradients which allows particles to change colors over time, like from blue to yellow as seen in the video. The sparklers can be used with the Mansion of Wonder template or any other experience you've created.
Find a tool
For this tutorial, sparklers are tools with attached particle effects. In Roblox, tools are items players equip; if you've played an experience with a sword or gun, it's likely you've used tools before.
To start, add the pre-made sparkler set into your existing experience. You'll then choose one and customize its particle emitter.
Start by pressing the Add to Inventory button in the following component. This adds the set into your Inventory, which is accessed in the Toolbox.
In Roblox Studio, find the Toolbox. If it's not open, enable it by going to the Home tab and clicking the Toolbox button.
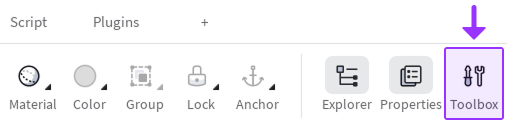
In the Toolbox window, click the icon for Inventory.
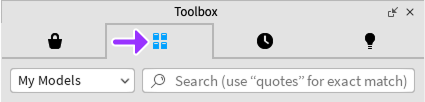
Make sure the left dropdown is set to My Models, then find and click on Sparkler Set. This will add the parts into your experience.
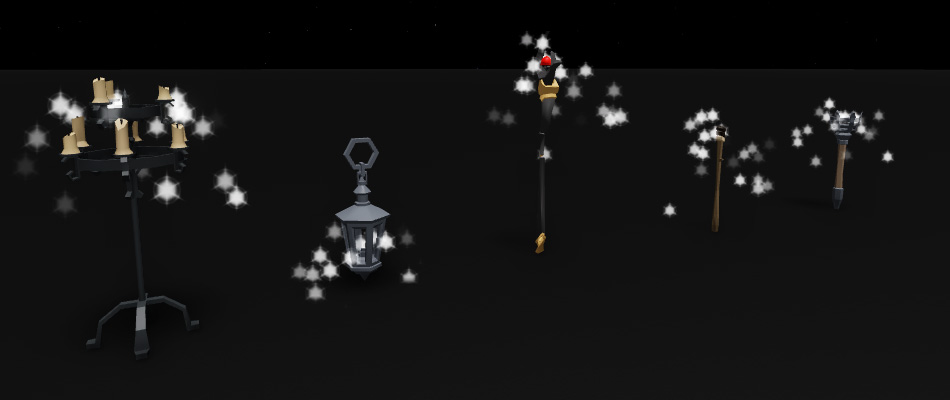
Create the particle
Each sparkler comes with a customizable particle emitter. Follow the steps to find the particle, change its texture, and then create the color gradient.
Select one of the pre-made tools. In the Explorer window, find the highlighted part. Then, click the > arrows to expand until you find Attachment and select SparklerParticle.
Change the Texture property. Some texture ID's are included below.

5860841663 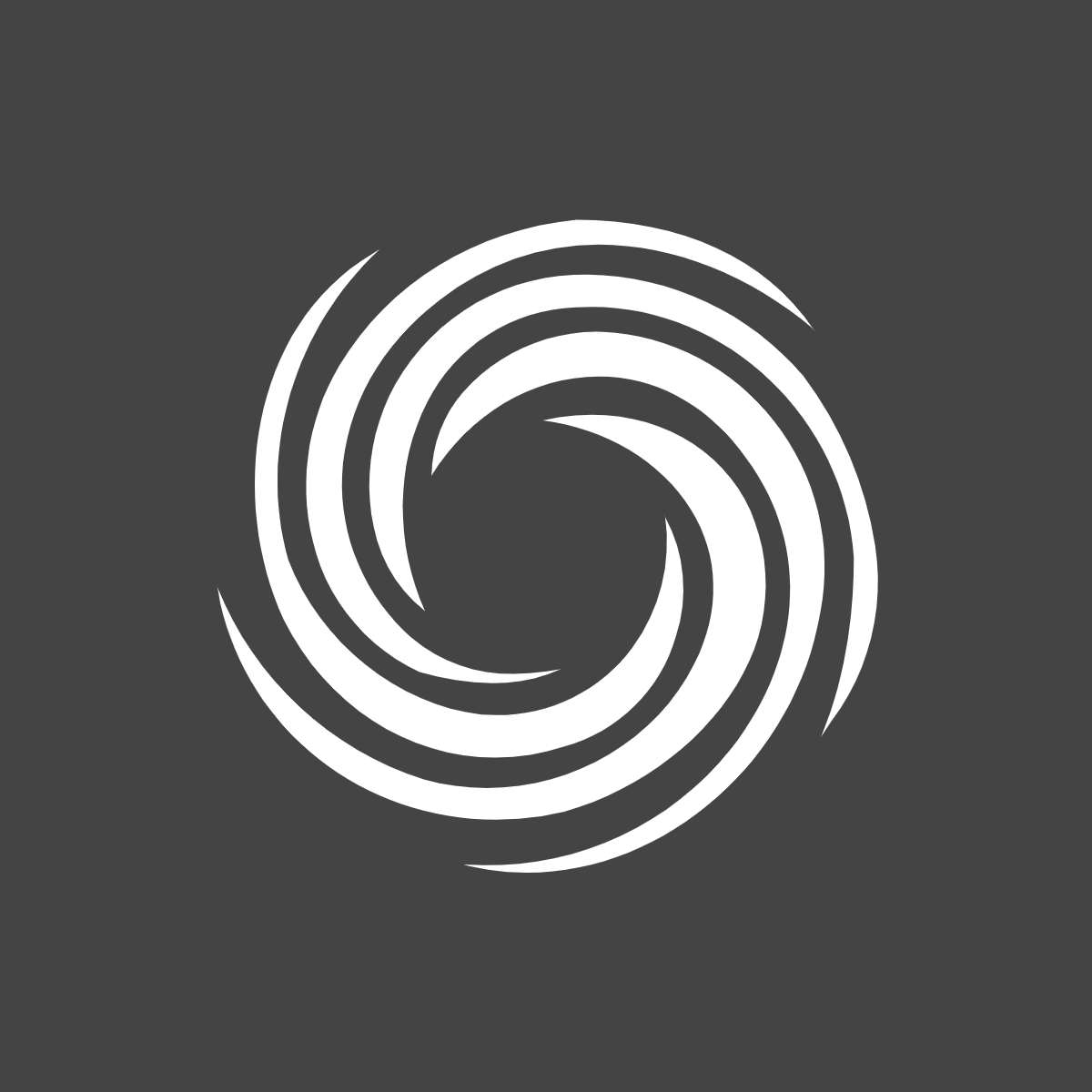
5857851812 
5857851618 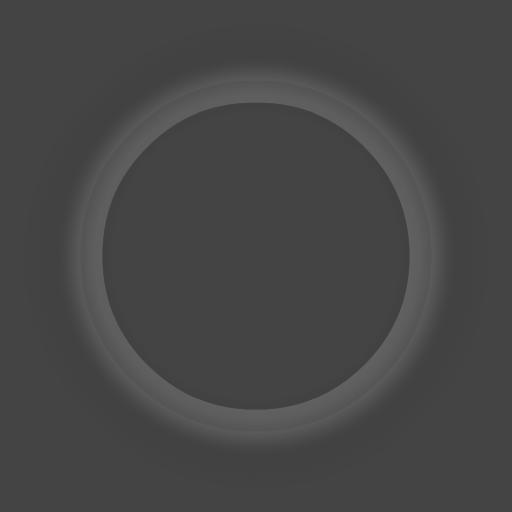
6711256324 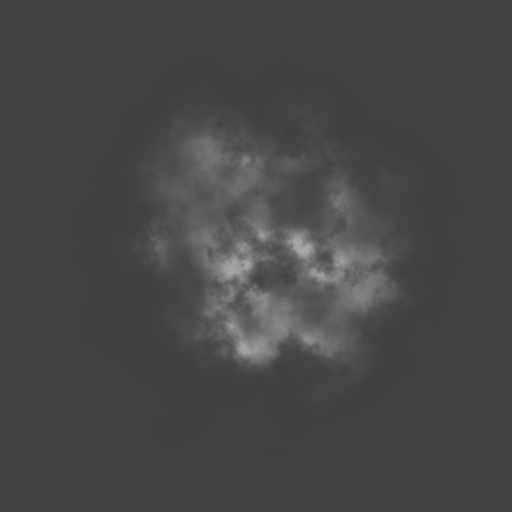
5833235272 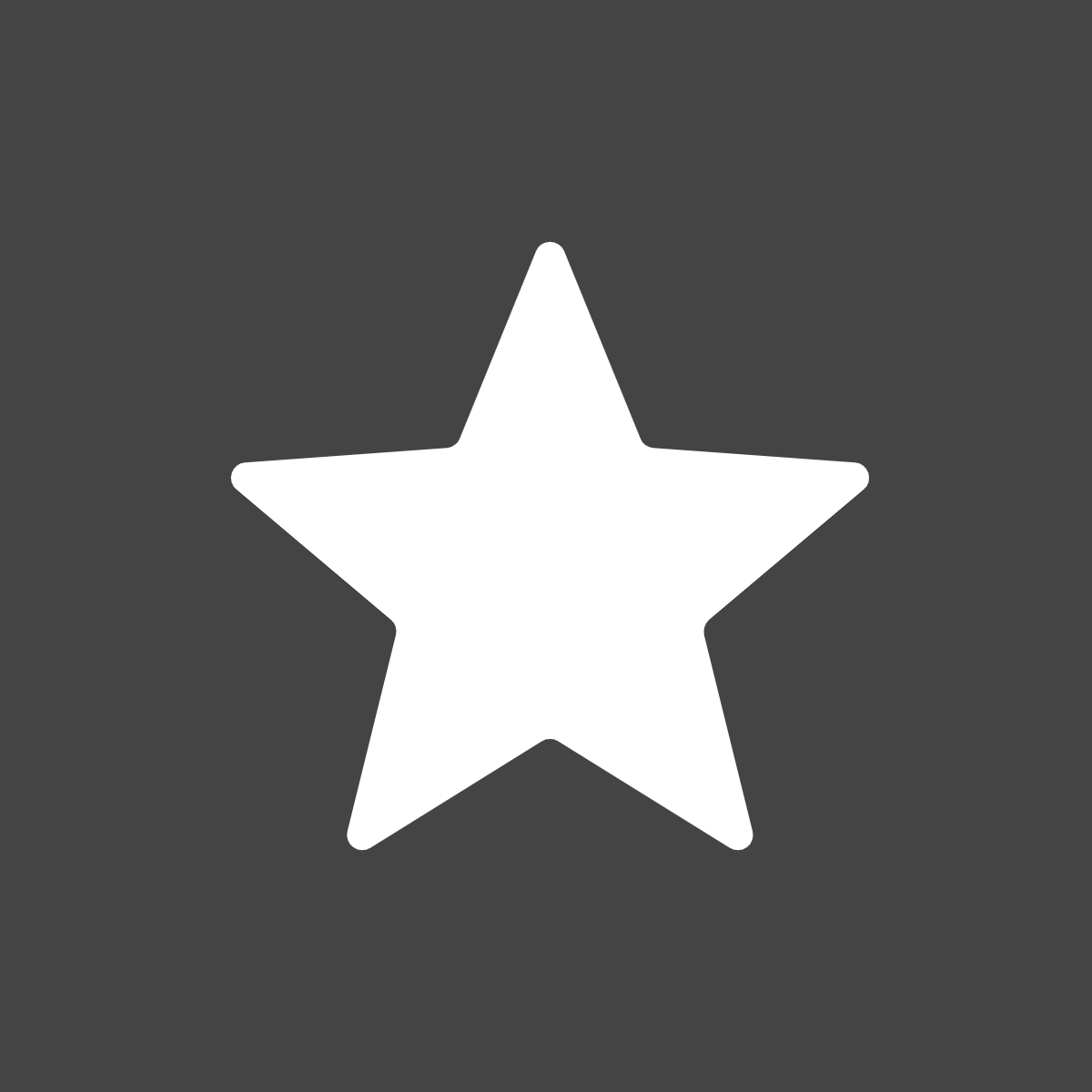
6772783963 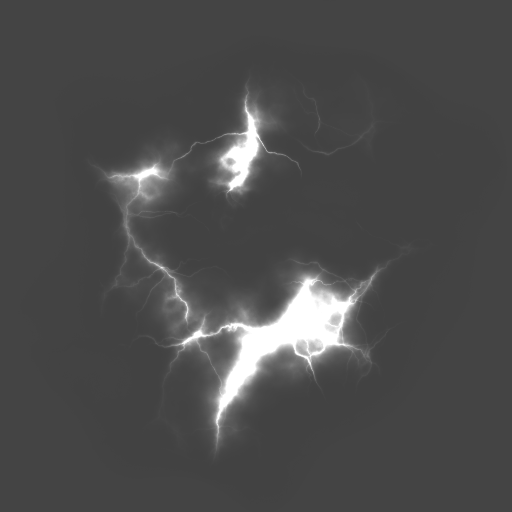
5833323391 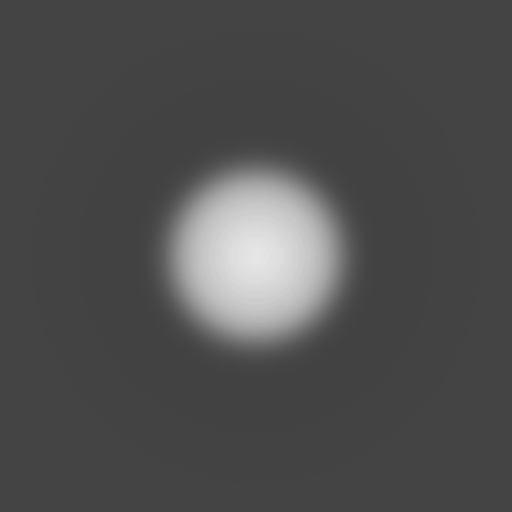
5857892330 
5857892405 
5857931724 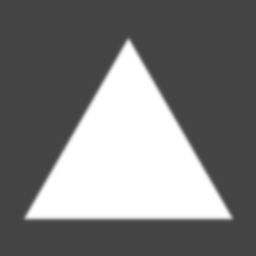
5857851618 
5860841737 When finished, a tool may look like the example below.

Find the Color property and click anywhere in the row next to its name. Then, press the ... to open the Color Sequence editor. You'll learn how to edit the color in the next section.
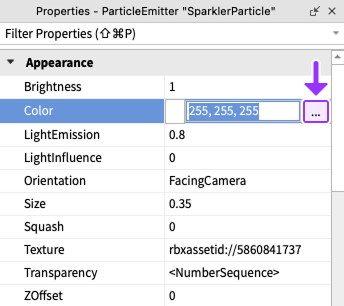
Create a color gradient
Each arrow on the color sequence represents a different color. Colors can be changed, added, removed, or moved around. Use a combination of techniques to create a color gradient, like the example below.
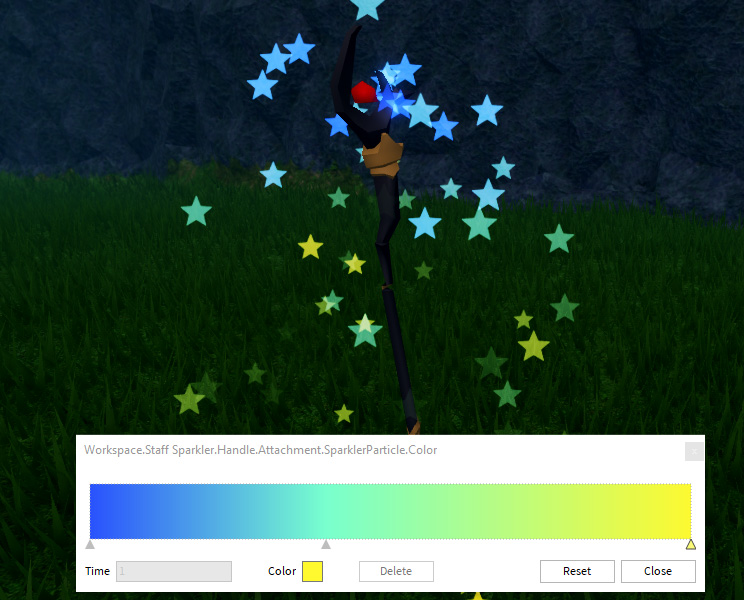
Change a color
Under the color sequence, select an arrow. Then, click the Color button to open the color picker and set a new color. Note that arrows are yellow when selected.
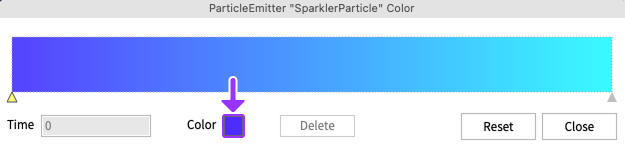
Add or remove colors
To add a color, click on the color sequence. This adds a new arrow that can be clicked. To remove a color, click on an arrow and click the Delete button on the screen.
Move colors
To move a color, click on any arrow other than the start or end arrows and drag it to a new area.
Improve the particle
After creating a color gradient, use your knowledge from the previous lessons to change properties like Size and Speed to get the particular effect you want.
Finish the sparkler
So players can have the sparkler when the experience starts, you'll need to move it to the StarterPack. This folder holds all items a player receives when they join.
In the Explorer window, find the tool of your choice, such as the Staff Sparkler or Torch Sparkler. Right-click on that tool and select Cut. This copies the staff to your clipboard, but also deletes it from the folder.
Scroll down in the Explorer window until you find the StarterPack. Right-click on it and select Paste Into to add the tool.
Playtest project, and select the sparkler from your backpack by pressing 1 on your keyboard. Note that you can repeat this process to make more sparklers.
Challenge checkpoint
You got your animation ready! Celebrate your new skills by getting the Head Slime avatar item and Glimmer and Gumption badge.
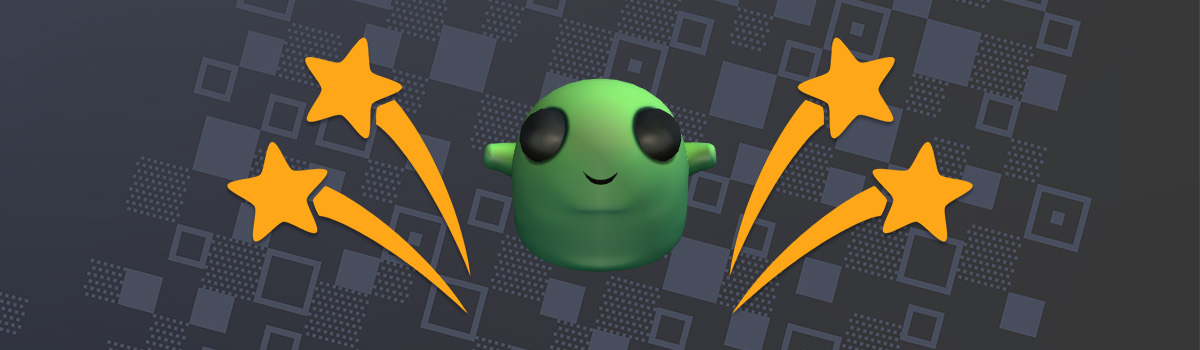
Copy the following code: Glimmer
When you are playing game, interact with Freddie the fox character, then click REDEEM CODE. Use the code from step 1 to get your item.
