Gli ascensori sono piattaforme che gli utenti possono utilizzare per viaggiare da una parte di un'esperienza all'altra. Questo dispositivo è utile quando si vuole consentire agli utenti di raggiungere nuove aree nei mondi che crei. In questa guida, puoi creare rapidamente il tuo ascensore che solleva gli utenti verso l'alto e verso il basso quando interagiscono con un prompt di prossimità.
Nel seguente metodo per creare un ascensore, segui ogni sezione per imparare a:
- Usando parti di base, crea una piattaforma per gli utenti su cui possono stare e una pista sulla quale la piattaforma può seguire per muoversi verso l'alto e verso il basso.
- Configura un PrismaticConstraint per guidare il movimento della Piattaforma.
- Crea un ProximityPrompt per gli utenti per interagire con per avviare il movimento della Piattaforma.
- Crea un Script per connettere tutti i componenti dell'ascensore e abilitare la piattaforma a muoversi lungo la traccia.
Creazione della piattaforma e della sua traccia
Un Part è il blocco di costruzione principale di Roblox che puoi Sposta, Ridimensiona, Rotaree personalizzare per cambiare il loro aspetto, come il loro colore e materiale. Usando parti di base per creare la fondazione dell'ascensore è utile poiché la piattaforma e la traccia dell'ascensore richiedono solo forme di base.
Per creare la piattaforma e la traccia del tuo ascensore:
In the menu bar, select the Modello tab.
Nella sezione Parti, fai clic sulla freccia a discesa e seleziona Blocca. Una parte del blocco viene visualizzata nell'area di lavoro che è appena diventata la piattaforma su cui gli utenti scendono e salgono sull'ascensore.

Nella finestra Explorer, seleziona il blocco, quindi nella finestra Proprietà,
- Imposta Nome su Piattaforma .
- Imposta Dimensione su [8,1,4] .
Nella finestra Explorer, seleziona la Piattaforma, quindi premi CtrlD ( 2> ⌘2> 5> D5> ) per duplicare la parte. Questa parte duplicata è in corso di diventare la traccia che la piattaforma usa per muoversi su e giù.
Nella barra dei menu, seleziona lo strumento Sposta , quindi usa una delle frecce degli assi per tirare la parte duplicata lontano dalla posizione originale in modo che ci sia uno spazio piccolo tra ogni oggetto.
Nella finestra Proprietà ,
- Imposta Nome su Pista .
- Nella Proprietà Dimensione , imposta l'asse Y su 20 studs alti.
- Abilita la Proprietà Anchored .
Nella finestra Explorer , seleziona entrambe le parti, quindi premi CtrlG ( 0> ⌘0> 2> G2> ) per raggrupparli.
Rinomina il modello ascensore .


Nella vista, il modello appare come due oggetti separati. Nella finestra Explorer, il modello contiene gli oggetti separati Platform e Track.
Configurazione della limitazione prismatica
Ora che hai due parti che compongono la base del tuo ascensore, puoi creare un PrismaticConstraint , allineare gli allegati associati in modo che la piattaforma si muova lungo un percorso ideale, e imposta i valori della limitazione per abilitare la piattaforma a muoversi su e giù la traccia.
Creazione della Con限azione Prismatica e degli Accessori
Un PrismaticConstraint crea un'articolazione rigida tra due Attachments , consentendo agli accessori di scivolare lungo un asse senza ruotare. Questo tipo di vincolo è ideale per gli ascensori poiché mantiene la piattaforma in una sola orientazione mentre è in grado di muoversi verso l'alto e verso il basso.
Per creare un PrismaticConstraint e i suoi allegati:
Nella finestra Explorer , inserisci una PrismaticConstraint in Track .
- Passa il mouse su Track e fai clic sul pulsante ⊕ . Viene visualizzato un menu contestuale.
- Dal menu, inserisci un PrismaticConstraint .
Inserisci un allegato in Track e Platform .
Passa il mouse su Track e fai clic sul pulsante ⊕ . Viene visualizzato un menu contestuale.
Dal menu, inserisci un allegato .
Ripetere questo processo per Piattaforma .
Rinomina entrambi gli accessori TrackExecution e PlatformExecution , rispettivamente.

Seleziona il PrismaticConstraint .
Nella finestra Proprietà , assegna gli allegati alla Confinzione Prismatica.
Seleziona la proprietà PrismaticConstraint.Attachment0. Il tuo cursore cambia.
Nella finestra Explorer, seleziona TrackRotation.
Seleziona la ProprietàPrismaticConstraint.Attachment1. Il tuo cursore cambia.
Nella finestra Explorer, seleziona PlatformRotation.

Allineare gli allegati
Se mantieni entrambi gli allegati nelle loro posizioni predefinite all'interno del centro delle loro parti parenti, gli allegati cercheranno di tirare ciascuna parte all'interno dell'altra, causando la fisica delle due parti a collisionare e rendere l'ascensore non funzionale. Per assicurarti che questo non accada, devi spostare gli allegati all'esterno delle loro parti parenti in modo che la piattaforma possa viaggi
Prima di iniziare a ridimensionare e allineare i tuoi allegati, assicurati di poterli visualizzare nella visuale abilitando i dettagli di restrizione:
In the menu bar, navigate to the Modello tab, then the Constraints section.
Se non è attualmente abilitato, fai clic su Dettagli di Con限azione e Disegna in alto per visualizzare le ai visive di vincolo e di allegato.

Se vuoi rendere più grande la visualizzazione di ogni allegato, aumenta Scale .

È importante visualizzare gli allegati in modo da poter visualizzare come la restrizione stia usando entrambi gli allegati per connettere e muovere la Piattaforma.
Per allineare gli allegati della Vincolo:
Nella barra dei menu, seleziona lo strumento Ruota e ruota lo strumento TrackRotation e Platform in modo che la freccia gialla di ciascun allegato punta verso l'alto sull'asse Y.

Seleziona lo strumento Sposta e riposiziona i punti di accesso in modo che siano entrambi fuori dalle loro parti genitori e allineati sui loro assi X e Z.

Impostazione dei valori PrismaticConstraint
Ora che hai un PrismaticConstraint e hai allineato il suo associato Class.Attach
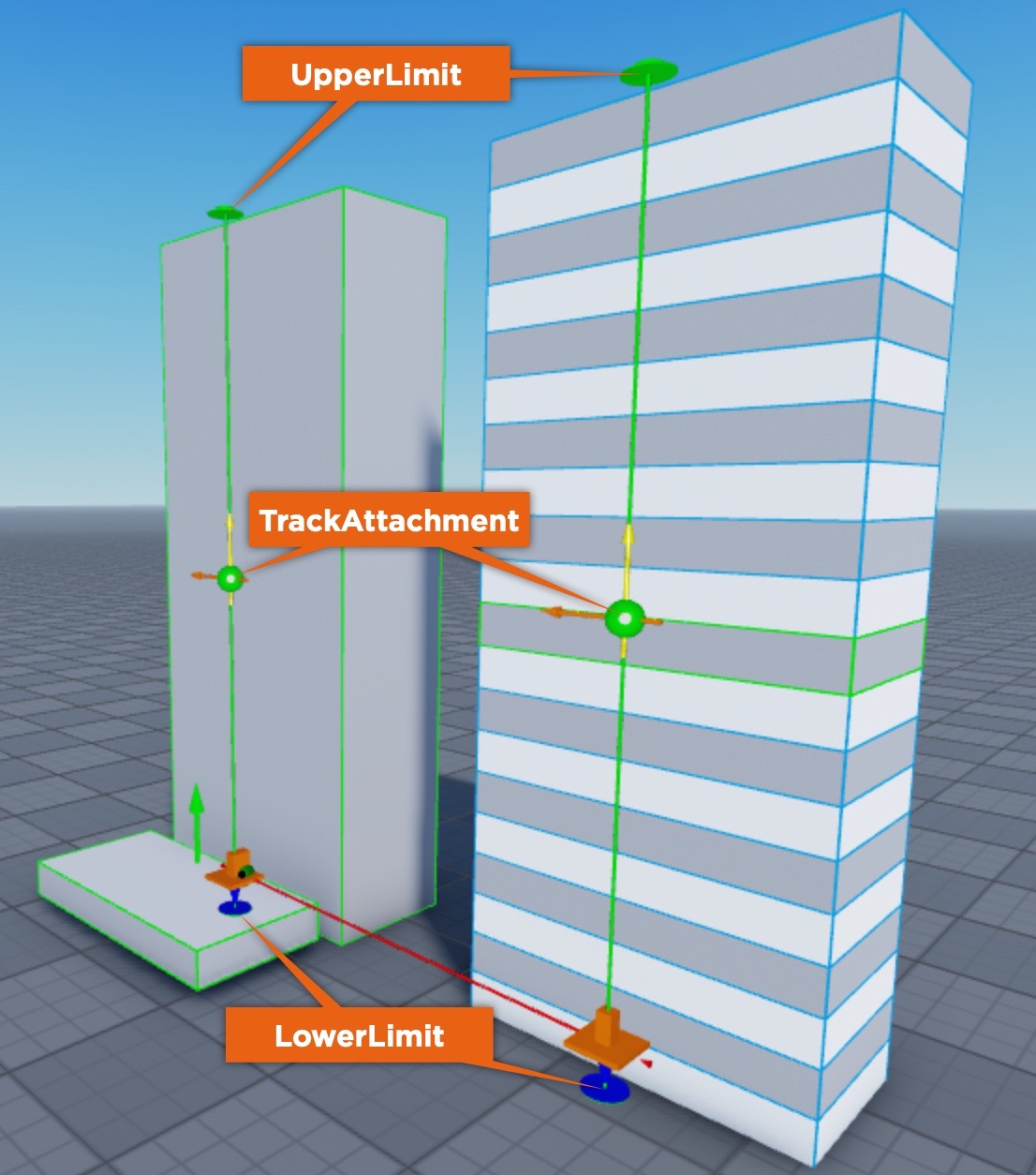
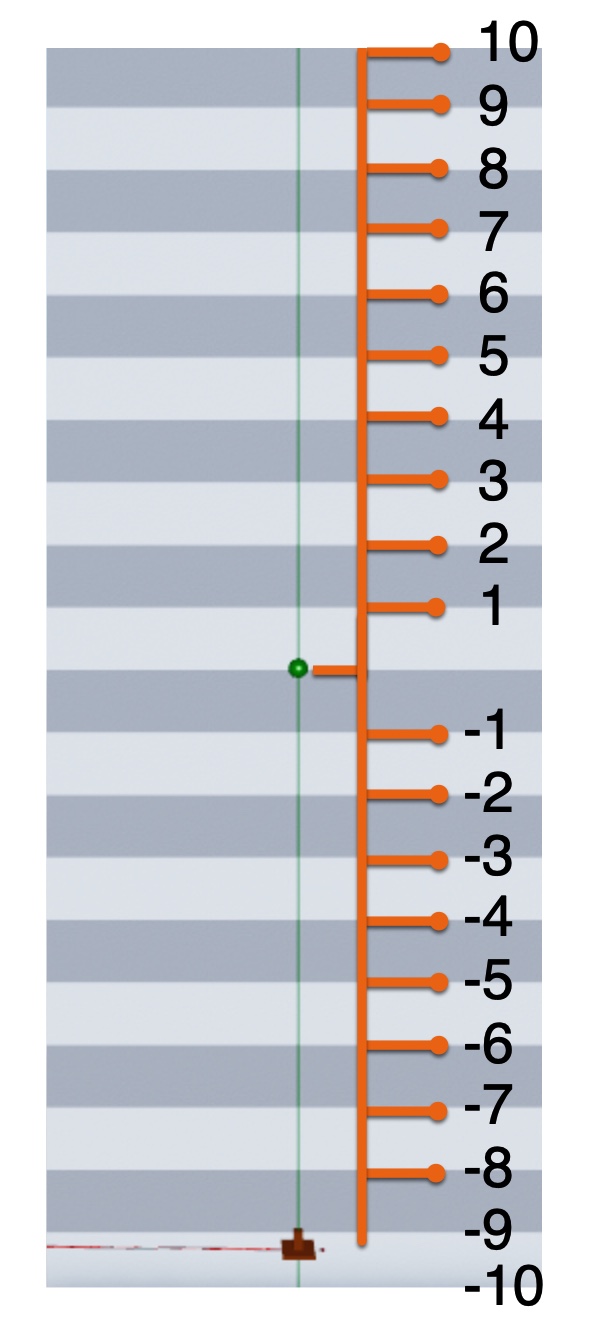
Per impostare i valori per la tua restrizione per abilitare il movimento dell'ascensore all'interno di un intervallo di movimento definito:
Nella finestra Explorer, seleziona PrismaticConstraint .
Nella finestra Proprietà, fai clic sulla sezione Slider e quindi abilita la possibilità di impostare limiti sulla gamma di movimento della Piattaformacon un motore a servo. Nuovi campi di proprietà visualizzati.
- Imposta Limiti Abilitati su Verità .
- Imposta ActuatorType su Servo .
Vai alla sezione Limiti , quindi imposta la portata di movimento della Piattaformasu 10 studs sopra e sotto il centro della traccia senza alcuna elasticità (bounce) poiché raggiunge i limiti superiori e inferiori. Dopo aver impostato le seguenti proprietà, le ai visive del limite inferiore e superiore per aiutare a incontrare i loro nuovi valori.
- Imposta Limite inferiore su -10 .
- Imposta Restituzione su 0 .
- Imposta Limite superiore su 10 .
Vai alla sezione Servo e assicurati che la piattaforma possa sopportare il peso contro la fisica che lavora contro la Piattaforma, si muove in un bel ritmo su e giù e che il suo punto di inizializzazione è alla base del limite inferiore della limitazione.
- Imposta ServoMaxForce su 10000 .
- Imposta Velocità su 10 .
- Imposta TargetPosition su -10 .
Creazione della prossimità della richiesta
Un oggetto ProximityPrompt è un oggetto che incoraggia l'interazione dell'utente per attivare un'azione quando si avvicina a oggetti in-experience come porte, interruttori di luce e pulsanti. Questo processo utilizza un 提示 di proximità per consentire agli utenti di premere un tasto quando sono vicino alla piattaforma per attivare il movimento dell'ascensore.
Per creare un prompt di vicinanza:
Nella finestra Explorer , passa il mouse su Platform e fai clic sul pulsante ⊕ . Viene visualizzato un menu contestuale.
Dal menu, inserisci un Prompt di vicinanza .

Scripting Movimento dell'ascensore
Ora che hai tutti gli elementi del tuo ascensore pronti per Vai, è ora di creare un Script che fa in modo che tutto funzioni insieme e spostare la piattaforma su e giù la traccia.
Per scriptare il movimento dell'ascensore:
- Nella finestra Explorer , passa il mouse su Elevator e fai clic sul pulsante ⊕ . Viene visualizzato un menu contestuale.
- Dal menu, inserisci uno script.
- Nel nuovo script, inserisci il Seguendo:
local platform = script.Parent.Platform
local prismaticConstraint = script.Parent.Track.PrismaticConstraint
platform.ProximityPrompt.Triggered:Connect(function(player)
print(prismaticConstraint.CurrentPosition)
if prismaticConstraint.CurrentPosition <= -9 then
prismaticConstraint.TargetPosition = 10
elseif prismaticConstraint.CurrentPosition >= 9 then
prismaticConstraint.TargetPosition = -10
end
end)
Quando testi la tua esperienza e inserisci la chiave per il prompt di vicinanza dell'ascensore, lo script viene eseguito per controllare se la piattaforma è sotto o sopra 9 studs dal limite di costrizione. Se è inferiore a 9 studs e un utente interagisce con il prompt di vicinanza, la piattaforma si muove verso l'alto fino