Untuk menerapkan animasi dalam game, gunakan skrip.Untuk tutorial ini, Anda akan menerapkan animasi kemenangan yang sebelumnya dibuat menggunakan skrip pra-dibuat.Setelah selesai, animasi ini dapat digunakan untuk merayakan pencapaian pemain, seperti mencapai akhir obby atau menemukan rahasia.
Animasi skrip
Animasi diaktifkan menggunakan skrip .Satu pendekatan adalah menggunakan acara untuk memutar animasi dalam berbagai situasi, seperti pemain menyelesaikan level, mengalahkan musuh, atau bahkan melakukan pembelian dalam game.
Menyiapkan proyek
Untuk proyek ini, Anda akan membuat bagian yang saat disentuh, memicu animasi untuk pemain itu.
Untuk mengatur semua bagian yang akan memainkan animasi, tambahkan folder di Workspace ( hover over Workspace dan klik + ) bernama TouchPartFolder.
Di TouchPartFolder, tambahkan bagian.

Pastikan bagian ditempatkan di tempat bermain animasi masuk akal, seperti akhir level atau dekat objek yang dikumpulkan pemain.
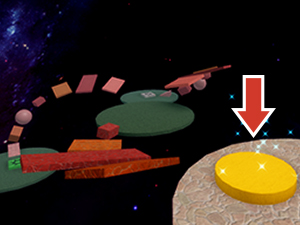
Contoh Bagian Kemenangan 
Bagian Interaksi Contoh Di StarterPlayer > StarterCharacterScripts, buat Skrip Lokal bernama TouchPartRegister. Kemudian salin dan tempel kode di bawah ini.
-- Digunakan dengan skrip "PlayerAnimationFeedback" untuk memainkan animasi pada sentuhan bagian-- Layananlocal ReplicatedStorage = game:GetService("ReplicatedStorage")local Players = game:GetService("Players")local player = Players.LocalPlayerlocal character = player.Character or player.CharacterAdded:Wait()local humanoid = character:WaitForChild("Humanoid")local canTouch = false-- Terdiri modul animasi umpan baliklocal PlayerAnimationFeedback = require(ReplicatedStorage:WaitForChild("PlayerAnimationFeedback"))-- Fungsi dipanggil ketika bagian disentuhlocal function onPartTouch(otherPart)if humanoid and canTouch == false thencanTouch = truePlayerAnimationFeedback:PlayAnimation()canTouch = falseendend-- Saat startup, fungsi pemuatan modul animasi panggilPlayerAnimationFeedback:LoadAnimation(humanoid)-- Juga ikat folder bagian ke acara "Touched" untuk menjalankan "onPartTouch()"local touchPartFolder = workspace:WaitForChild("TouchPartFolder")local touchParts = touchPartFolder:GetChildren()for _, touchPart in touchParts dotouchPart.Touched:Connect(onPartTouch)endSkrip ini menemukan semua bagian di TouchPartFolder dan memberi mereka Touched() peristiwa.Saat dipecat, acara menjalankan fungsi yang memainkan animasi untuk pemain.
Skrip berikutnya memicu animasi untuk pemain.Di ReplicatedStorage, buat ModulScript baru bernama PlayerAnimationFeedback.Kemudian, salin dan tempel kode di bawah ini.
-- Digunakan dengan skrip "TouchPartRegister" untuk memainkan animasi untuk pemainlocal PlayerAnimationFeedback = {}local feedbackAnimationTracklocal ANIMATION_FADE = 0.3local ANIMATION_ID = "rbxassetid://YOUR_ANIMATION"-- Fungsi untuk memuat animasi ke karakter pemainfunction PlayerAnimationFeedback:LoadAnimation(humanoid)local feedbackAnimation = Instance.new("Animation")feedbackAnimation.AnimationId = ANIMATION_IDfeedbackAnimationTrack = humanoid.Animator:LoadAnimation(feedbackAnimation)feedbackAnimationTrack.Priority = Enum.AnimationPriority.ActionfeedbackAnimationTrack.Looped = falseend-- Fungsi untuk memutar animasifunction PlayerAnimationFeedback:PlayAnimation()feedbackAnimationTrack:Play(ANIMATION_FADE)task.wait(feedbackAnimationTrack.Length)endreturn PlayerAnimationFeedback
Mainkan animasi
Animasi harus diidentifikasi dalam skrip, dimuat, dan dimainkan.
Tetapkan animasi
Skrip perlu tahu animasi mana yang harus main.Untuk menggunakan animasi yang diekspor, temukan ID asetnya melalui browser web .ID itu kemudian akan memungkinkan animasi tersebut dimuat dalam skrip.
Buka bagian Animasi dari halaman Buat.
Temukan dan klik animasi yang diekspor.
Salin ID-nya dari URL di browser Anda.

Dalam skrip, PlayerAnimationFeedback, ganti penanda tempat, YOUR_ANIMATION (Baris 8), dengan ID yang Anda salin.

Jalankan proyek dan uji bahwa setelah seorang pemain mengenai bagian, Anda melihat animasi.
Langkah selanjutnya
Di bawah ini adalah beberapa cara untuk terus belajar
Pelajari tentang animasi
Sejauh ini, Anda telah belajar cara membuat animasi dan menambahkannya ke pengalaman.Untuk melanjutkan pembelajaran, kami sarankan mengunjungi panduan Animasi.
Di halaman itu, Anda akan menemukan tautan berguna untuk meningkatkan animasi, seperti menggunakan editor kurva untuk gerakan mulus, atau tips dalam menyempurnakan animasi.
Animasi bagian
Selain itu, mulai pelajaran opsional Animasi Suku Cadang untuk mempelajari cara mengkode remaja, fitur yang memungkinkan Anda untuk membesarkan, memutar, dan memindahkan bagian.Sampel proyek akhir ada di bawah ini.