Les animations d'avatar sont des animations que vous pouvez créer et attribuer pour jouer à n'importe quelle action d'avatar, comme marcher, nager ou danser.En plus d'utiliser l'éditeur d'animation ou l'outil de capture d'animation dans Studio, vous pouvez créer des animations d'avatar à travers des outils de modélisation et d'animation tiers comme Maya, puis importer vos animations d'avatar directement dans Studio pour s'appliquer à tout avatar avec Roblox.En utilisant ce guide comme liste de contrôle des paramètres spécifiques que votre rig et votre animation doivent respecter pour le processus d'exportation, vous pouvez vous assurer que vos animations sont importées avec succès.
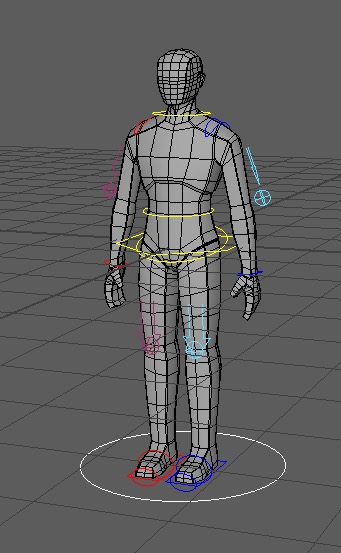
Configurer le plateforme
Avant d'exporter l'animation de votre avatar à partir de Maya, vous devez configurer votre rig pour être compatible avec les exigences d'importation de Studio, notamment en vous assurant que le rig suit une hiérarchie et une nomination spécifiques afin que Studio puisse reconnaître le fichier comme une animationsd'avatar, et que le canal de traduction du plateformeest désactivé afin que le nœud racine ne se déplace pas avec l'animations.
Hiérarchie et conventions de nomination
Studio nécessite une hiérarchie et des conventions de nomination spécifiques pour la structure de jointure interne d'un plateformehumanoïde afin qu'il puisse reconnaître ce que vous importez comme une animation d'avatar.Si vous n'utilisez pas le mannequin de référence téléchargeable R15 pour créer vos animations, assurez-vous que votre rig utilise exactement la même hiérarchie et la même convention de nomination des articulations comme elle est :
- Racine
- Partie racine humanoïde
- Torse inférieur
- Torse supérieur
- Tête (représentant la base du cou)
- Bras supérieur gauche
- Bras inférieur gauche
- GaucheMain
- Bras supérieur droit
- Bras inférieur droit
- Main droite
- Jambe supérieure gauche
- Jambe inférieure gauche
- Pied gauche
- Jambe supérieure droite
- Jambe inférieure droite
- Pied droit
Couper le chat (chat privé)de traduction
Les animations d'avatar de Roblox ne peuvent pas déplacer un personnage lorsqu'il jouer; au lieu de cela, les animations d'avatar animent des rigs à leur position dans le monde.Si l'animation de votre avatar est une animation de type locomotion où le nœud racine se déplace dans l'espace, comme un personnage qui se déplace en avant lorsque son animation de marche se joue, vous devez couper le canal de traduction du plateformepour que l'animation se joue sans déplacer le rig lors de l'exportation.
Pour couper le chat (chat privé)de traduction :
Ouvrez le éditeur de graphique .
Dans la barre de menu, cliquez sur fenêtres . Un menu contextuel s'affiche.
Passez la souris sur espaces de travail , puis cliquez sur animation . Le éditeur de graphiques s'affiche.

Déplacez le marqueur de temps à la frame 0.

Dans le planificateur , sélectionnez le nœud racine. Si vous utilisez le fichier de référence, c'est TSM3_root .
Dans la boîte de canal , cliquez avec le bouton droit sur la valeur Translate Z . Un menu contextuel s'affiche.
Sélectionnez Muet sélectionné . La couleur de la boîte de canal de la valeur Z de traduction change en orange pour confirmer qu'elle est muette.


Lorsque vous jouez l'animations, le nœud racine du personnage ne se déplace plus dans l'espace et le personnage s'anime à l'origine de la scène.
Exporter l'animations
Maintenant que votre rig anime en place et a des données de hiérarchie et de nomination compatibles avec Studio, vous pouvez exporter l'animation dans un format .fbx .Maya ne charge pas cette capacité par défaut, vous devez donc activer un plugin FBX pour obtenir les paramètres supplémentaires nécessaires pour exporter le fichier dans un format que Studio peut reconnaître.
Pour exporter votre animation d'avatar de Maya :
Installez le plugin FBX.
Dans la barre de menu, cliquez sur fenêtres . Un menu contextuel s'affiche.
Passez la souris sur paramètres/préférences , puis cliquez sur gestionnaire de plug-ins . La fenêtre gestionnaire de plug-ins s'affiche.

Dans le champ de recherche, saisissez fbxmaya . Le plugin fbxmaya.mll s'affiche.
Activez les options Chargé et Chargement automatique .

Dans la barre de menu, cliquez sur Fichier . Un menu contextuel s'affiche.
Sélectionnez Exporter tout . La fenêtre Exporter tout s'affiche.

En bas de la fenêtre,
- Dans le champ nom du fichier , saisissez un nom pour l'animationsde votre avatar.
- Cliquez sur le menu déroulant types de fichiers , puis sélectionnez export FBX . Le panneau options met à jour ses paramètres.
Dans la fenêtre Options , cliquez sur le menu déroulant Animation pour obtenir des paramètres d'animation supplémentaires, puis dans la section cuire l'animation ,
Activer l'animation de cuisson .
Vérifiez que les champs Démarrer et Fin correspondent aux cadres que vous voulez exporter pour votre boucle d'animation.
Définir passe à 1 .

Cliquez sur le menu déroulant Options avancées pour des paramètres d'exportation supplémentaires, puis dans la section Format de fichier FBX ,
Définir Type à Binaire .
Si nécessaire, définissez version à FBX 2020 .

Dans le coin inférieur droit, cliquez sur le bouton porter tout .Après un moment, l'animation d'avatar .fbx s'affiche dans votre navigateur de dossiers.
Tester l'animation dans Studio
Une fois que vous avez votre animation d'avatar .fbx, vous pouvez la tester dans Studio pour vous assurer que l'animation se joue sans erreur.
Pour tester l'animation dans Studio :
Ouvrez un plateformede personnage préconstruit.
- Dans l'onglet Avatar de la barre d'outils, cliquez sur Constructeur de modèles .
- Sélectionnez n'importe quel rig que vous souhaitez utiliser comme test. Le rig s'affiche dans la fenêtre de jeu.
Connectez le rig au Éditeur d'animation .
- Dans l'onglet Avatar de la barre d'outils, cliquez sur Éditeur d'animation . La fenêtre Éditeur d'animation s'affiche.
- Dans la fenêtre de jeu, cliquez sur votre plateforme. Un dialogue s'affiche dans l'éditeur.
- Dans le champ nom de l'animation , entrez un nouveau nom d'animation, puis cliquez sur le bouton créer .La fenêtre de l'éditeur d'animation affiche les contrôles de lecture et de médias, la liste des pistes et la liste des pistes.
Importez votre animation d'avatar dans le plateforme.
Accédez aux contrôles de lecture et de médias et cliquez sur le bouton ⋯ . Un menu contextuel apparaît.
Passez la souris sur Importer , puis sélectionnez à partir de l'animation FBX . Un navigateur de fichiers s'affiche.

Sélectionnez l'animation FBX que vous venez d'exporter de Maya, puis cliquez sur Ouvrir . Les cadres clés de l'animationsse chargent dans l'éditeur d'animation.
Accédez aux contrôles de lecture et de lecture médias et cliquez sur le bouton jouer pour jouer l'animationsd'avatar.