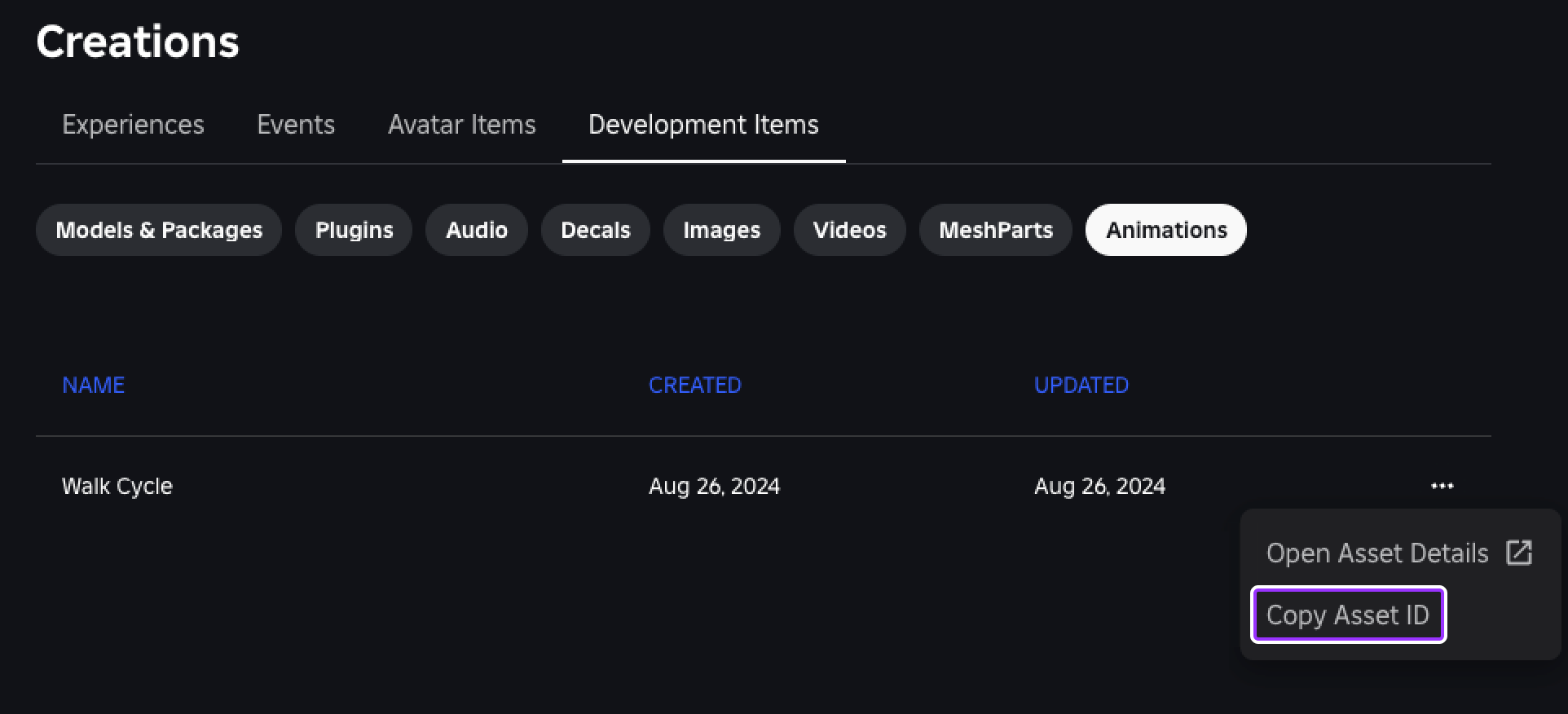角色動畫 包括一系列關鍵姿勢,可以程式化地一起流動,讓你的角色看起來像是在自己的環境中移動。雖然 Roblox 為每個體驗提供一組預設角色動畫,但創建自訂動畫給你的角色可讓玩家通過他們自己如何行動和與其他角色互動來理解他們獨特的性格。
使用 行走角色動畫.rbxl 檔案作為起空間,本教學會指導您從開始到完成創建一個行走週期角色動畫,包括以下指示:
- 將預製角色姿勢添加到你可以移動和旋轉到不同關鍵姿勢的 3D 空間。
- 分解參考圖像來指導您的動畫決定,並確保每個姿勢都反映出您角色的性格。
- 循環動畫來測試它在不同速度、角度和寬鬆風格下的外觀。
- 發布動畫,讓您可以在不同的腳本和上下文中使用它。
完成此教學後,您將擁有屬於您動畫的資產ID,並擁有創建額外類型的動畫,以滿足自己角色和體驗的需求。
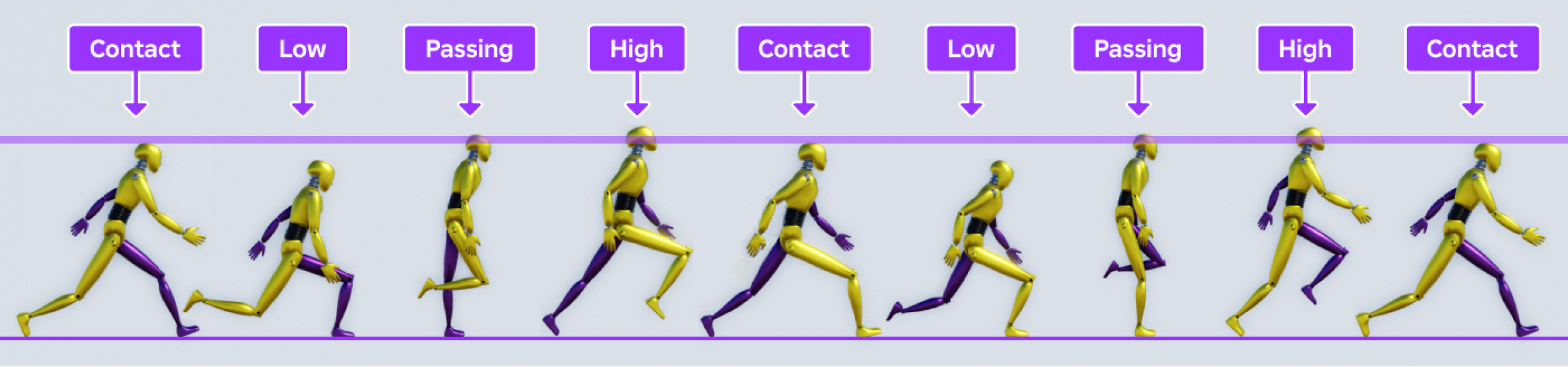
添加骨架
吊裝 ,或連接部件如Bone或Motor6D物件的零件集,是必須創建角色動畫的內部結構,因為它包括您需要將身體部位移動到不同姿勢的內部結構。雖然您可以使用外部 3D 建模工具 創建自己的裝備,Studio 提供了幾個預製裝備,您可以通過 裝備建置器 工具進入。



你選擇動畫的角色是你第一次重要的設計決定,因為角色的形狀直接影響 如何 動畫角色。例如,男性方塊角色擁有大量的質量遍佈全身,但動作範圍很小,因此角色在走路時可能會隨著步伐緩慢地分配他們的重量。相反,一個女性的 rthro 裝備攜帶更多質量靠近臀部,並具有更多現實的運動範圍,因此角色可能會擺動,因為它們分配重量時以快速、長步伐進行。
教學的剩餘部分提供了分析不同設計決定和技巧的深入研究,您可以在動畫所有不同類型的骨架時使用。隨著您檢查這些決定以獲得一個男性角色的 rthro,您將學習如何調整您的方法以滿足自己角色和世界的要求。
要將預製裝備添加到 3D 空間:
從工具欄的 頭像 標籤,單擊 螢幕建立器 。
選擇裝備輸入、身體形狀,然後選擇一個人物選項。例如,本教學使用 R15 儀器輸入、 男性 身體形狀和 Rthro Avatar 。裝備在視角中顯示。

姿勢骨架
每個動畫由不同框架的鑰匙姿勢順序組成,然後Studio程式atically 插入 或"填充"中間的框架,以創建平滑運動。例如,如果您在 0:00 幀中創建一個手臂向天空伸出的關鍵姿勢,然後另一個關鍵姿勢相同的手臂在 0:09 幀中向地面伸出,Studio 將在 0:01-0:08 幀之間填充關鍵姿勢。
這個過程被稱為 過渡 或 中框 ,意味著您不需要手動動畫每一個框架。相反,您可以只動畫您想讓角色做出強調其性格的關鍵姿勢,然後編輯交錯的框架,直到您對最終結果感到滿意為止。
通常人形角色的步行週期會有 4 個關鍵姿勢,重複每一步的腳步:
- 聯繫 - 當一隻腳觸碰前方角色的地面時,另一隻腳即將從角色背後起飛。兩隻腳都支持角色的重量。
- 低 - 當前腳完全支撐角色的重量時,後腿從地面上升起的時刻。
- 通過 - 當後腿傳過前腿時,角色的重量開始從一腳轉移到另一腳。
- 高 - 當角色將身體升到新的後腳上時,新的前腳即將接觸地面。
為了展示這是如何運作的,讓我們回顧以下步行週期參考,在那裡一個黃色的人形機器人先用左腳進行一步,然後用右腳進行一步。注意機器人的左臂和腿是紫色的,以區分每個身體側面在步行週期期間如何移動。
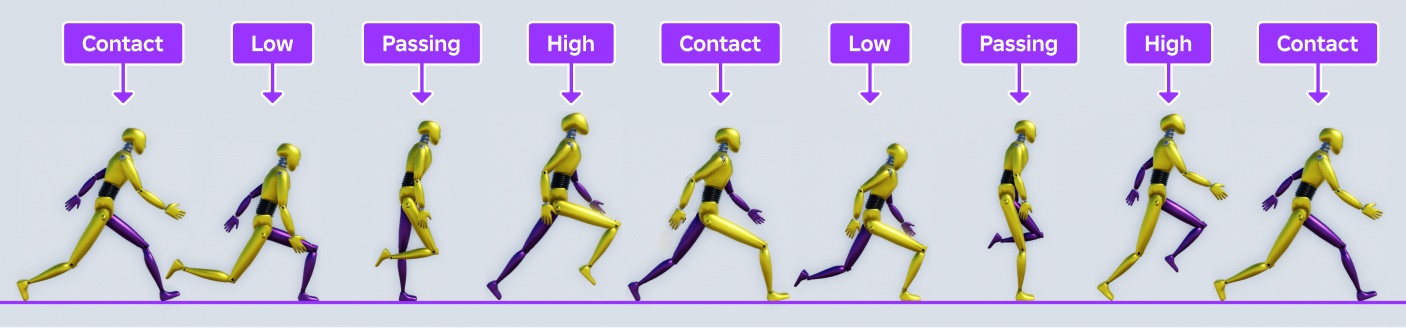
當機器人從 聯繫 轉到 低 姿勢時,其重量向前移動並將機器人的身體拉向地面。機器人抓住自己並站起來之後,其重量向後下降,並將身體向前推出,因為機器人從 通過 轉到 高 姿勢。如果您在整個步行週期內查看角色的頭部,您可以看到他們如何在每一步中下降和上升。
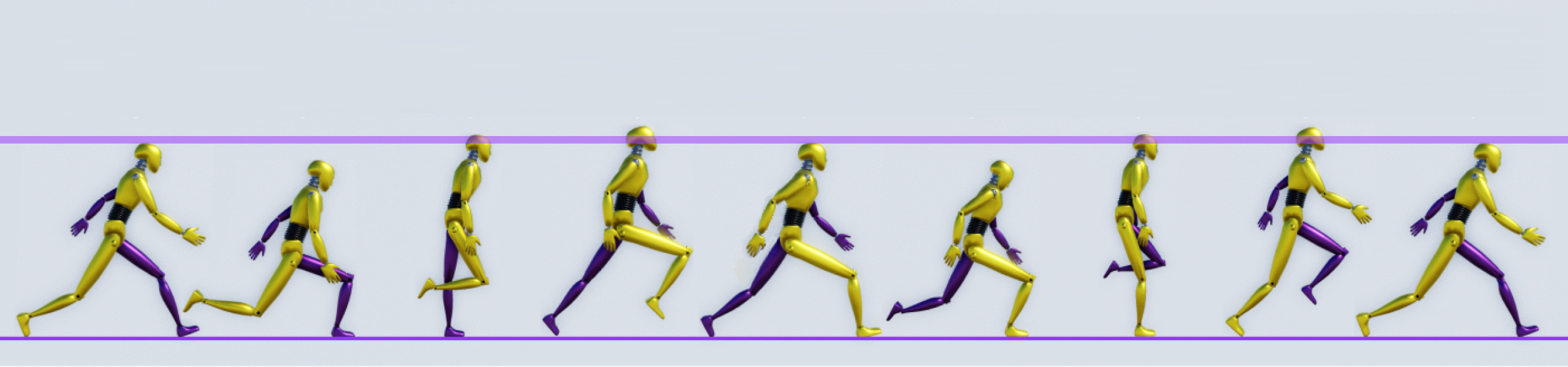
雖然這些關鍵姿勢的中心想法對所有步行週期仍然相同,不同的角色會根據他們的感受或身份而強調不同週期的不同部分,例如他們的性格、年齡、性別表達和幸福度。例如:
- 一位老年角色可能會彎腰前進,走出微薄的步伐,幾乎離開地面。
- 害羞的角色可能會將手臂收起來,頭部向下,以避免目光聯絡。
- 冷酷的角色可能會交叉臂膊,並采取測量步驟,當他們尋找溫暖時。
動畫是一種藝術形式,您為角色做出的設計決定可能與此教學中男性 Rthro 骨架的設計決定不同。雖然下面的指令重點是如何重新創建信心角色的步行週期的關鍵姿勢,但你可以隨心調整學習內容來滿足自己的經驗設計需求。

左步
步行週期的第一個行動是創建構成角色左腳步的四個關鍵姿勢,或是他們用左腳前進的步驟。隨著您完成每一個姿勢,考慮角色的重量從兩腳之間的平均分配轉移到單腳平衡,以及這對身體其他部位的移動有何影響。
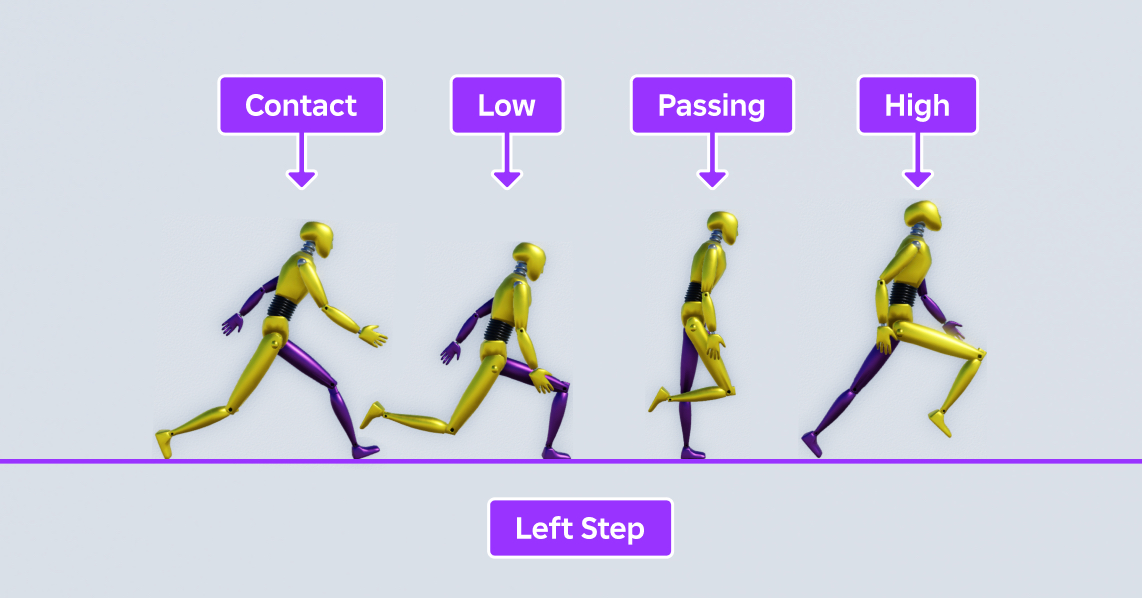
聯繫
左腳觸碰地面的左腳聯繫姿勢,在右腳準備起飛之前代表角色前方的時刻,當左腳觸碰地面時。兩個角色的手臂都揮向相反的方向;例如,因為左腳在角色前面,左臂在角色後面。
這是角色衝刺的重要時刻,因為兩隻腳都會平等地支撐角色的重量,當它們移動時。
要創建左腳週期的第一個聯繫姿勢:
從工具欄的頭像標籤,單擊動畫編輯器。動畫編輯器窗口顯示。
選擇您的骨架。一個上下文選單顯示。
在 動畫名稱 欄中,輸入您的動畫名稱,然後單擊 創建 按鈕。
(可選) 將時間線設為每秒 24 框。
在編輯器的播放工具中,單擊裝備圖示。

從上下文選單設置 框架速率 為 24 幀/秒 。
將每個骨架的身體部位的鑰匙框添加到動畫編輯器的軌道列表。
在 動畫編輯器 中,點擊 + 按鈕。一個上下文菜單顯示。

選擇 添加所有身體 。動畫編輯器的播放清單會更新所有骨架的身體部位。
在時間線底部的右鍵單擊上方欄,然後在上下文選單中選擇 添加關鍵帧 。動畫編輯器為時間線上的每個身體部位添加關鍵框架。
將裝骨架的上半身置於彎曲位置。
在工具欄的 首頁 標籤中,選擇 旋轉 工具。
在視角中,選擇並旋轉 上半身 身體部分,使軀幹稍微向前彎曲。

選擇並旋轉 頭 身體部分,使裝骨架的面向前方。

讓骨架的腿彎曲,讓左腳觸碰裝備前方的地面,右腳觸碰骨架後方的地面。
在視角中,選擇並旋轉 左上腿 、 左下腿 和 左腳 身體部位,直到左腿彎折時,左腳稍微上升。

重複此過程至 右上腿 、 右下腿 和 右腳 身體部位,直到右腿彎折時,腳趾掃過地面。

讓裝備的手臂彎曲,讓每個手臂向前或向後擺動,以便角色的步行。
在視角中,選擇並旋轉 左上臂 和 左下臂 身體部位,直到左臂可見且稍微向後彎折,直到左骨架可見和稍微向後彎折。

重複此過程至 右上臂 和 右下臂 身體部位,直到右臂稍微彎在機骨架前面為止。

儲存動畫。
在 媒體與播放控制 中,選擇斷詞按鈕。一個上下文選單顯示。

選擇 儲存 。
低
左腳完全支撐角色的重量跌落地面的時刻代表左腳從地面上起來平衡不平等的重量分配,左腳姿勢的低位代表角色跌落地面時左腳完全支撐角色的重量,右腳從地面上起來平衡不平等的重量分配。
在左腳和右腳的步驟順序中,當角色跌落到地面時,角色會低於地面,因為它們會在前腳停止下降之前向前跌落。此過程的前進運動也會使上身和頭部向地面傾斜,您可以為更具活力的角色過度強調。
要創建左腳週期的第一個低姿勢:
在 勾選器 窗口中,單擊並拖曳勾選器到第 3 框。
讓骨架的上半身傾向地面,比之前的姿勢更多一點。
在視角中,選擇並旋轉 上半身 身體部分,使軀幹明顯向前彎曲。

選擇並旋轉 頭 身體部位,使骨架的面向地面。

讓骨架的腿承受裝備的體重,使骨架的左腿支撐裝備的體重。
在視角中,選擇並旋轉 左上腿 、 左下腿 和 左腳 身體部位,直到左腿幾乎在90度角度彎折時,腳平放在地面上。

重複此過程至 右上腿 、 右下腿 和 右腳 身體部位,直到右腿幾乎垂直於儀器的底部,腳踝向天空傾斜。

將裝備向下移動,讓左腳觸碰地面。
在視角中,選擇 下軀體 身體部分。
直到儀骨架的左腳與地面平行為止移動它。

讓骨架的手臂擺動到更接近軀幹的位置。
在視角中,選擇並旋轉 左上臂 和 左下臂 身體部位,直到左臂接近角色的腰部為止。

重複此過程至 右上臂 和 右下臂 身體部位,直到右臂更接近角色的腰部為止。

儲存動畫。
通過
傳送到左步順序的 通過 姿勢代表右腿通過左腿的時刻,以及角色的重量開始從左腳轉移到右腳。兩個角色的手臂都會向腰部傾斜,因為它們以相反的方向揮動,這會讓角色看起來像火烈鳥一樣站直了。
要創建第一個通過週期的左腳通過姿勢:
在 勾選器 窗口中,單擊並拖曳勾選器到第 6 框。
將裝骨架的上半身置於直立位置。
在視角中,選擇並旋轉 上半身 身體部分,使軀幹與地面約為 90 度。

選擇和傾斜 頭 身體部分,使骨架的面再次向前看。

讓裝骨架的腿保持平衡,使角色在左腿上平衡其重量,右腿向前擺動。
在視角中,選擇並旋轉 左上腿 、 左下腿 和 左腳 身體部位,直到左腿幾乎與地面平行,腳趾平放在地面上。

重複此過程至 右上腿 、 右下腿 和 右腳 身體部位,直到右腿被彎到45度角,腳前傾向地面。

將儀器向上移動,讓左腳接觸地面。
在視角中,選擇 下軀體 身體部分。
直到儀骨架的左腳與地面平行為止移動它。

讓裝骨架的手臂跌落在角色的腰部兩側。
在視角中,選擇並旋轉 左上臂 和 左下臂 身體部位,直到左臂幾乎垂直於角色的左側。

重複此過程至 右上臂 和 右下臂 身體部位,直到右臂幾乎垂直於角色的右側。

儲存動畫。
高
左腳步順序的 高 姿勢代表角色將身體舉到左腳時,右腳即將觸碰地面的時刻。大多數字符的重量平衡在他們的腳趾上,進而將地面推開,讓他們前進。
在左腳和右腳的步驟順序中,當角色處於最高點時,這是當角色從地面上推出時會發生的情況,因為它們正在向前衝刺。請注意,從這個過程中的前進運動也會使上身和頭部向天空傾斜,您可以為更悲觀的角色過度強調。
要創建左腳週期的第一個高姿勢:
在 勾選器 窗口中,單擊並拖曳勾選器到第 9 框。
讓骨架的上半身擺出姿勢,讓胸部面向天空。
在視角中,選擇並旋轉 上半身 身體部分,使角色向後微傾。

選擇和傾斜 頭 身體部分,使裝骨架的面向天空。

讓骨架的腿擺動,使角色的重量從左腳的腳趾轉移到右腿的大腿。
在視角中,選擇並旋轉 左上腿 、 左下腿 和 左腳 身體部位,直到左腿與地面幾乎平行,腳幾乎垂直於地面。

重複此過程至 右上腿 、 右下腿 和 右腳 身體部位,直到右腿在角色前方彎曲近90度角度。

將儀器向上移動,讓左腳接觸地面。
在視角中,選擇 下軀體 身體部分。
繼續向上移動,直到左腳的腳趾接觸地面。

讓骨架的手臂擺動更遠離軀幹。
在視角中,選擇並旋轉 左上臂 和 左下臂 身體部位,直到左臂離角色的腰部更遠。

重複此過程至 右上臂 和 右下臂 身體部位,直到右臂離角色的腰部更遠為止。

儲存動畫。
右步
走路週期的第二個行動是創建構成角色右腳步的四個關鍵姿勢,或是他們使用右腳前進的步驟。雖然本教學專注於重現角色左腳順序的同一過程,但您可以做出微妙的調整,為您的步行週期增添個性,例如向右側傾斜或額外的力量在右腳步驟。
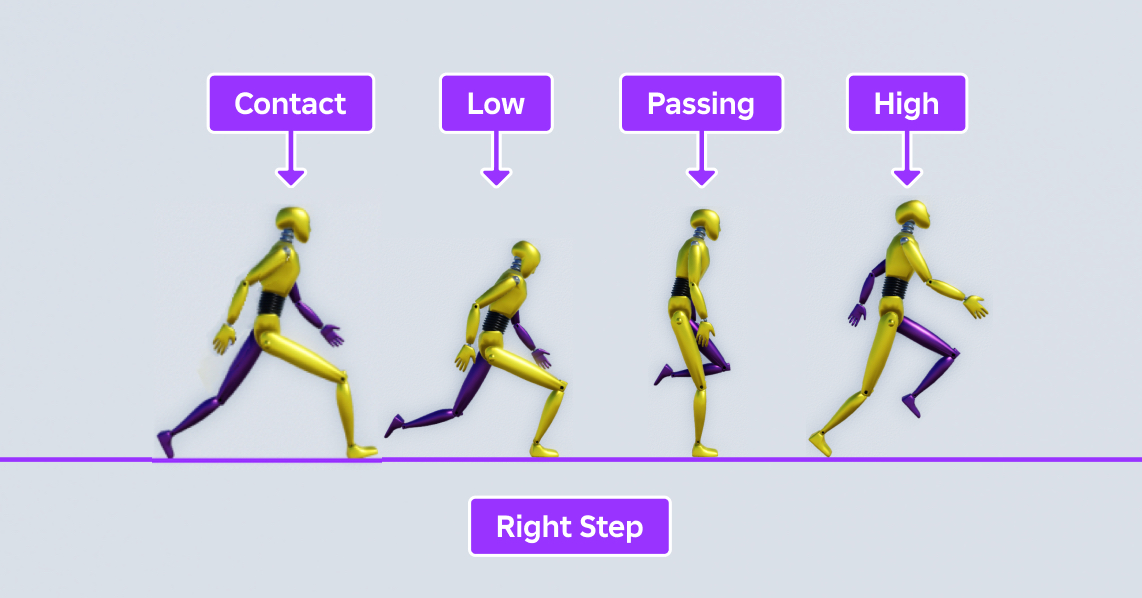
聯繫
右腳觸碰地面的瞬間代表角色前方的右腳觸碰地面,左腳即將脫離角色背後的瞬間。右腳觸碰地面的瞬間代表角色前方的右腳觸碰地面,左腳即將脫離角色背後的瞬間。創建這個姿勢的過程大多與左側步驟順序相同,但先將模型放置在與聯繫姿勢相同的垂直方向上,以便角色擁有更一致的姿勢,這是有用的。
要創建右腳週期的第一個聯繫姿勢:
在 勾選器 窗口中,單擊並拖曳勾選器到第 12 框。
將裝備向下移動,使角色處於與左步聯繫姿勢相同的起始垂直位置。
在視角中,選擇 下軀體 身體部分。
直到儀骨架的頭部低於紫色參考線為止移動它。

將裝骨架的上半身置於與左腳步聯繫姿勢相同的彎曲位置。
在視角中,選擇並旋轉 上半身 身體部分,使軀幹稍微向前彎曲。

選擇並旋轉 頭 身體部分,使裝骨架的面向前方。

讓骨架的腿彎曲,使右腳觸碰裝備前方的地面,而左腳觸碰骨架後方的地面。
在視角中,選擇並旋轉 左上腿 、 左下腿 和 左腳 身體部位,直到左腿彎折時,腳趾掃過地面。

重複此過程至 右上腿 、 右下腿 和 右腳 身體部位,直到右腿彎折時,腳稍微勃起。

讓裝備的手臂彎曲,讓每個手臂向前或向後擺動,以便角色的步行。
在視角中,選擇並旋轉 左上臂 和 左下臂 身體部位,直到左臂可見且稍微彎曲在骨架前面,以便左臂可以看到。

重複此過程至 右上臂 和 右下臂 身體部位,直到右臂稍微彎在機骨架後面。

儲存動畫。
低
右腳完全支撐角色的重量跌落地面的那一刻代表著右腳從地面上起來平衡不平等重量分配之間的那一刻,右腳的左腿從地面上起來平衡不平等重量分配之間的那一刻。與以前的姿勢相似,雖然不是必須的,但位置在左腳步順序與低姿勢相同的垂直方向上,以便角色不會向右腳向前跌落超過左腳,這樣左腳的角色就不會比右腳的角色跌落更多。
要創建右腳週期的第一個低姿勢:
在 勾選器 窗口中,單擊並拖曳勾選器到第 15 框。
將裝備向下移動,使角色處於與左步低姿勢相同的起始垂直位置。
在視角中,選擇 下軀體 身體部分。
直到儀骨架的頭部略高於灰色參考線為止移動它。

將裝骨架的上半身置於與左腳步的低姿勢相同的彎曲位置。
在視角中,選擇並旋轉 上半身 身體部分,使軀幹明顯向前彎曲。

選擇並旋轉 頭 身體部位,使骨架的面向地面。

將裝骨架的腿姿勢,使骨架的身體重量由右腿支撐。
在視角中,選擇並旋轉 左上腿 、 左下腿 和 左腳 身體部位,直到左腿幾乎與裝備的底部平行,腳踝傾斜向天空。

重複此過程至 右上腿 、 右下腿 和 右腳 身體部位,直到右腿幾乎在90度角度下彎折,腳平放在地面上。

讓骨架的手臂擺動到更接近軀幹的位置。
在視角中,選擇並旋轉 左上臂 和 左下臂 身體部位,直到左臂接近角色的腰部為止。

重複此過程至 右上臂 和 右下臂 身體部位,直到右臂更接近角色的腰部為止。

儲存動畫。
通過
通過右步順序的 傳送 姿勢代表左腿傳過右腿的時刻,並且角色的重量開始從右腳轉移到左腳。
要創建第一個通過週期的右腳通過姿勢:
在 勾選器 窗口中,單擊並拖曳勾選器到第 18 框。
將裝備向上移動,使角色處於與左腳步的通過姿勢相同的垂直位置。
在視角中,選擇 下軀體 身體部分。
直到儀骨架頭稍微低於紫色參考線為止移動它。

將骨架的上半身置於與左腳步的通過姿勢相同的直立位置。
在視角中,選擇並旋轉 上半身 身體部分,使軀幹與地面約為 90 度。

選擇和傾斜 頭 身體部分,使骨架的面再次向前看。

讓裝骨架的腿保持平衡,使角色在右腿上平衡其重量,左腿向前擺動。
在視角中,選擇並旋轉 左上腿 、 左下腿 和 左腳 身體部位,直到左腿以45度角度彎折到腳前,使腳角向地面傾斜。

重複此過程至 右上腿 、 右下腿 和 右腳 身體部位,直到右腿幾乎與地面平行,右腳踩在地面上。

讓裝骨架的手臂跌落在角色的腰部兩側。
在視角中,選擇並旋轉 左上臂 和 左下臂 身體部位,直到左臂幾乎垂直於角色的左側。

重複此過程至 右上臂 和 右下臂 身體部位,直到右臂幾乎垂直於角色的右側。

儲存動畫。
高
右腳順序的 高 姿勢代表角色將身體舉到右腳時的時刻,左腳即將觸碰地面。
要創建右腳週期的第一個高姿勢:
在 勾選器 窗口中,單擊並拖曳勾選器到第 21 框。
將裝備向上移動,使角色處於與左步高姿勢相同的起始垂直位置。
在視角中,選擇 下軀體 身體部分。
直到儀骨架頭與紫色參考線重疊為止移動它。

將裝骨架的上半身置於與左腳步的高姿勢相同的斜角位置。
在視角中,選擇並旋轉 上半身 身體部分,使角色向後微傾。

選擇和傾斜 頭 身體部分,使裝骨架的面向天空。

讓骨架的腿擺動,使角色的重量從右腳的腳趾轉移到左腿的大腿。
在視角中,選擇並旋轉 左上腿 、 左下腿 和 左腳 身體部位,直到左腿在角色前方彎折近90度角度。

重複此過程至 右上腿 、 右下腿 和 右腳 身體部位,直到右腿與地面幾乎平行,右腳幾乎垂直於地面。

讓骨架的手臂擺動更遠離軀幹。
在視角中,選擇並旋轉 左上臂 和 左下臂 身體部位,直到左臂離角色的腰部更遠。

重複此過程至 右上臂 和 右下臂 身體部位,直到右臂離角色的腰部更遠為止。

儲存動畫。
測試動畫
完成鑰匙姿勢的第一次通過後,測試您的動畫以確認它是如何一起流動的很重要。如果有任何不一致或粗魯的轉換,您可以進行微調,以確保動畫與角色的身體和個性相匹配。
換言之,如果你想讓你的角色優雅地步行路,他們的動作應該是流暢的,並一起流動。然而,如果您想讓角色在走路時笨拙和摔倒,平滑過渡可能不適合您想要他們在體驗中呈現自己的方式。
要測試你的姿勢:
在 動畫編輯器 的播放工具中,點擊循環按鈕,以無限重複動畫。

點擊播放按鈕以開始動畫。

檢查您的動畫以確定需要調整的地方。
降低動畫的速度。
- 在播放工具中,單擊裝備圖示。

- 從上下文選單設置 播放速度 為 0.25x 或 0.5x 。
從多個角度評估動畫。
- 在 檢視 標籤中,選擇 檢視選擇器 按鈕。
- 在視角中,點擊任何視選擇器的 14 個面以將相機移至不同的世界方向。

選擇、移動工具動和旋轉你的角色,直到動畫與角色的性格匹配為止。
發布動畫
為了在開放體驗中播放您的動畫,以及將它儲存到其他項目中重複使用,您必須將動畫發布到雲端。這個過程會為您的動畫創建一個獨特的資產ID,您可以在腳本中參考,這特別重要如果您想替換任何Roblox的預設角色動畫。
要發布您的動畫:
在 動畫編輯器 的左上角,單擊 ellipsis 按鈕。

從上下文選單中,選擇 發布到 Roblox 。顯示 資產配置 視窗。
填寫所有適用的欄位,然後點擊 儲存 按鈕。
(可選) 您可以單擊複製圖示來複製動畫的資產ID,然後將其用於腳本中。

現在您的動畫已在雲端中,您可以通過 開發者面板 下的 開發項目 > 動畫 找到、編輯和重複資產,以在所有項目中使用。