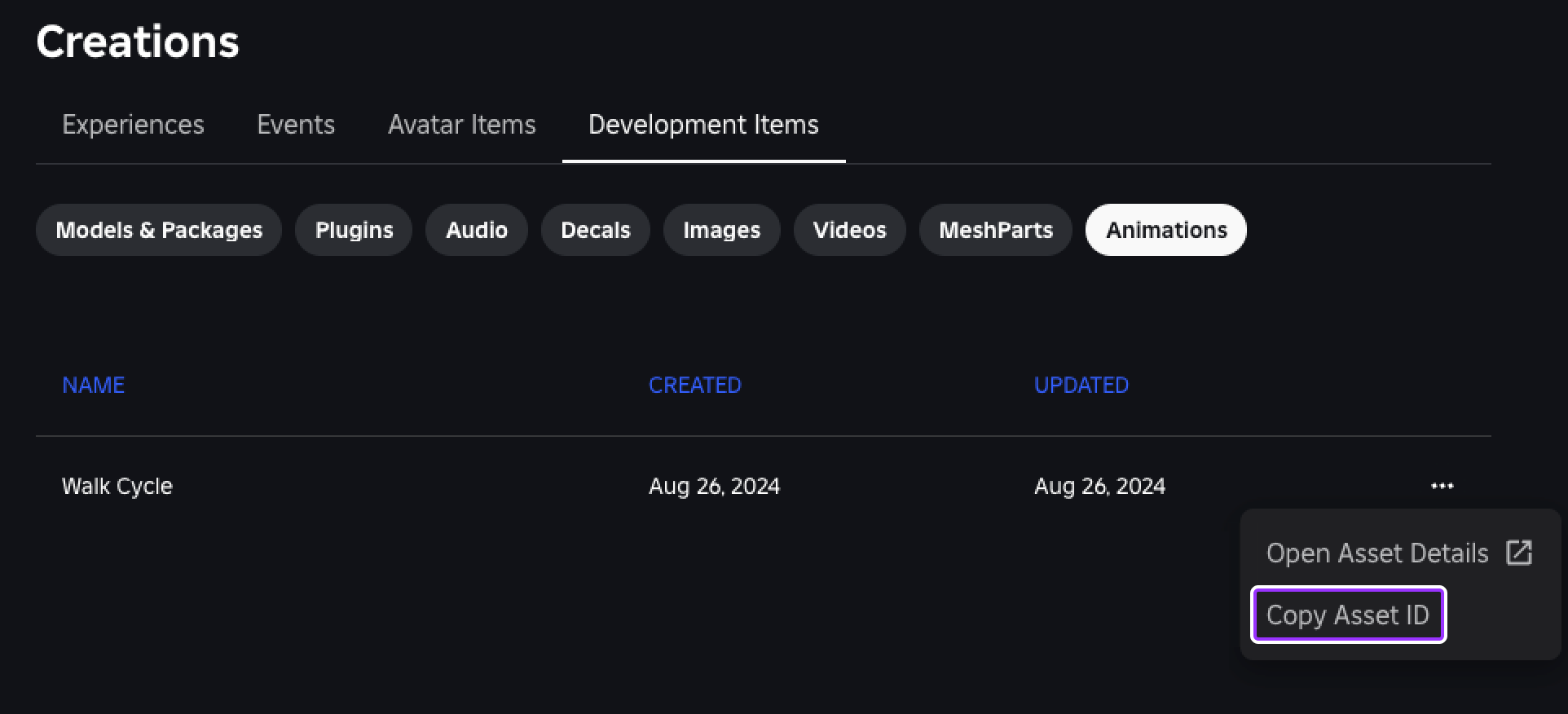Hoạt hình nhân vật bao gồm một loạt các tư thế chính mà lưu lưu chuyển theo cách thủ công để làm cho nhân vật của bạn xuất hiện như thể chúng đang di chuyển trong môi trường của chúng.Trong khi Roblox cung cấp một bộ hoạt hình nhân vật mặc định cho mỗi trải nghiệm, tạo hoạt hình tùy chỉnh cho nhân vật của bạn giúp người chơi hiểu được tính cách độc đáo của họ bằng cách họ tự mang bản thân và tương tác với các nhân vật khác.
Sử dụng tập tin Hoạt hình nhân vật đi bộ.rbxl file làm địa điểmbắt đầu, hướng dẫn này cho bạn biết cách tạo một hoạt hình nhân vật chu kỳ đi bộ từ đầu đến cuối, bao gồm hướng dẫn về:
- Thêm một bộ khung nhân vật được xây sẵn vào không gian 3D mà bạn có thể di chuyển và xoay vào các tư thế chính khác nhau.
- Phá vỡ hình ảnh tham chiếu để hướng dẫn quyết định hoạt hình của bạn và đảm bảo mỗi tư thế phản ánh cá tính của nhân vật của bạn.
- Lặp lại hoạt hình để kiểm tra cách nó trông tại các tốc độ, góc và phong cách thư giãn khác nhau.
- Xuất phát hình hoạt họa để bạn có thể sử dụng nó trên các dự án trong các kịch bản và ngữ cảnh khác nhau.
Sau khi hoàn thành hướng dẫn này, bạn sẽ có một ID tài sản cho hoạt hiệu ứng độngcủa bạn, và kỹ năng để tạo thêm các loại hoạt hình khác phù hợp với nhu cầu cho nhân vật và trải nghiệm của riêng bạn.
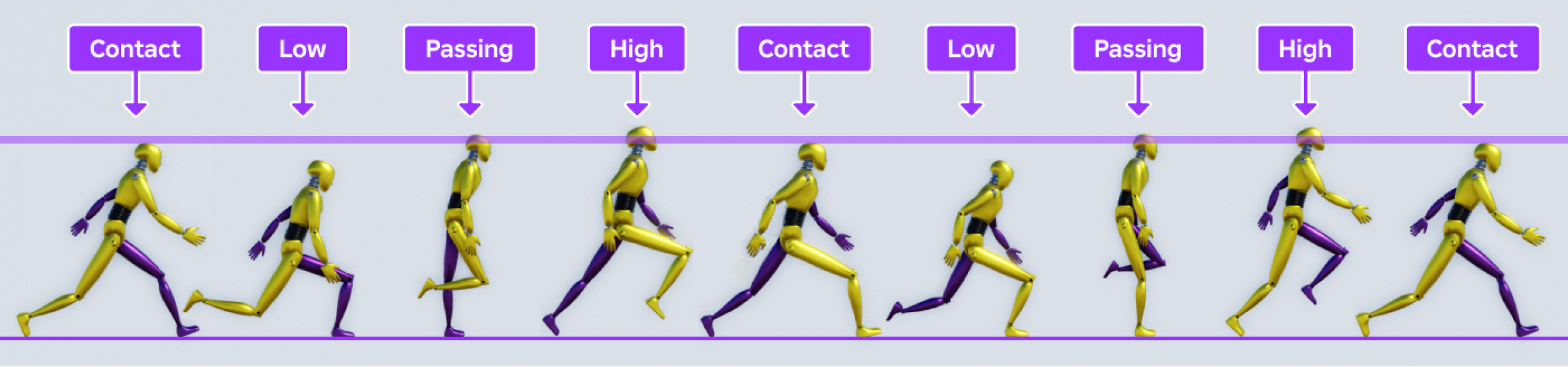
Thêm giàn
Giàn , hoặc bộ sưu tập các bộ phận được kết nối bởi các khớp như Bone hoặc Motor6D đối tượng, là cần thiết để tạo hoạt hình nhân vật bởi vì chúng bao gồm cấu trúc nội bộ mà bạn cần di chuyển và xoay các bộ phận cơ thể vào các tư thế khác nhau.Trong khi bạn có thể tạo các giàn của riêng bạn bằng các công cụ mô hình hóa 3D bên ngoài, Studio cung cấp một số giàn đã được xây dựng trước mà bạn có thể truy cập thông qua công cụ Trình tạo giàn.



Chiếc máy bạn chọn để hoạt hình là quyết định thiết kế quan trọng đầu tiên của bạn bởi vì hình dạng của cơ thể trực tiếp ảnh hưởng đến cách bạn hoạt hình nhân vật.Ví dụ, một nhân vật khối nam tính có rất nhiều khối trên cơ thể với phạm vi di chuyển tối thiểu, vì vậy nhân vật có thể xáo trộn trọng lượng của họ khi họ đi bộ với bước chậm, ngắn.Ngược lại, một cấu trúc rthro nữ mang theo nhiều khối lượng hơn gần eo hông với phạm vi di chuyển thực tế hơn nhiều, vì vậy nhân vật có thể nghiêng theo cách họ phân phối trọng lượng của họ với một bước đi nhanh, dài.
Phần còn lại của hướng dẫn cung cấp một phân tích sâu sắc về các quyết định và kỹ thuật thiết kế khác nhau bạn có thể sử dụng trong khi hoạt hình tất cả các loại khác nhau của các mô hình.Khi bạn xem xét các quyết định này cho một chiếc máy rthro nam tính, bạn sẽ học cách điều chỉnh các phương pháp của mình để đáp ứng các yêu cầu của nhân vật và thế giới của riêng bạn.
Để thêm một cấu hình được xây dựng trước vào không gian 3D:
Từ tab Avatar của thanh công cụ, nhấp vào Rig Builder .
Chọn một loại cấu đánh máy, hình dáng cơ thể, sau đó là một lựa chọn avatar.Ví dụ, hướng dẫn này sử dụng một loại máy R15 , hình dáng cơ thể nam tính và một Rthro Avatar .Máy trình chiếu hiển thị trong viewport.

Vị trí cố định
Mỗi hoạt hình được tạo thành từ một chuỗi các tư thế chính tại các khung khác nhau, sau đó chương trình Studio lập trước lấp đầy , hoặc "lấp đầy", các khung giữa để tạo chuyển động mượt mà.Ví dụ, nếu bạn tạo một tư thế chính của một cánh tay vươn lên bầu trời tại khung 0:00, sau đó một tư thế chính của cùng một cánh tay vươn xuống mặt đất tại khung 0:09, Studio lấp đầy các khung 0:01-0:08 giữa các tư thế.
Quá trình này được gọi là tweening hoặc inbetweening , và nó có nghĩa là bạn không cần phải hoạt hình thủ công cho mỗi khung.Thay vào đó, bạn chỉ có thể hoạt hình các tư thế chính mà bạn muốn nhân vật của bạn thực hiện để nhấn mạnh tính cách của họ, sau đó chỉnh sửa các khung bị lẫn cho đến khi bạn hài lòng với kết quả cuối cùng.
Chu kỳ đi bộ cho nhân vật hình người thường có 4 tư thế chính lặp lại cho mỗi bước chân:
- Liên hệ - Khoảnh khắc một chân chạm vào mặt đất trước ký tự, và cái kia sắp nhấc lên phía sau ký tự.Cả hai chân hỗ trợ trọng lượng của nhân vật.
- Thấp - Khoảnh khắc khi bàn chân trước hoàn toàn hỗ trợ trọng lượng của nhân vật, và chân sau nâng lên khỏi mặt đất.
- Vượt qua - Khoảnh khắc giữa khi chân sau vượt qua chân trước, và trọng lượng của nhân vật bắt đầu chuyển từ chân này sang chân kia.
- Cao - Khoảnh khắc khi nhân vật nâng cơ thể lên lên chân mới của họ, và chân mới trước sắp chạm đất.
Để minh họa cách thức hoạt động này, hãy xem lại tham chiếu vòng đi bộ tiếp theo nơi một robot humanoid vàng thực hiện một bước đầu tiên với chân trái của họ, sau đó với chân phải của họ.Lưu ý rằng cánh tay và chân trái của robot là màu tím để phân biệt cách mỗi bên của cơ thể di chuyển trong suốt chu kỳ đi bộ.
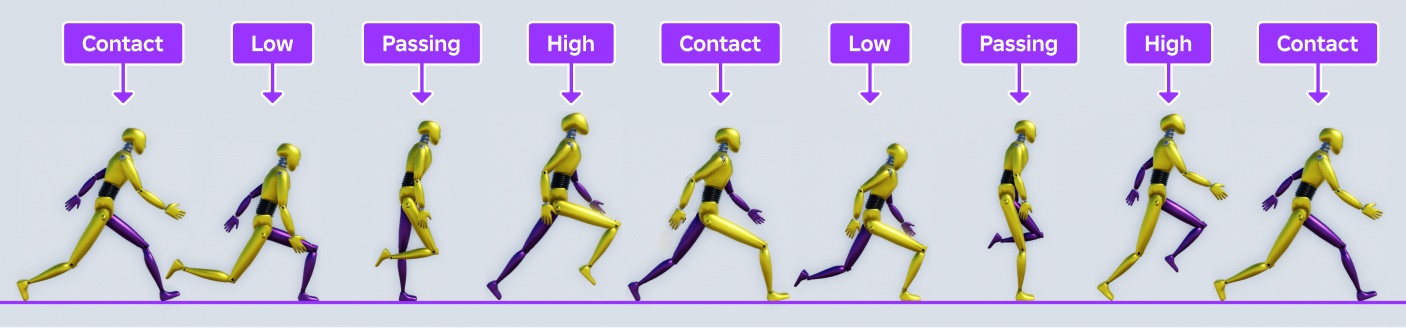
Khi robot chuyển từ Liên lạc sang Tư thế thấp , trọng lượng của nó rơi về phía trước và kéo cơ thể robot về phía mặt đất.Sau khi robot bắt mình và đứng dậy, trọng lượng của nó rơi lùi và khởi động cơ thể của nó về phía trước khi robot chuyển từ Truyền sang Cao tư thế.Nếu bạn nhìn vào đầu nhân vật trong suốt chu kỳ đi bộ, bạn có thể thấy cách họ rơi và tăng lên với mỗi bước.
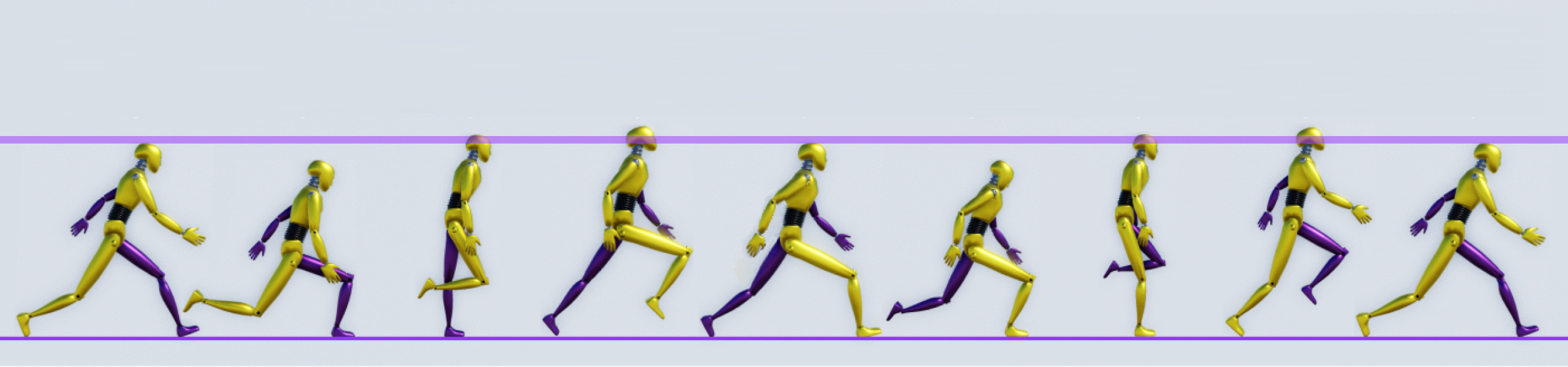
Trong khi ý tưởng trung tâm của những tư thế chính vẫn giống nhau cho tất cả các chu kỳ đi bộ, những nhân vật khác nhau phóng đại các phần khác nhau của chu kỳ tùy thuộc vào cảm xúc của họ hoặc họ là ai, chẳng hạn như cá tính, tuổi tác, biểu hiện giới tính và hạnh phúc.Ví dụ:
- Một nhân vật cao tuổi có thể co lại và thực hiện các bước chậm chạp mà gần như không rời khỏi mặt đất.
- Một nhân vật nhút nhát có thể giữ cánh tay gọn gàng và đầu xuống để tránh tiếp liên hệmắt.
- Một nhân vật lạnh có thể vượt qua cánh tay của họ và thực hiện các bước đo lường khi họ nhìn xung quanh để tìm nhiệt.
Hoạt hình là một hình thức nghệ thuật, và các quyết định thiết kế bạn thực hiện cho nhân vật của bạn có thể trông khác với các quyết định thiết kế trong hướng dẫn này cho Rthro Rig nam tính.Trong khi lệnh sau đây tập trung vào cách tái tạo các tư thế chính cho chuyến đi bộ tự tin của một nhân vật, hãy cảm thấy tự do điều chỉnh những gì học được để đáp ứng nhu cầu thiết kế cho trải nghiệm riêng của bạn.

Bước trước
Hành động đầu tiên cho một chuyến đi bộ là tạo bốn tư thế chính tạo thành bước tiến của nhân vật bên trái, hoặc bước họ thực hiện để tiến lên với chân trái.Khi bạn hoàn thành mỗi tư thế, hãy xem xét cách trọng lượng của nhân vật thay đổi từ một phân phối đồng đều giữa hai chân sang cân bằng trên một chân duy nhất, và cách điều đó ảnh hưởng đến chuyển động trên phần còn lại của cơ thân.
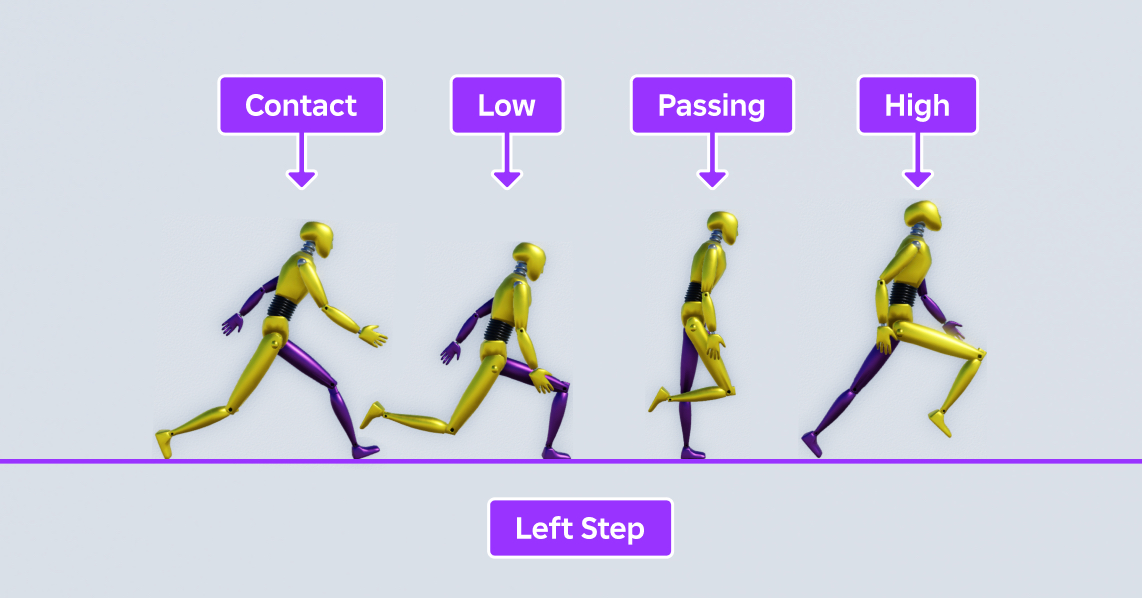
Liên hệ
Tư thế Liên hệ cho bước bên trái đại diện cho thời điểm chân trái chạm vào mặt đất trước ký tự trong khi chân phải chuẩn bị nhấc lên phía sau ký tự.Cả hai cánh tay của nhân vật dao động ngược chiều hướng của chân tương ứng; ví dụ, vì chân trái ở phía trước nhân vật, tay trái của họ ở phía sau nhân vật.
Đây là một khoảnh khắc quan trọng trong bước đi của một nhân vật bởi vì cả hai chân bằng nhau hỗ trợ trọng lượng của nhân vật trong khi chúng đang di chuyển.
Để tạo một tư thế tiếp xúc đầu tiên cho chu kỳ bàn chân trái:
Từ tab Avatar của thanh công cụ, nhấp vào Trình chỉnh sửa hoạt họa . Cửa sổ Trình chỉnh sửa hoạt họa hiển thị.
Chọn máy của bạn. Một menu ngữ cảnh hiển thị.
Trong trường Tên hoạt hình , nhập tên cho hoạt hiệu ứng độngcủa bạn, sau đó nhấp vào nút Tạo .
(Tùy chọn) Set the timeline to 24 khung mỗi giây.
Trong công cụ phát lại của người biên tập, hãy nhấp vào biểu tượng bánh răng.

Từ menu ngữ cảnh, đặt Tốc độ khung đến 24 fps .
Thêm một khung chìa khóa cho mỗi phần cơ thể của robot vào danh sách bản theo dõi của Trình chỉnh sửa hoạt hình.
Trong Trình chỉnh sửa hoạt hình , nhấp vào nút + . Một menu ngữ cảnh hiển thị.

Chọn Thêm tất cả cơ thể . Danh sách theo dõi của Trình chỉnh sửa hoạt hình được cập nhật với tất cả các bộ phận cơ thể của rig.
Nhấp chuột phải vào thanh trên cùng bên dưới thanh thời gian, sau đó trong menu ngữ cảnh, hãy chọn Thêm khung thời gian .Trình chỉnh sửa hoạt hình thêm một khung chìa khóa cho mỗi phần cơ thể trong thời gian thực.
Hoá thân cơ thể trên của giàn trong một vị trí gập.
Trong tab Trang chủ của thanh công cụ, hãy chọn công cụ Xoay .
Trong cửa sổ, chọn và góc Phần thân trên để cơ thể có độ cong nhẹ về phía trước.

Chọn và góc cạnh phần cơ thể Đầu để mặt của giàn nhìn thẳng về phía trước.

Giơ chân của cỗ máy để chân trái chạm vào mặt đất trước cỗ máy trong khi chân phải chạm vào mặt đất phía sau cỗ máy.
Trong viewport, chọn và góc LeftUpperLeg , LeftLowerLeg , và LeftFoot các bộ phận cơ thể cho đến khi chân trái được gập lại trong khi chân trái nhẹ nhàng được nâng lên.

Lặp lại quá trình này cho RightUpperLeg , RightLowerLeg và RightFoot các bộ phận cơ thể cho đến khi chân phải bị gập trong khi ngón chân của chân bị trượt trên mặt đất.

Giơ cánh tay của giàn cho phép mỗi cánh tay lướt xa về phía trước hoặc phía sau giàn cho bước đi của nhân vật.
Trong cửa sổ, chọn và góc cạnh các phần cơ thể LeftUpperArm và LeftLowerArm cho đến khi cánh tay trái xuất hiện và hơi cong một chút phía sau cỗ máy.

Lặp lại quá trình này cho các phần thân RightUpperArm và RightLowerArm cho đến khi cánh tay phải hơi cong trước mặt của giàn.

Lưu hoạt hiệu ứng động.
Trong Điều khiển phát lại và phát truyền thông , chọn nút ellipsis. Một menu ngữ cảnh hiển thị.

Chọn Lưu .
Thấp
Tư thế Thấp cho bước bên trái đại diện cho thời điểm khi chân trái hoàn toàn hỗ trợ trọng lượng của nhân vật khi chúng rơi xuống mặt đất, và chân phải nâng lên khỏi mặt đất để bù trừ trọng lượng bất cân bằng giữa hai chân.
Tư thế chìa khóa này trong cả hai bước tiến bên trái và bên phải là khi nhân vật thấp đến mặt đất như họ sẽ đi bộ vì họ đang rơi về phía trước trước khi chân trước của họ dừng lại sự hạ cánh của họ.Chuyển động trước từ quá trình này cũng gây nghiêng cơ thể và đầu về phía mặt đất, mà bạn có thể phóng đại cho các nhân vật năng động hơn.
Để tạo một phần thông qua Low đầu tiên cho chu kỳ bàn chân trái:
Trong cửa sổ Explorer , nhấp và kéo scrubber vào khung thứ 3.
Xoay cơ thể trên của giàn vật lộn để nó nghiêng thậm chí nhiều hơn về phía mặt đất hơn tư thế trước.
Trong cửa sổ, chọn và góc Phần thân trên để cơ thể có độ cong lớn hơn.

Chọn và góc cạnh phần cơ thể Đầu để mặt của giàn nhìn về phía mặt đất.

Giơ chân của giàn để trọng lượng cơ thể của giàn được hỗ trợ bởi chân trái của nó.
Trong viewport, chọn và góc LeftUpperLeg , LeftLowerLeg , và LeftFoot các phần cơ thể bên trái cho đến khi chân trái gần bị gập theo góc 90 độ với một chân phẳng trên mặt đất.

Lặp lại quá trình này cho RightUpperLeg , RightLowerLeg và RightFoot các phần cơ thể bên phải cho đến khi chân phải gần như thẳng sau cánh quạt với đáy chân của nó chúc về phía trên trời.

Di chuyển cái giàn xuống để bàn chân trái chạm vào mặt đất.
Trong cửa sổ, hãy chọn phần cơ thể LowerTorso .
Di chuyển nó xuống cho đến khi chân trái của giàn tương song với mặt đất.

Giơ cánh tay của giàn lên để chúng quay gần hơn với thân.
Trong viewport, chọn và góc cạnh các phần thân LeftUpperArm và LeftLowerArm cho đến khi cánh tay trái gần hơn với eo của nhân vật.

Lặp lại quá trình này cho các phần thân RightUpperArm và RightLowerArm cho đến khi cánh tay phải gần với eo của nhân vật hơn.

Lưu hoạt hiệu ứng động.
Thông qua
Tư thế Truyền cho bước tiến bên trái đại diện cho thời điểm khi chân phải vượt qua chân trái, và trọng lượng của nhân vật bắt đầu chuyển từ chân trái sang chân phải.Cả hai cánh tay của nhân vật rơi về phía eo khi chúng xoay theo hướng ngược nhau, gây ra việc nhân vật xuất hiện như thể chúng đang đứng thẳng như một con flamingo.
Để tạo một tư thế đầu tiên cho chu kỳ chân trái:
Trong cửa sổ Explorer , nhấp và kéo scrubber đến khung thứ 6.
Đặt cơ thể trên của giàn trong một vị trí thẳng.
Trong cửa sổ, chọn và góc Phần thân trên để cơ thể có góc 90 độ với mặt đất.

Chọn và góc cạnh phần cơ thể Đầu để mặt của chiếc cần lại nhìn về phía trước.

Đặt chân của giàn cho phép nhân vật cân bằng trọng lượng trên chân trái trong khi chân phải lướt về phía trước.
Trong cửa sổ, chọn và góc LeftUpperLeg , LeftLowerLeg , và LeftFoot các phần cơ thể cho đến khi chân trái gần như thẳng với chân bằng phẳng trên mặt đất.

Lặp lại quá trình này cho RightUpperLeg , RightLowerLeg và RightFoot các bộ phận cơ thể cho đến khi chân phải được gập theo góc 45 độ với mặt trước của chân chúc xuống mặt đất.

Di chuyển cỗ máy lên để bàn chân trái chạm vào mặt đất.
Trong cửa sổ, hãy chọn phần cơ thể LowerTorso .
Di chuyển nó lên cho đến khi bàn chân trái của giàn song song với mặt đất.

Giơ cánh tay của chiếc xương để chúng rơi vào bên trái hoặc bên phải eo của nhân vật.
Trong cửa sổ, chọn và góc cạnh các phần thân LeftUpperArm và LeftLowerArm cho đến khi cánh tay trái gần như thẳng trên bên trái của nhân vật.

Lặp lại quá trình này cho các phần thân RightUpperArm và RightLowerArm cho đến khi cánh tay phải gần như thẳng trên bên phải của nhân vật.

Lưu hoạt hiệu ứng động.
Nhiều
Tư thế Cao cho bước bên trái đại diện cho thời điểm khi nhân vật nâng cơ thể lên chân trái của họ trong khi chân phải đang chạm vào mặt đất.Hầu hết trọng lượng của nhân vật cân bằng trên ngón chân của họ, mà lại đẩy chúng ra khỏi mặt đất để đẩy chúng tiến về phía trước.
Tư thế chìa khóa này trong cả hai bước tiến bên trái và bên phải là khi nhân vật ở cao trên mặt đất như họ sẽ đi bộ vì họ đang đẩy ra khỏi sàn.Lưu ý rằng chuyển động trước từ quá trình này cũng gây nghiêng cơ thể và đầu về phía trên, mà bạn có thể phóng đại cho các nhân vật lạc quan hơn.
Để tạo một lần thông qua cao độ đầu tiên cho chu kỳ bàn chân trái:
Trong cửa sổ Explorer , nhấp và kéo scrubber đến khung thứ 9.
Hoá thân cơ thể trên của giàn như vậy để ngực hướng về phía trời.
Trong cửa sổ, chọn và góc độ phần thân trên UpperTorso để nhân vật có góc độ nhẹ về phía sau.

Chọn và góc cạnh phần cơ thể Đầu để mặt của giàn nhìn về phía bầu trời.

Xoay các chân của mô hình để trọng lượng của nhân vật chuyển từ ngón chân của chân trái sang đùi của chân phải.
Trong viewport, chọn và góc LeftUpperLeg , LeftLowerLeg , và LeftFoot các phần cơ thể cho đến khi chân trái gần như thẳng với mặt đất và chân gần như vuông góc với mặt đất.

Lặp lại quá trình này cho RightUpperLeg , RightLowerLeg và RightFoot các bộ phận cơ thể cho đến khi chân phải được gập theo góc gần 90 độ trước ký tự.

Di chuyển cỗ máy lên để bàn chân trái chạm vào mặt đất.
Trong cửa sổ, hãy chọn phần cơ thể LowerTorso .
Di chuyển nó một chút cho đến khi ngón chân bên trái chạm vào mặt đất.

Giơ cánh tay của chiếc xương để chúng quay xa hơn từ thân.
Trong viewport, chọn và góc cạnh các phần thân LeftUpperArm và LeftLowerArm cho đến khi cánh tay trái cách xa vòng eo của nhân vật.

Lặp lại quá trình này cho các phần thân RightUpperArm và RightLowerArm cho đến khi cánh tay phải cách xa vòng eo của nhân vật.

Lưu hoạt hiệu ứng động.
Bước đúng
Hành động thứ hai cho một chu kỳ đi bộ là tạo bốn tư thế chính tạo thành bước đi bên phải của nhân vật, hoặc bước họ thực hiện để tiến lên phía trước với chân phải của họ.Trong khi hướng dẫn này tập trung vào việc tái tạo quá trình tương tự như chân trái của nhân vật, bạn có thể thực hiện các điều chỉnh tinh tế thêm phần cá tính cho chu kỳ đi bộ của bạn, chẳng hạn như một cú nghiêng về phía bên phải hoặc thêm năng lượng vào bước bên phải.
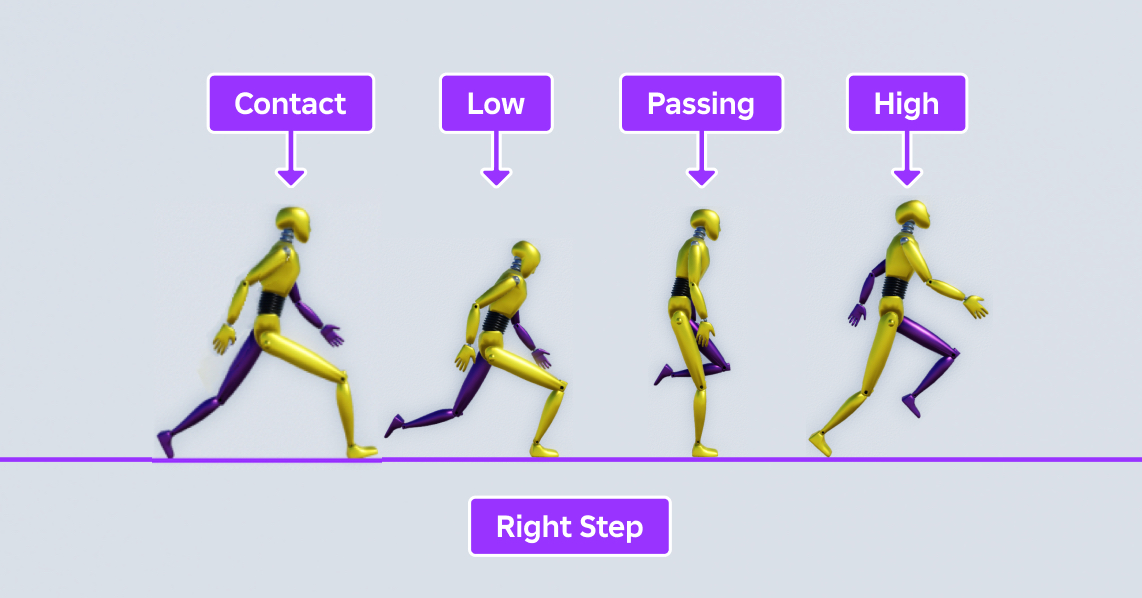
Liên hệ
Tư thế Liên hệ cho bước đi đúng đại diện cho thời điểm chân phải chạm xuống mặt đất trước khi chân trái chuẩn bị nhấc lên phía sau nhân vật.Hầu hết quá trình tạo dáng này giống như quá trình tạo chuỗi bước bên trái, nhưng nó hữu ích khi đặt nhân vật ở vị trí tương tự như vị trí tiếp xúc cho quá trình bước trái để có gait nhất quán hơn.
Để tạo một tư thế tiếp xúc đầu tiên cho chu kỳ chân phải:
Trong cửa sổ Explorer , nhấp và kéo scrubber đến khung thứ 12.
Di chuyển cụ thể xuống để nhân vật ở cùng vị trí khởi động ngang như vị trí tiếp xúc của bước bên trái.
Trong cửa sổ, hãy chọn phần cơ thể LowerTorso .
Di chuyển nó xuống cho đến khi đầu của giàn ở dưới dòng tham chiếu màu tím.

Đặt cơ thể trên của giàn trong cùng tư thế gập như tư thế tiếp xúc của bước bên trái.
Trong cửa sổ, chọn và góc Phần thân trên để cơ thể có độ cong nhẹ về phía trước.

Chọn và góc cạnh phần cơ thể Đầu để mặt của giàn nhìn thẳng về phía trước.

Đặt chân của giàn vào vị trí để chân phải chạm vào mặt đất trước giàn trong khi chân trái chạm vào mặt đất phía sau giàn.
Trong cửa sổ, chọn và góc Chân trái trên cùng , Chân trái dưới cùng , và Chân trái bên trái các bộ phận cơ thể cho đến khi chân trái bị gập khi ngón chân của chân bị trượt trên mặt đất.

Lặp lại quá trình này cho RightUpperLeg , RightLowerLeg và RightFoot các bộ phận cơ thể cho đến khi chân phải được gập lại trong khi chân được nâng lên một chút.

Giơ cánh tay của giàn cho phép mỗi cánh tay lướt xa về phía trước hoặc phía sau giàn cho bước đi của nhân vật.
Trong cửa sổ, chọn và góc cạnh các phần thân LeftUpperArm và LeftLowerArm cho đến khi cánh tay trái hiển thị và hơi cong một chút trước giàn khoan.

Lặp lại quá trình này cho các phần cơ thể RightUpperArm và RightLowerArm cho đến khi cánh tay phải hơi cong phía sau cỗ máy.

Lưu hoạt hiệu ứng động.
Thấp
Tư thế Thấp cho bước đi bên phải đại diện cho thời điểm khi chân phải hoàn toàn hỗ trợ trọng lượng của nhân vật khi chúng rơi xuống mặt đất, và chân trái nâng lên khỏi mặt đất để bù trừ trọng lượng bất cân bằng giữa hai chân.Tương tự như tư thế trước, mặc dù không bắt buộc, nhưng có ích khi đặt cụ định vị ở cùng một hướng đứng ngang như tư thế Thấp đối với chuỗi bước bên trái để nhân vật không rơi thêm về phía bên trái của chân phải hơn là bên trái.
Để tạo một phần thông qua Low đầu tiên cho chu kỳ chân phải:
Trong cửa sổ Explorer , nhấp và kéo scrubber đến khung thứ 15.
Di chuyển cụ thể xuống để nhân vật ở cùng vị trí khởi động ngang như tư thế thấp của bước trái.
Trong cửa sổ, hãy chọn phần cơ thể LowerTorso .
Di chuyển nó xuống cho đến khi đầu của giàn nằm hơi trên dòng tham chiếu xám.

Đặt cơ thể trên của giàn trong cùng tư thế cong bên trái như tư thế thấp của bước trái.
Trong cửa sổ, chọn và góc Phần thân trên để cơ thể có độ cong lớn hơn.

Chọn và góc cạnh phần cơ thể Đầu để mặt của giàn nhìn về phía mặt đất.

Giơ chân của giàn để trọng lượng cơ thể của giàn được hỗ trợ bởi chân phải.
Trong cửa sổ, chọn và góc LeftUpperLeg , LeftLowerLeg , và LeftFoot các bộ phận cơ thể cho đến khi chân trái gần như thẳng sau cục máy với đáy chân góc về phía trên trời.

Lặp lại quá trình này cho RightUpperLeg , RightLowerLeg và RightFoot các phần cơ thể bên phải cho đến khi chân phải gần bị gập theo góc 90 độ với một chân phẳng trên mặt đất.

Giơ cánh tay của giàn lên để chúng quay gần hơn với thân.
Trong viewport, chọn và góc cạnh các phần thân LeftUpperArm và LeftLowerArm cho đến khi cánh tay trái gần hơn với eo của nhân vật.

Lặp lại quá trình này cho các phần thân RightUpperArm và RightLowerArm cho đến khi cánh tay phải gần với eo của nhân vật hơn.

Lưu hoạt hiệu ứng động.
Thông qua
Tư thế Truyền cho bước đi bên phải đại diện cho thời điểm khi chân trái vượt qua chân phải, và trọng lượng của nhân vật bắt đầu chuyển từ chân phải sang chân trái.
Để tạo một tư thế đầu tiên cho chu kỳ chân phải:
Trong cửa sổ Explorer , nhấp và kéo scrubber đến khung thứ 18.
Di chuyển cụ thể lên để nhân vật ở cùng vị trí khởi động ngang như vị trí chuyển tiếp của bước bên trái.
Trong cửa sổ, hãy chọn phần cơ thể LowerTorso .
Di chuyển nó lên cho đến khi đầu của giàn hơi thấp hơn dòng tham chiếu màu tím.

Đặt cơ thể trên của giàn trong cùng vị trí thẳng như tư thế chuyển tiếp của bước bên trái.
Trong cửa sổ, chọn và góc Phần thân trên để cơ thể có góc 90 độ với mặt đất.

Chọn và góc cạnh phần cơ thể Đầu để mặt của chiếc cần lại nhìn về phía trước.

Đặt chân của giàn cho phép nhân vật cân bằng trọng lượng trên chân phải trong khi chân trái lướt về phía trước.
Trong cửa sổ, chọn và góc LeftUpperLeg , LeftLowerLeg , và LeftFoot các bộ phận cơ thể cho đến khi chân trái được uốn theo góc 45 độ với mặt trước của chân chúc xuống mặt đất.

Lặp lại quá trình này cho RightUpperLeg , RightLowerLeg và RightFoot các bộ phận cơ thể cho đến khi chân phải gần như thẳng với một bàn chân phẳng trên mặt đất.

Giơ cánh tay của chiếc xương để chúng rơi vào bên trái hoặc bên phải eo của nhân vật.
Trong cửa sổ, chọn và góc cạnh các phần thân LeftUpperArm và LeftLowerArm cho đến khi cánh tay trái gần như thẳng trên bên trái của nhân vật.

Lặp lại quá trình này cho các phần thân RightUpperArm và RightLowerArm cho đến khi cánh tay phải gần như thẳng trên bên phải của nhân vật.

Lưu hoạt hiệu ứng động.
Nhiều
Tư thế Cao cho bước đi bên phải đại diện cho thời điểm khi nhân vật nâng cơ thể lên chân phải trong khi chân trái chuẩn bị chạm xuống mặt đất.
Để tạo một lần thông qua cao độ đầu tiên cho chu kỳ chân phải:
Trong cửa sổ Explorer , nhấp và kéo scrubber đến khung thứ 21.
Di chuyển cụ thể lên để nhân vật ở cùng vị trí khởi động ngang như tư thế Cao của bước bên trái.
Trong cửa sổ, hãy chọn phần cơ thể LowerTorso .
Di chuyển nó lên cho đến khi đầu của giàn vượt qua dòng tham chiếu màu tím.

Đặt cơ thể trên của giàn trong cùng vị trí góc như tư thế Cao của bước bên trái.
Trong cửa sổ, chọn và góc độ phần thân trên UpperTorso để nhân vật có góc độ nhẹ về phía sau.

Chọn và góc cạnh phần cơ thể Đầu để mặt của giàn nhìn về phía bầu trời.

Xoay các chân của mô hình để trọng lượng của nhân vật chuyển từ ngón chân của chân phải sang đùi của chân trái.
Trong viewport, chọn và góc LeftUpperLeg , LeftLowerLeg , và LeftFoot các phần cơ thể bên trái cho đến khi chân trái bị gập theo góc gần 90 độ trước nhân vật.

Lặp lại quá trình này cho RightUpperLeg , RightLowerLeg và RightFoot các bộ phận cơ thể cho đến khi chân phải gần như thẳng với mặt đất và chân gần như vuông góc với mặt đất.

Giơ cánh tay của chiếc xương để chúng quay xa hơn từ thân.
Trong viewport, chọn và góc cạnh các phần thân LeftUpperArm và LeftLowerArm cho đến khi cánh tay trái cách xa vòng eo của nhân vật.

Lặp lại quá trình này cho các phần thân RightUpperArm và RightLowerArm cho đến khi cánh tay phải cách xa vòng eo của nhân vật.

Lưu hoạt hiệu ứng động.
Thử nghiệm hoạt hiệu ứng động
Sau khi bạn hoàn thành lượt truyền đầu tiên của các tư thế chính của bạn, thật quan trọng để kiểm tra hoạt hình của bạn để xem nó chảy cùng nhau như thế nào.Nếu có bất kỳ bất đồng hoặc chuyển tiếp thô lỗ, bạn có thể thực hiện các điều chỉnh tinh tế để đảm bảo hoạt hình mượt mà như nên có cho cơ thể và tính cách của nhân vật của bạn.
Nói cách khác, nếu bạn muốn nhân vật của mình trở nên thanh lịch và nhẹ nhàng trên chân, chuyển động của họ phải là lưu lưu và chảy cùng nhau.Tuy nhiên, nếu bạn muốn nhân vật của bạn bị lúng túng và vấp ngã khi họ đi bộ, các chuyển tiếp mượt có thể ít hấp dẫn hơn đối với cách bạn muốn họ trình bày bản thân trong trải nghiệm của bạn.
Để kiểm tra tư thế của bạn:
Trong công cụ phát lại của Trình biên tập hoạt hình , nhấp vào nút lặp lại để lặp lại hoạt hình vô cực.

Nhấp vào nút chơi để bắt đầu hoạt hiệu ứng động.

Xem lại hoạt hình của bạn để xem nó cần điều chỉnh ở đâu.
Giảm tốc độ hoạt hiệu ứng độngcủa bạn.
- Trong các công cụ phát lại, nhấp vào biểu tượng bánh răng.

- Từ menu ngữ cảnh, đặt Tốc độ phát lại ở mức 0.25x hoặc 0.5x .
Đánh giá hoạt hình từ nhiều góc độ.
- Trong tab Xem , chọn nút Lựa chọn xem .
- Trong cửa sổ, nhấp vào bất kỳ khuôn mặt nào trong số 14 khuôn mặt của View Selector để di chuyển máy ảnh của bạn sang một hướng thế giới khác.

Chọn, di chuyển và xoay nhân vật của bạn cho đến khi hoạt hình phù hợp với tính cách của nhân vật.
Xuất bản hoạt hiệu ứng động
Để chơi hoạt hình của bạn trong trải nghiệm mở của bạn, cũng như lưu nó để sử dụng lại trong các dự án khác, bạn phải xuất hoạt hình lên đám mây.Quá trình này tạo ra một ID tài sản duy nhất cho hoạt hình của bạn mà bạn có thể tham chiếu trong các kịch bản, điều này đặc biệt quan trọng nếu bạn muốn thay thế bất kỳ hoạt hình nhân vật mặc định nào của Roblox.
Để xuất bản hoạt hiệu ứng độngcủa bạn:
Ở góc trên cùng bên trái của Trình chỉnh sửa hoạt hình , nhấp vào nút ellipsis.

Từ menu ngữ cảnh, chọn Xuất bản vào Roblox . Cửa sổ Tùy chỉnh tài sản hiển thị.
Hoàn thành tất cả các trường có liên quan, sau đó nhấp vào nút Lưu .
(Tùy chọn) Bạn có thể sao chép ID tài sản của hiệu ứng độnghình để sử dụng trong các tập lệnh bằng cách nhấp vào biểu tượng sao chép.

Bây giờ khi hoạt hình của bạn ở trong đám mây, bạn có thể tìm, chỉnh sửa và tái sử dụng tài sản trên tất cả các dự án của bạn thông qua Bảng điều khiển Nhà phát triển dưới Vật phẩm phát triển > Hoạt hình .