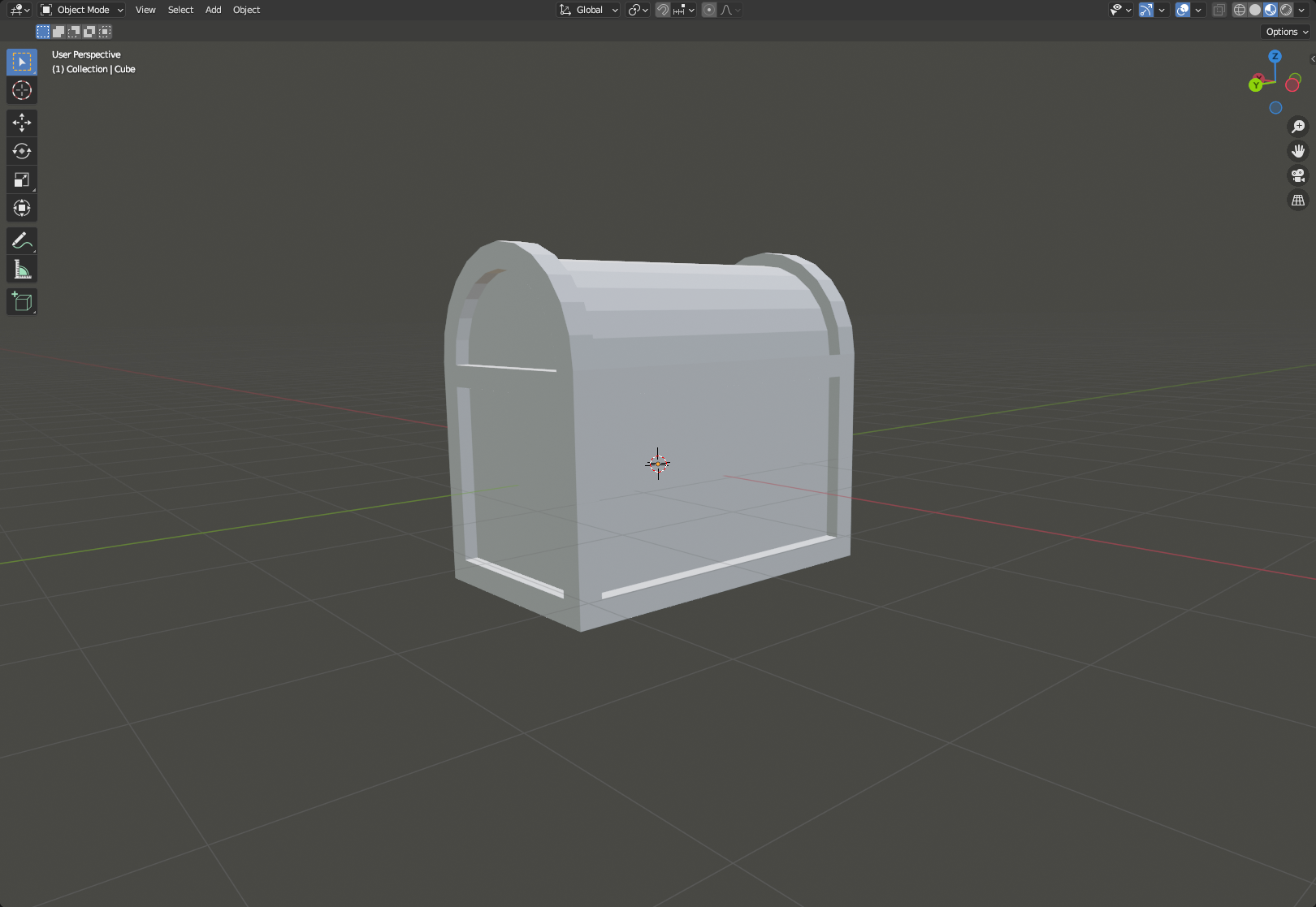
Modelleme bir nesnenin 3B geometrisini oluşturma ve şekillendirme sürecidir. Kutu modelleme temel şekilleri ve adımları birleştiren 3B modellemede daha karmaşık bir nesne oluşturmak için temel tekniklerden biridir.
Aşağıdaki talimatlar Kutu Modelleme 101 personel makalesine dayanmaktadır.Orijinal makale, ek bilgileri ve Blender kurulum talimatlarını, en iyi uygulamaları ve bu aksesuar eğitimine dahil olmayan gelişmiş modellama örneklerini içerir.
Genel şekil
Yeni bir Blender dosyasında, başlangıç küpü dışındaki her şeyi silin, ardından hazine sandığının temel şeklini oluşturun.
- Yeni bir projede, kübik olmayan nesneleri seçin ve silmek için X basın.
- Kübü seçin ve ölçek için S basın.
- Yükseltmeyi y-eksenine kilitlemek için Y basın.
- Bir dikdörtgen oluşturmak için fare ile sürükle.
- Düzenleme moduna geç ( Tab ).
- Düzenleme modu kapağının yakınında, Yüz seçimini seçin.
- Kutunun üst yüzünü seçin ve çıkarmak için E basın.
- Kapağı çıkarmak için fareyi sürükle. Kapağı ana vücudun yaklaşık yarısı yüksekliğine genişletin.
Yuvarlak kapağı
Bölümlemeyi kullanarak yuvarlak kapağın şeklini oluştur:
- Düzenleme modu kapağının yakınında, Satır seçimi seçin.
- Holding Shift , göğsünüzün üst ön ve arka çizgilerini tıklatın.
- Her iki satır seçildiğinde, Bevel için Ctrl / Cmd + B basın.
- Sağ alt taraftaki bağlantı menüsünde, segment sayısını 6 ve Klips Üzerlestirme etkinleştirin.
Zirveleri birleştir
Bazen Bevel aracı gibi araçlar, onları birleştirmeden birbirine çok yakın hareket edebilir.Nesnenizin mümkün olduğunca düğümleri paylaştığından emin olmak için Birleştirme Düğümleri işlevini kullanın.
- Düzenleme modu kapağının yakınında, Vertices seçimini seçin.
- Tüm zirveleri seçmek için A tuşuna basın.
- Sağ tıklayın ve Mesafe ile Merge Vertices seçin seçin.
- Açılır pencerede, mesafeyi .01 olarak ayarlayın.
Yan eklemeler
Göğsün sol ve sağ tarafını oluştur:
- Düzenleme modu kapağının yakınında, Yüz seçimini seçin.
- Basılı tut Shift ve şeklinizin her iki tarafına tıklayın. Bu, hem sol hem de sağ yüzleri seçer.
- Sinek için I basın. Yeni yüze sinek miktarını ayarlamak için fareyi sürükleyin.
- Kapak segmentasyonlarınızın boyutuyla ilgili araştırmayı ayarlayın.
- Yeni eklemleriniz seçildikten sonra, sağ tıklayın ve Normaller Boyunca Çıkarma seçin.
- Fareyi kullanarak ekstrüzyon mesafesini göğüse sürükle ve ayarla.
Ön ekler
Yeni çizgiler oluşturarak göğsün ön ve arka yerleşimlerini oluştur ve ardından bu çizgiler arasındaki yüzlerini çıkar.
Dikey döngü kesintileri
Dikey döngü kesintilerinizi oluşturmak için:
- Düzenleme modu kapağının yakınında, Satır seçimi seçin.
- Tüm göğüsü seçmek için A tuşuna basın.
- Bir Döngü Kesme oluşturmak için Ctrl / Cmd + R kullanın.
- Farenizi kullanarak, vurgulanan keskinin dikey olduğuna kadar nesneye tıklayın. Onaylamak için tıklayın.
- Kontekst menüsünde, kesme sayısını 2 olarak ayarlayın.
- Seçilen yeni çizgilerle, ölçeklendirmek için S ve Y y ekseninde ölçeklendirmek için basın.
- Fareyi kullanarak çizgileri neredeyse göğsün kenarlarına ulaşana kadar sürükleyin. Onaylamak için tıklayın.
Dikey döngü kesintileri
Yatay döngü kesintilerinizi oluşturmak için:
- Göğü seçin ve döngü kesmek için Ctrl / Cmd + R basın.
- Fareyi kullanarak, yatay bir kesmeyi onaylamak için tıklayın.
- Kontekst menüsünü kullanarak, kesme sayısını 2 olarak ayarlayın.
- Her satırı nesneniz boyunca düzleştirmek için, yeni çizgilerinizden birini seçin:
- Ölçek için S basın.
- z-ekseni içinde ölçeklendirmek için Z basın.
- Ölçek değerini 0 z-ekseni boyunca 0 ayarlamak için basın.
- Diğer satırla adım 4'ü tekrarlayın.
- Ayrımların altındaki üst çizgi konumlandırın. Position the top line near the top below the segmentations.
- Alt çizgiyi en altına yerleştirin.
- Mıknatıs yapıştırmasını etkinleştir böylece en alt çizgi mevcut kenarlarla ve yan sokmalardan gelen çizgilerle birleşir
Ekstrüzyonlar
Göğsün ön, üst ve arka kısmı için ekstrüzyonları oluştur.
- Düzenleme modu kapağının yakınında, Yüz seçimini seçin.
- Basılı tut Alt / Option ve ön, üst ve arka yüzleri seçmek için ön yüzlere tıklayın.
- Seçilen yüzlerle, Shift basılı tutun ve metin sınırlarını seçimden çıkarmak için tıklayın.Ön ve arka yüzler ve üst segmentasyonlar seçilmiş olmalıdır.
- Sağ tıklayın ve seçin Normallara Paralel Çıkarılan Yüzleri Çıkarın . Metal sınırlarla aynı genişliğe sahip yüzleri çıkarmak için fareyi sürükleyin.
Tam sınır bitir
Sandık neredeyse hazır, ancak üst kenarda sürekli metal sınır hala kayıp.Mevcut yüzleri kaldır ve hazine sandığına yeni geometri ekleyin.
Yüzleri sil
Üst taraf metal sınırlarının yüzlerini silin:
- Düzenleme modu kapağının yakınında, Yüz seçimini seçin.
- Herhangi bir tarafa başlayarak, üst metal sınırın üç yüzünü değiştirin.
- Silmek için X sil.
- Diğer tarafta adımları 2-3 tekrarlayın.
Yüzleri ekleyin
Hazine kutusu kutusunun geometrisini tamamlayan taraflara yeni yüzler ekleyin.
- Düzenleme modu kapağının yakınında, Satır seçimi seçin.
- Herhangi bir taraf ile başlayın, Shift basılı tutun ve kayıp yüzün iki üst köşe kenarına tıklayın.
- Sağ tıkla ve Kenarlardan Yeni Yüzü Oluştur seçeneğini seçerek üst yüz oluştur.
- Alt bir yüz oluşturmak için 2-3 adımlarını alt kenar kenarlarıyla tekrarlayın.
- Göğsün diğer tarafında, metal sınırı tamamlamak için adımları 2-4 tekrarlayın.