Liftów są platformami, na których użytkownicy mogą operować, aby podróżować z jednego obszaru doświadczenia do drugiego. Ten urząd jest przydatny, gdy chcesz pozwolić użytkownikom dotrzeć do nowych obszarów w światach, które stworzysz. W tym przewodniku możesz szybko stworzyć własny dźwigu, który podnosi użytkowników w górę i w dół, gdy interakcja z pytaniem
W następnym metodzie do stworzenia windy, postępuj zgodnie z każdą sekcją, aby nauczyć się:
- Używając podstawowych części, stwórz platformę dla użytkowników, na której mogą stać się i śledzić tor, aby przesuwać się w górę i w dół.
- Konfiguruj PrismaticConstraint, aby sterować ruchem platforma.
- Utwórz ProximityPrompt dla użytkowników, aby zacząć animację platforma.
- Utwórz Script, aby połączyć wszystkie komponent windy i umożliwić platformie poruszanie się po torze.
Tworzenie Platformy i Toru
A Part jest głównym blokiem budowlanym Roblox, który możesz przesuwać, zmieniać rozmiar, obrócić i dostosować, aby zmienić ich wygląd, takie jak ich kolor i materiał. Używanie podstawowych części do stworzenia podstawy windy jest użyteczne, ponieważ platforma i tor tego windy wymagają tylko podstawowych kształtów.
Aby utworzyć platformę i tor swojego windy:
W menu Model wybierz Stronę główną.
W sekcji Części, kliknij menu rozwinięte i wybierz Zablokuj. Część bloku jest wyświetlana w przestrzeni roboczej, która jest ostatecznie platformą użytkowników wjeżdżających i wychodzących z windy.

W oknie Explorer, wybierz blok, a w oknie Proprietści,
- Ustaw Nazwę na Platformę .
- Ustaw Rozmiar na [8,1,4] .
W oknie Explorer wybierz platformę, a następnie naciśnij CtrlD ( 2>⌘2> 5>D5> ) aby sklonować część. Ta sklonowana część będzie się stawała tor, który platforma używa do poruszania się w górę i w dół.
W menu Przenieś wybierz narzędzie Przenieś i użyj jednej z koredek osi, aby przenieść duplikatną część z oryginalnej pozycji, aby powstało małe spiętrzenie między każdym obiektem.
W Oknie Proprietści ,
- Ustaw Nazwę na Tor .
- W Wielkości właściwości, ustaw Y-osiowy na 20 wysokich studs.
- Włącz właściwość Zakotwiczone .
W oknie Explorer , zaznacz obie części, a następnie naciśnij CtrlG ( 0> ⌘0> 2> G2> ) aby grupować je.
Zmień nazwę modelu Lift .


W oknie widoku model wygląda jako dwa osobne obiekty. W oknie Explorer model zawiera osobne obiekty Platformy i Ścieżki.
Konfiguracja PrismaticConstraint
Teraz, gdy masz dwa części, które stanowią podstawę swojego windy, możesz utworzyć PrismaticConstraint, zaimstalować związane załączniki, aby platforma poruszała się po idealnej ścieżce, i ustawić wartości约束, aby platforma mogła się poruszać w górę i w dół toru.
Tworzenie PrismaticConstraint i Załączników
A PrismaticConstraint tworzy sztywną łącznik między dwoma Attachments, umożliwiającymi przesuwanie się po jednym osi bez obrotu. Ten rodzaj ograniczenia jest idealny dla wind, ponieważ utrzymuje platformę w jednej orientacji, a nadal może być przesuwana w górę i w dół.
Aby utworzyć PrismaticConstraint i jego załączniki:
W oknie Explorer , wpisz PrismaticConstraint w Track .
- Przytrzymaj Tor i kliknij przycisk ⊕ . Wyświetlony zostanie menu kontekstowe.
- Z menu, wpisz PrismaticConstraint .
Umieść załącznik w Torze i Platformie .
Przytrzymaj Tor i kliknij przycisk ⊕ . Wyświetlony zostanie menu kontekstowe.
Z menu, wklej Załącznik .
Powtórz ten proces dla Platformy .
Zmień obie wiążące wtyczki TrackAttachment i PlatformRotation , odpowiednio.

Wybierz PrismaticConstraint .
W Oknie Proprietści , przypisz załączniki do PrismaticConstraint.
Wybierz właściwość PrismaticConstraint.Attachment0. Twoja kursorka się zmienia.
W oknie Explorer wybierz TrackAttachment .
Wybierz właściwość PrismaticConstraint.Attachment1. Twoja kursorka się zmienia.
W oknie Explorer wybierz PlatformArrow .

Dostosowywanie załączników
Jeśli utrzymujesz obie części w ich domyślnym położeniu w centrum ich rodziców, części będą próbować pociągnąć każdą część w kierunku drugiego, powodując fizykę obu części do kolidowania i renderowania w windzie niefunkcjonalnym. Aby upewnić się, że nie dojdzie do tego, musisz przenieść części poza ich
Zanim zaczniesz przesuwać i skalować swoje załączniki, upewnij się, że możesz je zobaczyć w oknie widoku poprzez włączenie szczegółów ograniczeń:
W menu barze przeglądaj się do Modelu zakładki, a następnie sekcji Ograniczeń.
Jeśli nie jest to obecnie włączone, kliknij Szczegóły ograniczenia i Rozrysuj na górze, aby wyświetlić pomocniki wizualne ograniczenia i załączników.

Jeśli chcesz zwiększyć wizualizację każdego załącznika, zwiększ Skalę .

Ważne jest, aby zobaczyć załączniki, abyś mógł wizualnie zobaczyć, jak ograniczenie używa obu załączników, aby połączyć i poruszyć platforma.
Aby dostosować załączniki ograniczenia:
W menu Przyciski, wybierz narzędzie Obróć i obróć Przyczepkę i 2>Platformę2>, aby żółty стрелka każdego przyczepki wskakiwała w górę na osi Y.

Wybierz narzędzie Przenieś i ponowne położenie punktów załączeń, aby obie były poza ich częściami rodzicielskimi i zwrócone na ich osi X i Z.

Ustawienie wartości PrismaticConstraint
Teraz, gdy masz PrismaticConstraint i wyровadziłeś jego związane
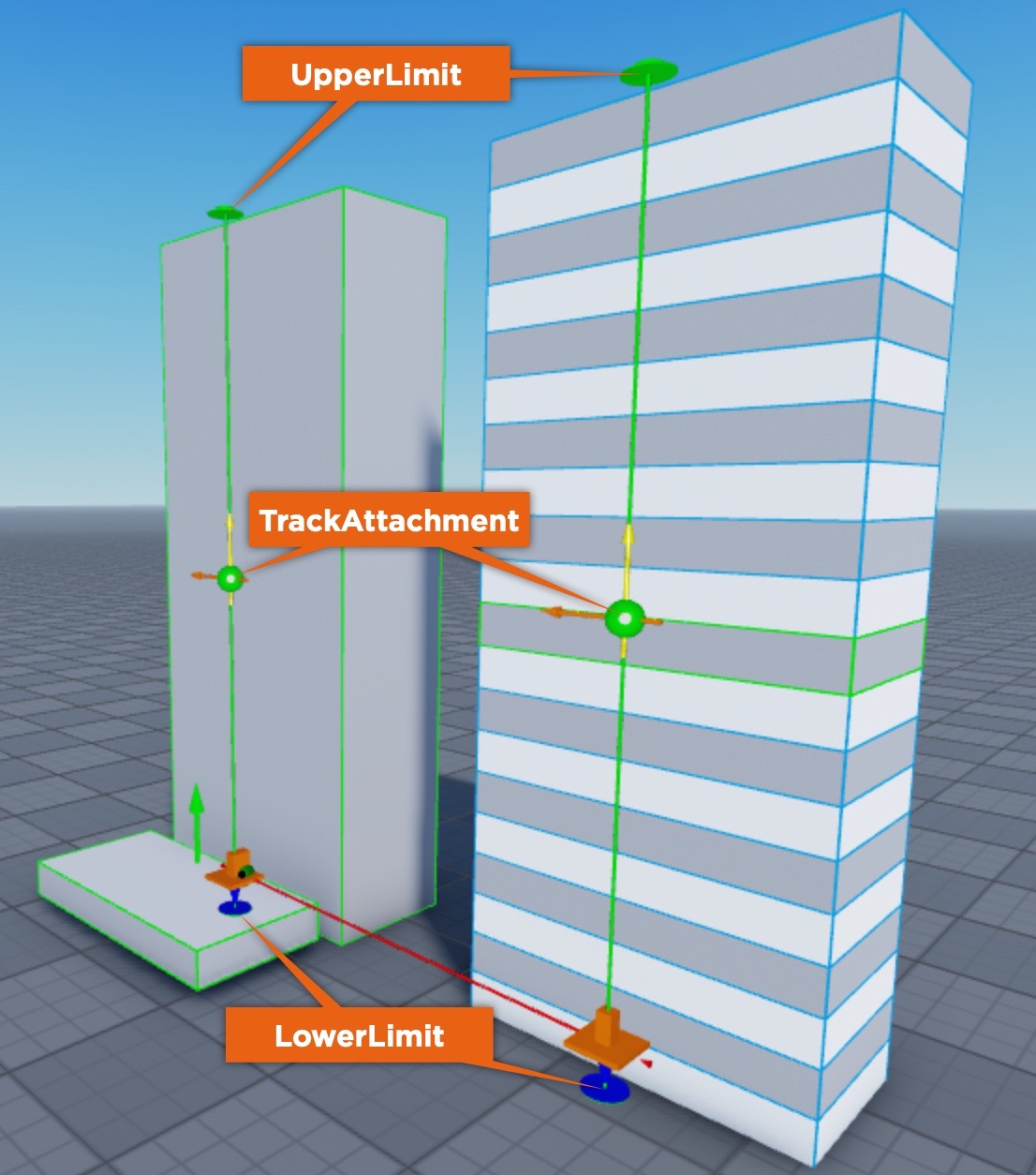
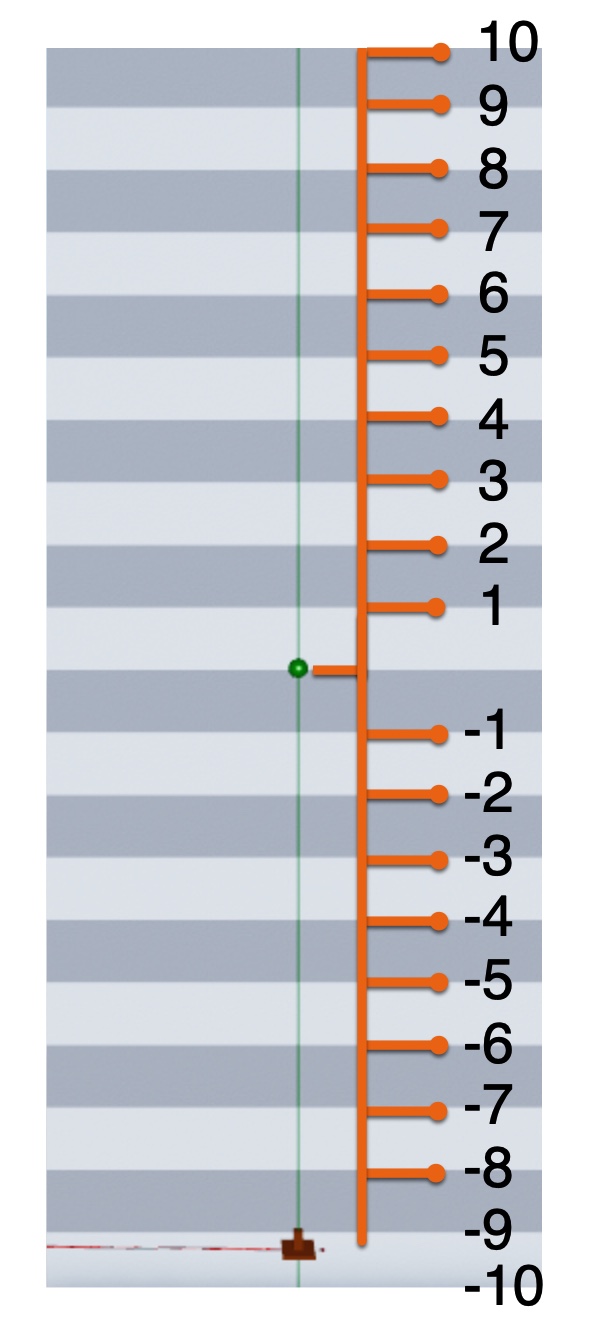
Aby ustawić wartości dla twojego ograniczenia, aby włączyć ruch windy w zdefiniowanym zasięgu ruchu:
W oknie Explorer wybierz PrismaticConstraint .
W Oknie Proprietści, przejdź do sekcji Przyciski, a następnie włącz możliwość ustawienia ograniczeń na zasięgu ruchu platformaz użyciem motora typu servo. Nowe pola właściwości są wyświetlane.
- Ustaw Ograniczenia Włączone na Prawdziwy .
- Ustaw AktuatorTypu na Sterowanie .
Przejdź do sekcji Ograniczenia , a następnie ustaw zasięg ruchu platformana 10 jednostek powyżej i poniżej środka toru bez elastyczności (zgięcia), aby osiągnąć górne i dolne limity. Po ustawieniu następujących właściwości, wizualne pomocniki dolnego i górnego limitu elastyczności (zgięcia) pomagają dostosować ich nowe wartości.
- Ustaw Górny limit na -10 .
- Ustaw Restytucję na 0 .
- Ustaw Górny limit na 10 .
Przejdź do sekcji Servo i upewnij się, że platforma może wytrzymać ciężar przeciwko fizyce działającej przeciwko platformie, która porusza się na dobrym tempie w górę i w dół, a jej punkt inicjacji znajduje się na dole limitu niżu ograniczenia.
- Ustaw ServoMaxForce na 10000 .
- Ustaw Prędkość na 10 .
- Ustaw Pozycję docelową na -10 .
Tworzenie okienka zbliżenia
A ProximityPrompt jest obiektem, który zachęca użytkownika do włączenia akcji, gdy zbliża się do obiektów w doświadczeniu, takich jak drzwi, przełączniki światła i przyciski. Ten proces używa prompts proximity, aby umożliwić użytkownikom naciśnięcie klawisza, gdy są blisko platformy, aby aktywować ruch wind
Aby utworzyć pytanie o bliskość:
W oknie Explorer, Przytrzymaj na Platformie i kliknij przycisk 2>⊕2>. Wyświetlony zostanie menu kontekstowe.
Z menu, wpisz ProximityPrompt .

Skryptowanie ruchu windy
Teraz, gdy masz wszystkie elementy swojego windy gotowe do przechodzić, wykonywać, nadszedł czas na stworzenie Script, które pozwala wszystkim działać razem i poruszać platformę w górę i w dół toru.
Aby skryptować ruch windy:
- W oknie Explorer , prześwietl Lift i kliknij przycisk 1> ⊕1>. Wyświetlony zostanie menu kontekstowe.
- Z menu, wpisz Skrypt .
- W nowym skrypcie wpisz obserwuje:
local platform = script.Parent.Platform
local prismaticConstraint = script.Parent.Track.PrismaticConstraint
platform.ProximityPrompt.Triggered:Connect(function(player)
print(prismaticConstraint.CurrentPosition)
if prismaticConstraint.CurrentPosition <= -9 then
prismaticConstraint.TargetPosition = 10
elseif prismaticConstraint.CurrentPosition >= 9 then
prismaticConstraint.TargetPosition = -10
end
end)
Gdy zagrasz w swoją doświadczenie i wpiszesz klucz do promienia schodowego, skrypt biegnie, aby sprawdzić, czy platforma jest poniżej lub ponad 9 stopni od ograniczenia. Jeśli jest poniżej 9 stopni i użytkownik interaguje z promieniem schodowym, platforma przesuwa się